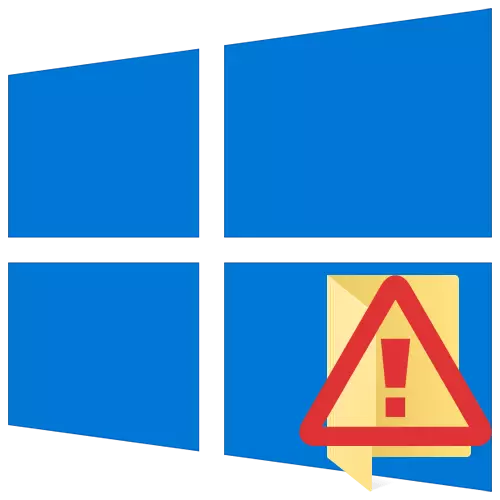
Адкрыць патрэбную тэчку або файл у аперацыйнай сістэме Windows атрымліваецца не заўсёды. Адна з прычын, па якой не атрымліваецца гэта зрабіць - памылка «Адмоўлена ў доступе". З гэтага артыкула вы даведаецеся пра тое, як ліквідаваць паказаную праблему на прыладах пад кіраваннем Windows 10.
Выпраўленне памылкі «Адмоўлена ў доступе"
Адна з асноўных прычын з'яўлення памылкі - адсутнасць адпаведных правоў доступу ў карыстальніка. Тым не менш, бываюць выпадкі, калі праблема выклікана сістэмным збоем і вырашаецца банальнай перазагрузкай кампутара. Можна вылучыць тры асноўныя метады яе ліквідацыі - праз налады АС, сістэмнымі ўтылітамі і іншым софтам. Пра кожны з іх мы і распавядзем далей у дэталях.Спосаб 1: Спецыялізаваны софт
Пачнем з самага простага метаду. Яго сутнасць заключаецца ў тым, каб выдаць бягучай ўліковага запісу правы на выкарыстанне праблемнай тэчкай або файлам. Рабіць гэта будзем з дапамогай праграмы TakeOwnershipEx . Парадак дзеянняў павінен быць наступным:
спампаваць TakeOwnershipEx
- Перайдзіце на афіцыйны сайт праграмы і загрузіце архіў з софтам. Спасылка на яго знаходзіцца ў самым нізе названай старонкі.
- Дастаньце ўсе файлы з запампаванага архіва ў асобную тэчку, пасля чаго запусціце «TakeOwnershipEx-1.2.0.1-Win8».
- У наступным акне трэба выбраць мову, на якім будзе адбывацца далейшая ўстаноўка праграмы.
- За гэтым рушыць услед вельмі стандартны працэс - пацверджанне ліцэнзійнай дамовы, выбар тэчкі для софту і непасрэдна ўстаноўка. Спыняцца на кожным кроку не будзем, так як праблемы на гэтым этапе ў вас наўрад ці паўстануць.
- Па заканчэнні ўстаноўкі запусціце праграму. Пры першым запуску будзе праведзена праверка на наяўнасць сістэмных кампанентаў. Калі такія не будуць выяўленыя, вы ўбачыце акно з прапановай іх ўстаноўкі. Націсніце кнопку «Спампаваць і ўсталяваць гэты кампанент».
- Пасля гэтага пачакайце. Працэс інсталяцыі зойме каля 10 хвілін. Ён будзе адлюстроўвацца ў асобным акне ў выглядзе запаўняліся шкалы.
- Па завяршэнні інсталяцыі вы ўбачыце адпаведнае апавяшчэнне. Зачыніце яго і перазапусціце прыкладанне.
- Пасля запуску інтэрфейс па змаўчанні будзе на англійскай мове. Пераключыце яго па жаданні на рускую (абярыце адпаведны пункт у выпадальным меню ў правым ніжнім куце), затым націсніце кнопку «Атрымаць права доступу».
- З'явіцца невялікае акно з дрэвападобным каталогам ўсіх падзелаў жорсткага дыска. Вам трэба знайсці і паказаць у ім праблемную тэчку, пасля чаго націснуць «OK».
- Працэс выдачы адпаведных правоў пачнецца аўтаматычна. Вам жа трэба дачакацца, пакуль на экране не з'явіцца апавяшчэнне аб паспяховым завяршэнні аперацыі.
- Зачыніце яго і само прыкладанне. Паспрабуйце зноў адкрыць праблемную тэчку. Памятаеце, што ўсе унесеныя змены можна вярнуць у зыходны стан. Для гэтага пасля запуску праграмы проста націсніце другую кнопку 'Аднавіць правы доступу »і абярыце мадыфікаваную раней тэчку.
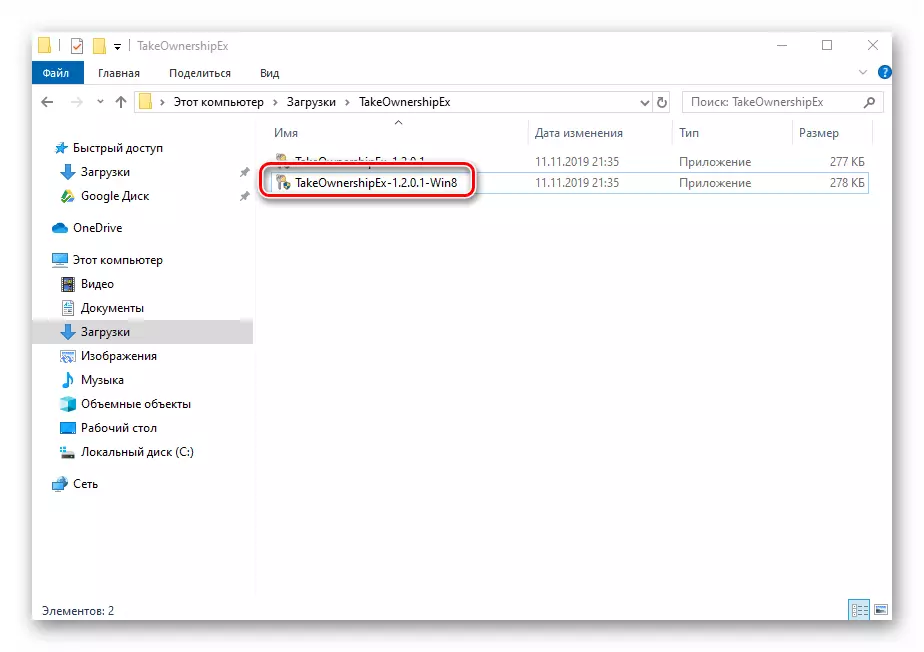

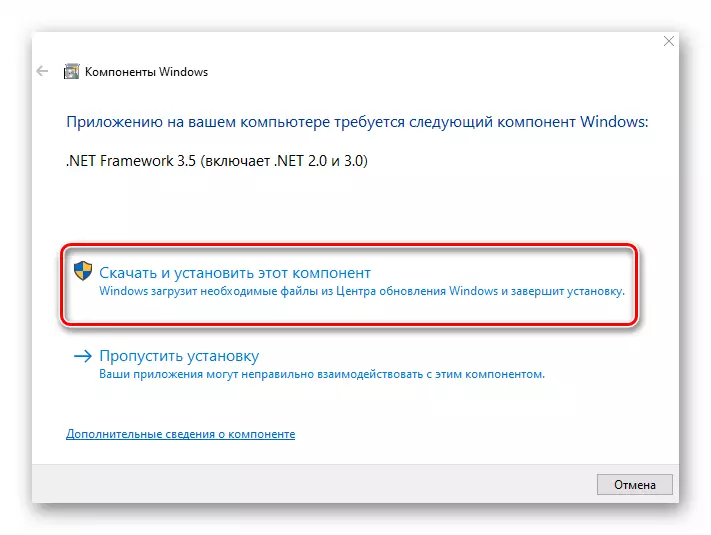
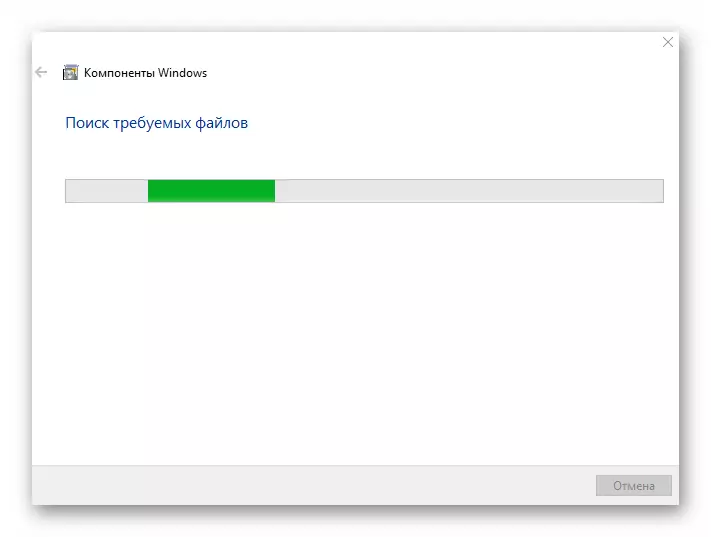



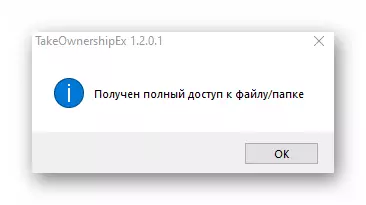

Спосаб 2: Налады Windows
Гэты метад вырашае праблему ў большасці выпадкаў. Як і папярэдні, ён заключаецца ў выдачы спецыяльных правоў патрэбнага карыстачу ПК. Ад вас спатрэбіцца наступнае:
- На той тэчцы або файле, да якога трэба аднавіць доступ, клікніце правай кнопкай мышкі. У якое з'явілася кантэкстным меню вылучыце радок "Уласцівасці».
- З'явіцца новае акно з некалькімі ўкладкамі зверху. Перайдзіце ва ўкладку "Бяспека". У ёй звярніце ўвагу на самы першы блок «Групы і карыстальнікі». Вам неабходна націснуць кнопку «Змяніць», якая знаходзіцца пад ім.
- Далей праверце, ці няма ў пераліку карыстальнікаў у якое адкрылася акне імя ўліковага запісу, праз якую вы ўвайшлі ў сістэму. Калі ёсць, тады выбярыце яе адзінкавым націскам левай кнопкі мышкі і пастаўце адзнаку ў ніжнім блоку насупраць радка «Поўны доступ». У адваротным выпадку націсніце кнопку «Дадаць».
- У ніжняе поле увядзіце поўнае імя сваёй ўліковага запісу з улікам літар верхняга і ніжняга рэгістра, а пасля націсніце кнопку «Праверыць імёны». Сістэма сфармуе запіс належным чынам, дапісаўшы свае значэння. Затым клікніце па кнопцы «OK».
- У адкрытым раней акне, у спісе карыстальнікаў, з'явіцца дабаўленая уліковы запіс. Выканайце дзеянні, апісаныя вышэй: Select імя карыстальніка і пастаўце адзнаку каля радкі «Поўны доступ». Пацвердзіце свае намеры, націснуўшы «Ужыць» і «OK».
- Пасля гэтага зачыніце ўсе вокны і паспрабуйце адкрыць праблемную тэчку альбо выяву. З вялікай доляй верагоднасці ўсё запрацуе як мае быць.




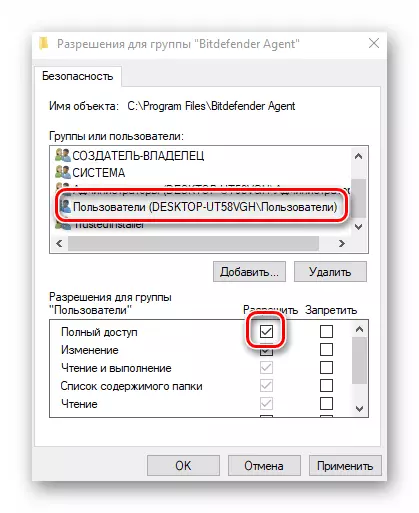
Спосаб 3: Камандны радок
Як зразумела з назвы метаду, для яго рэалізацыі трэба звярнуцца да дапамогі "Каманднага радка». У ёй прапісваецца адмысловая каманда, якая аўтаматычна выдасць дазволу патрэбнай тэчцы або файлу. Выканайце наступны шэраг дзеянняў:
- Націсніце спалучэнне клавіш «Win» і «R». З'явіцца акно праграмы «Выканаць», у якім трэба ўвесці каманду cmd. Затым, утрымліваючы разам клавішы "Shift" і "Ctrl", націснуць на клавіятуры «Enter». Дадзеныя дзеянні дазволяць запусціць «каманднага радка» ад імя адміністратара. Нагадаем, што зрабіць гэта можна і іншымі спосабамі.

Чытаць далей: Запуск «Каманднага радка» ад імя адміністратара ў Windows 10
- Далей трэба ўвесці ў якое адкрылася акно наступную каманду і націснуць «Enter»:
takeown / F "C: \ Folder \ Lumpics" / R / D Y
Звярніце ўвагу, што замест значэння ў двукоссях трэба паказаць шлях да праблемнай тэчцы або файлу на дыску вашага ПК.
- Пасля гэтага трэба пачакаць. Калі ў названай тэчцы знаходзіцца вялікая колькасць укладзеных файлаў, працэс зойме некаторы час. У любым выпадку, у канцы вы ўбачыце наступнае паведамленне:
- Застаецца толькі закрыць усе праграмы і вокны, пасля чаго зноў паспрабаваць адкрыць файл або тэчку, доступ да якой быў зачынены.
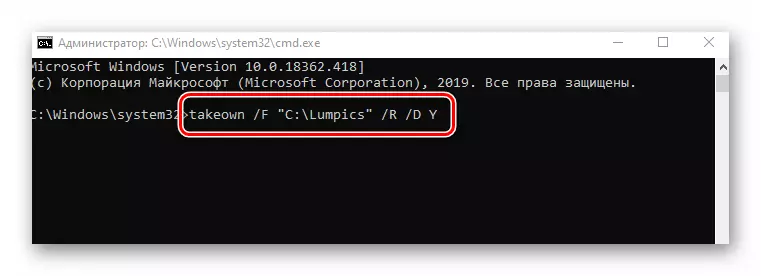

Такім чынам, скарыстаўшыся любым з апісаных метадаў, вы зможаце пазбавіцца ад памылкі «Адмоўлена ў доступе". Нагадаем, што аналагічная праблема нярэдка сустракаецца і пры спробе адкрыць каталог на флешке. Калі вы сутыкнуліся з падобным, рэкамендуем прачытаць наша асобнае кіраўніцтва:
Чытаць далей: Рашэнне праблемы «Адмоўлена ў доступе" да флешке
