
У гэты раз падрабязна апішу розныя спосабы падключыць ТБ да кампутара і ноўтбука па Wi-Fi, пры гэтым будуць разгледжаны некалькі сфер прымянення бесправаднога падлучэння тэлевізара - для выкарыстання ў якасці манітора ці ж для прайгравання фільмаў, музыкі і іншага кантэнту з жорсткага дыска кампутара. Гл. Таксама: Як перадаць малюнак з Android тэлефона або планшэта на тэлевізар па Wi-Fi.
Амаль усе апісаныя спосабы, за выключэннем апошняга, патрабуюць наяўнасці падтрымкі Wi-Fi злучэння самім тэлевізарам (гэта значыць ён павінен быць абсталяваны Wi-Fi адаптарам). Зрэшты, большасць сучасных тэлевізараў Smart TV гэта ўмеюць. Інструкцыя напісана ў дачыненні да АС Windows 7, 8.1 і Windows 10.
Прайграванне фільмаў з кампутара на тэлевізары па Wi-Fi (DLNA)
Для дадзенага, найбольш распаўсюджанага спосабу бесправаднога падлучэння тэлевізара, акрамя наяўнасці Wi-Fi модуля патрабуецца таксама, каб сам тэлевізар быў падлучаны да таго ж роўтара (г.зн. да той жа сеткі), што і кампутар або наўтбук, на якім захоўваюцца відэа і іншыя матэрыялы (для тэлевізараў з падтрымкай Wi-Fi Direct можна абысціся без роутера, проста падключыцеся да сеткі, стваранай ТБ). Спадзяюся, гэта ўжо так і ёсць, а асобных інструкцый не трэба - падлучэнне адбываецца з адпаведнага меню вашага тэлевізара тым жа чынам, што і падлучэнне да Wi-Fi любога іншага прылады. См. Асобную інструкцыю: Як наладзіць DLNA у Windows 10.
Наступны пункт - наладзіць DLNA сервер на вашым кампутары або, больш зразумела, даць агульны доступ да тэчак на ім. Звычайна для гэтага дастаткова, каб у параметрах бягучай сеткі было ўстаноўлена «Хатняя» (Прыватная). Па змаўчанні, агульнадаступнымі з'яўляюцца папкі «Відэа», «Музыка», «Выявы» і «Дакументы» (падаць агульны доступ да той ці іншай тэчцы вы можаце, клікнуўшы па ёй правай кнопкай, выбраўшы «Уласцівасці» і ўкладку «Доступ»).
Адзін з самых хуткіх спосабаў ўключыць агульны доступ - адкрыць правадыр Windows, выбраць пункт «Сетка» і, калі вы ўбачыце паведамленне «Сеткавае выяўленне і агульны доступ да файлаў адключаныя», клікнуць па ім і выконваць указанні.
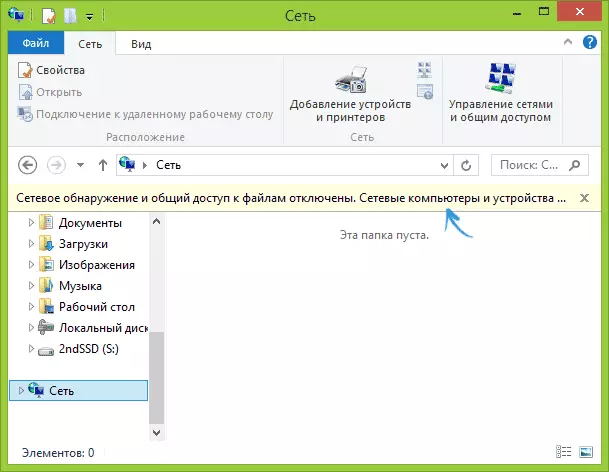
Калі такога паведамлення гэтага ня будзе, а замест гэтага будуць адлюстроўвацца кампутары ў сеткі і серверы мультымедыя, то хутчэй за ўсё ў вас ужо усё наладжана (гэта цалкам верагодна). Калі не спрацавала, то вось падрабязная інструкцыя аб тым, як наладзіць DLNA сервер у Windows 7 і 8.
Пасля таго, як DLNA уключаны, адкрыйце пункт меню вашага тэлевізара для прагляду змесціва падлучаных прылад. На Sony Bravia можна перайсці па кнопцы Home, а затым выбраць раздзел - Фільмы, Музыка або Выявы і паглядзець адпаведны кантэнт з кампутара (таксама ў Sony ёсць праграма Homestream, якая спрашчае усё тое, што я пісаў). На тэлевізарах LG - пункт SmartShare, там вы таксама павінны будзеце ўбачыць змесціва агульных папак, нават калі ў вас не ўстаноўлена праграма SmartShare на кампутары. Для ТБ іншых марак патрабуюцца прыкладна аналагічныя дзеянні (і таксама ёсць свае праграмы).
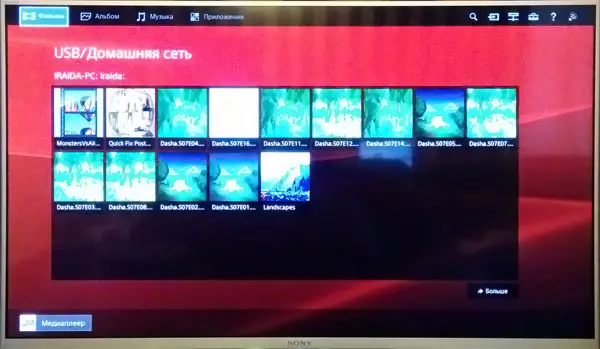
Дадаткова, пры актыўным DLNA падключэнні, клікнуўшы правай кнопкай мышы па файле відэа ў правадыру (гэта робім на кампутары), вы можаце вылучыць пункт меню «Прайграць на название_телевизора». Пры выбары гэтага пункта пачнецца бесправадная трансляцыя відэаструменю з кампутара на ТБ.

Заўвага: нават пры ўмове, што тэлевізар падтрымлівае фільмы MKV, для гэтых файлаў не працуе «Прайграць на» у Windows 7 і 8, а ў меню ТБ яны не адлюстроўваюцца. Якое працуе ў большасці выпадкаў рашэнне - простае перайменаванне гэтых файлаў у AVI на кампутары.
Тэлевізар як бесправодны манітор (Miracast, WiDi)
Калі папярэдні раздзел быў пра тое, як прайграваць якія-небудзь файлы з кампутара на тэлевізары і мець да іх доступ, то цяпер гаворка пойдзе пра тое, як трансляваць наогул любы малюнак з манітора кампутара або наўтбука на тэлевізар па Wi-Fi, гэта значыць выкарыстоўваць яго як бесправодны манітор. Асобна на гэтую тэму Windows 10 - Як ўключыць Miracast ў Windows 10 для бесправадной трансляцыі на тэлевізар.
Дзве асноўныя тэхналогіі для гэтага - Miracast і Intel WiDi, прычым апошняя, паведамляюць, стала цалкам сумяшчальная з першай. Адзначу, што для такога падлучэння не патрабуецца роутер, паколькі яно задаецца наўпрост (Па тэхналогіі Wi-Fi Direct).
- Калі ў вас ноўтбук або ПК з працэсарам Intel ад 3-га пакалення, бесправадным адаптарам Intel і на ім задзейнічаны інтэграваны графічны чып Intel HD Graphics, то ён павінен падтрымліваць Intel WiDi і ў Windows 7 і ў Windows 8.1. Магчыма, спатрэбіцца ўстаноўка Intel Wireless Display з афіцыйнага сайта http://www.intel.com/p/ru_RU/support/highlights/wireless/wireless-display
- Калі ваш кампутар або наўтбук былі з прадусталяванай Windows 8.1 і аснашчаны Wi-Fi адаптарам, то яны павінны падтрымліваць Miracast. Калі вы ўсталявалі Windows 8.1 самастойна, то можа падтрымліваць, а можа і няма. Для папярэдніх версій АС падтрымкі няма.
І, нарэшце, патрабуецца падтрымка дадзенай тэхналогіі і з боку тэлевізара. Яшчэ нядаўна патрабавалася набываць Miracast адаптар, але цяпер усё больш мадэляў ТБ маюць убудаваную падтрымку Miracast або атрымліваюць яе ў працэсе абнаўлення прашыўкі.
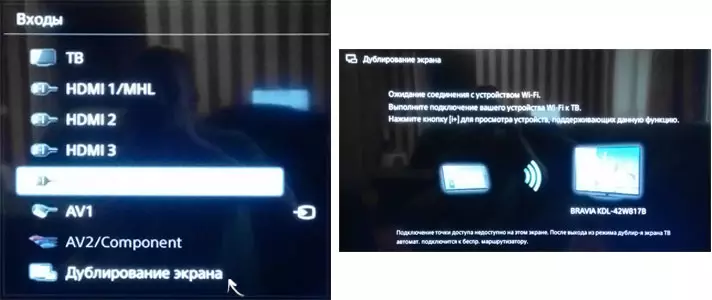
Само падлучэнне выглядае наступным чынам:
- На тэлевізары павінна быць уключана падтрымка падлучэння Miracast або WiDi у наладах (па змаўчанні звычайна ўключана, часам такой налады наогул няма, у гэтым выпадку досыць уключанага модуля Wi-Fi). На тэлевізарах Samsung функцыя называецца «Люстраное адлюстраванне экрана» і знаходзіцца ў наладах сеткі.
- Для WiDi запускаем праграму Intel Wireless Display і знаходзім бесправодны манітор. Пры падключэнні можа быць запытаны код бяспекі, які адлюструецца на тэлевізары.
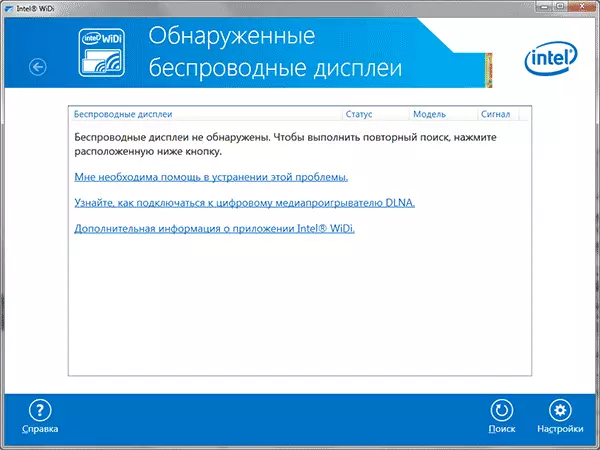
- Для выкарыстання Miracast адкрыйце панэль Charms (справа ў Windows 8.1), выберыце «Прылады», затым - «Праектар» (Перадаць на экран). Клікніце па пункце «Дадаць бесправодны дысплей» (калі пункт не адлюстроўваецца, Miracast не падтрымліваецца кампутарам. Можа дапамагчы абнаўленне драйвераў Wi-Fi адаптара.). Падрабязней на сайце Microsoft: http://windows.microsoft.com/ru-ru/windows-8/project-wireless-screen-miracast
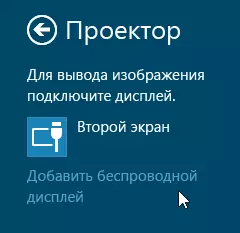
Адзначу, што па WiDi мне падключыць свой ТБ не ўдалося з ноўтбука, дакладна які падтрымлівае тэхналогію. З Miracast праблем не было.
Падлучальны па Wi-Fi звычайны тэлевізар без бесправаднога адаптара
Калі ў вас не Smart TV, а звычайны тэлевізар, але абсталяваны HDMI уваходам, то вы ўсё роўна можаце падключыць яго без правадоў да кампутара. Адзіная дэталь - вам спатрэбіцца дадатковае невялікае прылада для гэтых мэтаў.
Гэта можа быць:
- Google Chromecast https://www.google.ru/chrome/devices/chromecast/, які дазваляе лёгка трансляваць змесціва з вашых прылад на тэлевізар.
- Любы Android Mini PC (падобнае на флешку прылада, якое падключаецца да HDMI порту тэлевізара і якое дазваляе працаваць у паўнавартаснай сістэме Android на ТБ).
- У хуткім часе (меркавана, пачатак 2015 гады) - Intel Compute Stick - міні-кампутар з Windows, які падключаецца да HDMI порту.

Я апісаў самыя цікавыя на мой погляд варыянты (якія, да таго ж, робяць ваш ТБ нават больш Smart, чым многія з вырабляюцца Smart TV). Ёсць і іншыя: напрыклад, некаторыя тэлевізары падтрымліваюць падключэнне Wi-Fi адаптара да USB порце, а таксама існуюць асобныя Miracast прыстаўкі.
Больш падрабязна апісваць працу з кожным з гэтых прылад у рамках гэтага артыкула не стану, але калі раптам узнікнуць пытанні - адкажу ў каментарах.
