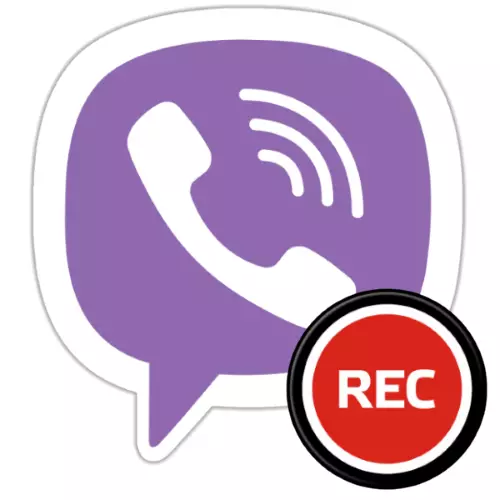
Цяжка аспрэчыць той факт, што Viber ў рамках свайго прызначэння забяспечвае усё неабходнае для эфектыўнага зносін і абмену дадзенымі праз інтэрнэт. Пры гэтым некаторыя запатрабаваныя карыстальнікамі ў асобных сітуацыях функцыі ў мессенджер не прадугледжаныя. У наступным артыкуле пойдзе гаворка аб арганізацыі запісу галасавых і гутарку - нягледзячы на адсутнасць такой опцыі ў прыкладаннях-кліентах Вайбера, зафіксаваць і захаваць у файл генераваны ў працэсе VoIP-званка паток медыядадзеных цалкам магчыма.
Як запісаць размову ў Viber
У залежнасці ад выкарыстоўванага для доступу ў мессенджер прылады існуе некалькі адрозніваюцца падыходаў для вырашэння задачы, агучанай у загалоўку артыкула. Далей мы распавядзем, якім чынам магчыма арганізаваць працэс запісу званкоў на Android-девайсах, iPhone і Windows-ПК, але спачатку папярэджанне:Па-за залежнасці ад мэты, якую вы преследуете запісваючы размова з іншым чалавекам, улічыце, што практычна ў любой краіне свету падобнае дзеянне, ажыццёўленае без паведамлення суразмоўцы і атрымання ад яго дазволу на правядзенне фіксацыі і / або выкарыстання якія-небудзь спосабам атрыманай у выніку запісы, з'яўляецца парушэннем закона!
Android
Для вырашэння задачы запісу размоў, арганізоўваць з дапамогай Viber для Android, карыстальнікі гэтага варыянту прыкладання мессенджера могуць задзейнічаць адзін са сродкаў, створаных іншымі распрацоўнікамі і ў багацці прадстаўленых у Google Play Market.
Спосаб 1: Галасавыя званкі
Калі мэта заключаецца ў атрыманні запісу толькі якія вядуцца праз мессенджер галасавых выклікаў, да вашых паслуг маса аудиорекордеров, здольных эфектыўна функцыянаваць у асяроддзі «зялёнага робата». Прадстаўнікі гэтага софту працуюць па адзіным прынцыпе, а адзін з самых простых і эфектыўных інструментаў такога роду называецца Cube ACR . Дадатак з'яўляецца універсальным, гэта значыць прадастаўляе магчымасць без праблем запісваць практычна любыя званкі, уключаючы VoIP-выклікі, якія ажыццяўляюцца праз Viber.
Спампаваць прыкладанне Запіс званкоў - Cube ACR з Google Play Маркета
- Ўсталюйце сродак з Крамы Google Play, перайшоўшы па спасылцы вышэй.
- Запусціце Cube ACR і сконфигурируйте параметры прыкладання:
- Тапните «Далей» на які адкрыўся пры першым запуску інструмента экране. Цяпер, пасля знаёмства з інфармацыяй у якое з'явілася акенцы, націсніце «УЗЯЦЬ».
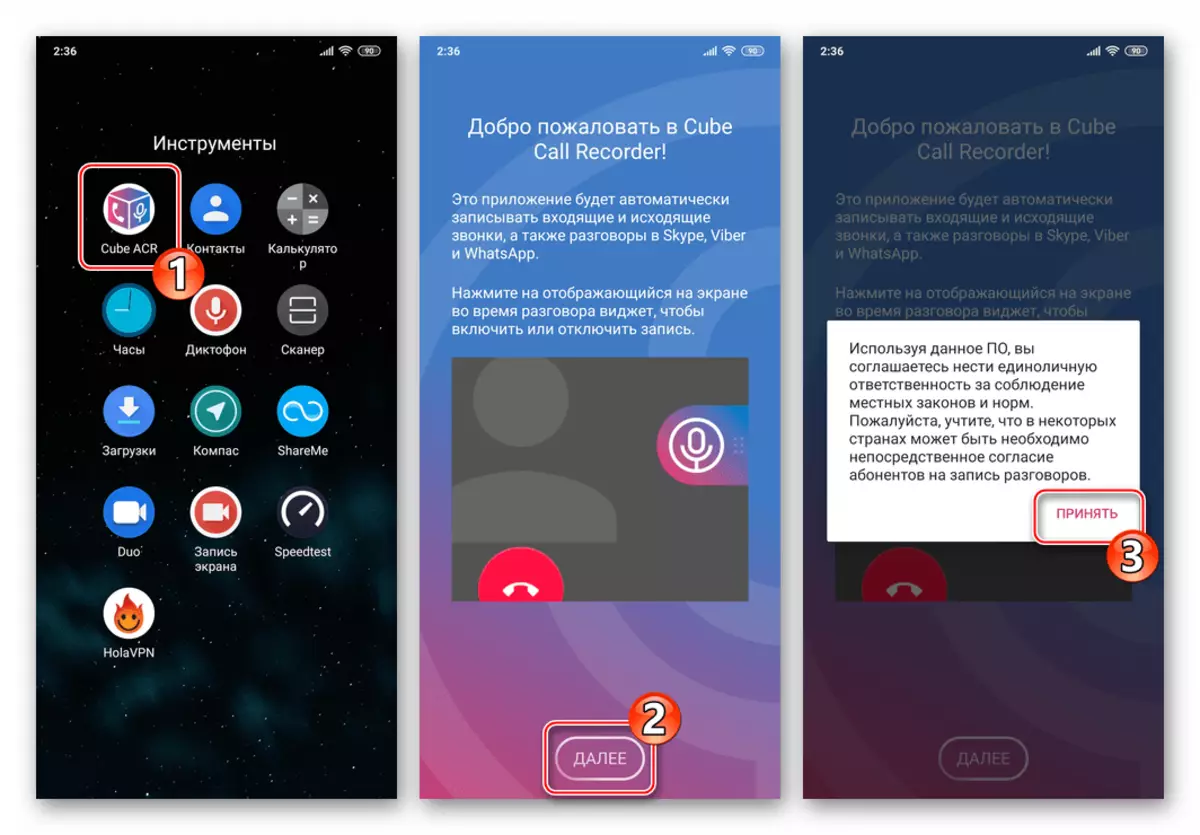
- Наступны экран дэманструе пералік модуляў Android, да якіх з дадаткам патрабуецца доступ для эфектыўнага выканання сваіх функцый. Тапните тут «ПРАДАСТАВІЦЬ», а затым выдайце дазволу,
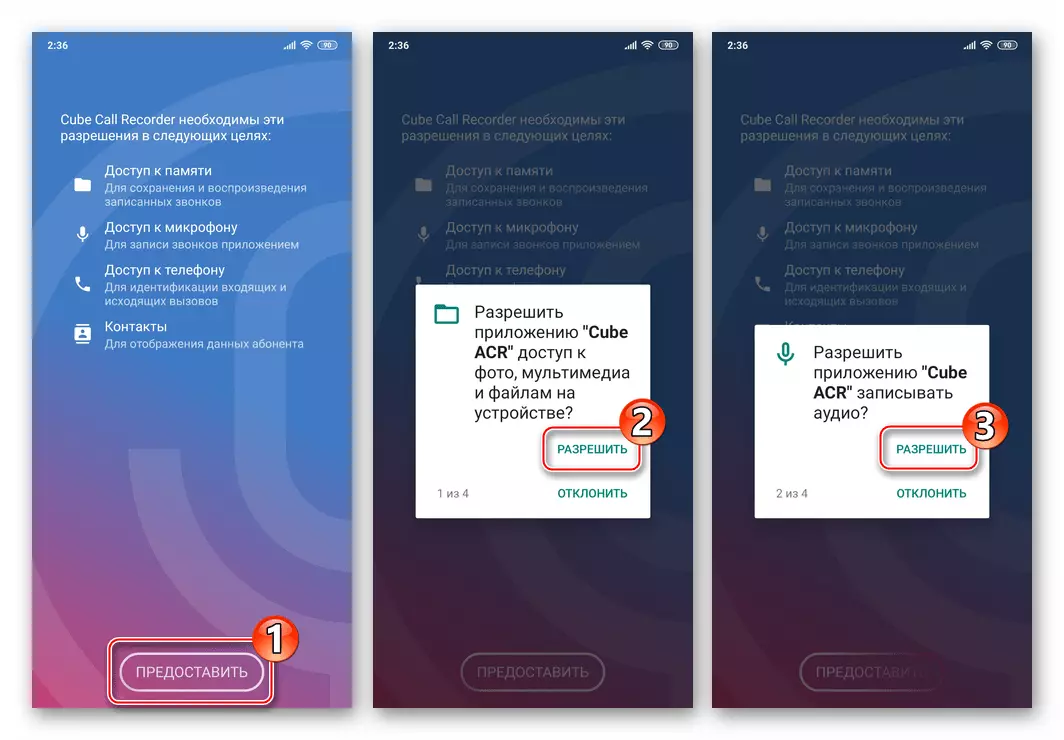
пацвярджаючы якія з'яўляюцца запыты АС.
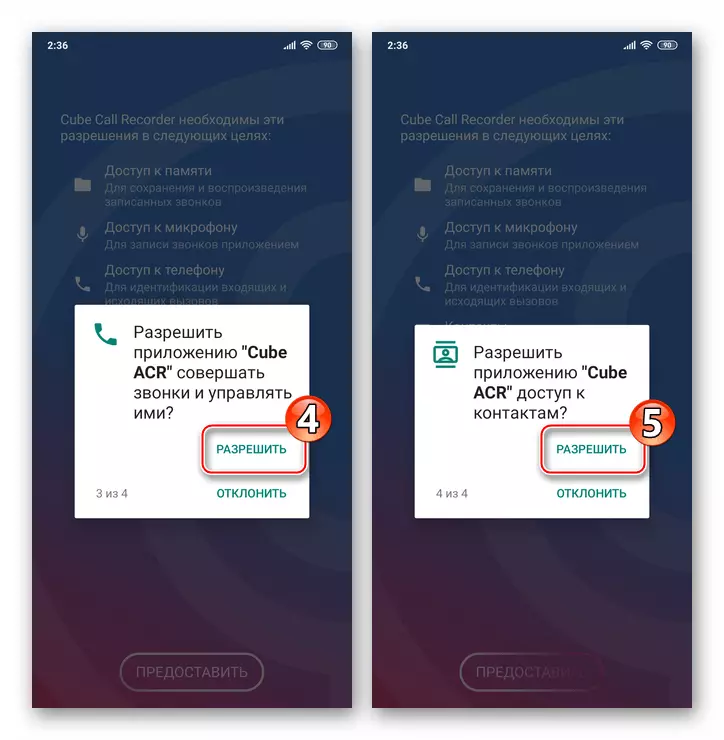
- Націсніце «дазволіў» пад патрабаваннем аб прадастаўленні Cube ACR дазволу на працу па-над іншых прыкладанняў. Далей актывуйце адпаведны опцыі перамыкач на які адкрыўся экране, а затым тапните «Назад».
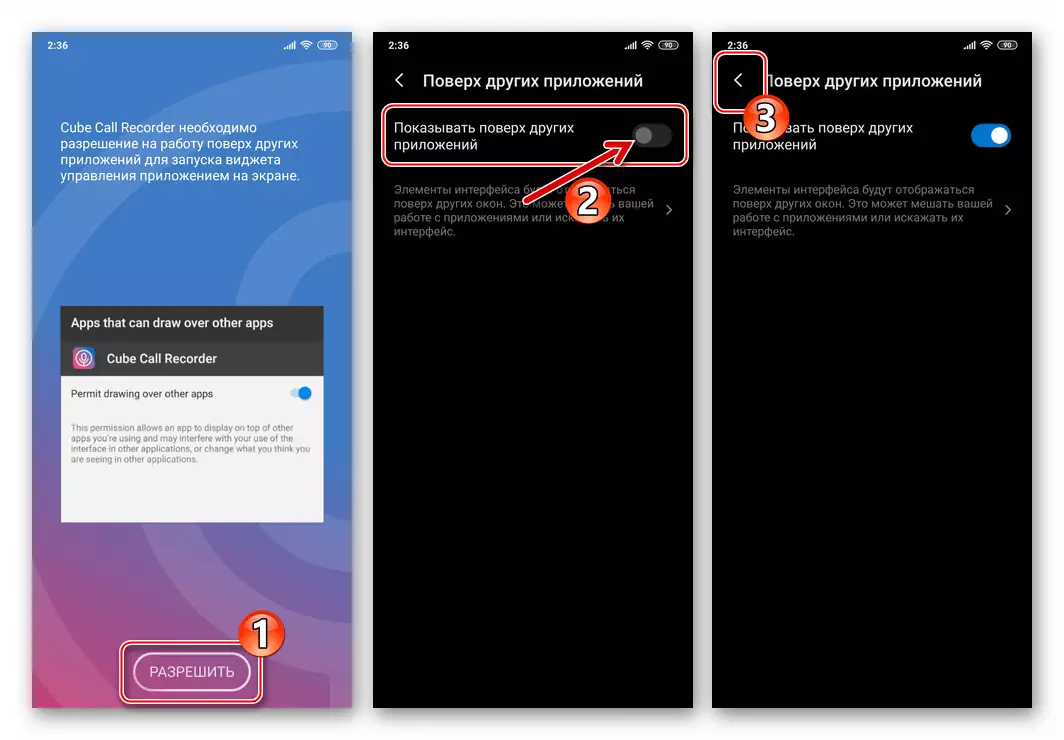
- Краніце "уключыць APP CONNECTOR». На які адкрыўся экране «Спец. магчымасці », у вобласці« запампаваных СЭРВІСЫ »тапните« Больш загружаных сэрвісаў ». Далей націсніце «Cube ACR App Connector».
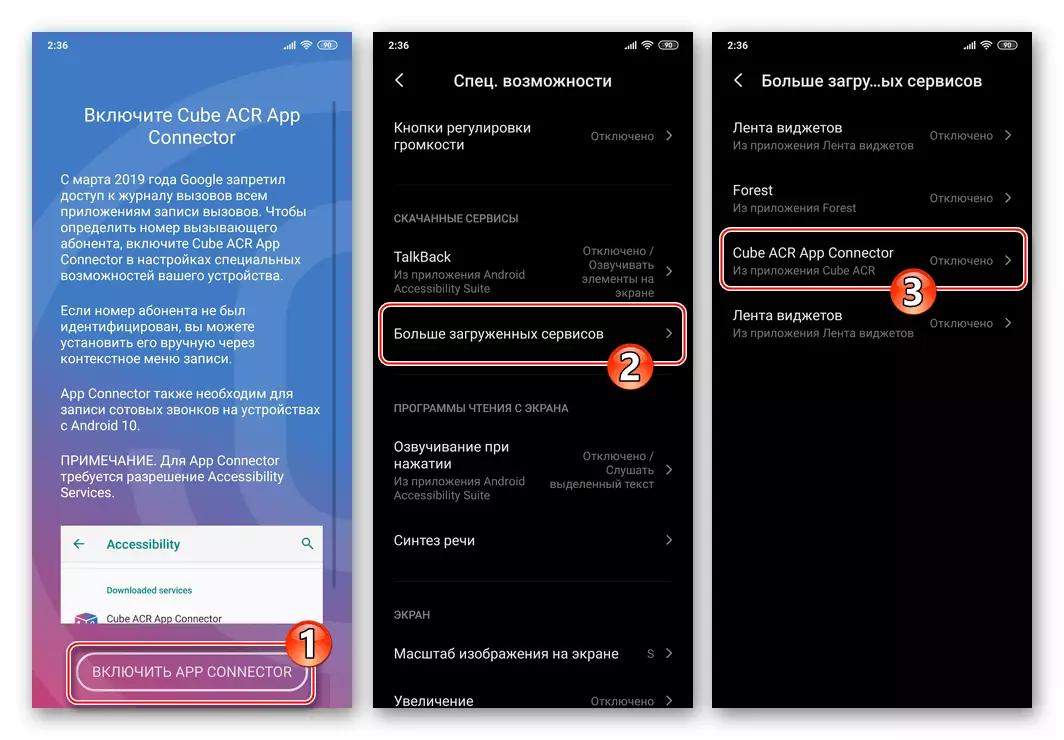
Перавядзіце перамыкач «Уключыць магчымасьць» у становішча "Актываваць». Пацвердзіце запыт сістэмы, тапнув «ОК». Затым вярніцеся да экрана праграмы Cube ACR, двойчы крануўшы «Назад».
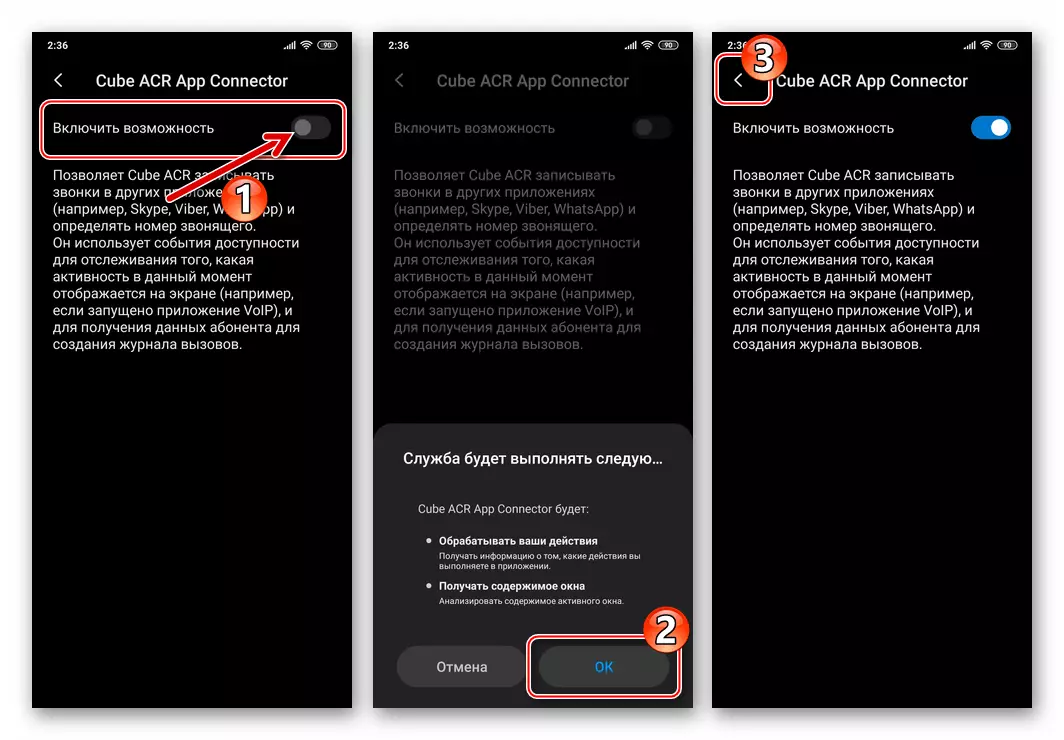
- Націсніце «ДОБАВЬТE CUBE У аўтазагрузкі», затым па жаданні актывуйце гэтую опцыю з дапамогай размешчанага насупраць імя прыкладання ў якое адкрылася спісе перамыкача.
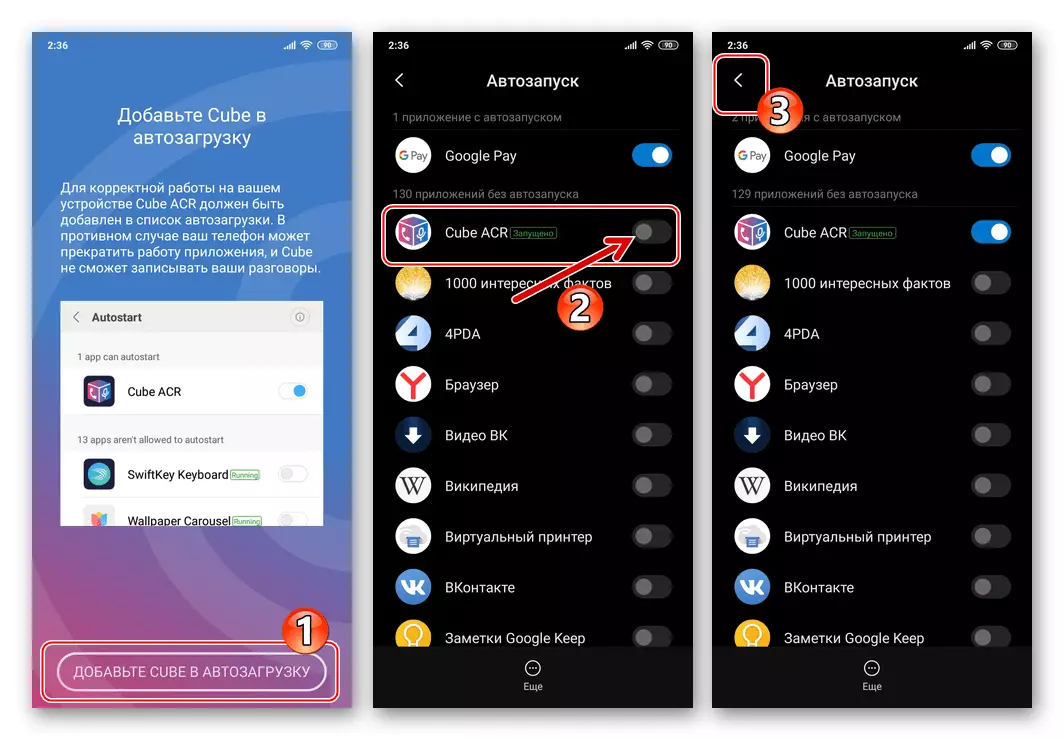
- На наступным экране рэкамендуецца націснуць "прапусціць", але вы можаце выканаць дэманстраваную дадаткам на экране інструкцыю, калі разумееце, пра што ідзе гаворка.
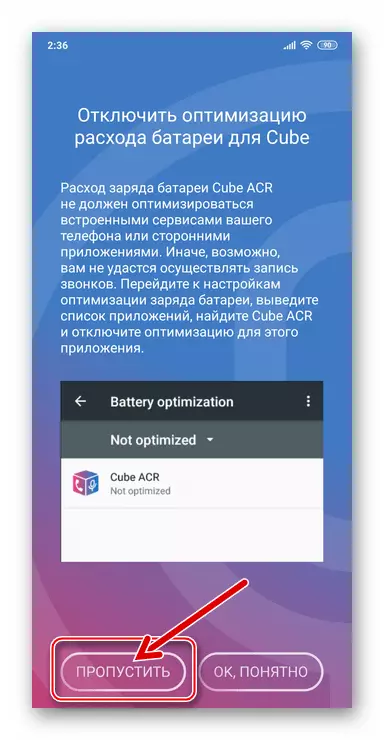
- Уключыце «Геотаргетирование», націснуўшы «Так», ці адмоўцеся ад апісаных на экране девайса магчымасцяў, крануўшы «НЕ, ДЗЯКУЙ».
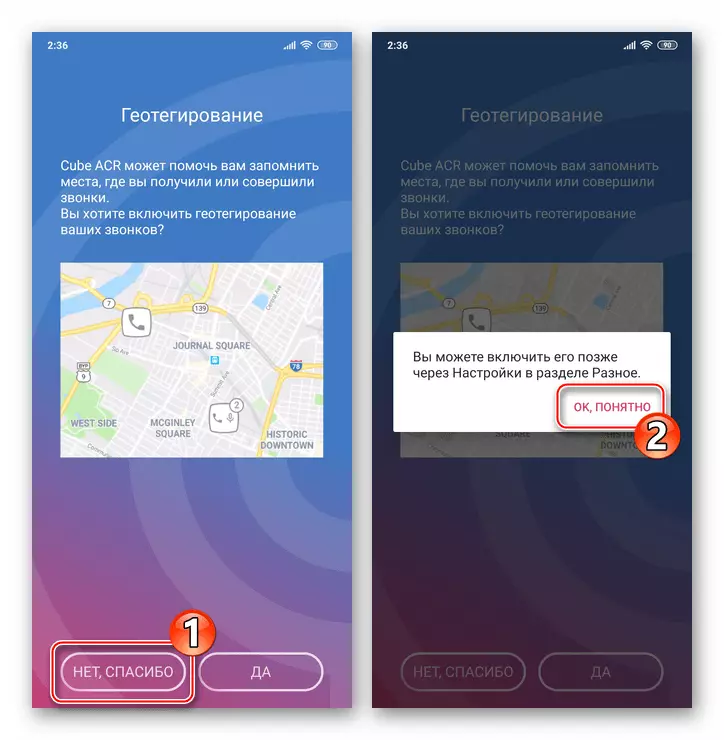
- Выклічце галоўнае меню Cube ACR, тапнув па трох рысачкі уверсе экрана злева, перайдзіце ў раздзел «Запіс». Дэактывуе першую па ліку опцыю «Аўтазапуск запісы», калі толькі не жадаеце, каб абсалютна ўсе званкі на тэлефоне запісваліся аўтаматычна і без вашага ўмяшання.
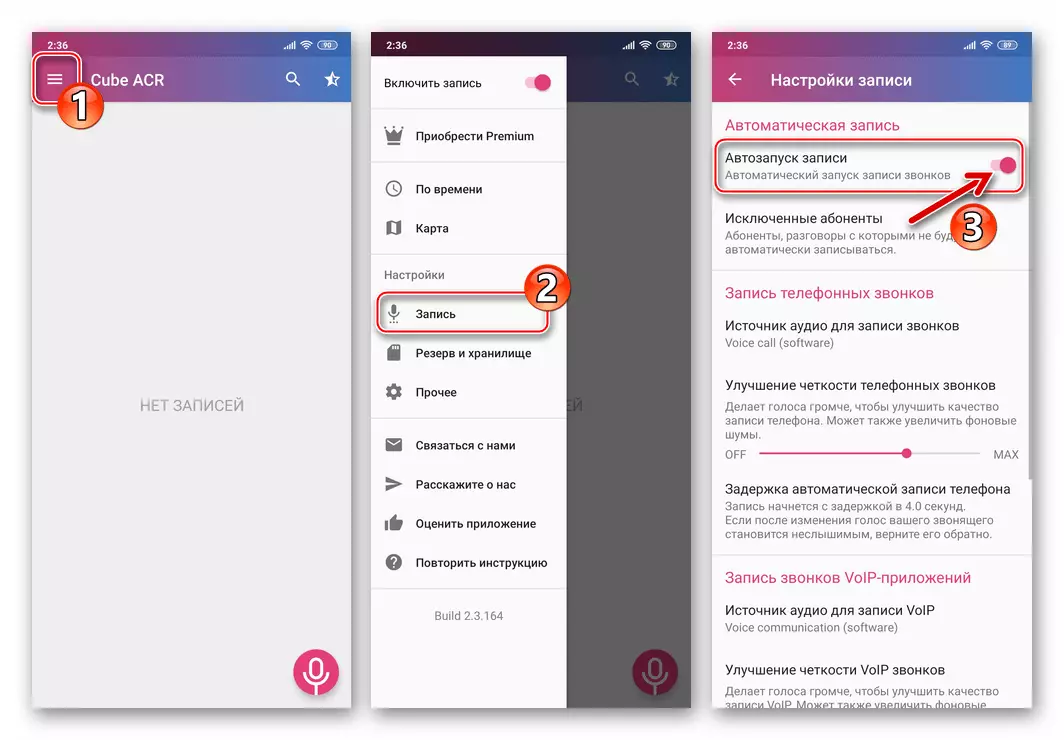
- Прагартайце меню «Настройка запісы» і краніце «Паслугі для запісу» у раздзеле «Іншыя». У нашым матэрыяле разглядаецца пытанне фіксацыі званкоў, што ажыццяўляюцца выключна праз Viber, таму ў адлюстраваў спісе зніміце галачкі каля найменняў іншых мессенджеров і пункта «Мабільныя званкі», а затым краніце «ОК».
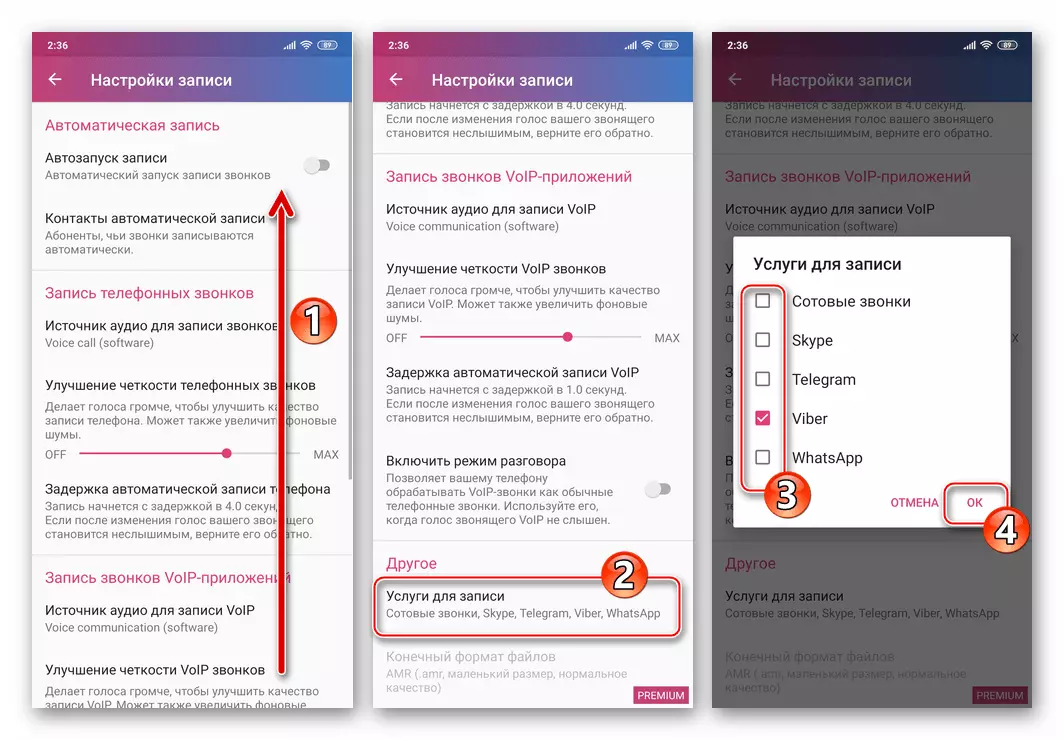
- На гэтым налада прыкладання завершана, можна выходзіць з яго і пачынаць рэалізацыю пастаўленай мэты.
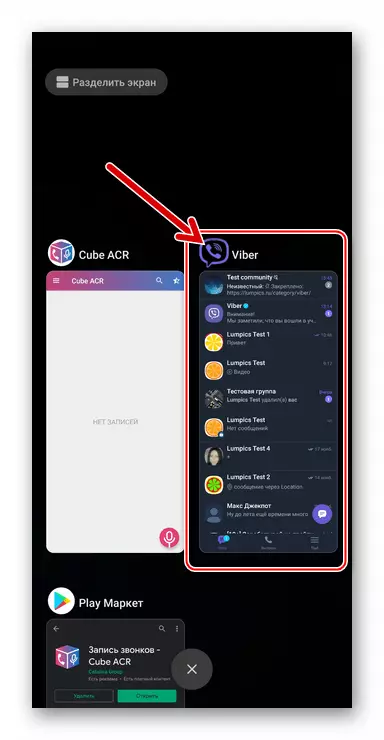
- Тапните «Далей» на які адкрыўся пры першым запуску інструмента экране. Цяпер, пасля знаёмства з інфармацыяй у якое з'явілася акенцы, націсніце «УЗЯЦЬ».
- Запіс размоў.
- Выходныя выклікі:
Запусціце Viber для Android і любым звыклым чынам ініцыюйце выклік іншага ўдзельніка сістэмы (усё роўна, з відэа ці без).
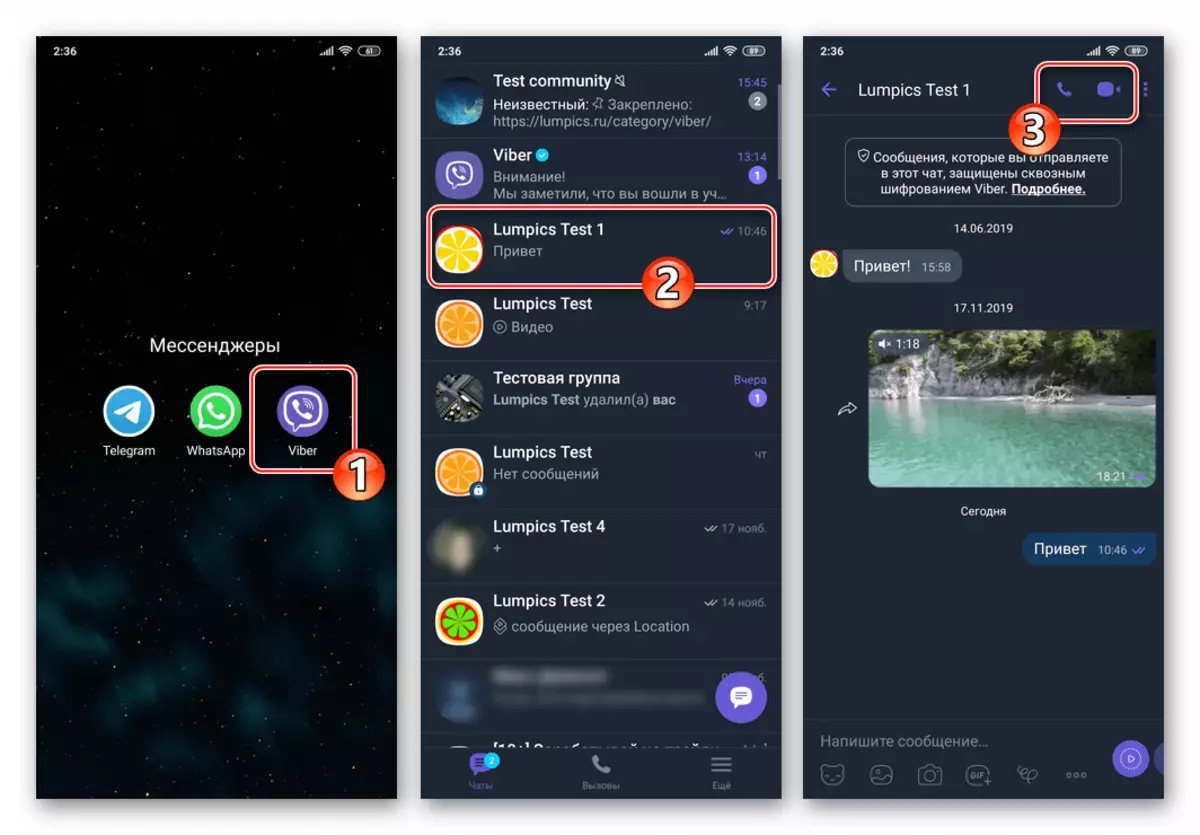
У момант націску на кнопку «Патэлефанаваць» у мессенджер на экране смартфона з'явіцца віджэт Cube ACR - націсніце на кнопку «Мікрафон», што прывядзе да пачатку фіксацыі аўдыёструменю генераванага гукавымі прыладамі тэлефона. Націснуўшы на паказаную кнопку яшчэ раз, вы спыніце запіс.
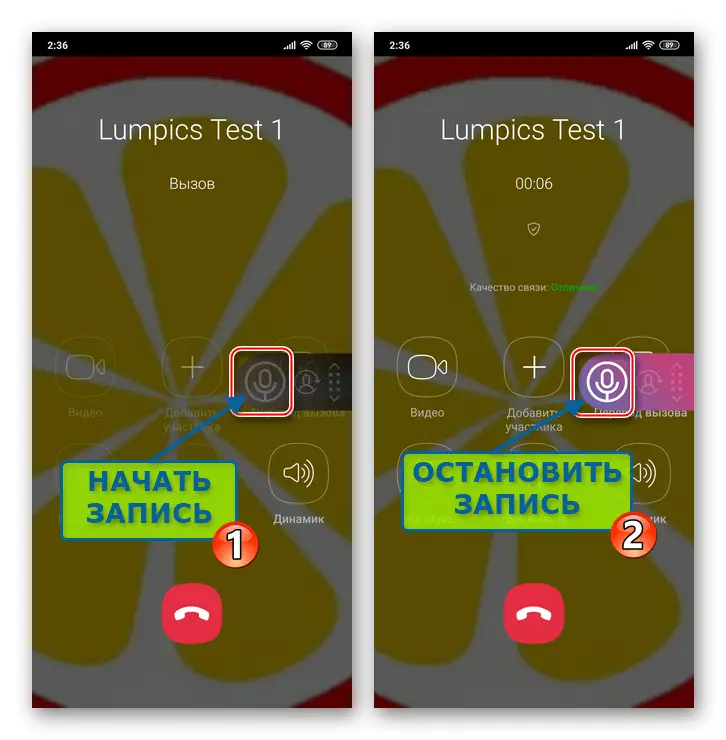
- Ўваходныя выклікі:
Усё ажыццяўляецца па вышэйапісаным для выходных званкоў прынцыпе, толькі кнопку "Запіс" неабходна націскаць да моманту, калі вы «падніміце трубку» - віджэт прыкладання Cube ACR заўсёды з'яўляецца па-над які дэманструе паступленне выкліку экрана.
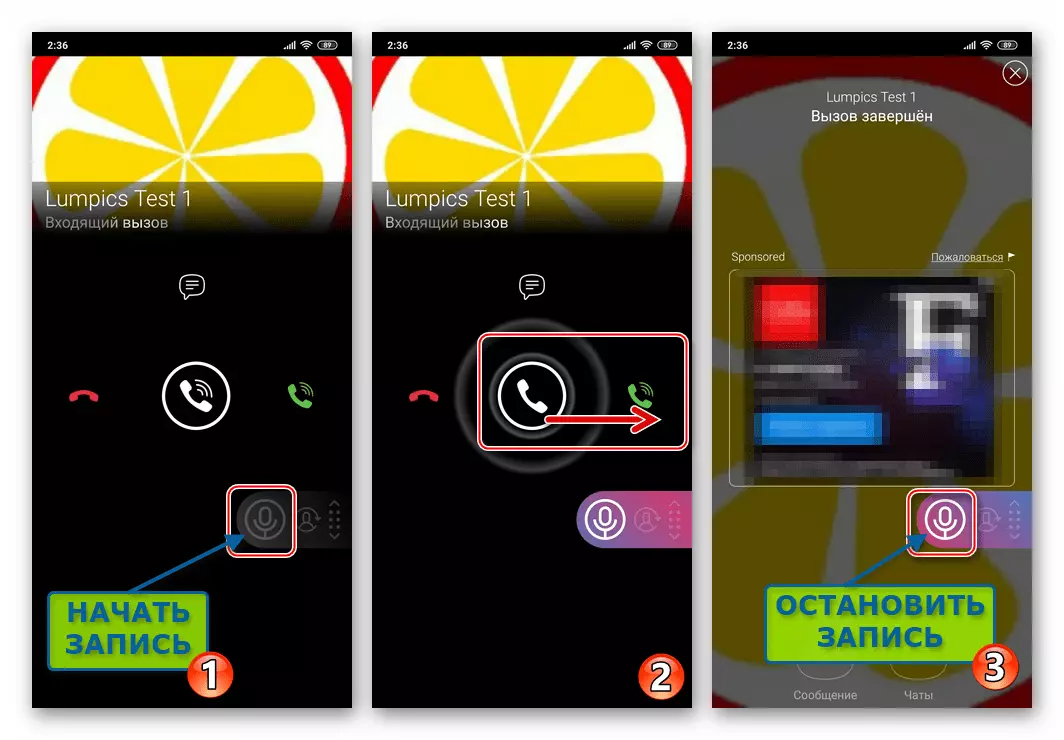
- Выходныя выклікі:
- Аперацыі з аўдыёзапісамі.
- Адкрыйце Cube ACR - на галоўным экране прыкладання вы выявіце пералік усіх зафіксаваных званкоў.
- Тут вы можаце праслухаць атрыманыя аўдыёзапісы, тапнув па назве любы з іх і затым крануўшы «Play».
- Акрамя іншага, вам даступная магчымасць выкліку меню дзеянняў шляхам націску на тры вертыкальна размешчаныя кропкі поруч імя любога аўдыёфайла. Найбольш часта тут патрабуецца задзейнічаць пункты «Падзяліцца» (да прыкладу, для адпраўкі запісу іншаму карыстальніку ці яе захавання ў воблачным сховішча) і «Выдаліць».
- Акрамя самога прыкладання-рэкордэр, атрымаць доступ да файлаў-запісаў званкоў дазваляе любой файлавы менеджэр для Android - перайдзіце праз які робяць «Правадыр» па шляху CubeCallRecorder / All
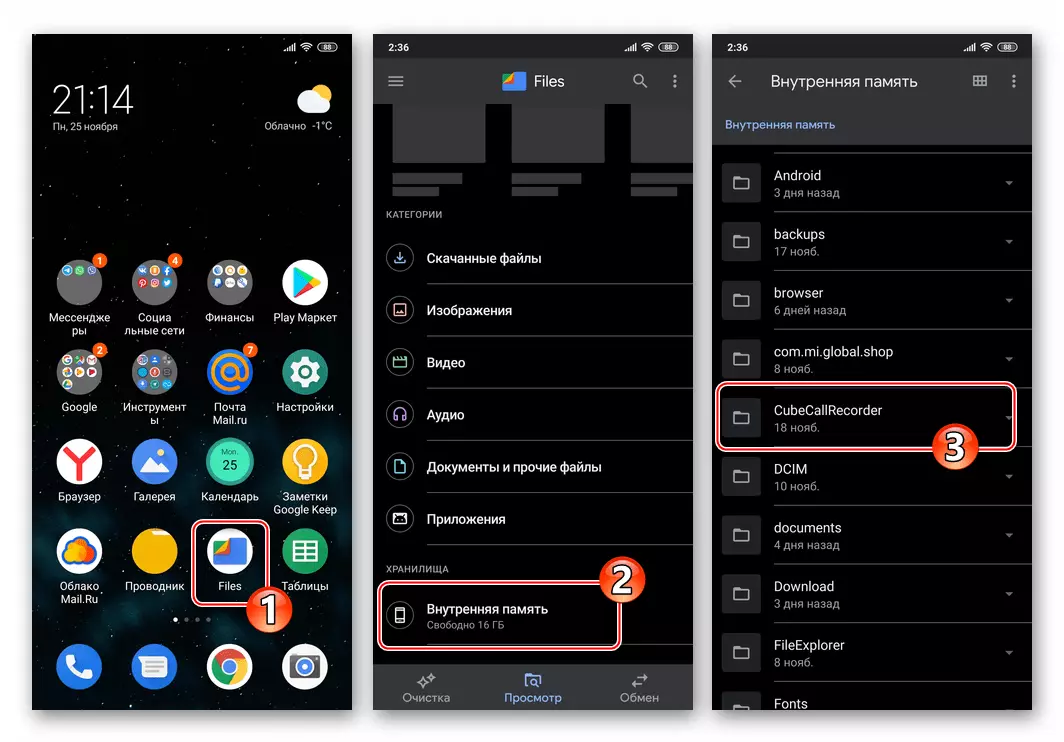
ва ўнутранай памяці прылады.
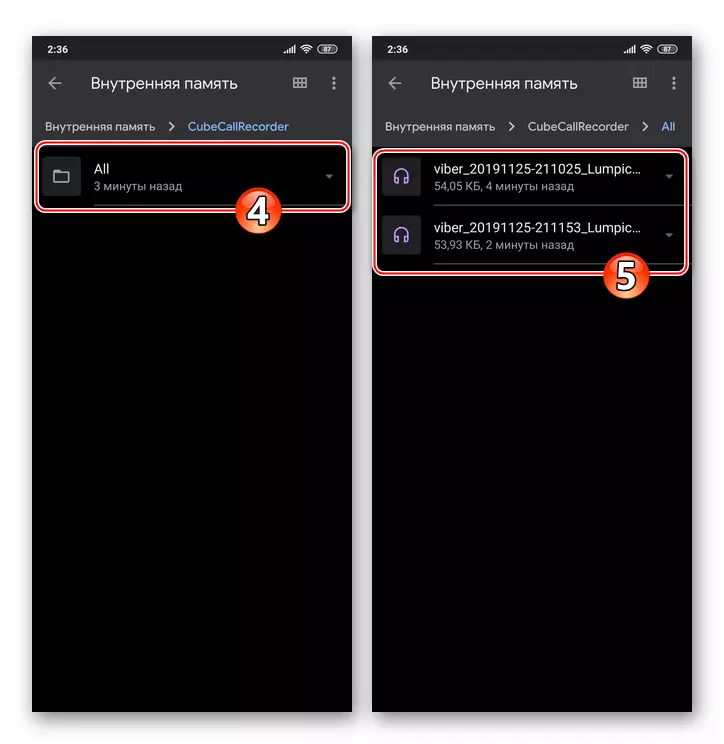
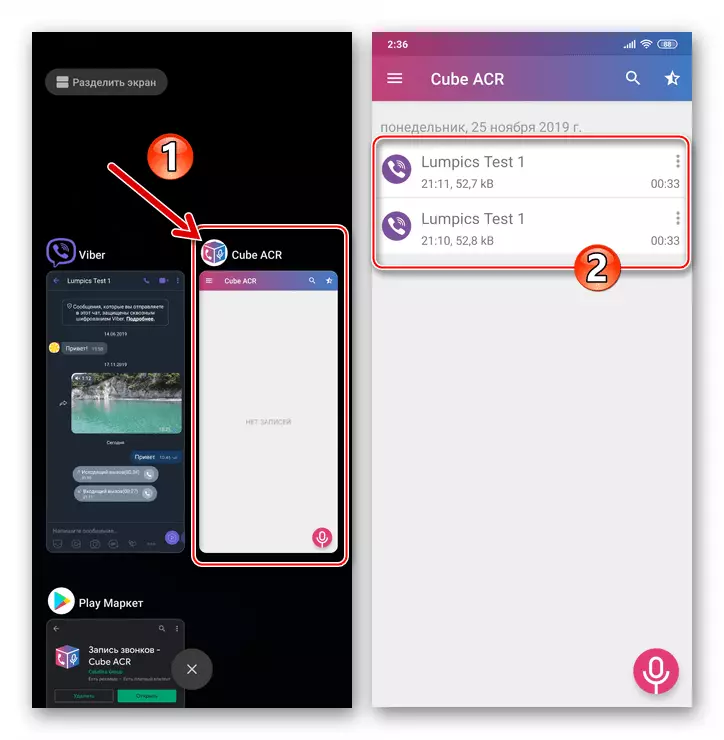
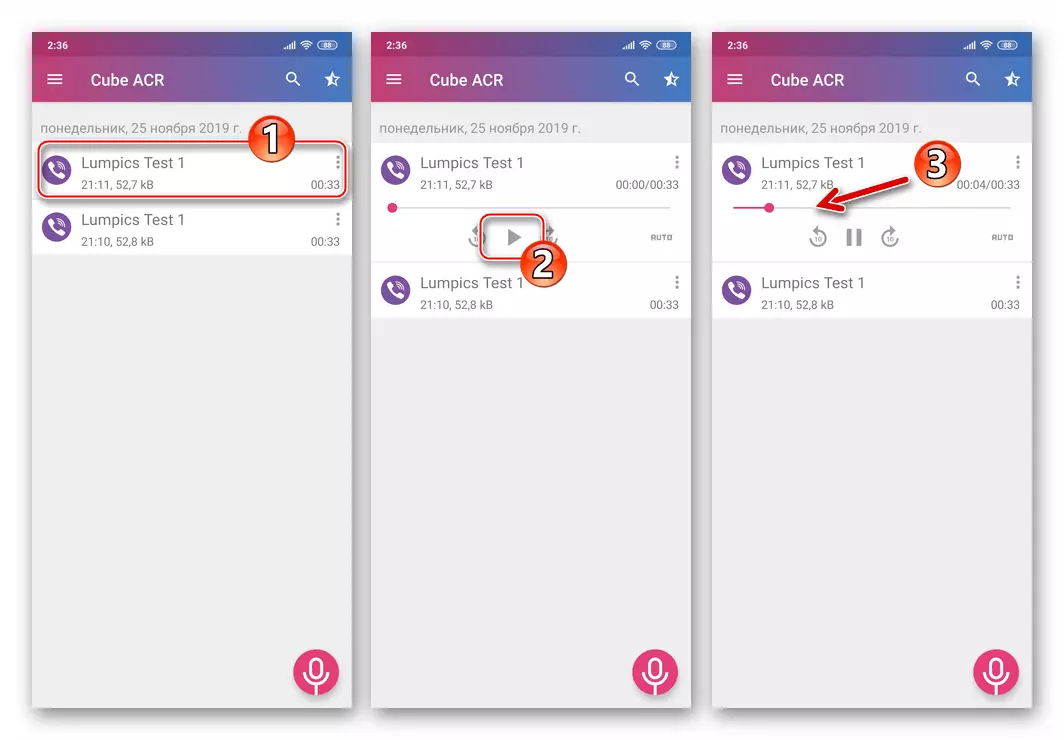
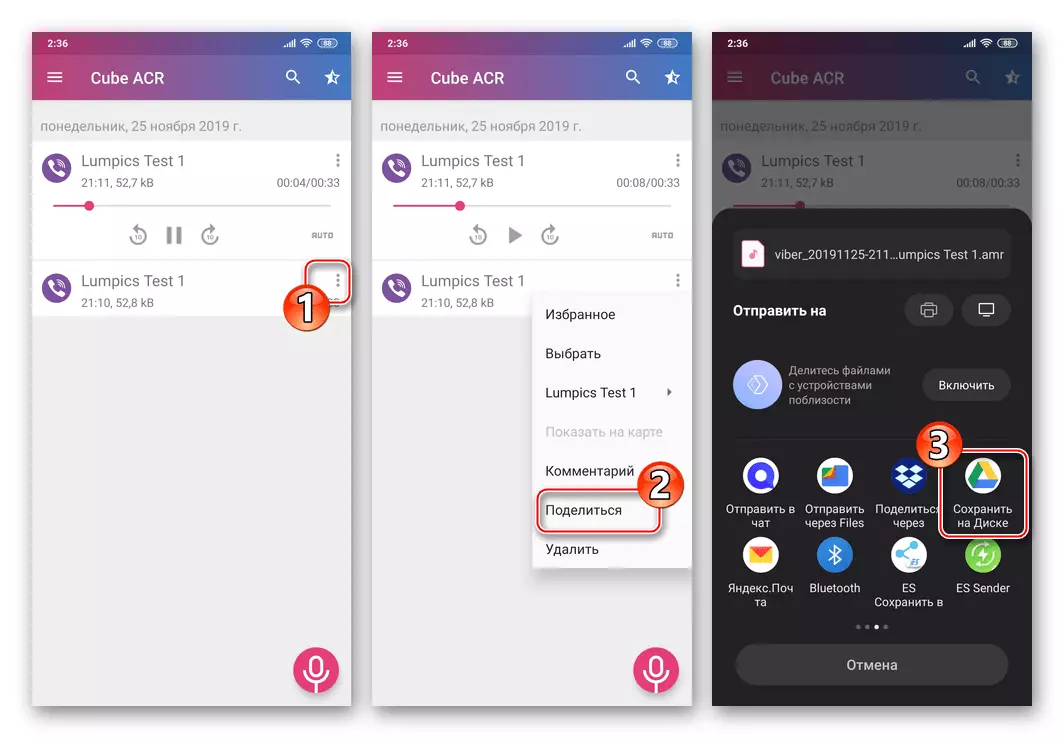
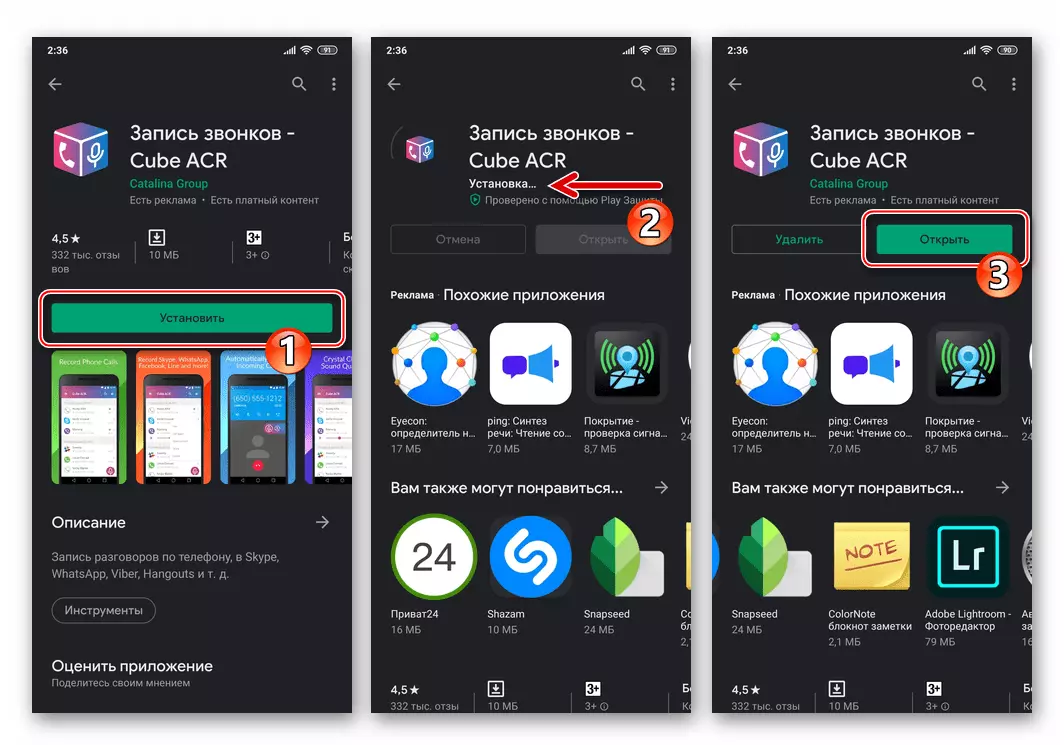
Спосаб 2: гутарку
Як і ў выпадку з галасавымі выклікамі, для фіксацыі якія ажыццяўляюцца праз мессенджер Viber відэазванкоў спатрэбіцца іншы інструмент з Google Play Маркета. Усе якія дазваляюць вырашыць паказаную задачу прыкладання працуюць па прынцыпе запісу выводнай на экран Андроід-прылады інфармацыі з адначасовым захопам аўдыё з мікрафона. Іншымі словамі, каб запісаць видеовызов вы можаце выкарыстоўваць практычна любое прыкладанне, прызначанае для стварэння скринкастов ў асяроддзі Android.
Для прыкладу выкарыстоўваем адзін са сродкаў, якія вылучаюцца сярод іншых аналагічных толькі больш адпаведным тэме нашага артыкула назвай - Video Call Recorder.
Спампаваць Video Call Recorder Google Play Маркета
- Перайдзіце па прадстаўленай вышэй спасылцы і ўсталюйце Video Call Recorder з Крамы Андроід-прыкладанняў Гугл Плэй.
- Адкрыйце Відэа колл Рэкордэр. Для паўнавартаснага выканання сваіх функцый з дадаткам спатрэбіцца доступ да некалькіх модулях Android, - падайце патрабаваныя ў якія з'яўляюцца пры першым запуску сродкі акенцах-запытах дазволу.
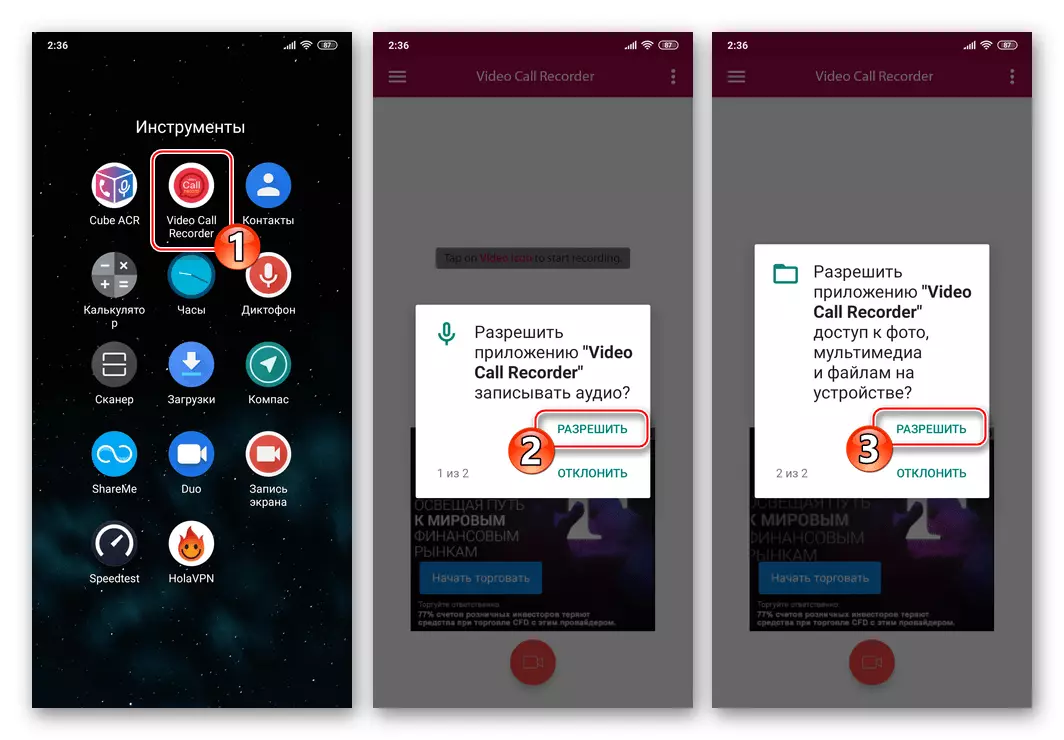
- Па сутнасці, праграма гатовая да выканання свайго прызначэння. Згарніце Video Call Recorder, адкрыйце Вайбер і перайдзіце на экран, з якога магчыма ініцыяваць відэазванок.
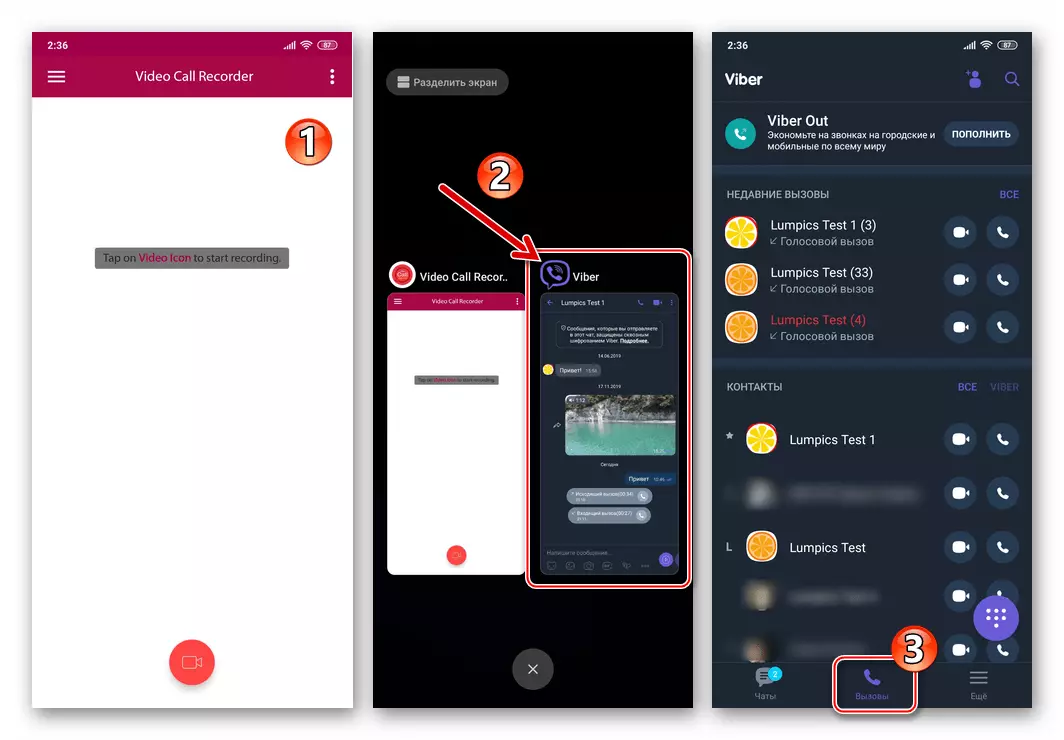
- Перайдзіце ў рэкордэр і тапните па кнопцы «Відэакамера». Па заканчэнні трох секунд (затрымку можна адрэгуляваць у наладах прыкладання) пачнецца фіксацыя інфармацыі, дэманстраванай экранам смартфона, і адначасова гуку з яго мікрафона. Пры запуску запісы ў першы раз з'явіцца папярэджанне аб тым, што софт будзе атрымліваць доступ да выявы на дысплеі, - усталюеце пад ім галачку «Больш не паказваць» і затым тапните «Пачаць».
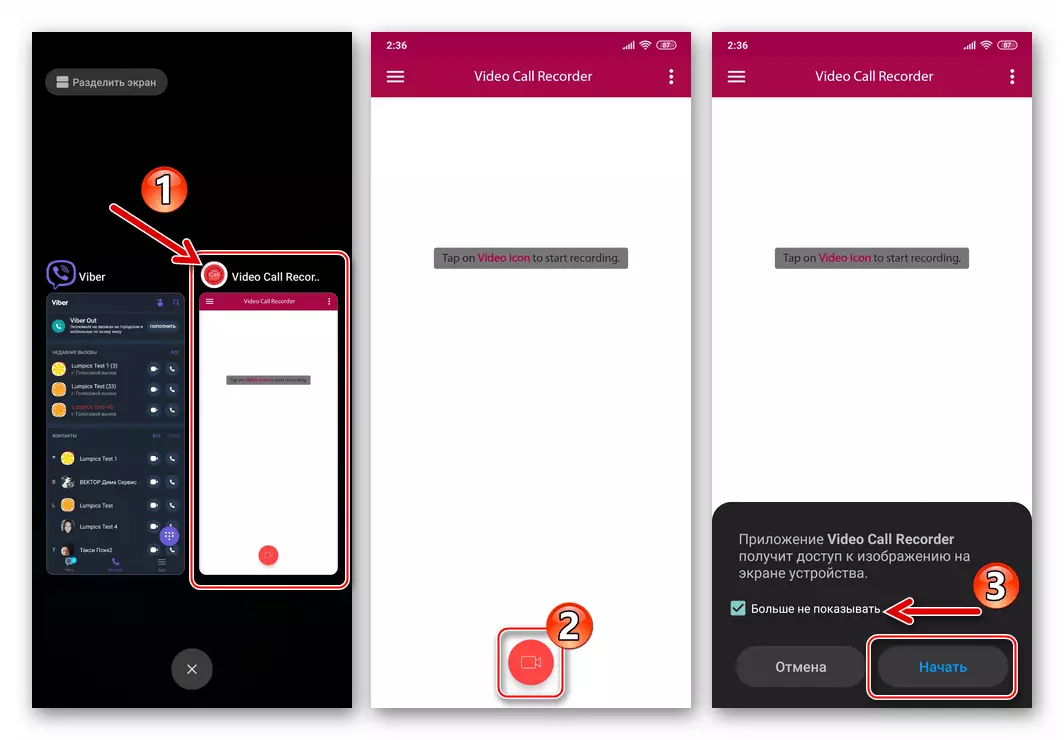
- Перайдзіце ў мессенджер і ажыццявіце видеовызов.
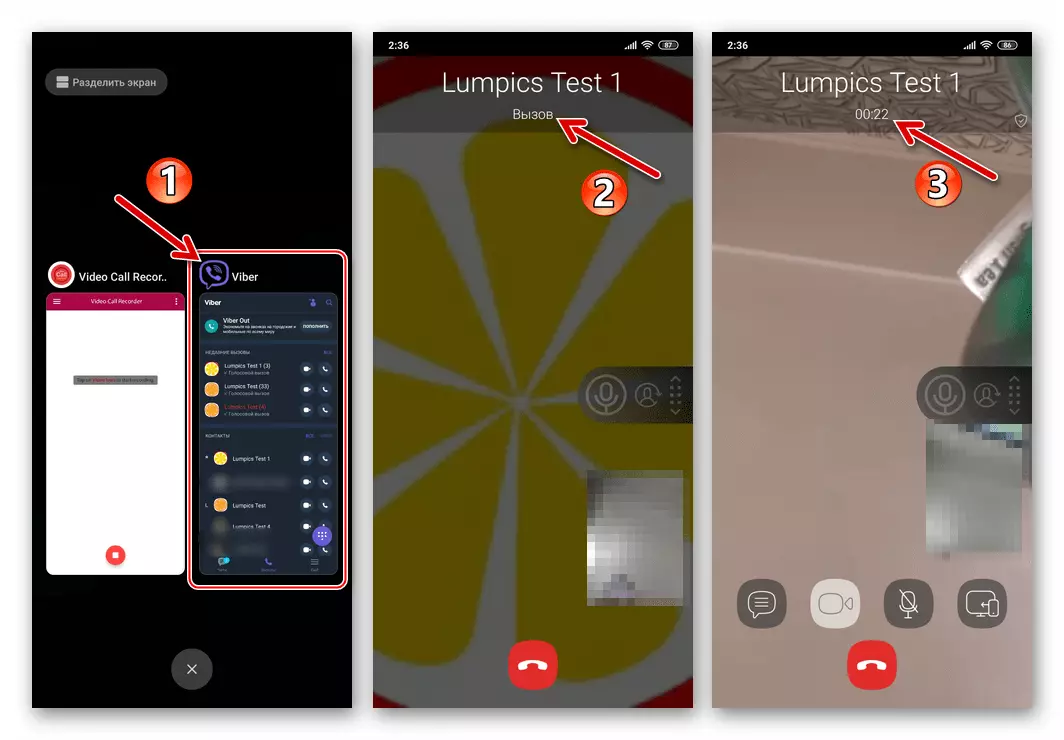
- Па завяршэнні размовы вярніцеся ў Відэа колл Рэкордэр і тапните «Stop».
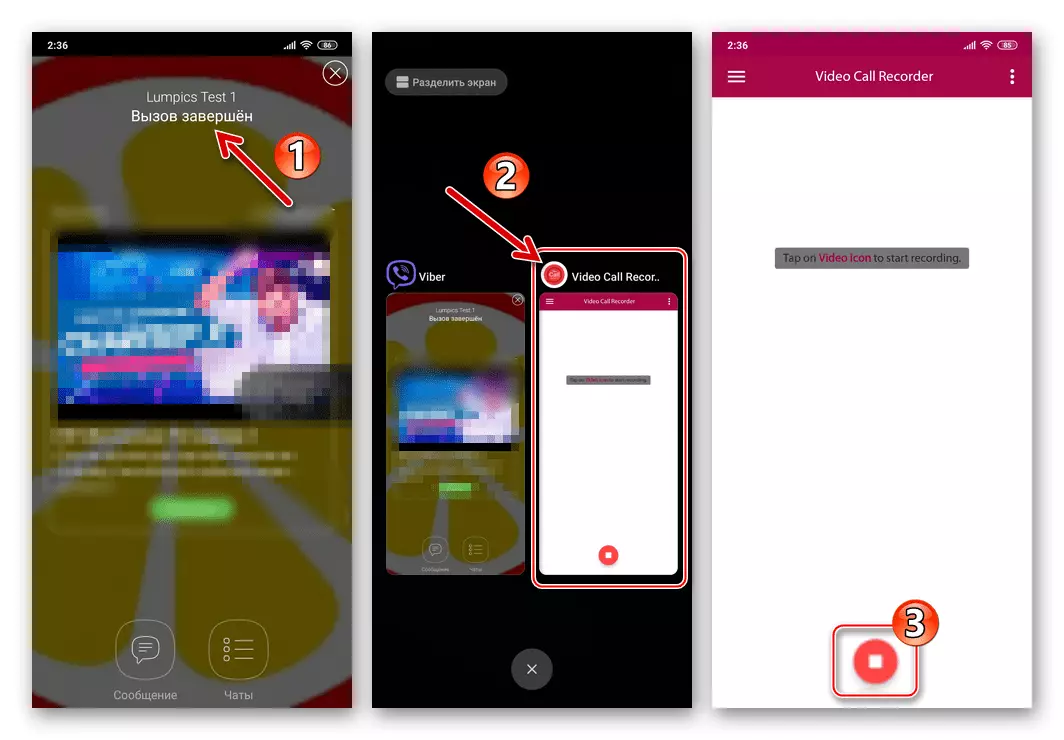
Створаная ў выніку запіс адразу ж з'явіцца уверсе экрана прыкладання ў выглядзе прэв'ю з назвай. На гэтым задача запісу здзейсненага праз мессенджер відэазванка вырашана.
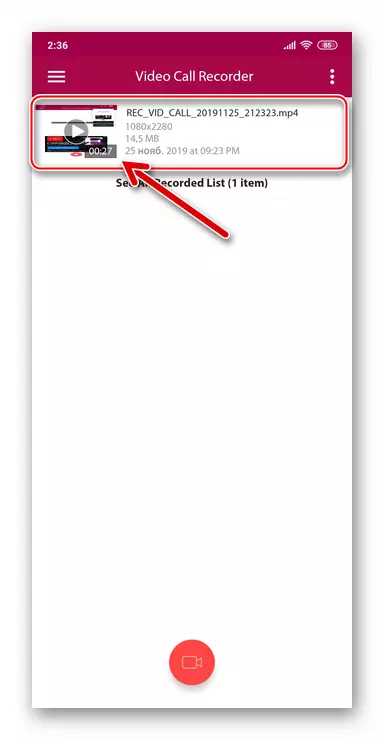
- Дадаткова вы можаце правесці абразанне атрыманага відэароліка, што патрабуецца ў большасці выпадкаў. Для гэтага краніце найменні выніку відэафіксацыі на экране Video Call Recorder, затым тапом па трох кропках побач з назвай файла выклічце меню дзеянняў і абярыце ў ім «Edit Video».
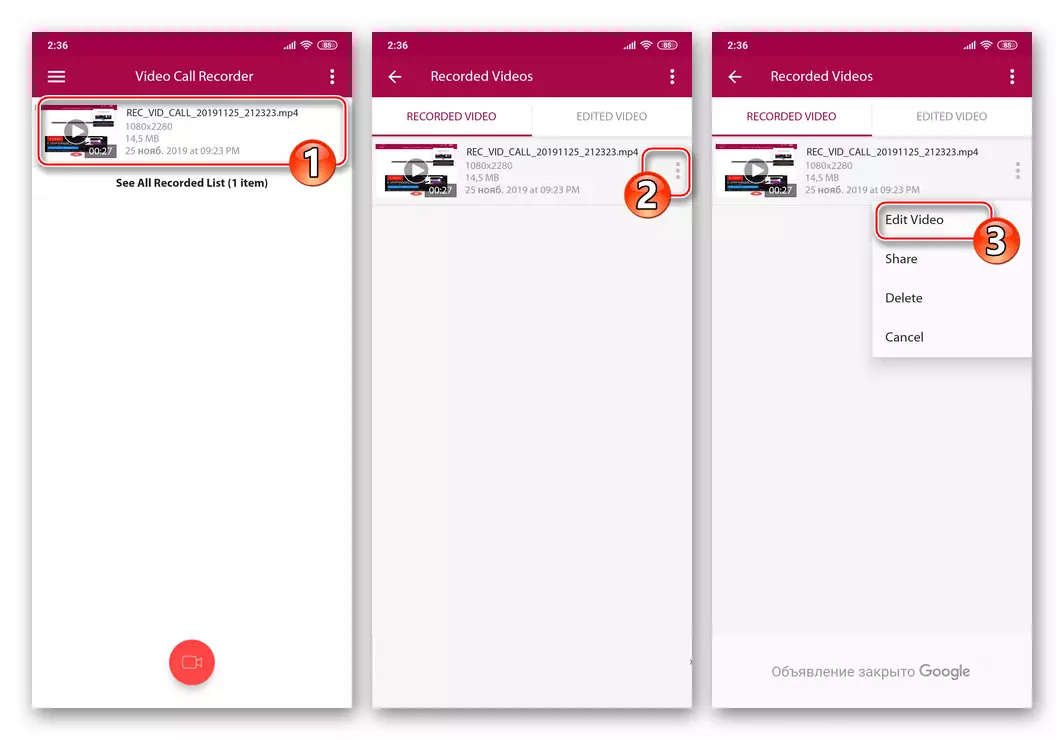
Далей ссуньце паўзункі справа і злева ў панэлі з відэашэрагам, выдаляючы такім чынам лішнія фрагменты ў пачатку і канцы запісу. Завяршыўшы рэдагаванне тапните «SAVE».
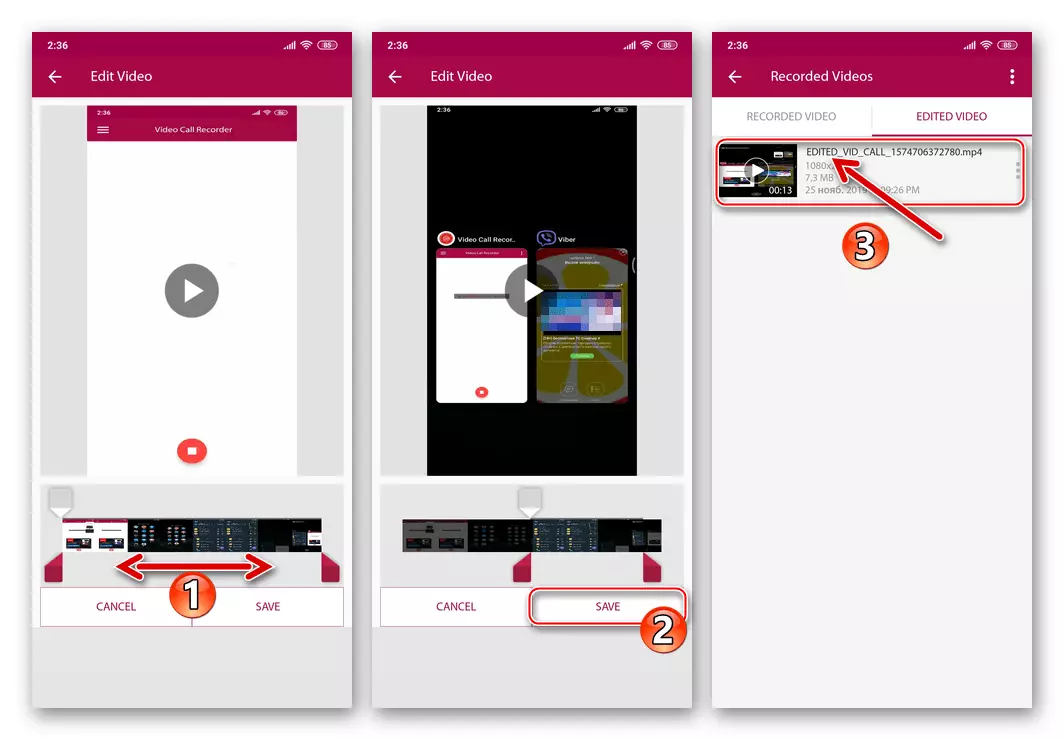
- У далейшым розныя маніпуляцыі з атрыманымі ў выніку выканання інструкцыі відэафайламі вы можаце вырабляць непасрэдна ў рэкордэр альбо адкрыўшы размешчаную ў сховішча девайса тэчку «VideoCallRecorder» з дапамогай любога «Правадыра» для Андроід.
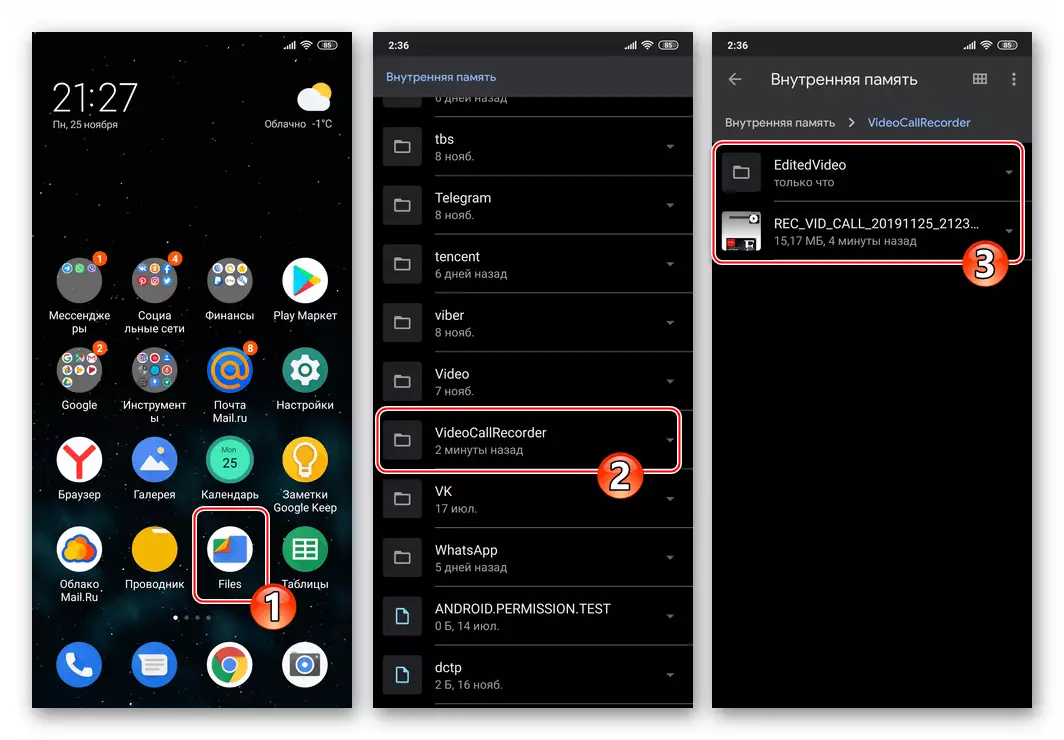
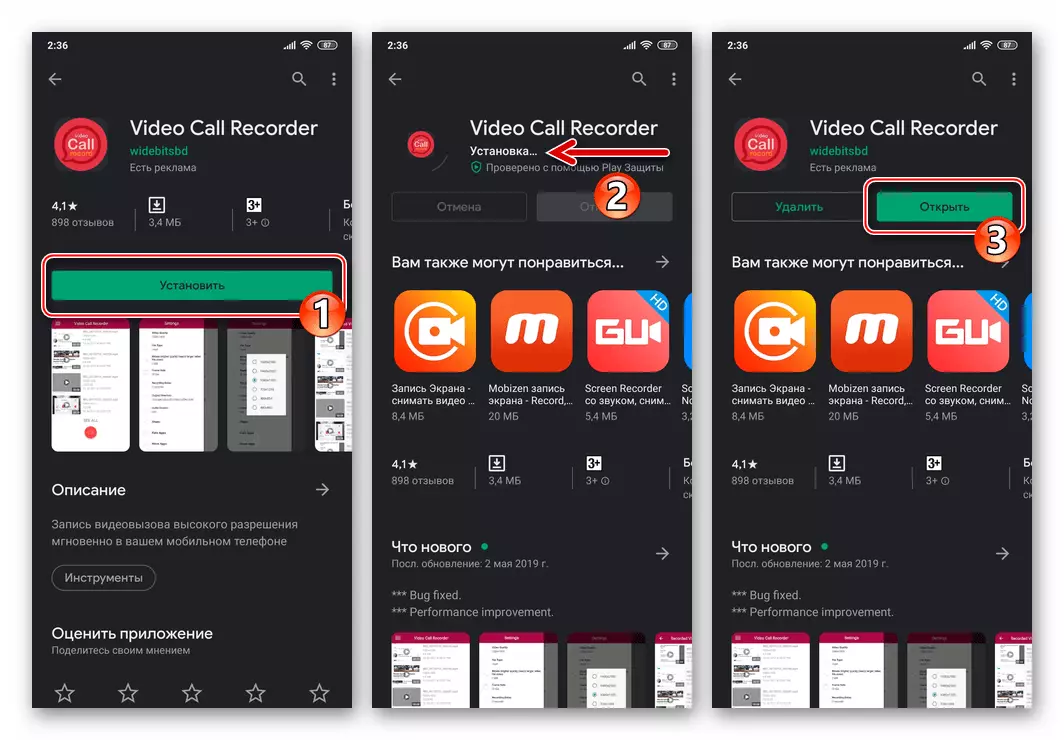
iOS
Што тычыцца Viber для iOS, то ў аспекце магчымасці запісу размоў тут прыйдзецца канстатаваць адсутнасць працаздольных інструментаў, якія дазваляюць рэалізаваць задуманае. Калі вы ўвядзеце нешта падобнае загалоўку гэтай артыкулы ў якасці пошукавага запыту ў App Store, то выявіце масу праграм, нібыта якія выконваюць патрэбную функцыю, але на справе ўсё яны аказваюцца, скажам так, фэйкавую. Усё да чаго можа прывесці загрузка падобных праграмных сродкаў - гэта выдаткаваны час і расчараванне, а ў горшым выпадку страчаныя грашовыя сродкі, калі вы забудзеце адмяніць падпіску на выкарыстанне бескарыснага софту.Спосаб 2: Callnote (галасавыя і відэазванкі)
Калі прадстаўляюцца вышэйапісаным інструментам для запісу гуку магчымасці вам здаюцца недастатковымі, да прыкладу, ёсць неабходнасць запісваць не толькі галасавыя, але і гутарку Viber, мае сэнс звярнуцца да больш функцыянальным рашэнням. Адным з самых зручных і эфектыўных прадуктаў такога роду з'яўляецца софт Callnote.
Спампаваць праграму Callnote Viber Recorder з афіцыйнага сайта
Апісваная далей праграма распаўсюджваецца ўмоўна-бясплатна. У дачыненні да Viber вы можаце паўнавартасна выкарыстоўваць FREE-версію Callnote, але з абмежаваннем - 10 запісаў званкоў у месяц. Большасці карыстальнікаў гэтага дастаткова, а калі няма, вычарпаўшы ліміт, спатрэбіцца набыць падпіску.
- Ўстаноўка Callnote Viber Recorder
- Перайдзіце на старонку загрузкі дыстрыбутыва праграмы па прадстаўленай вышэй спасылцы і клікніце «Спампаваць».
- Калі ласка, увядзіце сваё імя і адрас электроннай пошты ў адпаведныя палі і націсніце «Спампаваць» яшчэ раз.
- Чакайце завяршэння загрузкі дыстрыбутыва Callnote, пасля чаго запусціце атрыманы exe-файл.
- Вынікаючы рэкамендацыям Майстры інсталяцыі,
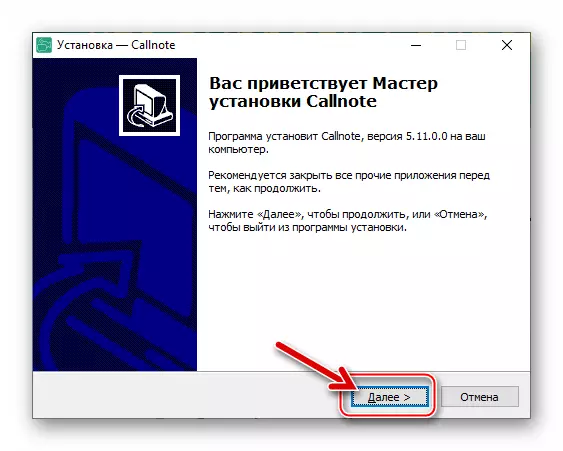
ўсталюйце сродак на кампутар.
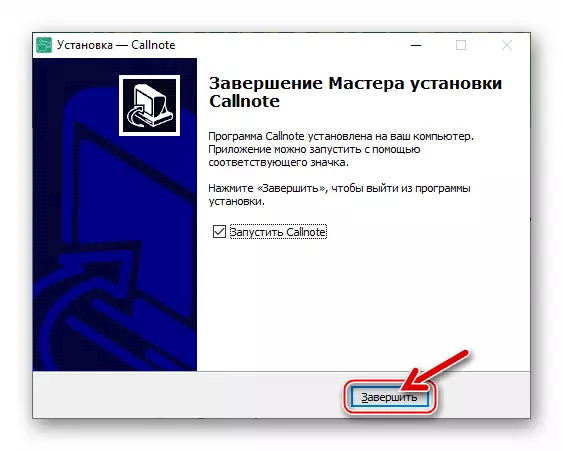
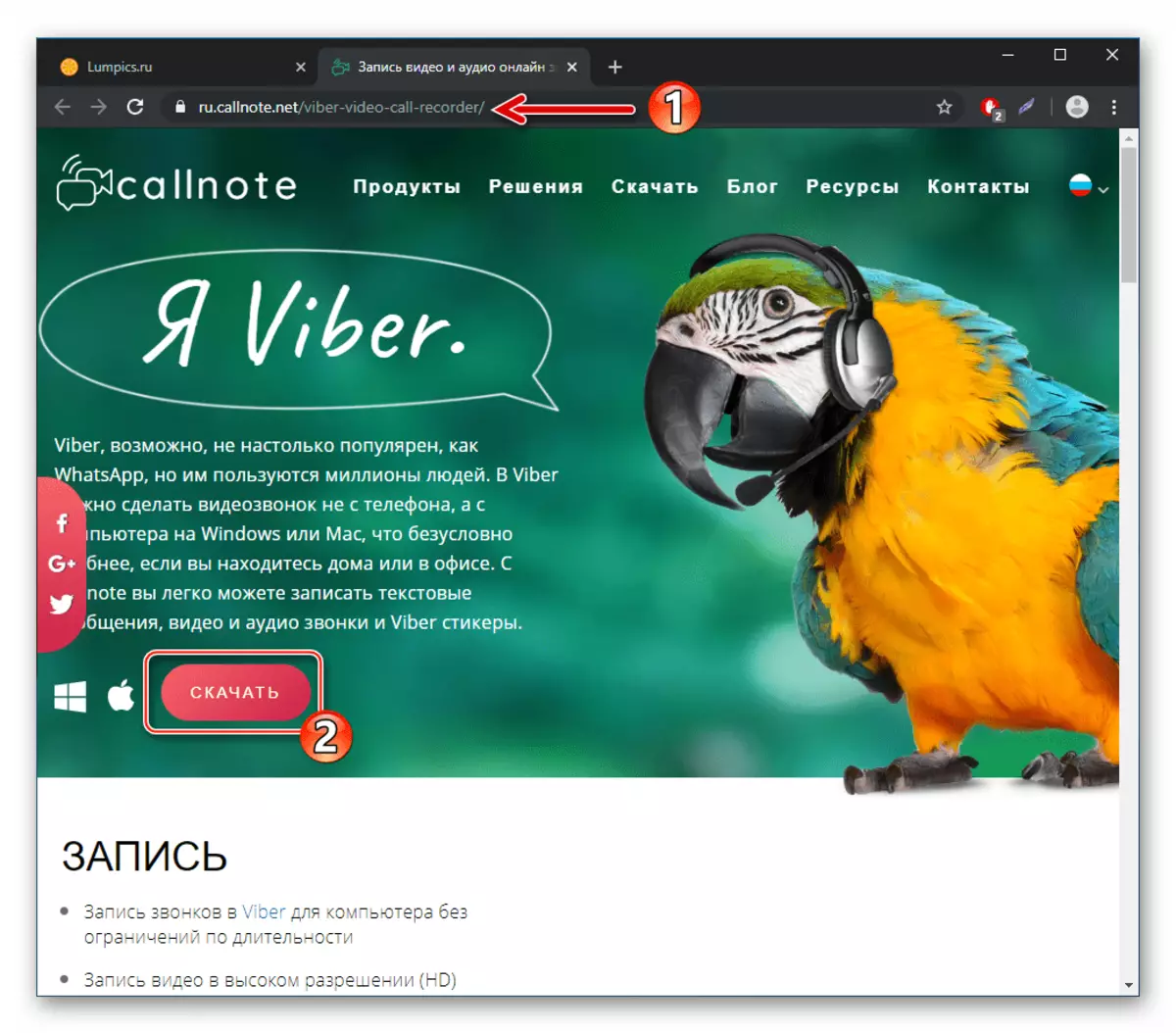
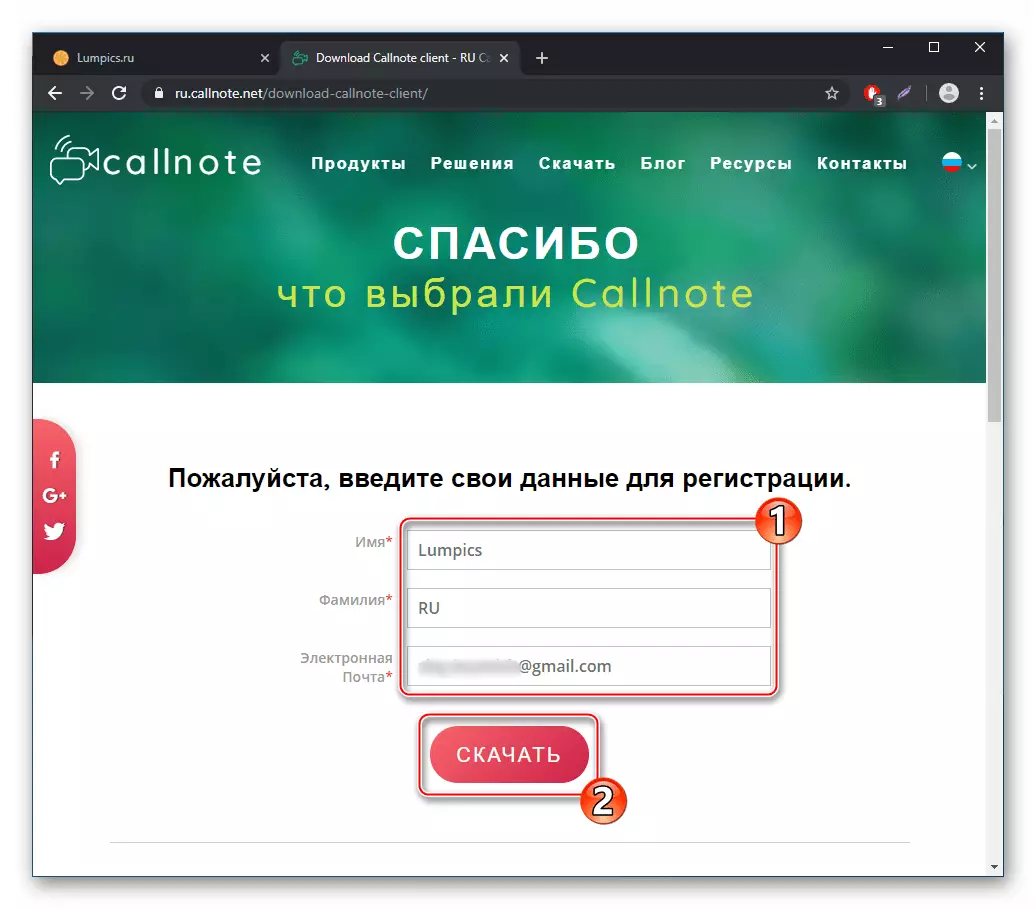
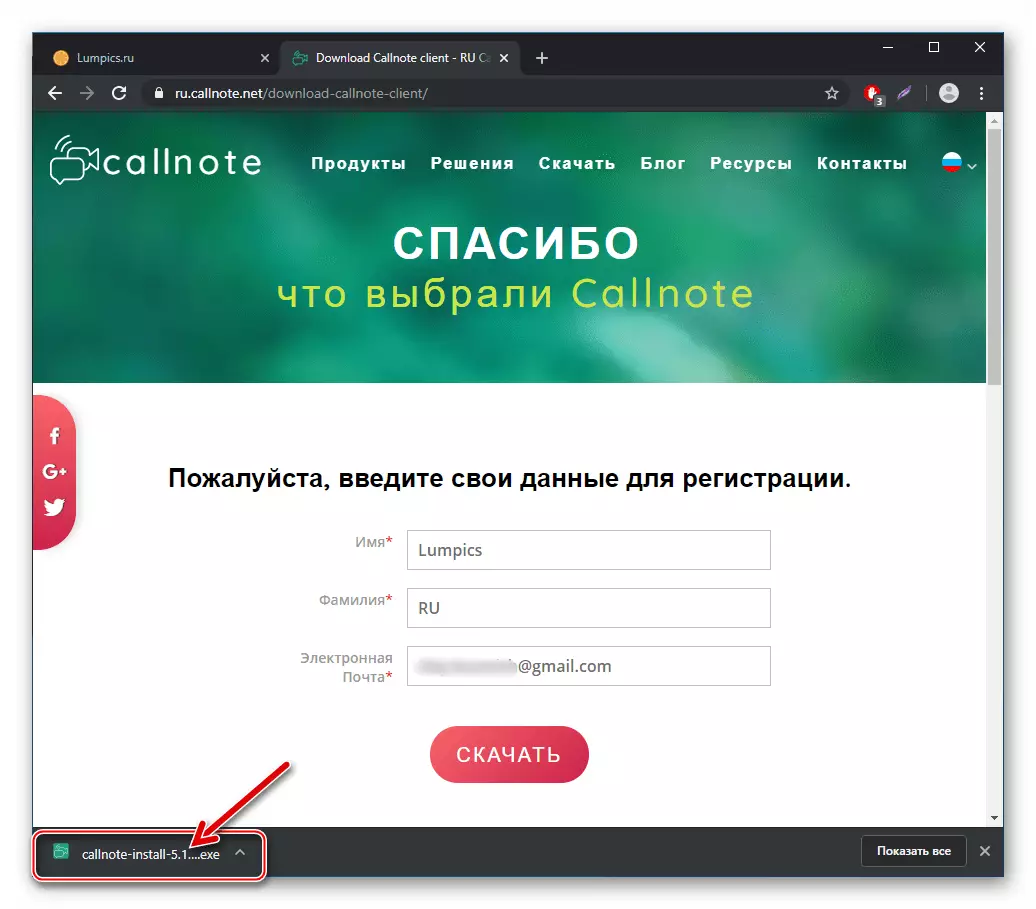
- Адкрыйце Callnote. Пры першым запуску з'явіцца акенца каля будынку Савета email, паказаны перад запампоўкай дыстрыбутыва на сайце распрацоўніка - зрабіце гэта і затым пстрыкніце «ўвайсці».
- Настройка праграмы . Клікніце па значку «Viber» у панэлі даступных інструменту праграмных сродкаў.
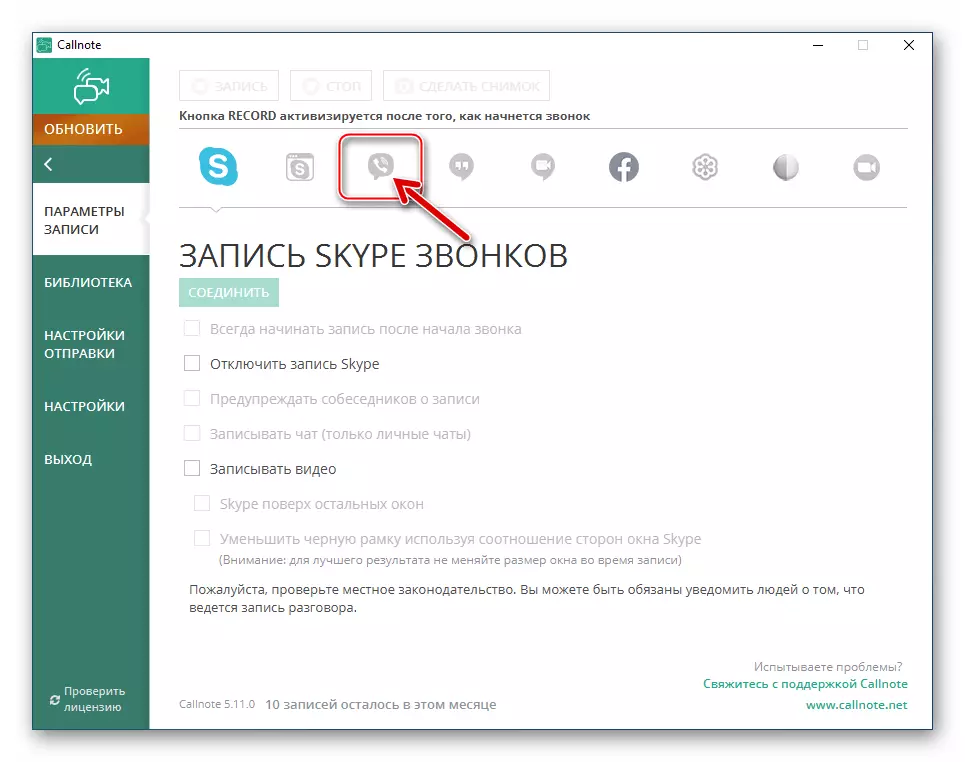
Далей, у залежнасці ад уласных патрэбаў, усталюйце адзнакі ў чекбоксы або адмоўцеся ад такой магчымасці:
- «Заўсёды пачынаць запіс пасля пачатку званка» - для аўтаматызацыі працэдуры фіксацыі будуць праводзіцца праз Вайбер выклікаў.
- «Запісваць відэа» - калі ёсць неабходнасць фіксаваць не толькі гук, але і генераваны ў працэсе зносін праз мессенджер відэаструмень.
- Перайдзіце ў раздзел «НАЛАДКІ» з меню злева акна праграмы.
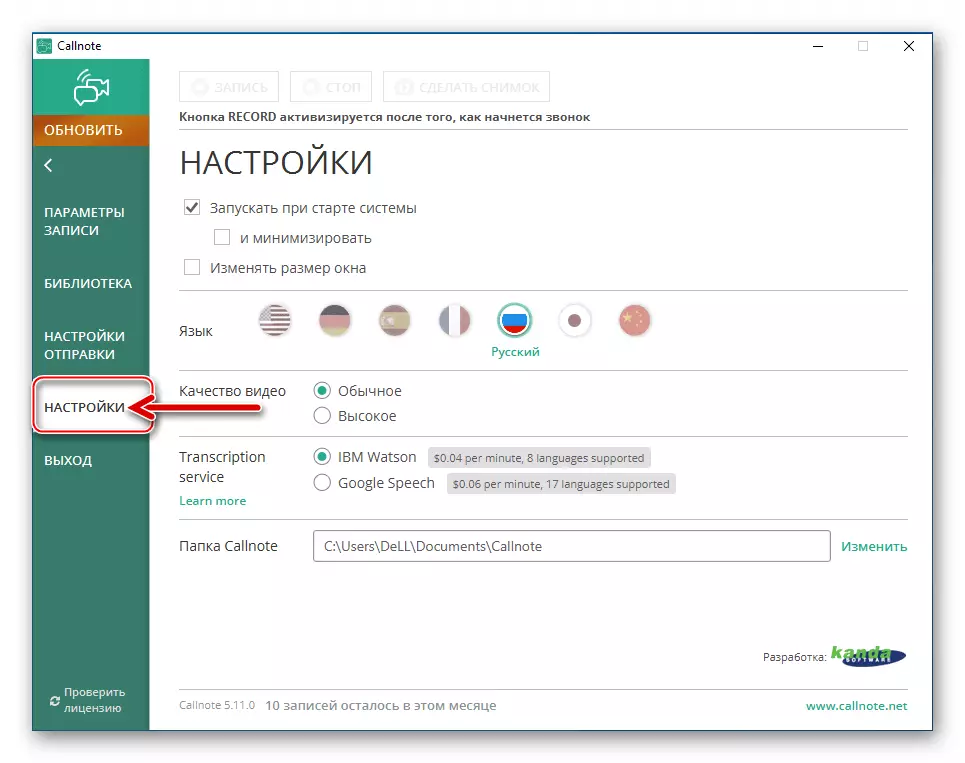
Пстрыкнуўшы па спасылцы «Змяніць» насупраць опцыі «Папка Callnote», абярыце каталог на дыску ПК, куды будуць захоўвацца сфармаваныя праграмай аўдыё- і відэафайлы.
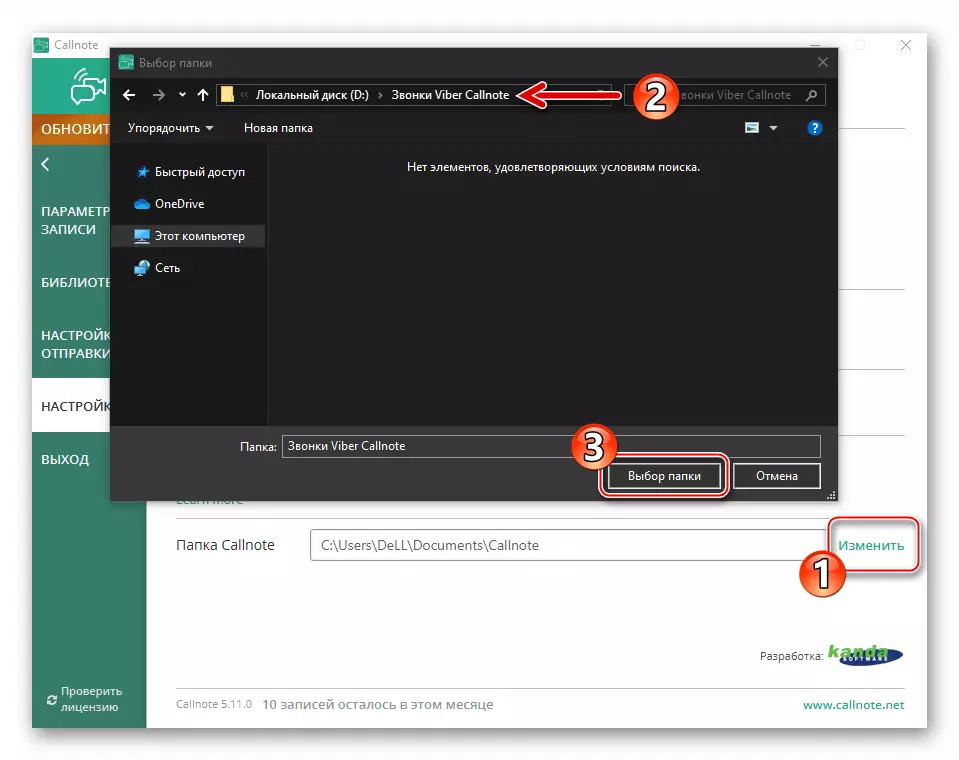
- Клікніце па крыжык у загалоўку акна Callnote.
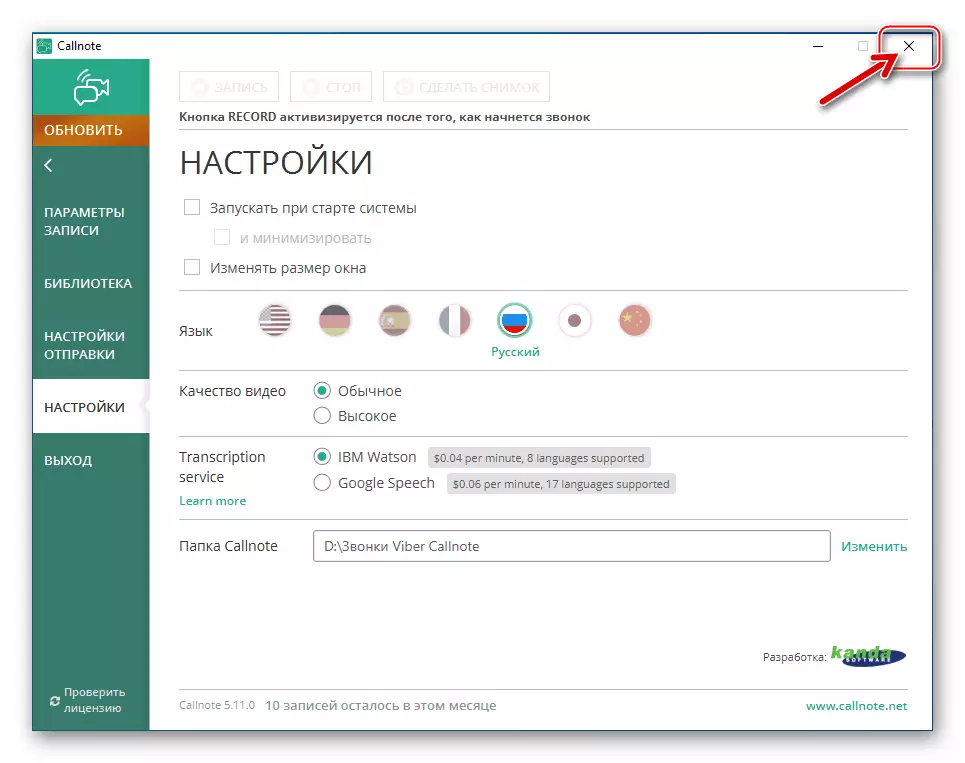
У выніку праграма згорнецца ў трэй Windows, працягваючы пры гэтым сваю працу.
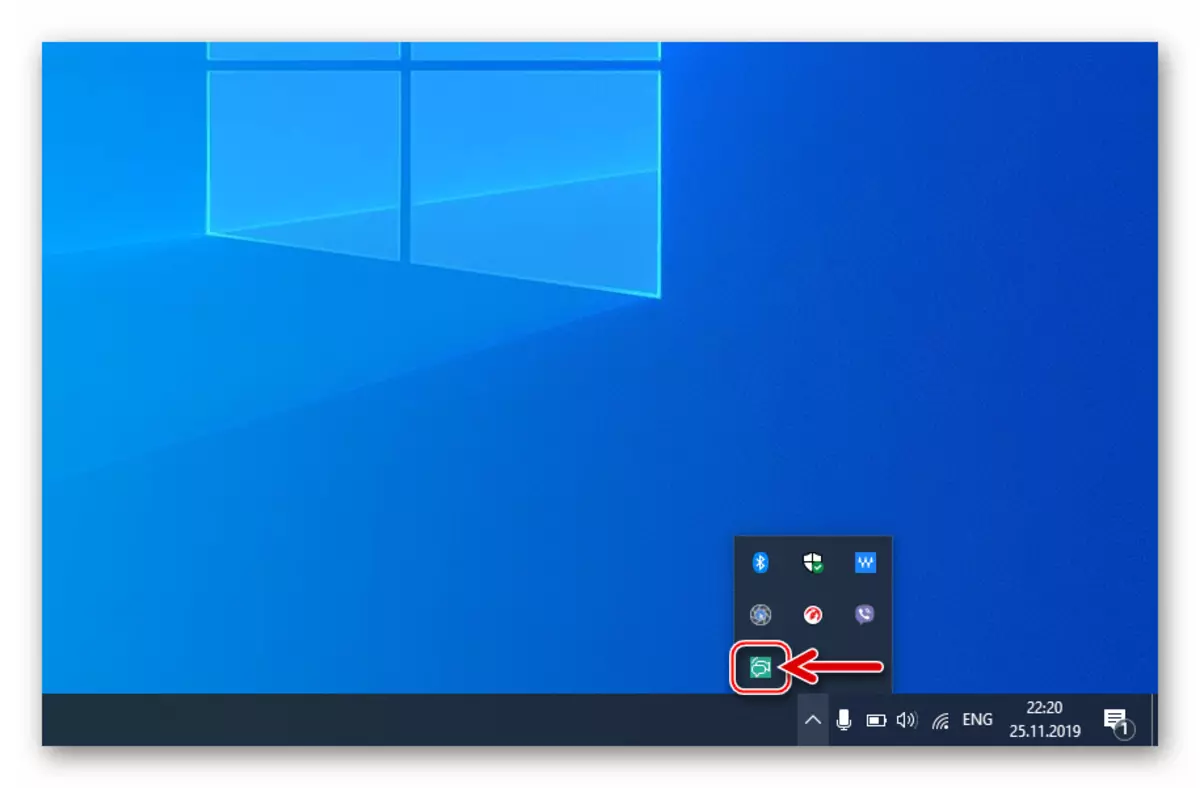
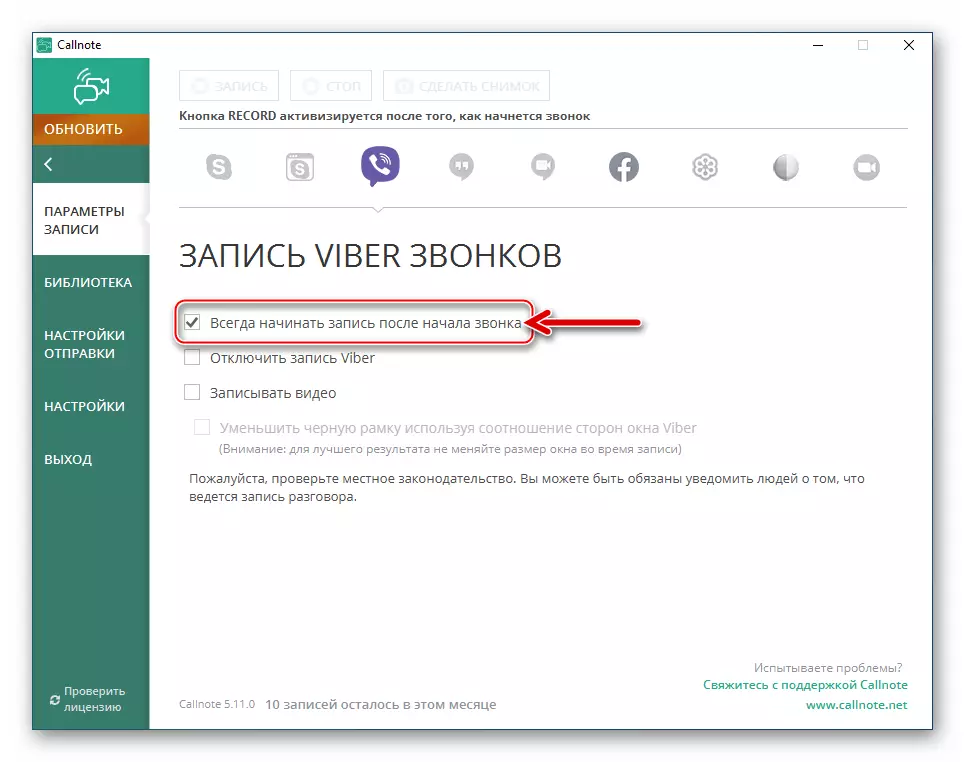
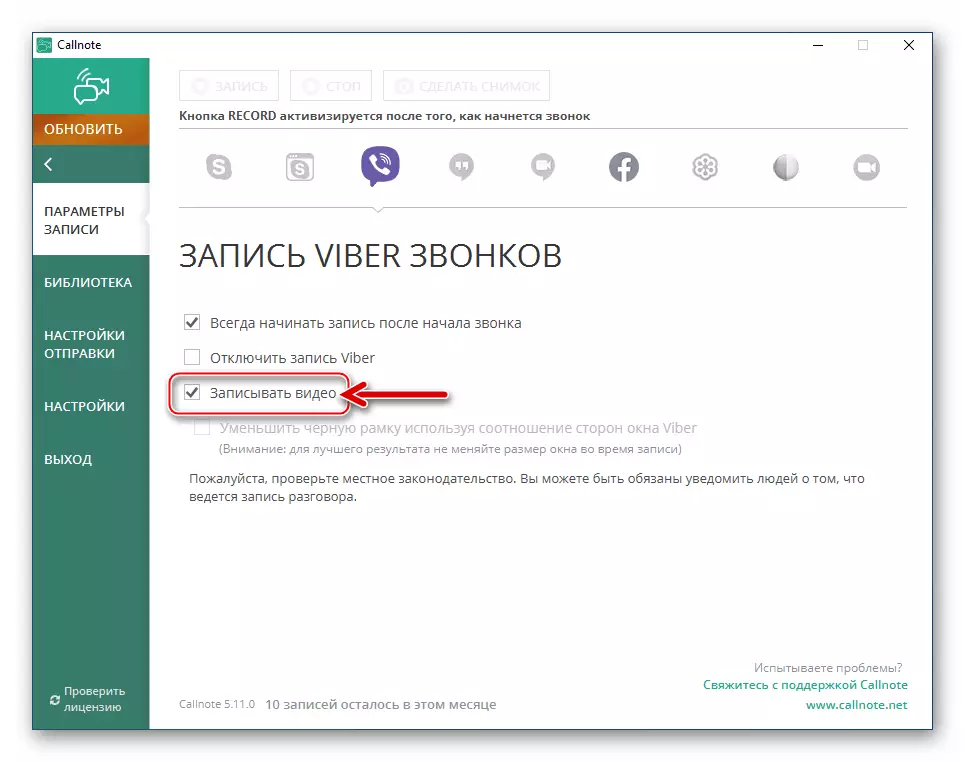
- працэс запісу:
- аўтаматычна . Пры ўмове, што вы актывавалі опцыю "Заўсёды пачынаць запіс пасля пачатку званка» ў наладах Callnote Viber Recorder, проста выкарыстоўвайце функцыю аўдыё- і гутарку праз Вайбер як звычайна.
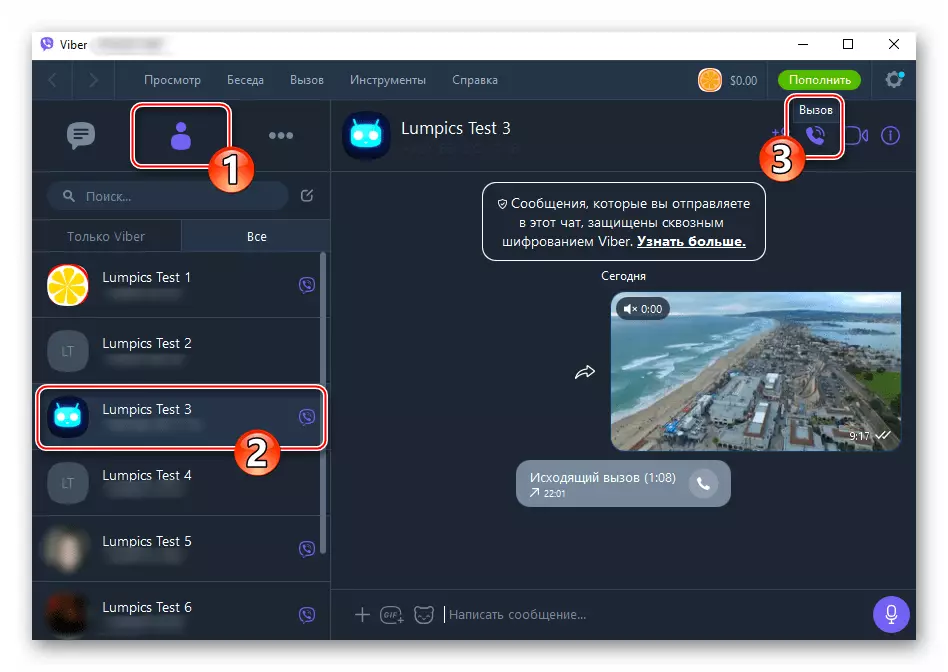
У гэтым варыянце ўсе перамовы ў незалежнасці ад свайго тыпу будуць аўтаматычна запісаныя. Пра тое, што вядзецца запіс, кажа які з'яўляецца па-над Працоўнага стала ў момант ініцыяцыі званка або паступлення ўваходнага выкліку ад іншага карыстальніка мессенджера віджэт «Callnote».
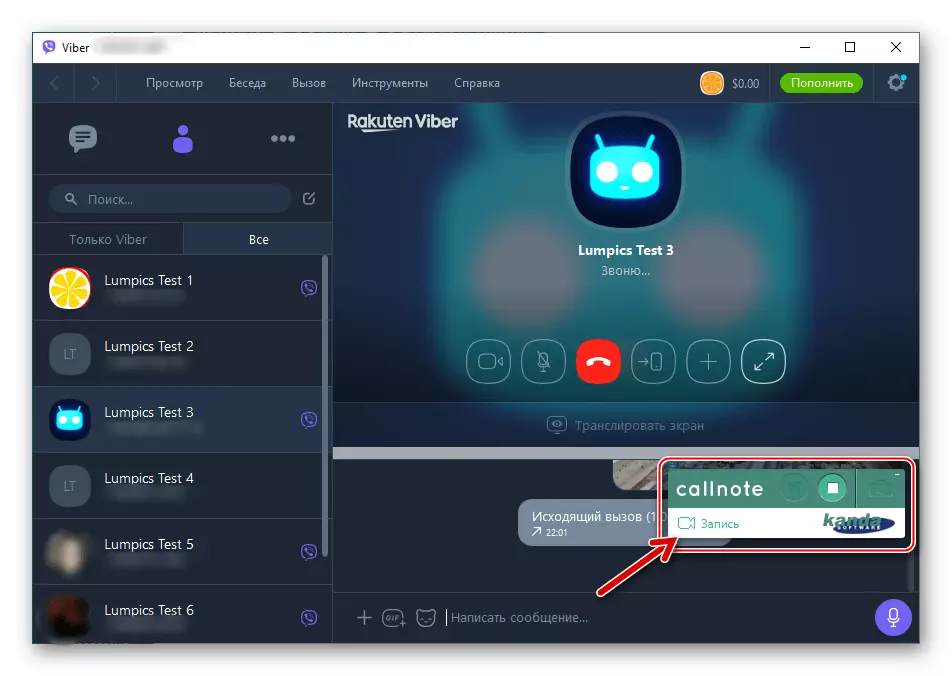
У працэсе размовы яго фіксацыю можна спыніць з дапамогай кнопкі «Stop» на віджэце і аднавіць з дапамогай кліку па «REC».
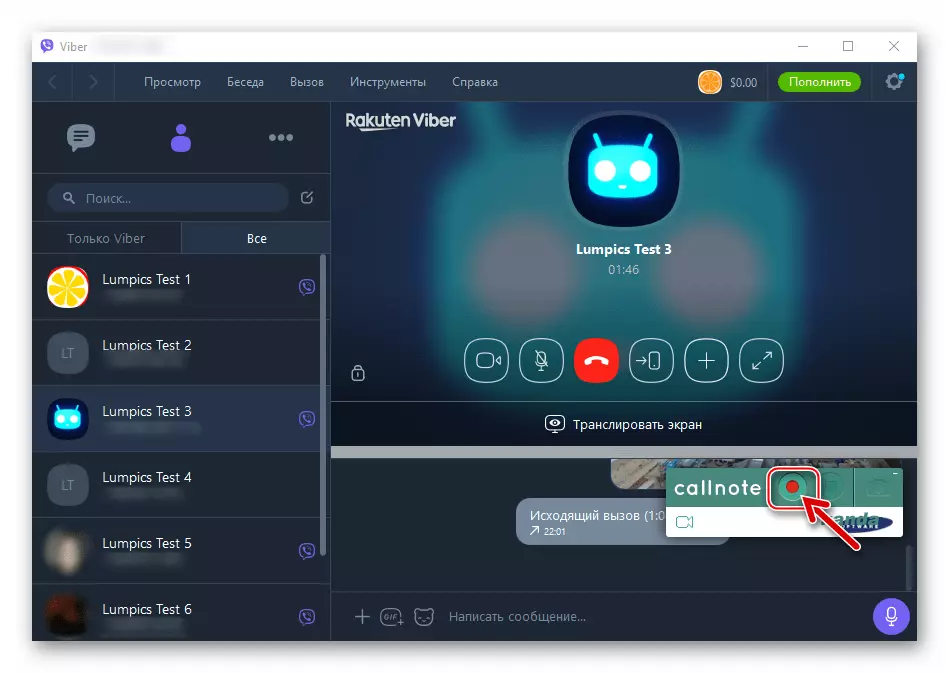
- ўручную . Калі вы не актывавалі опцыю аўтаматычнай фіксацыі, віджэт Callnote з'явіцца на экране ў момант націску вамі на кнопку «Выклік» у мессенджер або пры паступленні ўваходнага званка з яго на ваш кампутар. Для пачатку запісу клікніце «REC»,
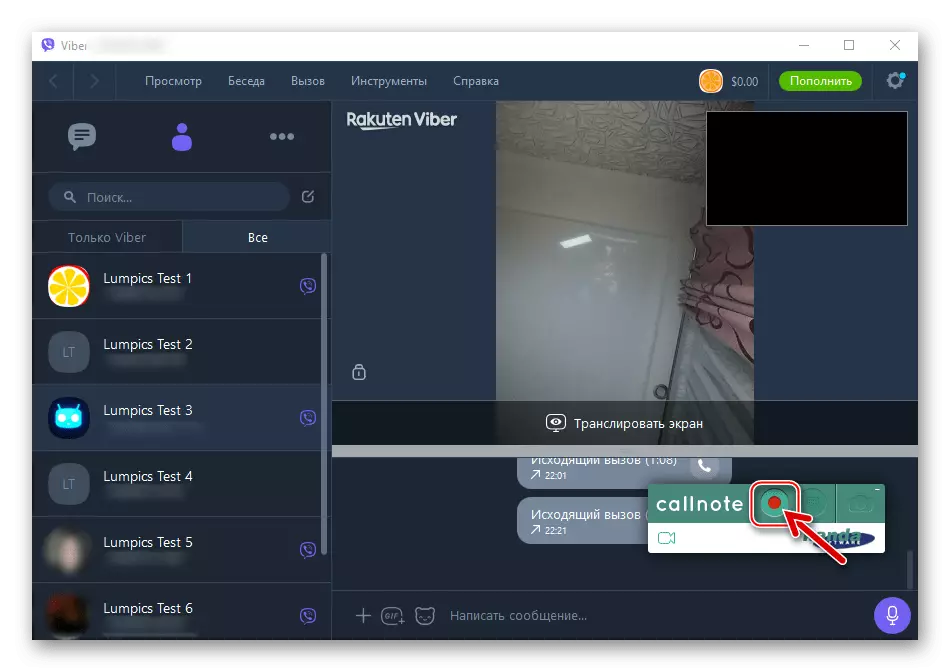
а для яе прыпынку «STOP».
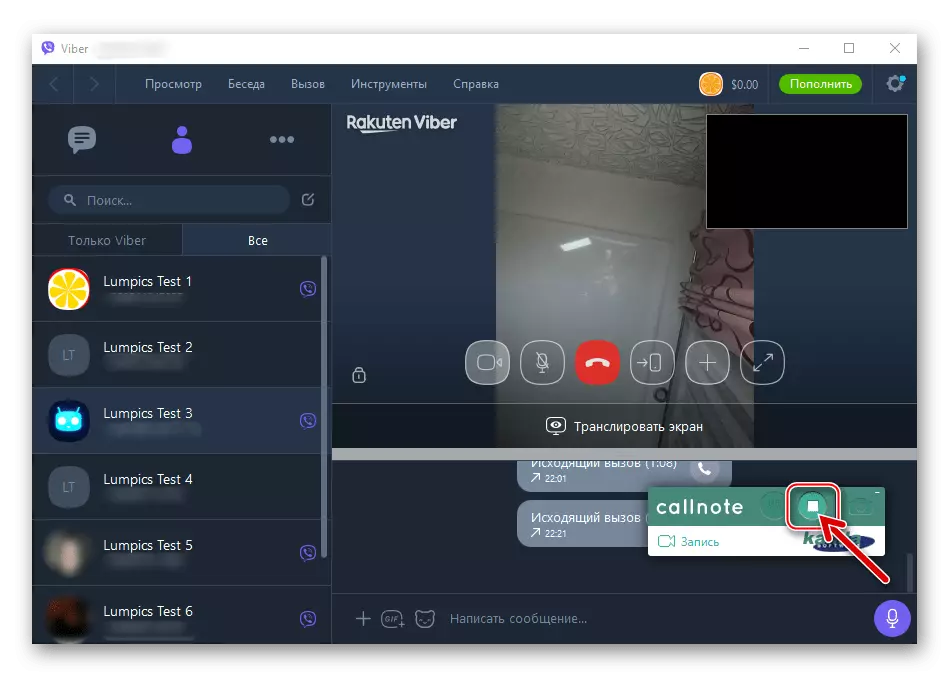
- аўтаматычна . Пры ўмове, што вы актывавалі опцыю "Заўсёды пачынаць запіс пасля пачатку званка» ў наладах Callnote Viber Recorder, проста выкарыстоўвайце функцыю аўдыё- і гутарку праз Вайбер як звычайна.
- Праца з запісамі . У выніку функцыянавання праграмы на дыску ПК ствараюцца файлы MP4 , Калі актываваная опцыя «Запісваць відэа», альбо MP3 , Калі Callnote сканфігураваны для запісу толькі аўдыё. Доступ да файлаў можна атрымаць, перайшоўшы ў ўказаны для іх захавання каталог праз «Праваднік» Віндовс.
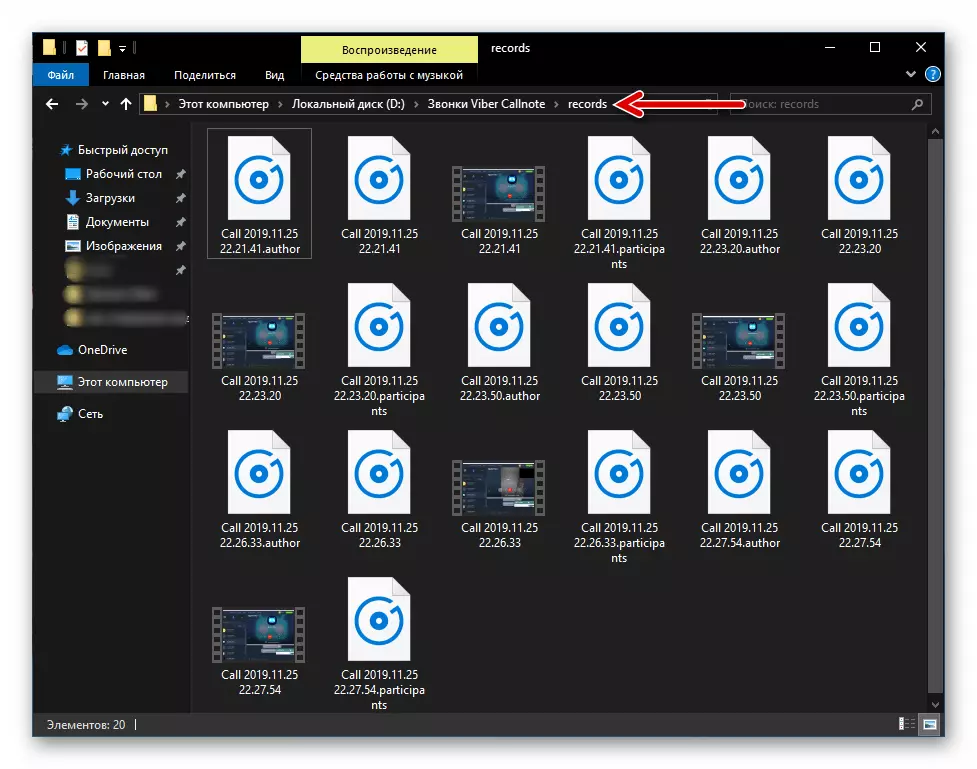
Больш зручна для кіравання запісамі выкарыстоўваць сродкі рэкордэр:
- Разгарніце акно Callnote і перайдзіце з панэлі злева на ўкладку «БІБЛІЯТЭКА».
- Тут існуе спіс усіх створаных праграмай запісаў, кожную з якіх можна адразу ж прайграць,
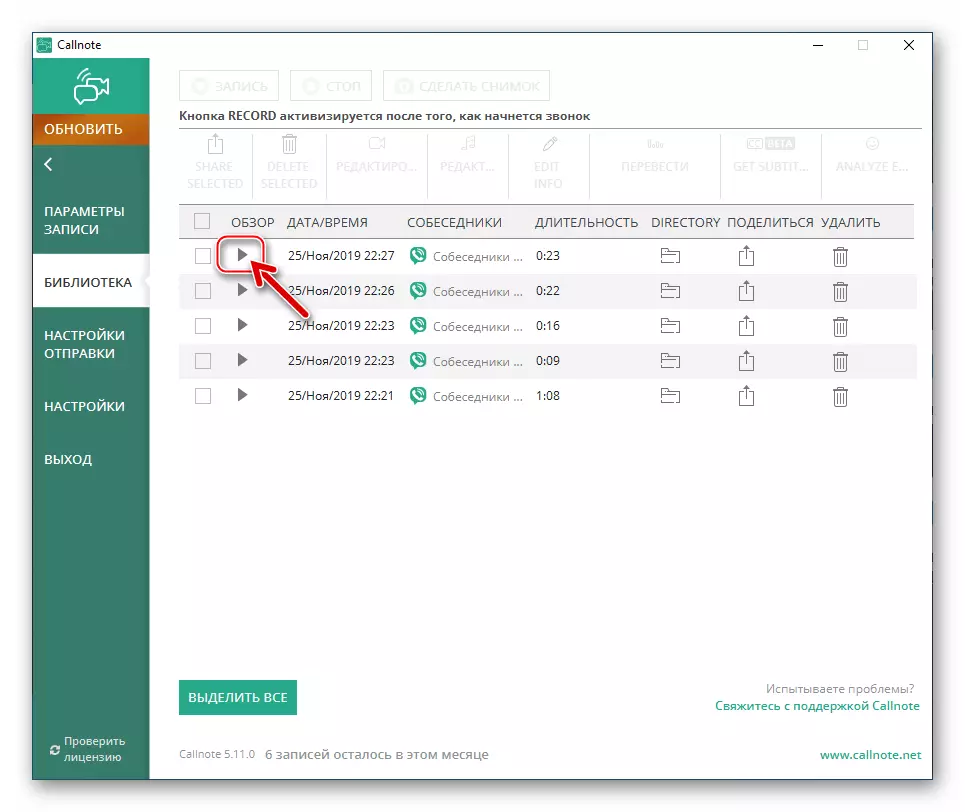
выдаліць
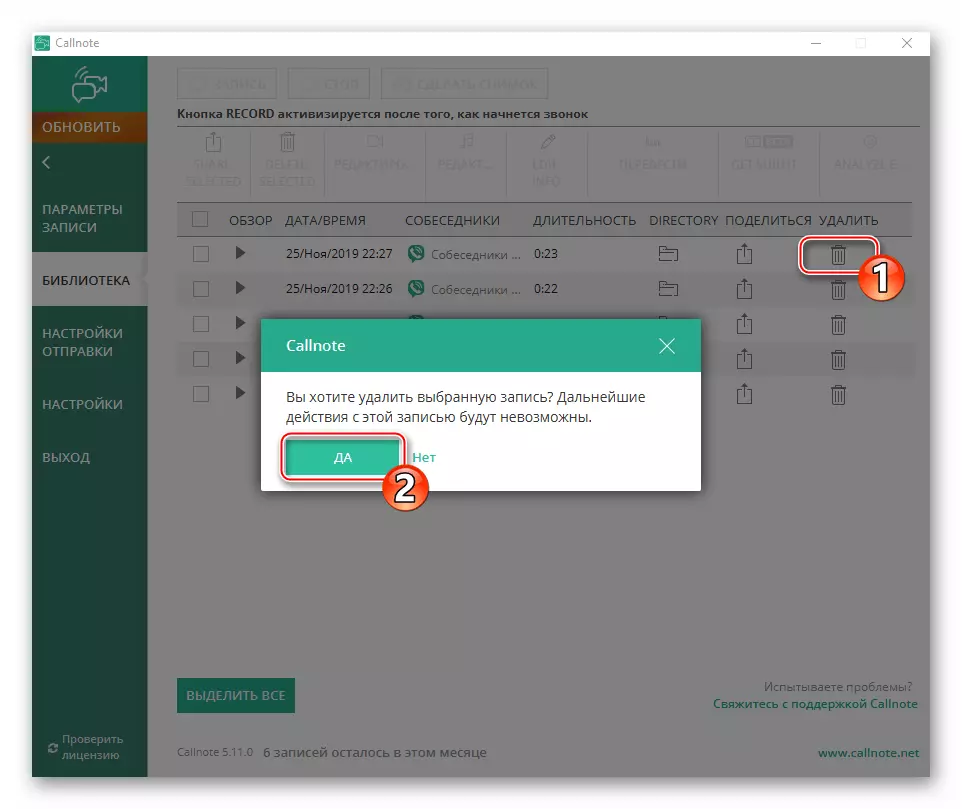
і адправіць праз інтэрнэт, да прыкладу, у хмарны сэрвіс для захоўвання.
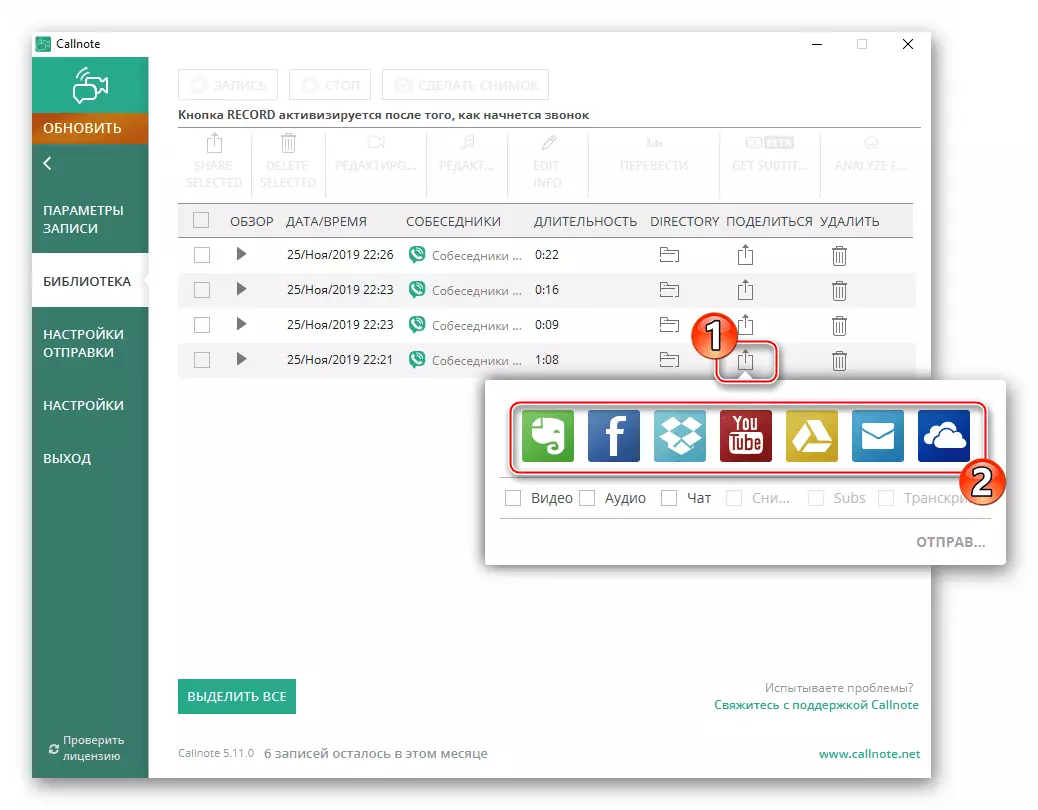
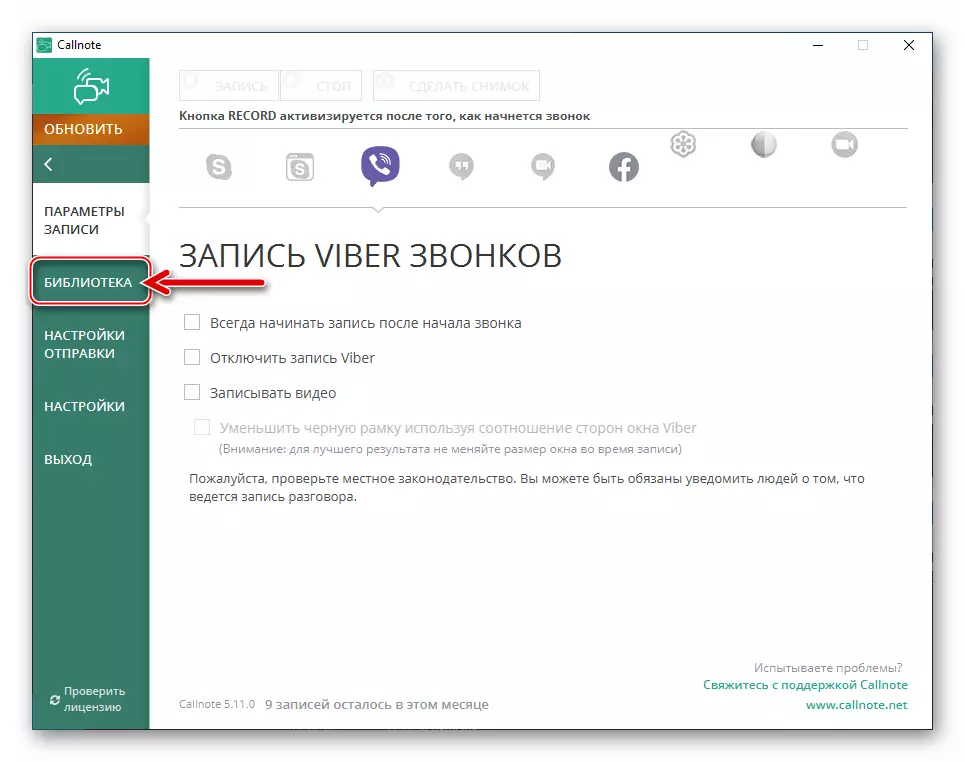
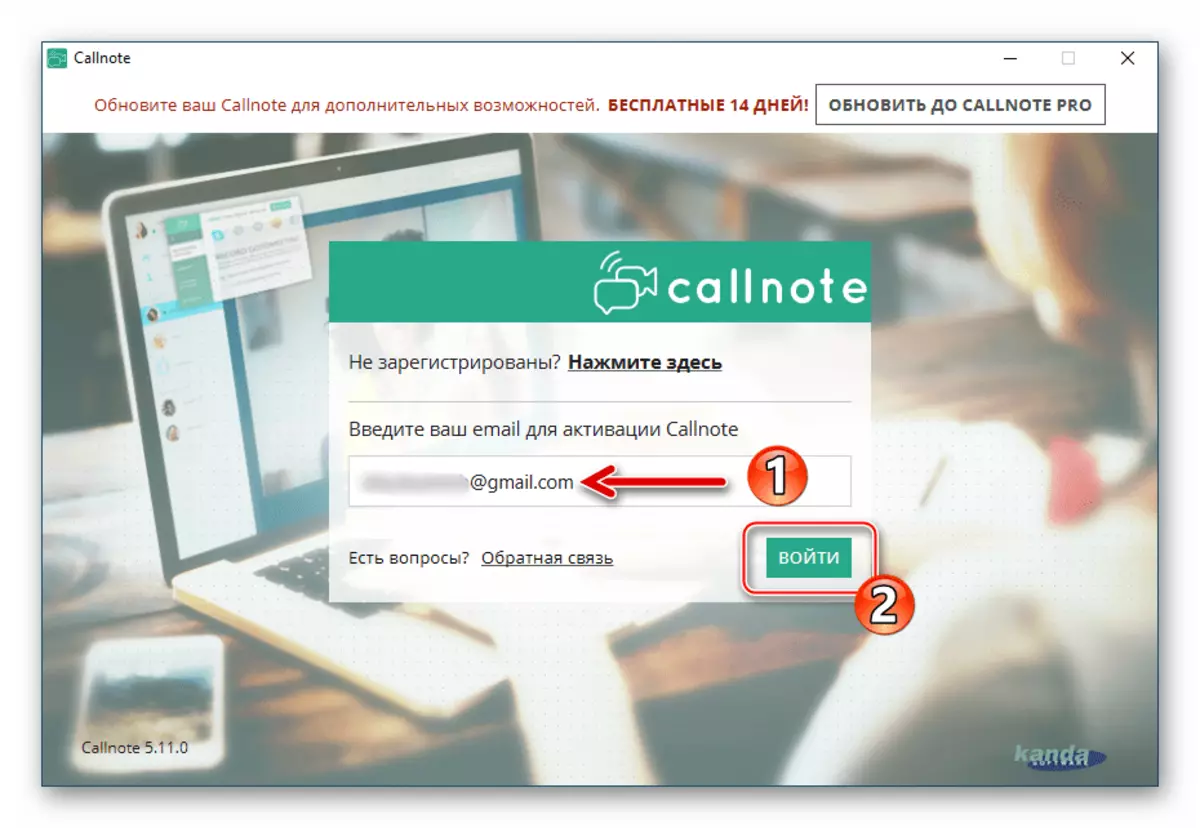
заключэнне
Як бачыце, практычна ва ўсіх выпадках, задзейнічаўшы нескладаныя прыёмы і даступны ўсім софт, можна вельмі хутка арганізаваць запіс галасавых і / або відэазванкоў, ініцыіруемых ў мессенджер Viber. Рэкамендуем выкарыстоўваць разгледжаную магчымасць толькі тады, калі гэта сапраўды неабходна, і не парушаючы пры гэтым прыватнасці сваіх суразмоўцаў.
