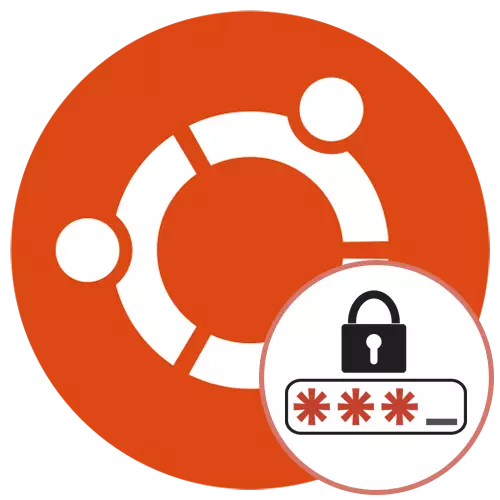
Агульныя правілы бяспекі аперацыйнай сістэмы Ubuntu абавязваюць кожнага юзера прыдумаць сабе адвольны пароль, які адпавядае патрабаванням, які будзе выкарыстоўвацца для ўваходу ў сістэму і пры выкананні пэўных дзеянняў. Дадаткова маецца і ключ доступу суперпользователя, і ён неабходны для ажыццяўлення глабальнай канфігурацыі АС ці прымяняецца пры змене уліковых запісаў іншых юзэраў. Часам узнікае патрэба скінуць ці змяніць існуючыя паролі. Рэалізаваць гэта можна з дапамогай трох розных спосабаў. Кожны з іх адрозніваецца па складанасці і будзе аптымальным у пэўных сітуацыях, таму дэталёва разгледзім іх усё.
Скідаем і змяняны пароль карыстальніка ў Ubuntu
Зараз Убунту распаўсюджваецца адразу з графічнай абалонкай, дзе спраўдзілі амаль усе тыя ж налады, якія раней выконваліся праз «Тэрмінал». Тычыцца гэта і параметраў уліковых запісаў. У дадзеным дыстрыбутыве маецца і рэжым аднаўлення, узаемадзеянне з ім адбываецца з прывілеямі root. Усё гэта азначае, што на бягучы момант налічваецца тры магчымыя варыянты змены пароля. Давайце разбярэмся з кожным з іх па парадку.Адразу ўдакладнім, што першыя два метаду маюць на ўвазе твор дзеянняў ад імя суперпользователя, а значыць, вам спатрэбіцца ведаць яго пароль. Калі гэтай інфармацыі ў вас няма або уліковы запіс не валодае правамі sudo, значыць адразу пераходзіце да спосабу 3.
Спосаб 1: Меню «Параметры»
Пачнем з першага спосабу, які асабліва спадабаецца пачаткоўцам карыстачам і ўсім тым, каго палохае патрэба ўвядзення каманд у кансоль. У графічнай абалонцы Убунту маецца меню «Параметры», менавіта яго мы і задзейнічаем цяпер. Прытрымвайцеся наступнай інструкцыі:
- Для пачатку ўвайдзіце ў ўліковы запіс карыстальніка, які валодае правамі sudo. Выберыце профіль з спісу пры стварэнні сесіі.
- Калі ласка, увядзіце пароль для аўтарызацыі і чакайце завяршэння загрузкі абалонкі.
- Скарыстайцеся меню прыкладанняў, каб перайсці да «Параметры».
- Тут вас цікавіць ніжняя радок «Звесткі аб сістэме».
- У дадзеным раздзеле перайдзіце ў катэгорыю «Карыстальнікі».
- Калі вы жадаеце змяніць пароль бягучай ўліковага запісу, націсніце па адпаведнай радку.
- Адкрыецца новая форма. Запоўніце яе, каб захаваць налады.
- Калі вы націснеце па значку ў выглядзе шасцярэнькі, новы пароль будзе створаны аўтаматычна. Такія ключы па праве лічацца самымі надзейнымі, аднак іх бывае праблематычна запомніць.
- У выпадку неабходнасці змяніць код іншага профілю пры перамяшчэнні вы ўбачыце, што пункты падсвечаны шэрым колерам, такім чынам, недаступныя.
- Для адкрыцця доступу пстрыкніце па кнопцы «Разблакаваць».
- Калі ласка, увядзіце пароль суперпользователя і пацвердзіце гэта дзеянне.
- Цяпер прыступайце да ўводу новага ключа.
- Вы можаце задаць пароль самастойна або зрабіць так, каб юзэр сам ўпісаў яго пры наступным уваходзе ў сістэму.
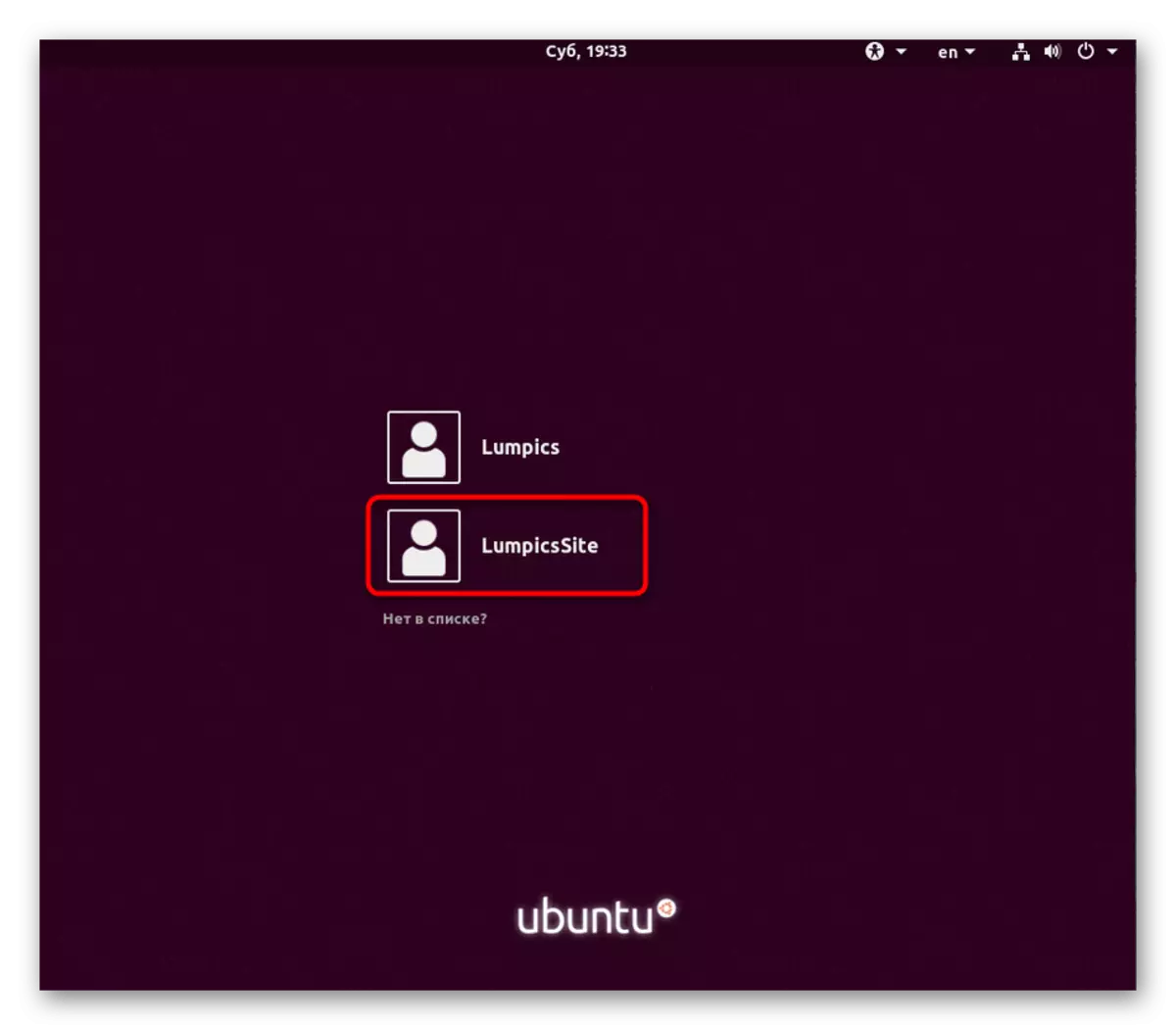
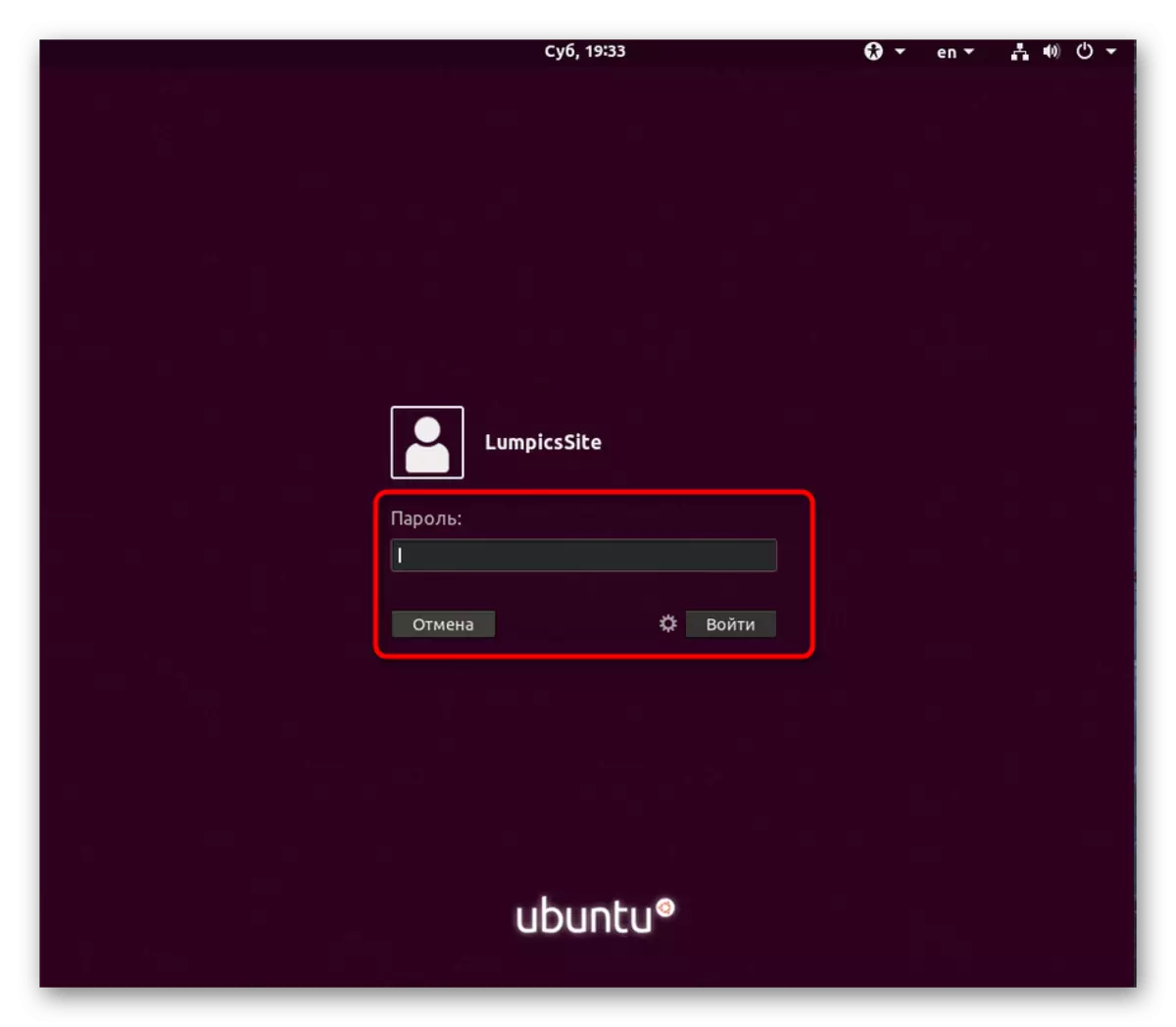
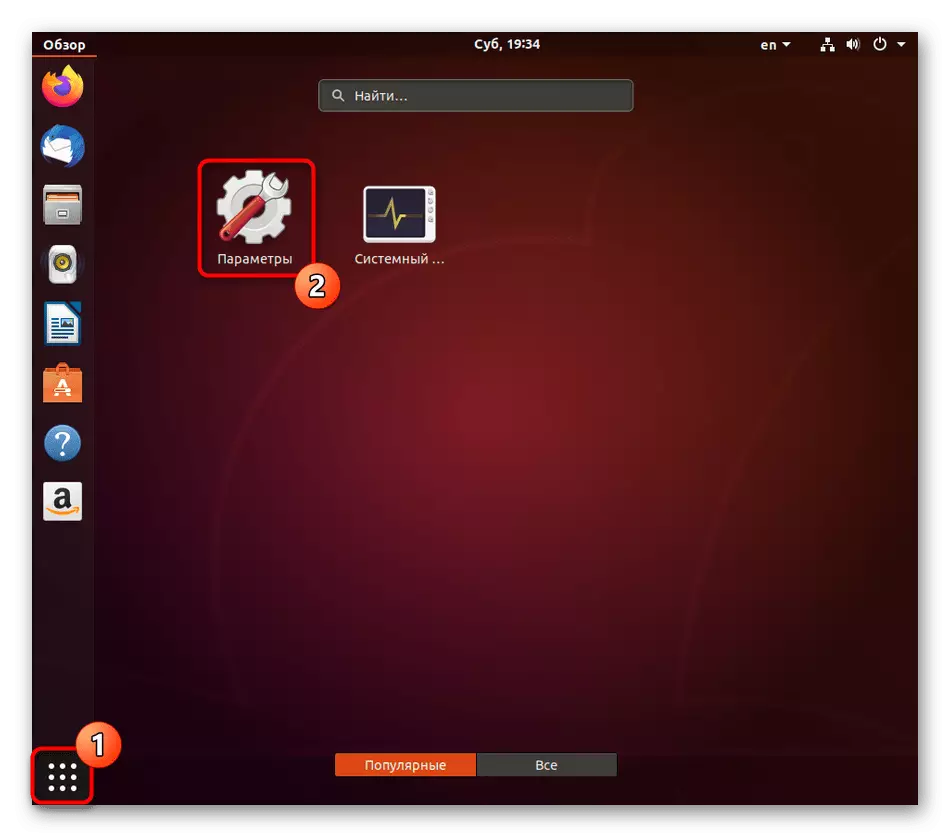
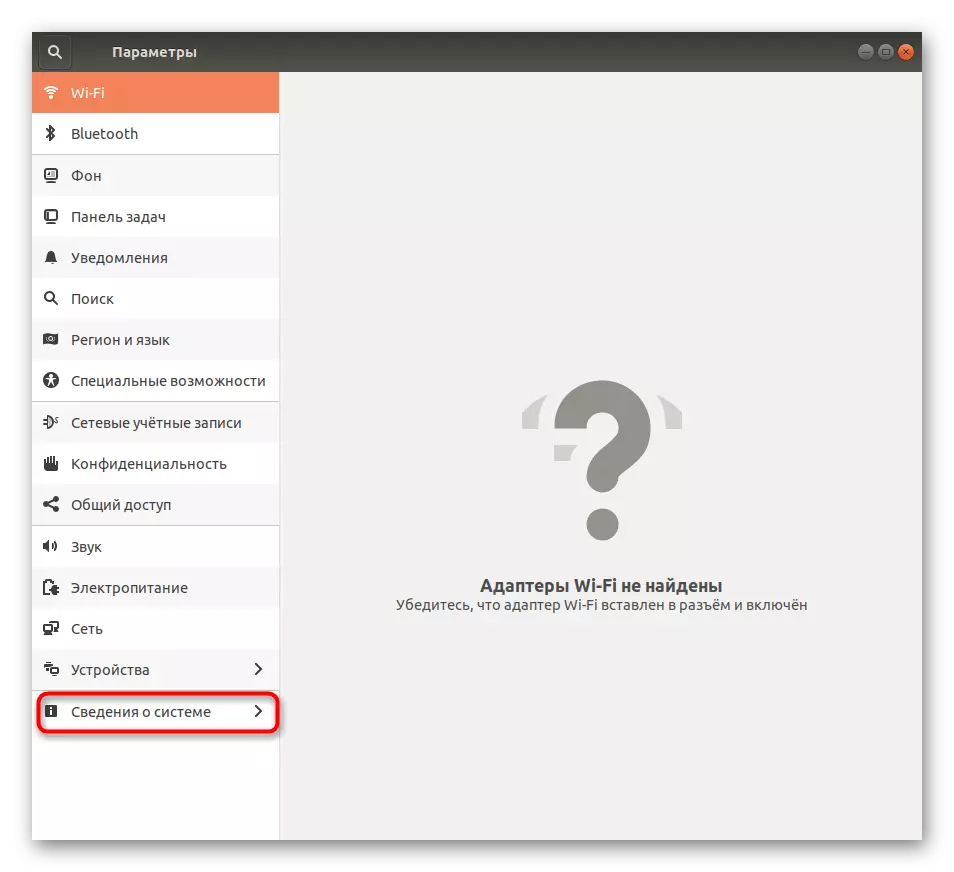
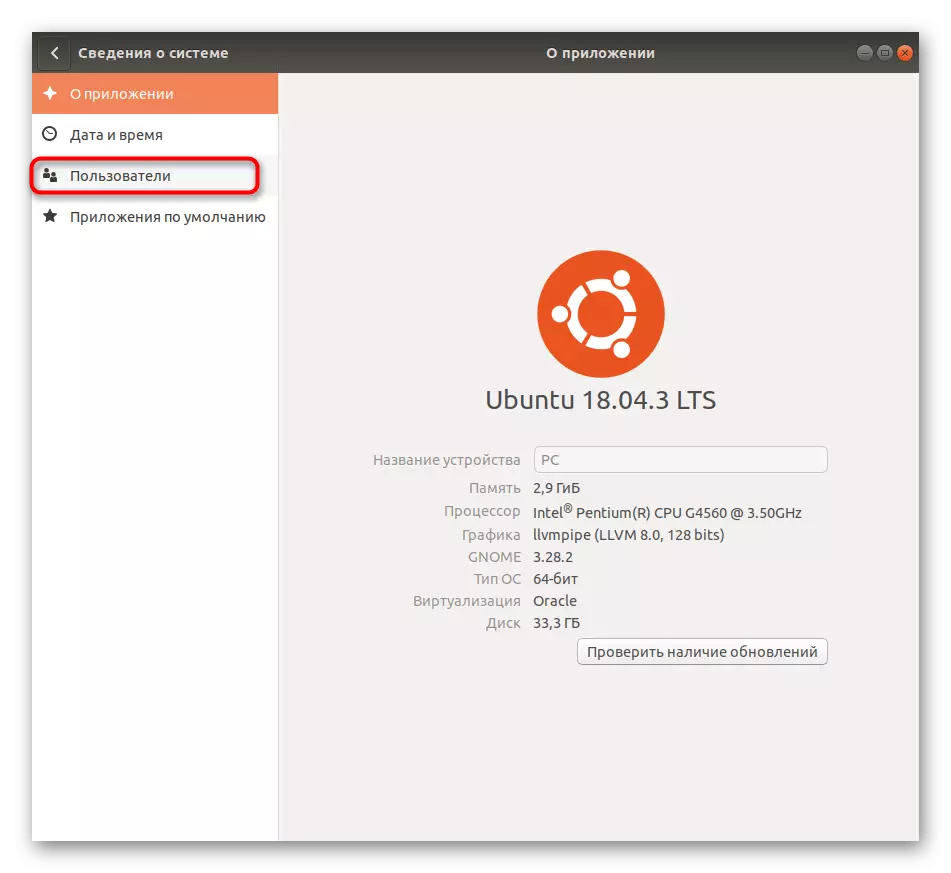
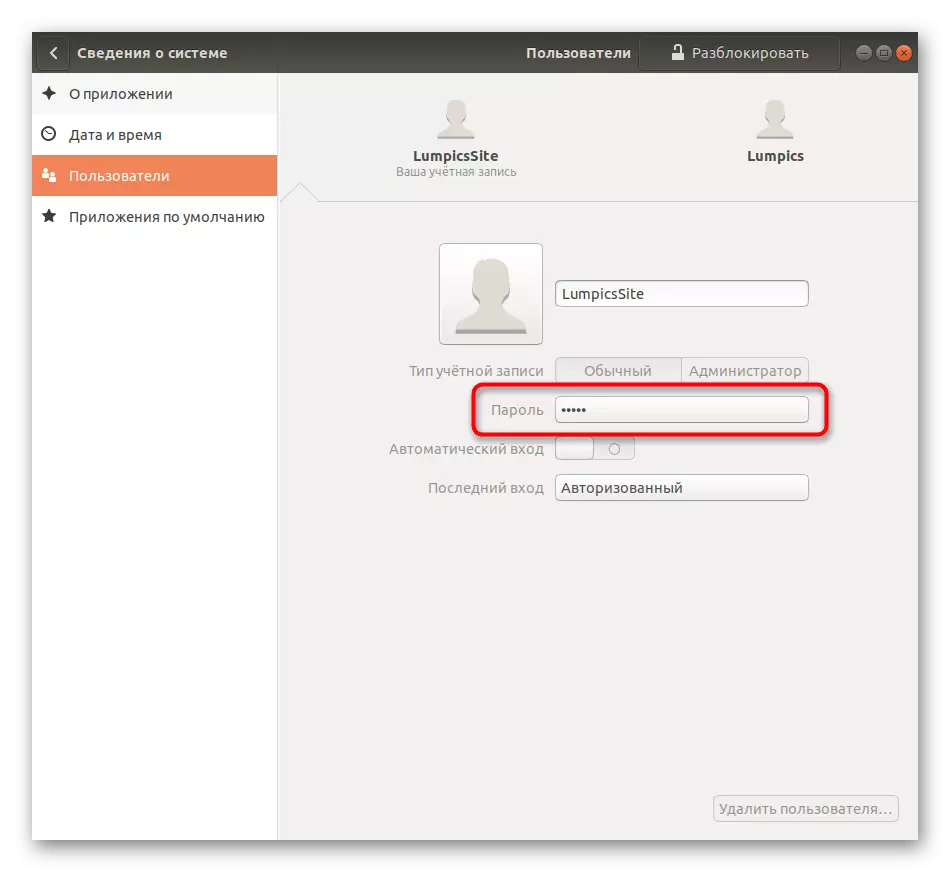
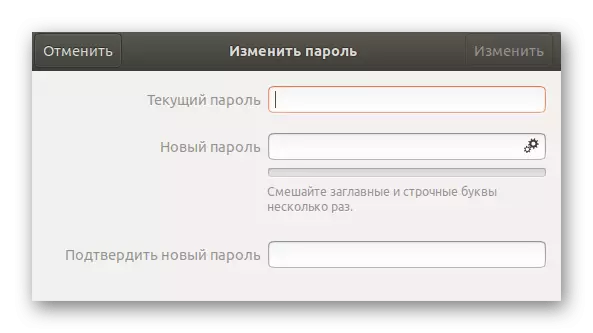
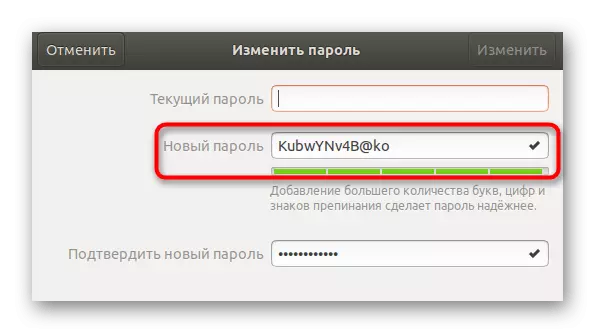
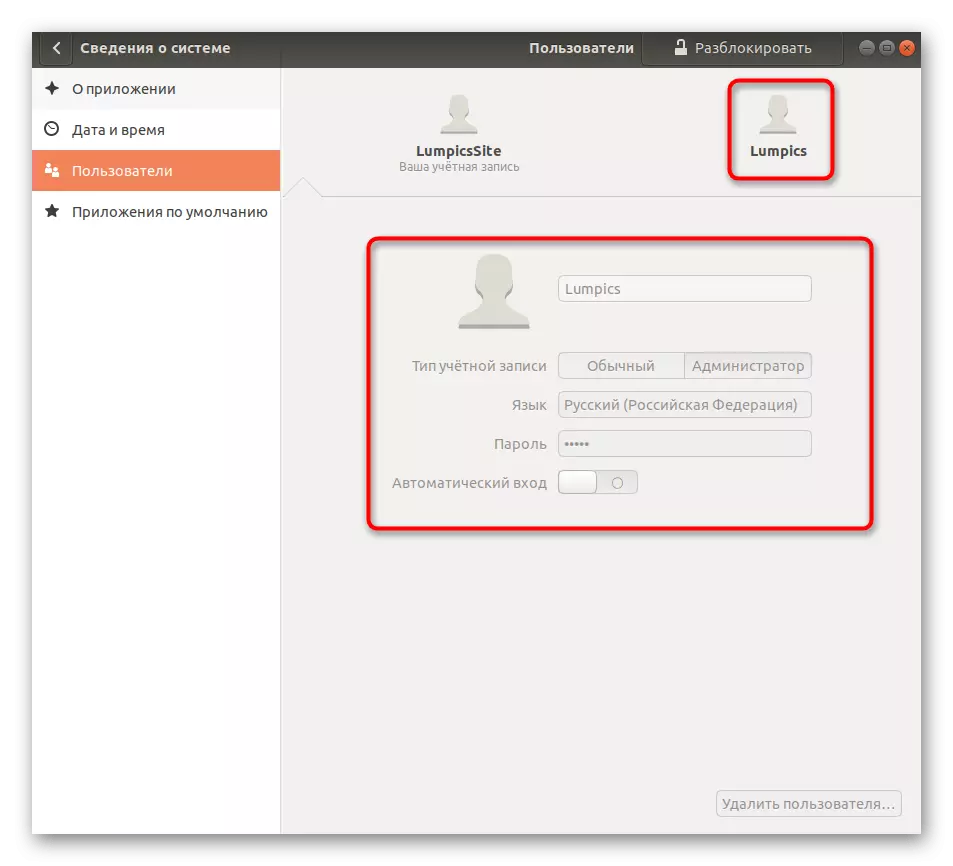
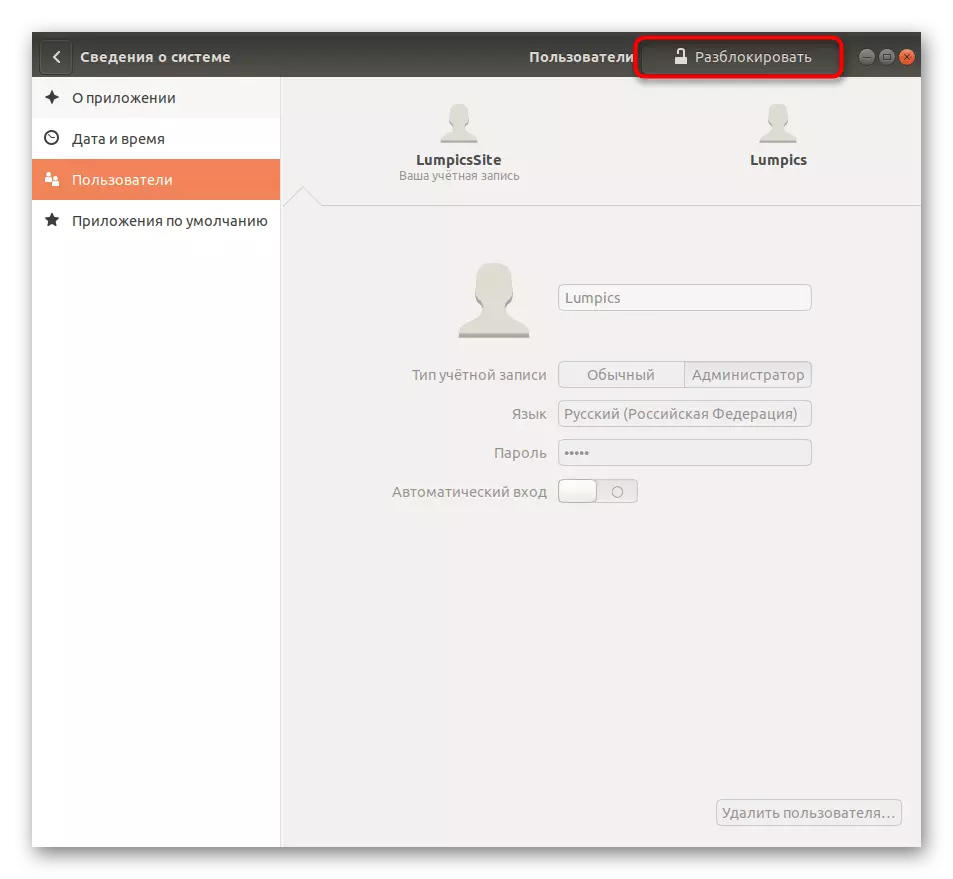
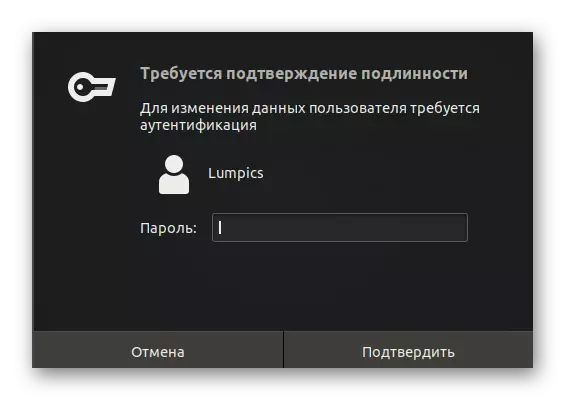
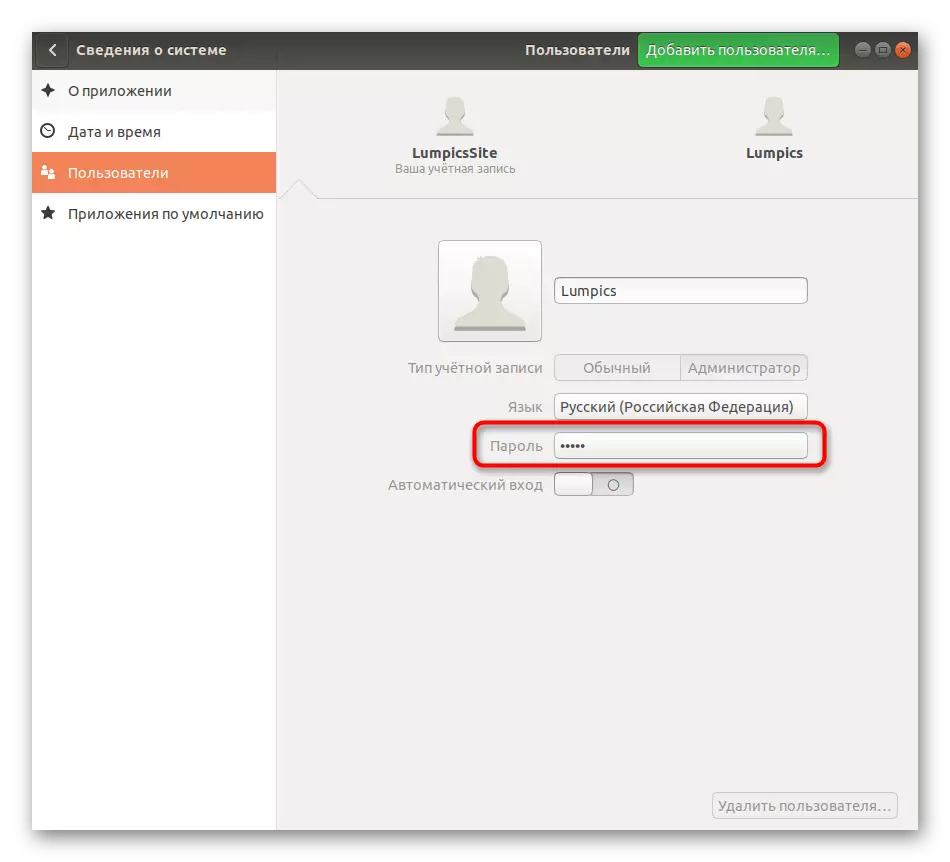
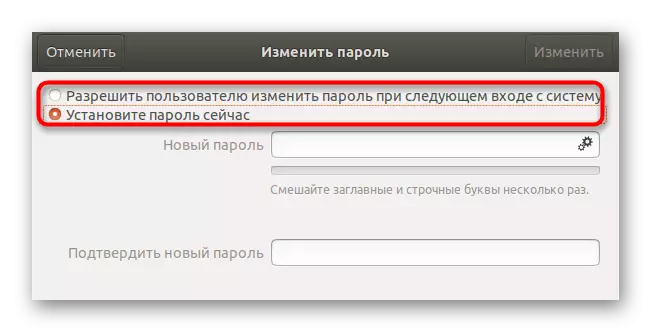
Як бачыце, нічога складанага ў кіраванні уліковай запісам карыстальніка праз графічны інтэрфейс няма. Аднак далёка не ўсім падыходзіць менавіта гэты варыянт, таму мы прапануем вывучыць больш надзейны сродак, якое заключаецца ў выкарыстанні кансольных каманд.
Спосаб 2: Кансольныя каманды
Для ажыццяўлення пастаўленай задачы дадзеным метадам мы будзем выкарыстоўваць ўсяго адну каманду і пакажам яе, каб вы змаглі скапіяваць і ўставіць, замяніўшы толькі імя карыстальніка. Увесь працэс скіду і змены пароля праз «Тэрмінал» ажыццяўляецца так:
- Адкрыйце меню прыкладанняў і запусціце там кансоль. Вы без праблем можаце выканаць гэта і іншым чынам, напрыклад, праз панэль «Выбранае» або стандартную гарачую клавішу Ctrl + Alt + T.
- У самым «тэрмінале» увядзіце каманду sudo passwd имя_пользователя і націсніце на клавішу Enter.
- Пацвердзіце правы суперпользователя, паказаўшы яго пароль. Улічыце, што знакі, якія ўводзяць такім спосабам, не адлюстроўваюцца ў радку.
- Цяпер спатрэбіцца напісаць новы пароль. У гэтым выпадку адлюстраванне сімвалаў таксама не адбываецца.
- Паўтарыце ўвод новага пароля, каб пераканацца ў правільнасці яго напісання.
- Вы будзеце апавешчаныя аб тым, што ключ доступу абранай ўліковага запісу паспяхова зменены.
- Пасля гэтага застаецца завяршыць працу ў дадзеным сеансе або перайсці да змены профілю праз адпаведнае меню.
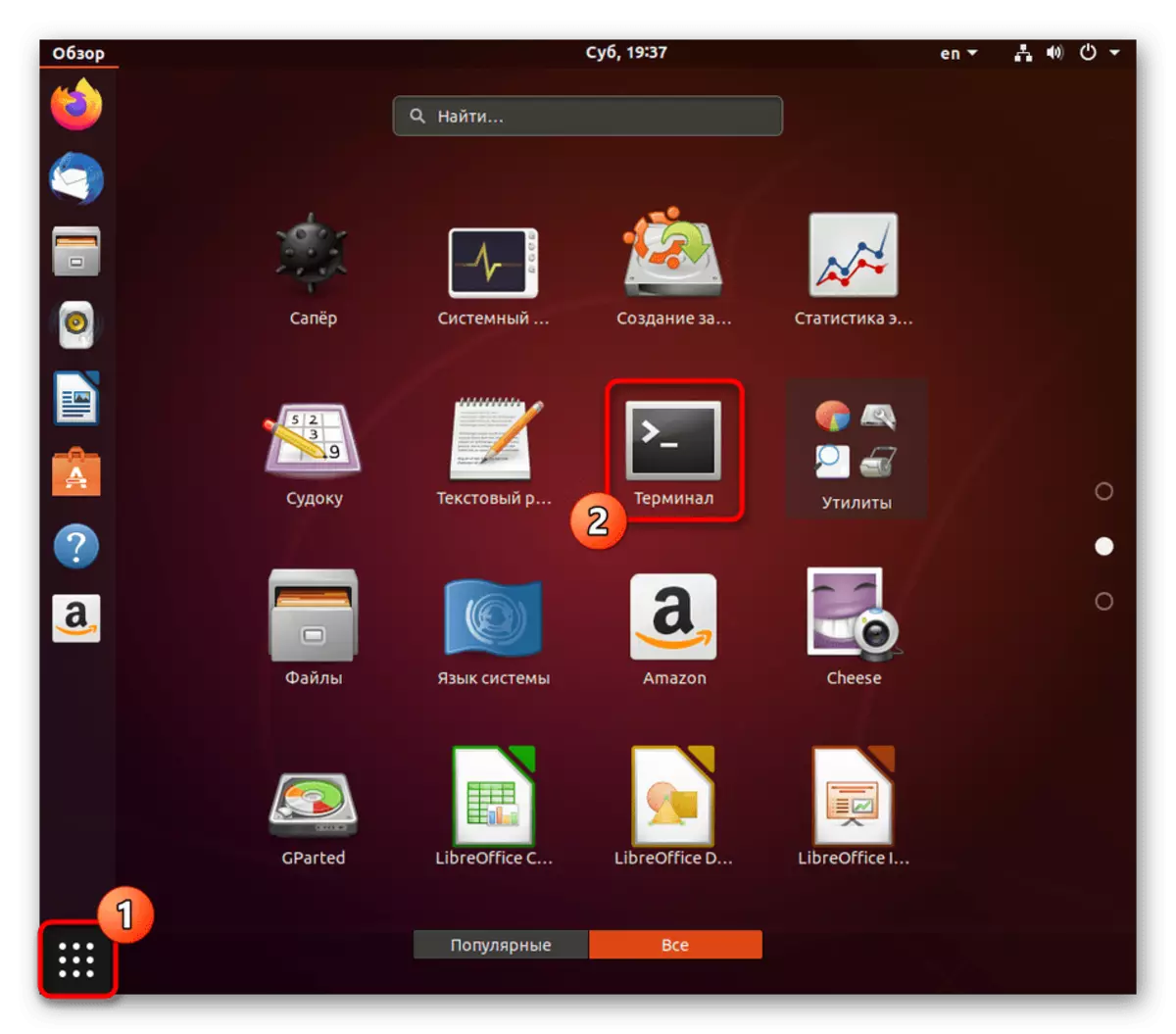


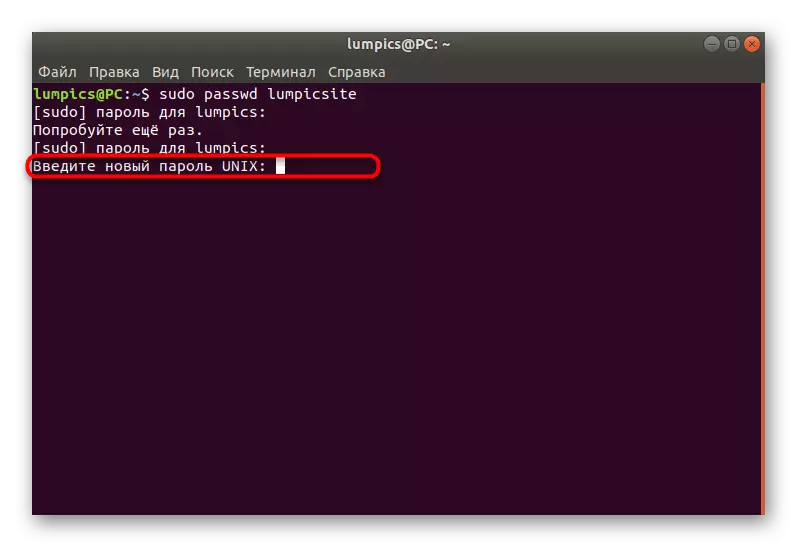
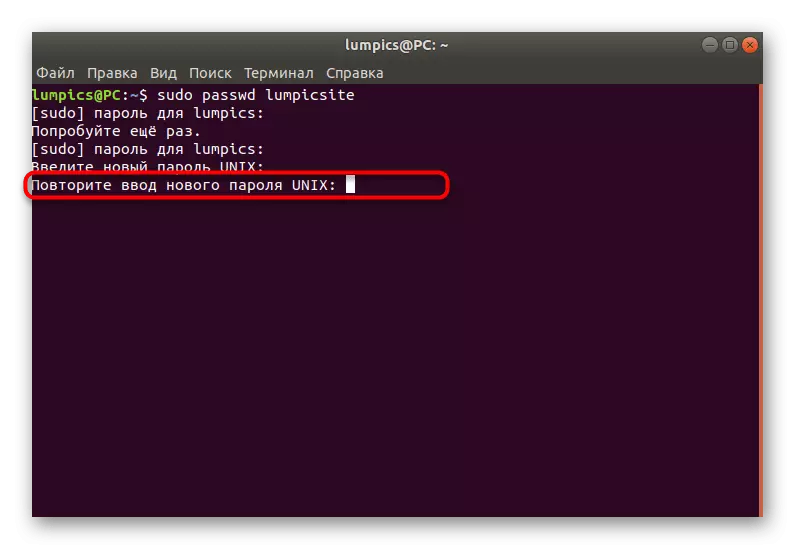
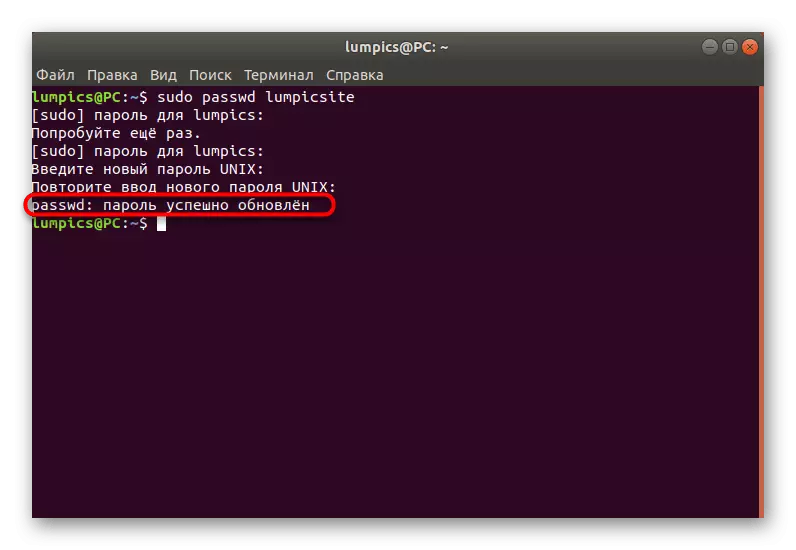
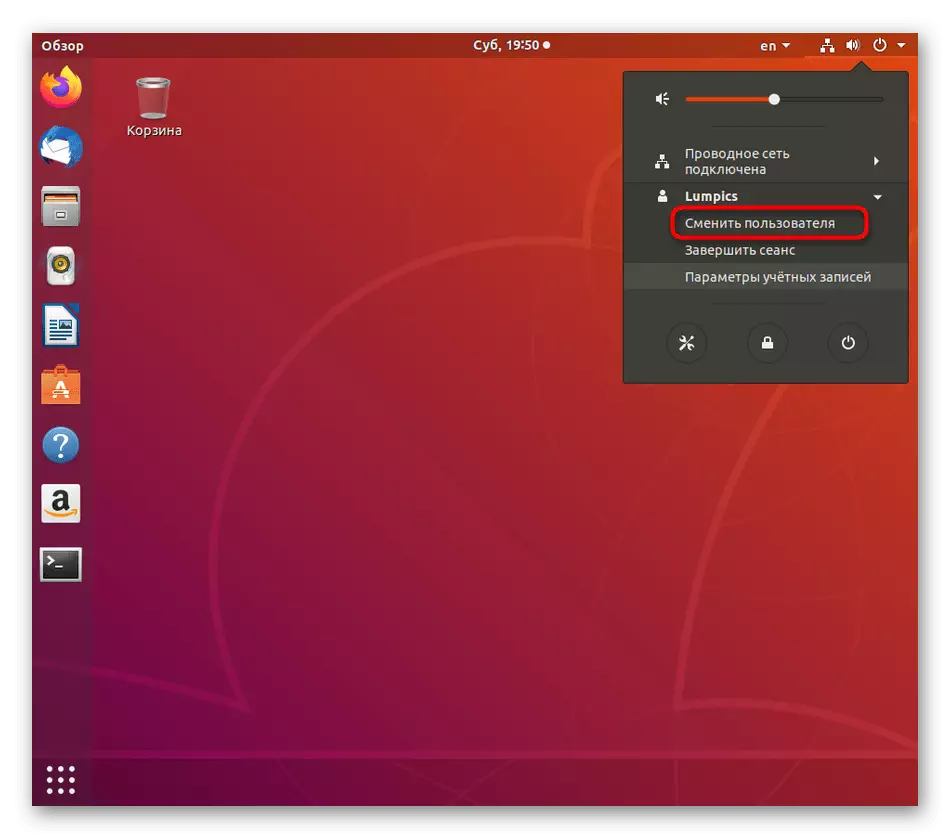
Калі і гэты варыянт не для вас, застаецца толькі выкарыстаць рэжым аднаўлення сістэмы, аб якім мы і пагаворым у завяршальнай інструкцыі.
Спосаб 3: Recovery Mode
У Ubuntu існуе Recovery Mode, прызначаны для аднаўлення аперацыйнай сістэмы ў выпадку ўзнікнення якіх-небудзь памылак. У гэтым рэжыме маецца і асобная опцыя, якая дазваляе запусціць камандную радок ад імя root і ўводзіць любыя каманды без патрэбы пацверджання паролем. Такі спосаб і падыдзе тым карыстачам, хто не можа ўвайсці ў ўліковы запіс з-за таго, што проста забыўся ключ доступу, а праз sudo скід выканаць не ўдаецца.
- Запусціце кампутар і адразу ж націсніце на Esc, каб перайсці ў GNU GRUB. Тут выкарыстоўвайце стрэлкі для перамяшчэння да пункта «Дадатковыя параметры для Ubuntu», а затым націсніце на клавішу Enter.
- Тут патрэбна версія вашага ядра, дзе ў канцы будзе напісана «recovery mode». Выберыце гэты радок і паўторна націсніце на Enter.
- Спачатку загрузка будзе праводзіцца ў звычайным рэжыме, не звяртайце на гэта ўвагі і дачакайцеся з'яўлення неабходнага меню.
- Зноў выкарыстоўвайце стрэлкі для перамяшчэння па меню, выбраўшы такім чынам пункт «Перайсці ў камандны інтэрпрэтатар суперпользователя».
- Унізе з'явіцца камандны радок. Націсніце на Enter для працягу.
- Першапачаткова ўсе файлы даступныя толькі для чытання, што адбываецца ў мэтах бяспекі. Вам неабходна ажыццявіць паўторнае мантаванне, каб можна было іх рэдагаваць. Для гэтага увядзіце sudo mount -o remount, rw /.
- Пасля задзейнічайце ўжо знаёмую каманду для змены пароля passwd имя_пользователя.
- Калі ласка, увядзіце новы пароль і пацвердзіце яго. Сімвалы пры напісанні гэтак жа не будуць адлюстроўвацца.
- Вы будзеце апавешчаныя аб тым, што ўсе змены паспяхова ўнесены.
- Апошняя каманда passwd root дазваляе скінуць галоўны пароль root, аднавіўшы яго першапачатковы стан. Выкарыстоўвайце гэта толькі ў выпадку крайняй неабходнасці. Адпаведна, цяпер пароль суперпользователя будзе root. Ўводзіце яго кожны раз, калі выконваецца запыт.
- Па завяршэнні узаемадзеянняў з кансоллю напішыце reboot для перазагрузкі ў звычайным рэжыме.
- Чакайце з'яўленні акна выбару ўліковага запісу для аўтарызацыі.
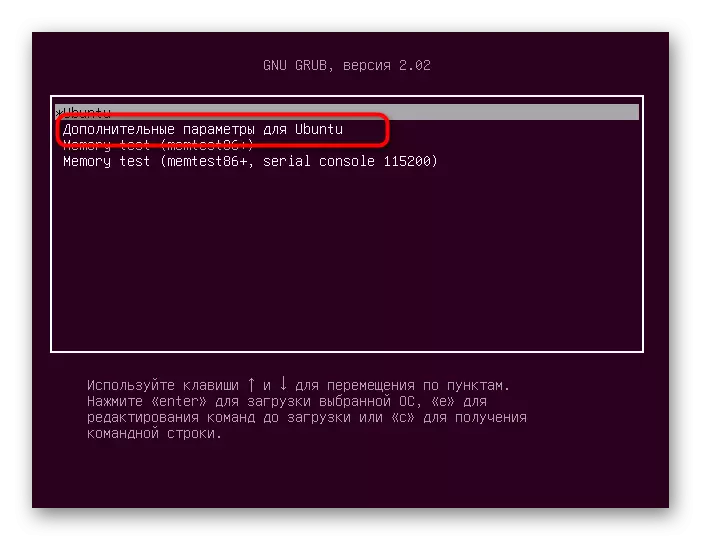
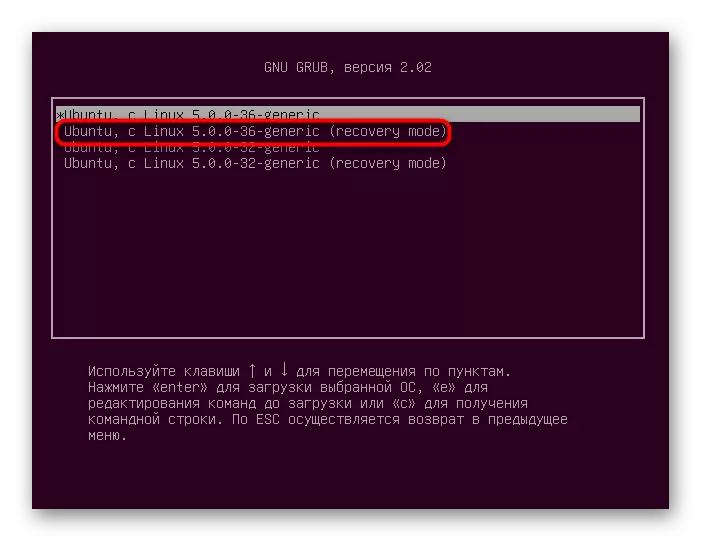

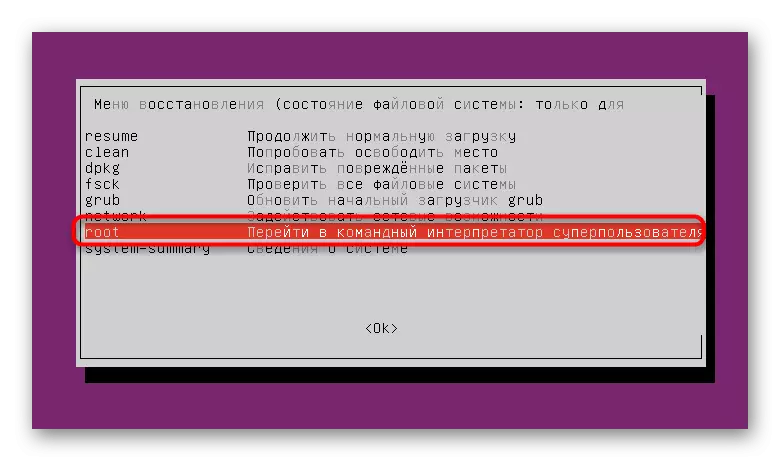
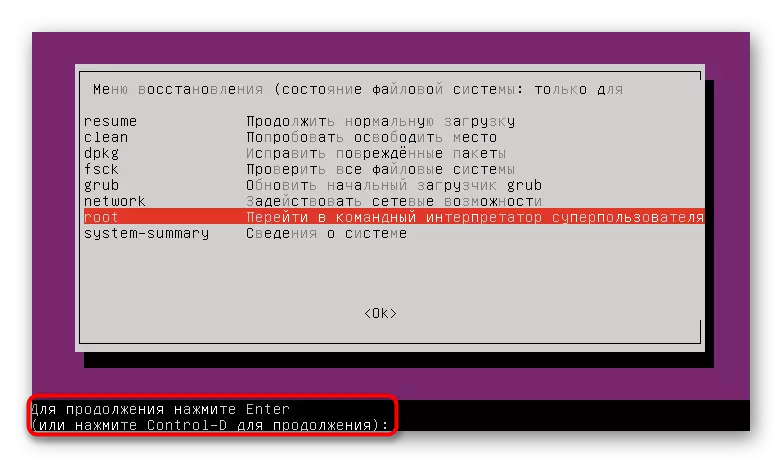

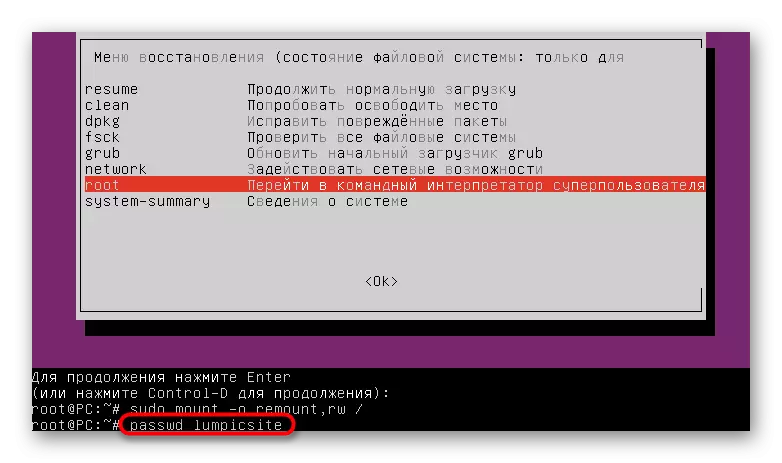
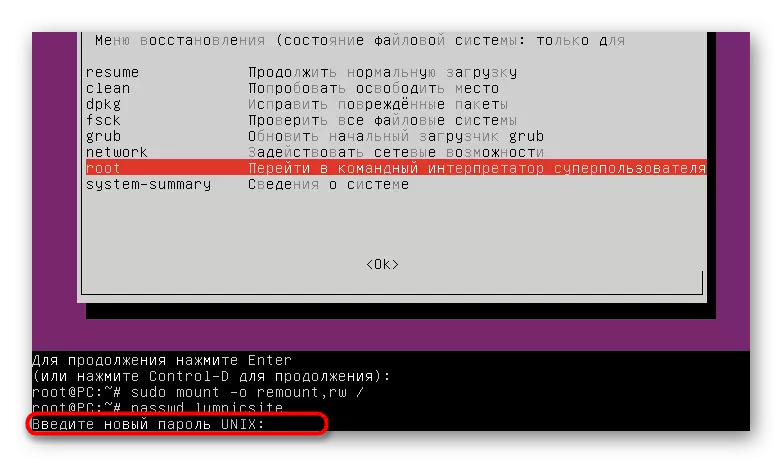
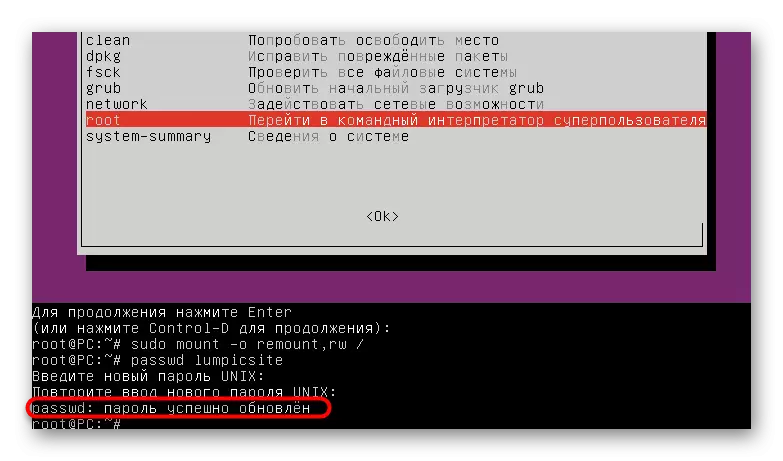
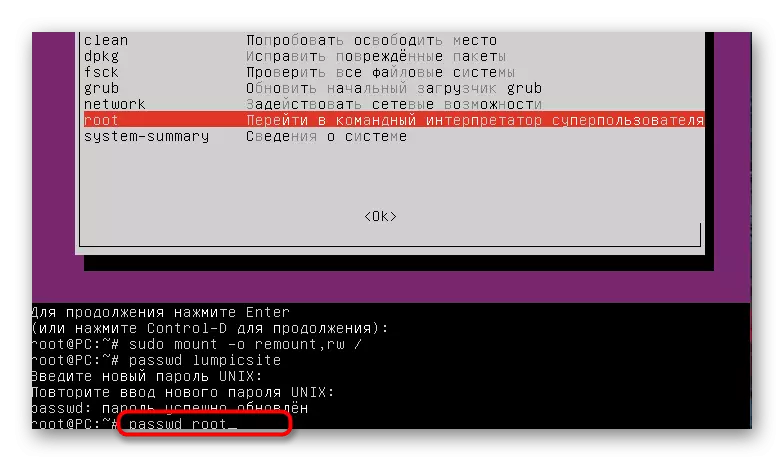
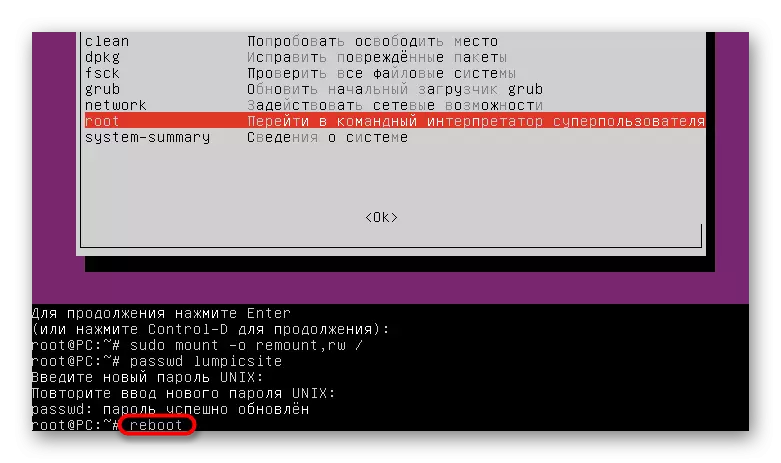
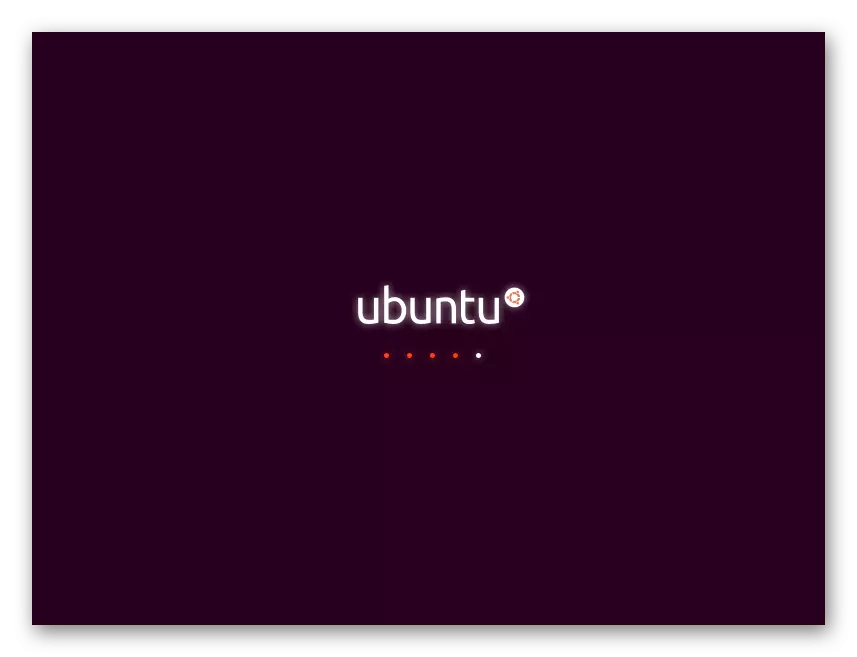
Задзейнічайце прыведзеныя інструкцыі для скіду і змены пароляў профіляў ў Ubuntu. Адштурхоўвалі ад сваёй сітуацыі і патрэбаў, каб падабраць падыходны варыянт, і памятайце аб тым, што часта сістэма не распазнае ключ доступу з-за памылак ўводу, напрыклад, вы выпадкова ўключылі CapsLock або змянілі раскладку, таму не спяшайцеся адразу скідаць яго, а праверце правільнасць ўводу.
