
Стандартныя правілы бяспекі дыстрыбутываў аперацыйных сістэм Linux патрабуюць ўказваць пароль для кожнага карыстальніка пры яго стварэнні. Дадаткова такія ж ключы ўсталёўваюцца ўсім існуючым групах, а асноўны пароль адкрывае доступ да root-правах. Усё гэта часам даводзіцца мяняць, ствараючы новыя ключы. Ёсць розныя варыянты ажыццяўлення пастаўленай задачы, што напрамую залежыць ад тыпу профілю або групы, для якой і адбываецца змяненне. Далей мы хочам пагаварыць аб усіх гэтых спосабах, закрануўшы кожную дэталь.
Мяняем паролі ў Linux
Як вядома, усе дыстрыбутывы адрозніваюцца адзін ад аднаго не толькі графічнымі абалонкамі, але і стандартнымі камандамі. На шчасце, да ўтыліт, якія адказваюць за адправіў нехта іншы, гэта не ставіцца, таму прыведзеныя далей інструкцыі можна лічыць універсальнымі. Адзінае, што варта адзначыць, так гэта розніцу ў абалонках. Мы ўзялі за прыклад стандартны інтэрфейс Ubuntu, а вы, калі жадаеце змяніць ключ доступу праз GUI, улічвайце асаблівасці свайго асяроддзя.Карыстальнік можа
Усе прыведзеныя далей кіраўніцтва будуць разбітыя на некалькі частак, каб вы маглі падабраць аптымальны метад. Часцей за ўсё юзэраў цікавіць змена ўласнай пароля, таму мы і прапануем азнаёміцца з гэтай працэдурай ў першую чаргу.
Спосаб 1: Графічны інтэрфейс
Інструменты графічнага інтэрфейсу - ідэальная замена «Тэрмінала» для пачаткоўцаў юзэраў. Менавіта з ім мы і будзем узаемадзейнічаць у рамках дадзенага метаду. Звернемся да падзелу «Параметры», каб выканаць пастаўленую мэту.
- Адкрыйце меню прыкладанняў і запусціце прылады экспарту.
- Скарыстайцеся левай панэллю, каб перайсці ў «Звесткі аб сістэме».
- Тут вас цікавіць катэгорыя «Карыстальнікі».
- Пераканайцеся ў тым, што абраная неабходная уліковы запіс, а затым клікніце па радку «Пароль».
- Адлюструецца новая форма для змены ключа доступу. У ёй для пачатку пакажыце бягучы пароль, а затым задайце новы, пацвердзіўшы яго.
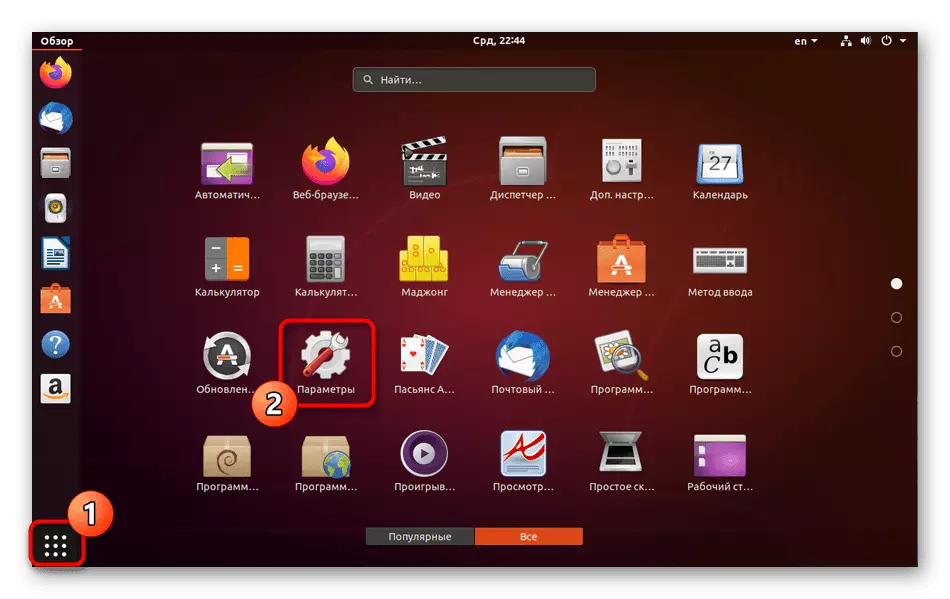
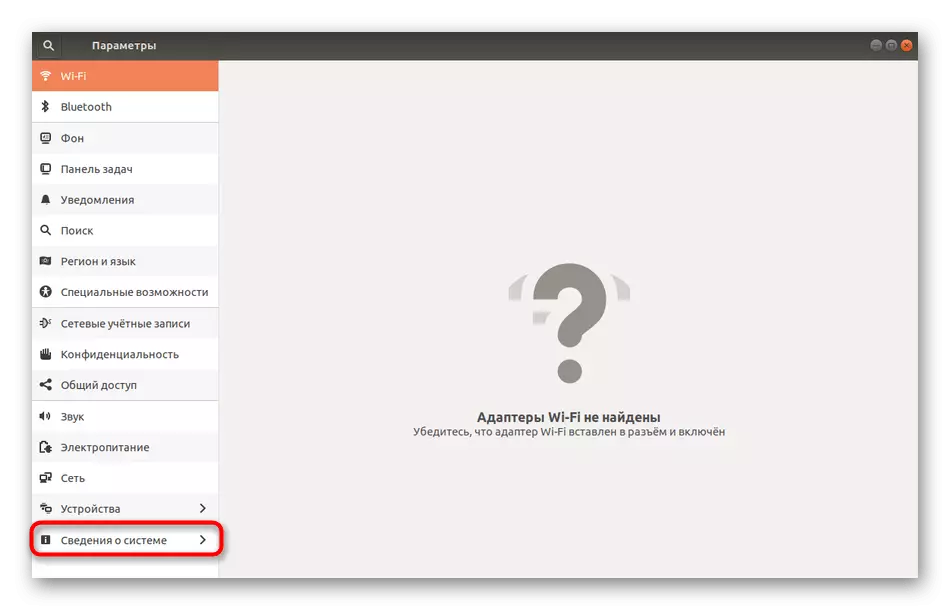
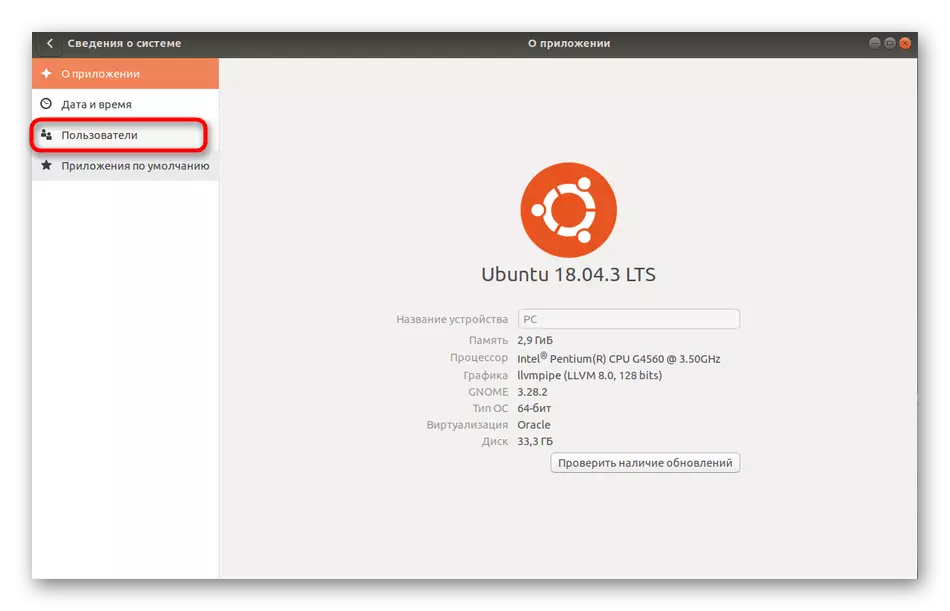
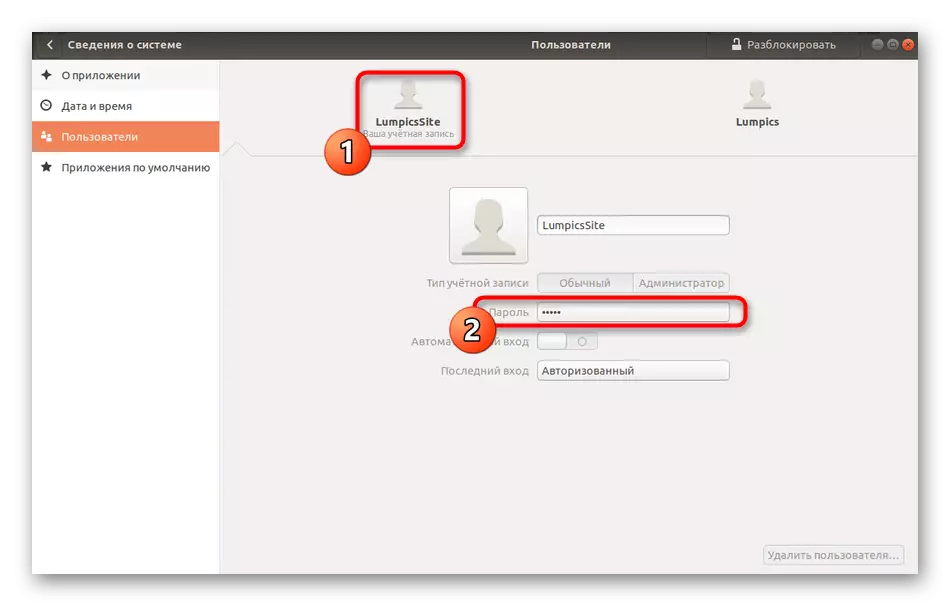
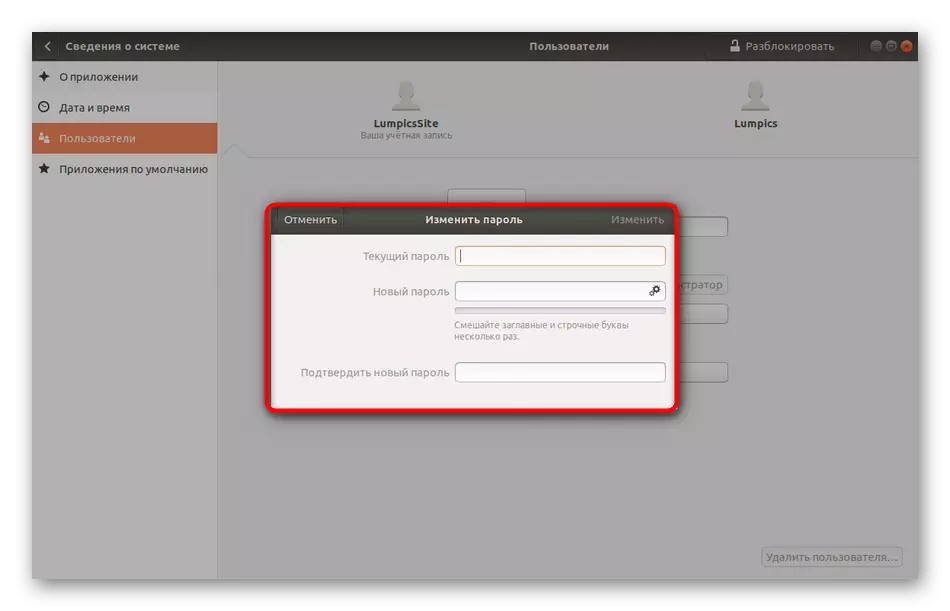
Пасля вы будзеце апавешчаныя аб тым, што ўсе змены прайшлі карэктна. Цяпер пры перазагрузцы кампутара не забудзьцеся, што з гэтага моманту варта выкарыстоўваць новы пароль.
Спосаб 2: «Тэрмінал»
Зараз пагаворым аб тым, як зрабіць тое ж самае, але ўжо праз «Тэрмінал». Гэта будзе актуальна для тых юзераў, хто мае складанасці адшукаць адпаведны пункт у графічным меню, аддае перавагу задзейнічаць кансоль ці ж будзе ўносіць наступныя змены шляхам увядзення каманд.
- Адкрыйце меню прыкладанняў і націсніце там на значок пад назвай «Тэрмінал».
- Увядзіце каманду passwd і націсніце на Enter.
- Цяпер спатрэбіцца ўпісаць бягучы ключ, каб пацвердзіць сапраўднасць ўліковага запісу. Улічыце, што знакі, напісаныя такім чынам, не адлюстроўваюцца ў радку, але пры гэтым карэктна ўводзяцца.
- Пасля пакажыце новы пароль.
- Пацвердзіце яго, каб праверыць правільнасць.
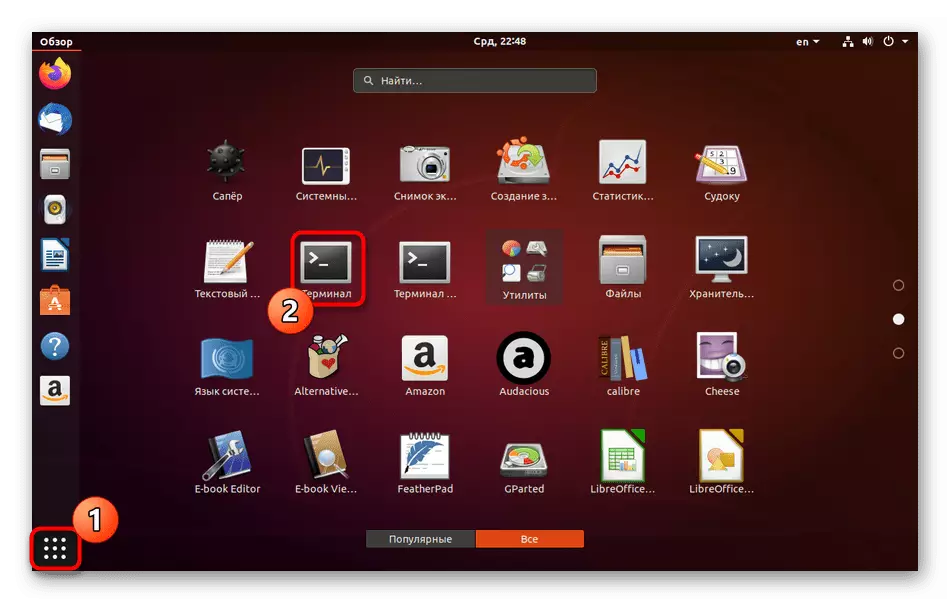
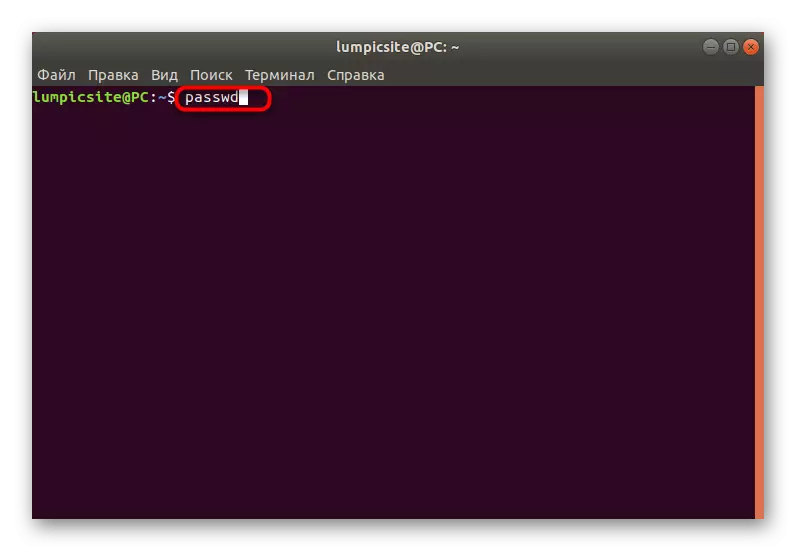
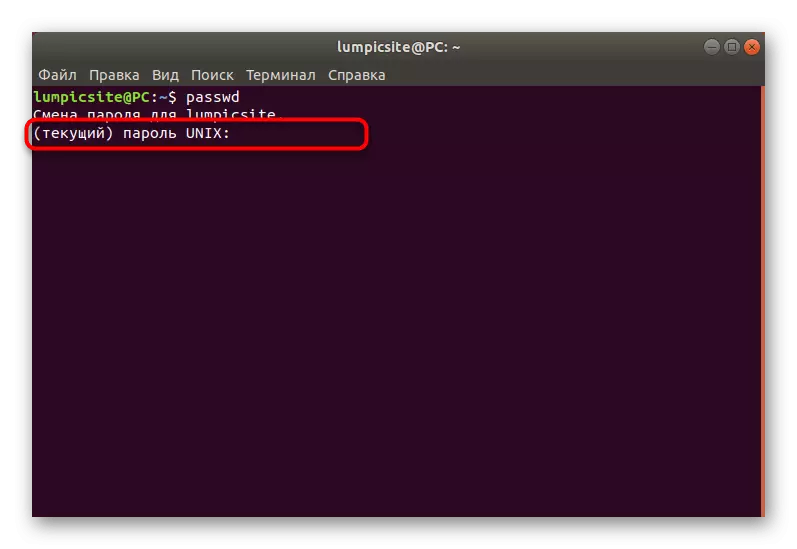
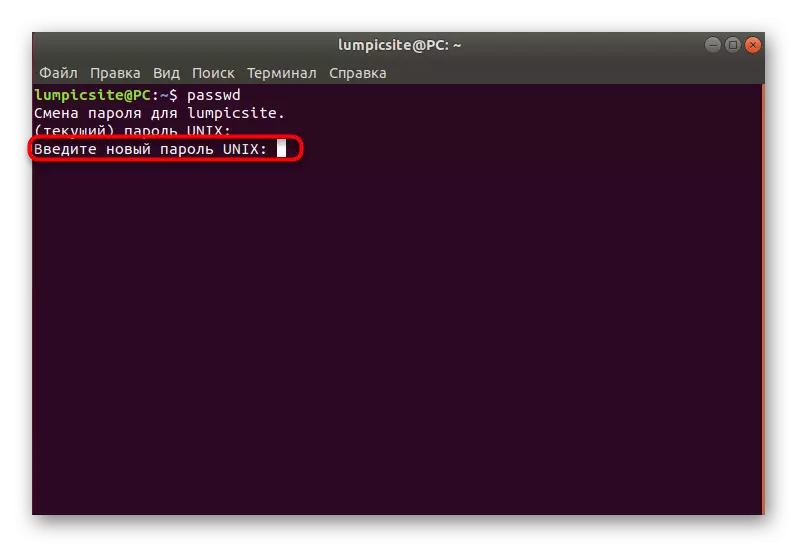
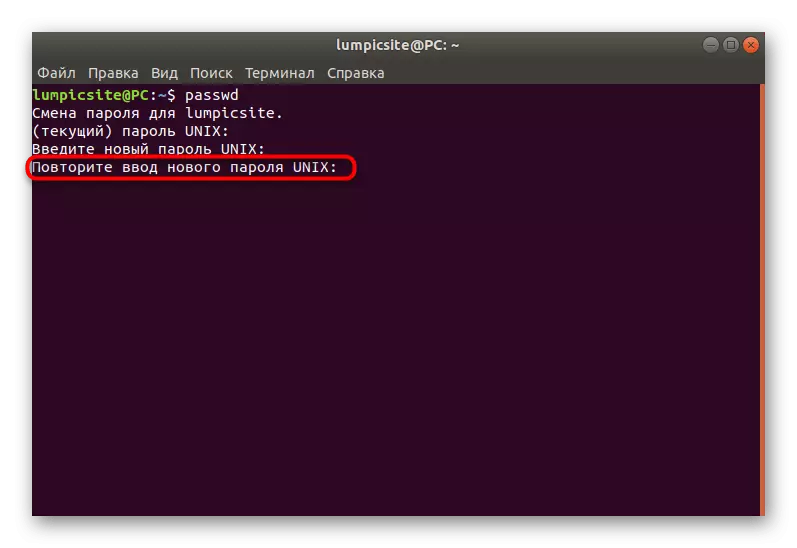
У новым радку адлюструецца інфармацыя пра тое, што пароль быў зменены і варта выкарыстоўваць яго для наступных аўтарызацыі ў сістэме. Як бачыце, нічога складанага ў працы з кансоллю і стандартнымі камандамі няма, трэба толькі высветліць, якая менавіта опцыя адказвае за неабходны параметр.
Чужая уліковы запіс
Некаторыя сістэмныя адміністратары або профілі, якія валодаюць root-доступам у Linux, сутыкаюцца з патрэбай змены пароля ад іншай ўліковага запісу. Гэта здараецца тады, калі карыстальнік, напрыклад, забыў свой пароль і не можа ўвайсці ў аперацыйную сістэму. У гэтым метадзе, як і ў папярэднім, існуюць два варыянты дасягнення пастаўленай мэты.
Спосаб 1: Графічны інтэрфейс
Тут гэтак жа давядзецца задзейнічаць асяроддзе працоўнага стала, змяняючы налады праз адпаведнае меню. Наступная інструкцыя дапаможа разабрацца ў кожным кроку.
- Для пачатку аўтарызуйцеся ў Linux пад уліковым запісам, якая ўключана ў групу sudo ці мае прамы доступ да root.
- Адкрыйце «Параметры», перамесціцеся ў «Звесткі аб сістэме» і ў акне юзэраў пстрыкніце па кнопцы «Разблакаваць».
- Калі ласка, увядзіце пароль ад sudo для пацверджання сапраўднасці.
- Пераключыцеся на раздзел ўліковага запісу іншага карыстальніка.
- Клікніце па радку з паролем.
- Адзначце маркерам пункт «Устанавіць пароль цяпер» і запоўніце адпаведную форму.
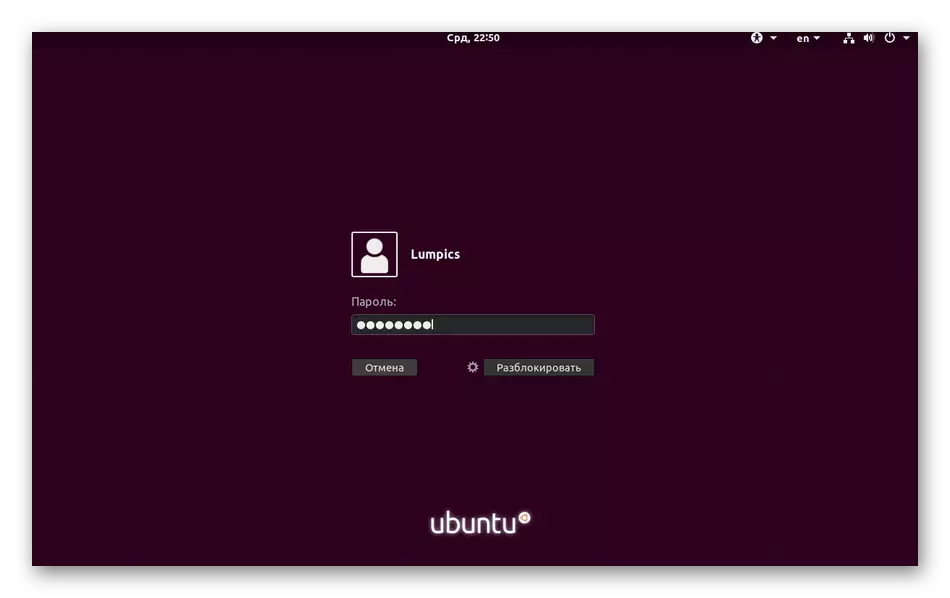
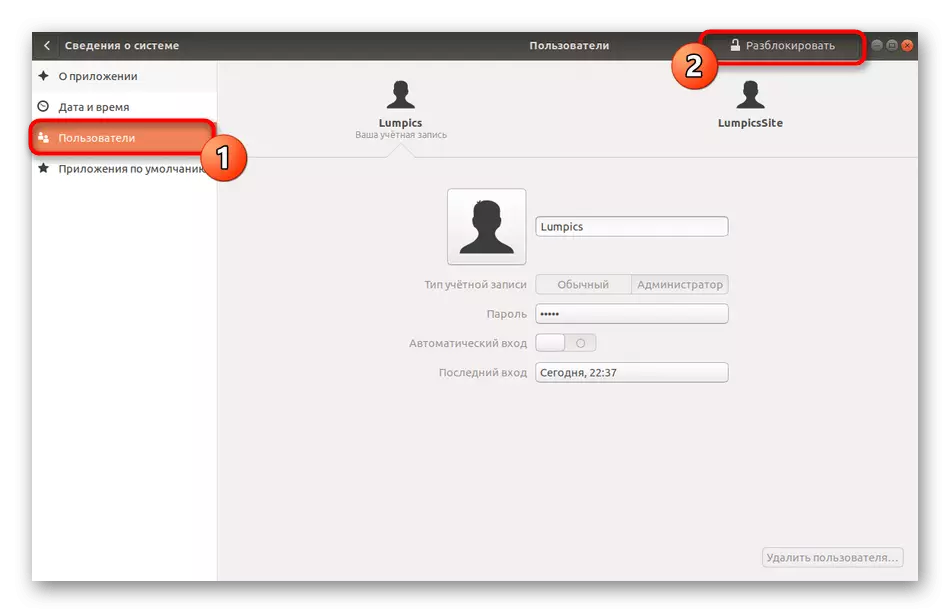
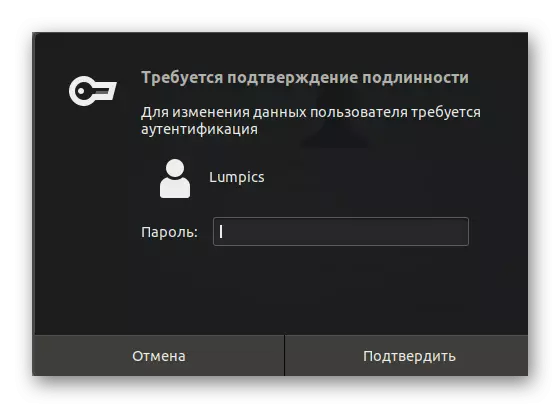
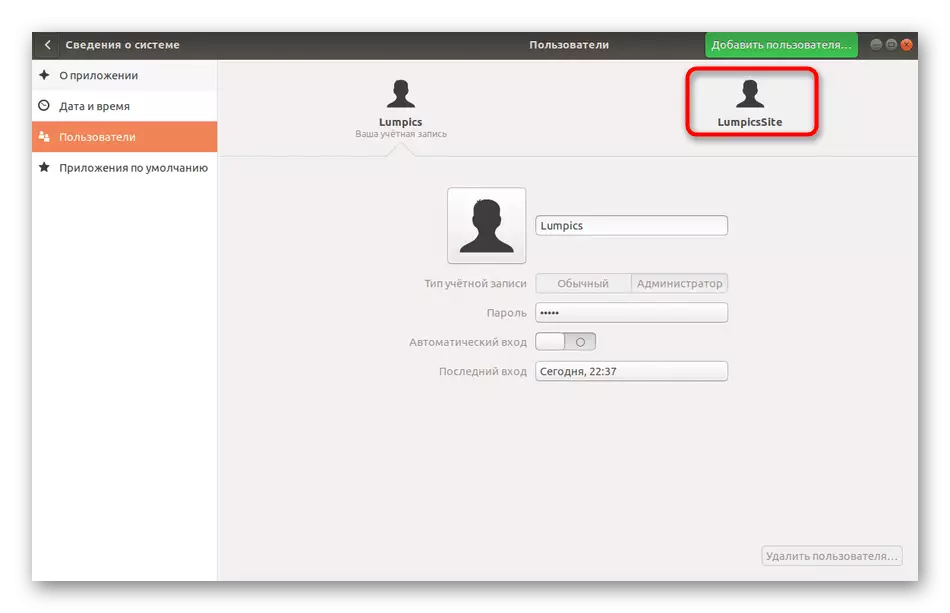
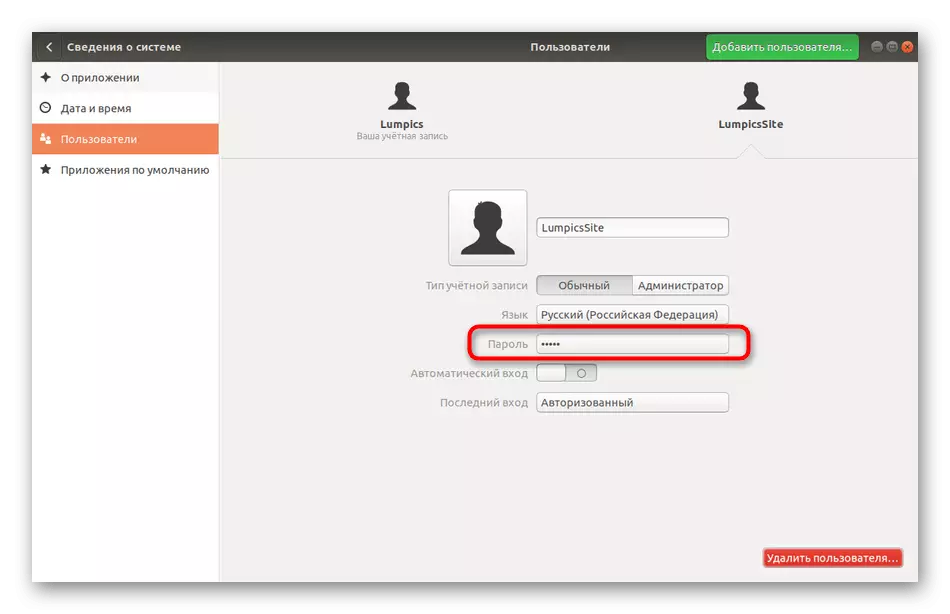
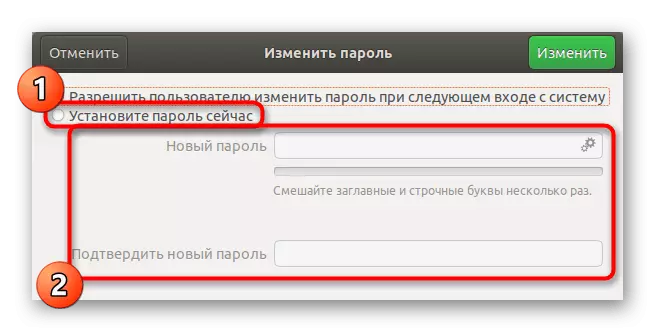
Пасля націску на кнопку «Змяніць» новыя параметры адразу ж набудуць моц, а сам карыстальнік пры наступным уваходзе будзе паведамлена аб змене пароля і павінен будзе ўвесці яго, каб аўтарызавацца.
Спосаб 2: Тэрмінал
У інструкцыі па змене свайго пароля мы ўжо паказвалі кансольную каманду, якая адказвае за ажыццяўлення гэтага дзеяння. Пры змене ключа доступу іншага юзера адбываецца прыкладна тое ж самае, але дадаткова прыйдзецца пазначыць некалькі опцый, апісаных далей.
- Адкрыйце «Тэрмінал», напрыклад, праз абразок на панэлі «Выбранае».
- Напішыце каманду sudo passwd lumpicsite, дзе lumpicsite - імя ўліковага запісу, для якой і будзе паказаны новы пароль.
- Пацвердзіце root-права, увёўшы адпаведны ключ.
- Выконвайце ўказанні, адлюстраваць у новых радках, каб завяршыць працэдуру.
- Калі патрабуецца зусім выдаліць пароль, напішыце sudo passwd -d lumpicsite. У такім выпадку юзэр больш не зможа аўтарызавацца ў сістэме да таго моманту, як вы не зменіце гэтую наладу.
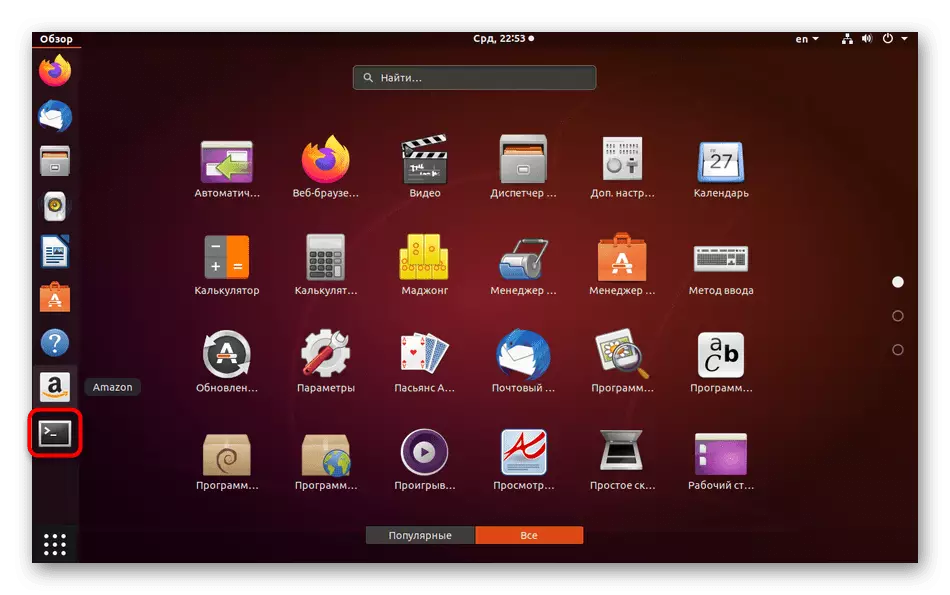
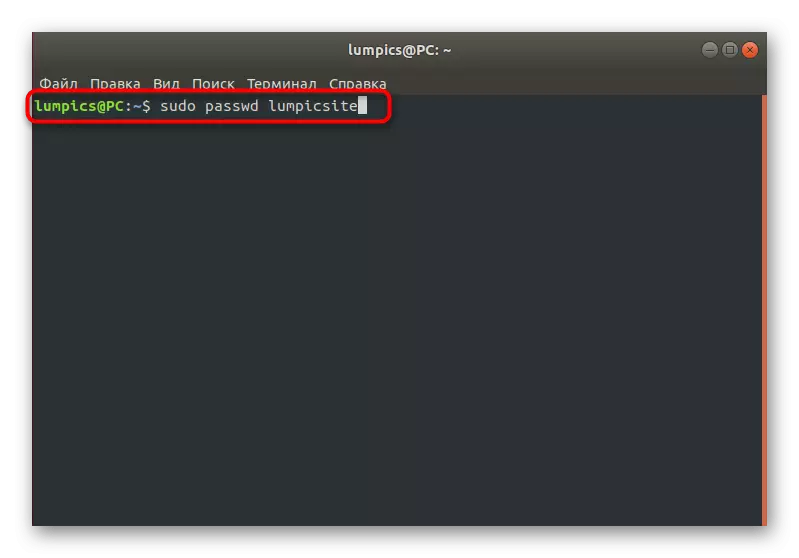
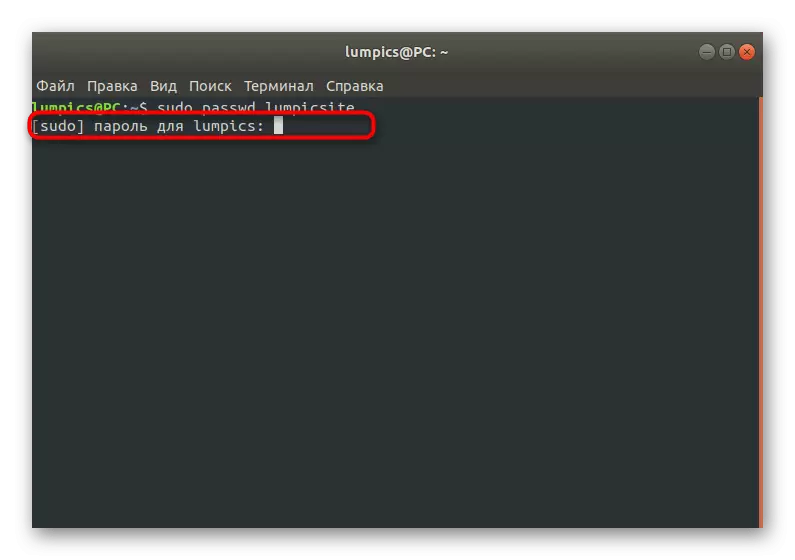
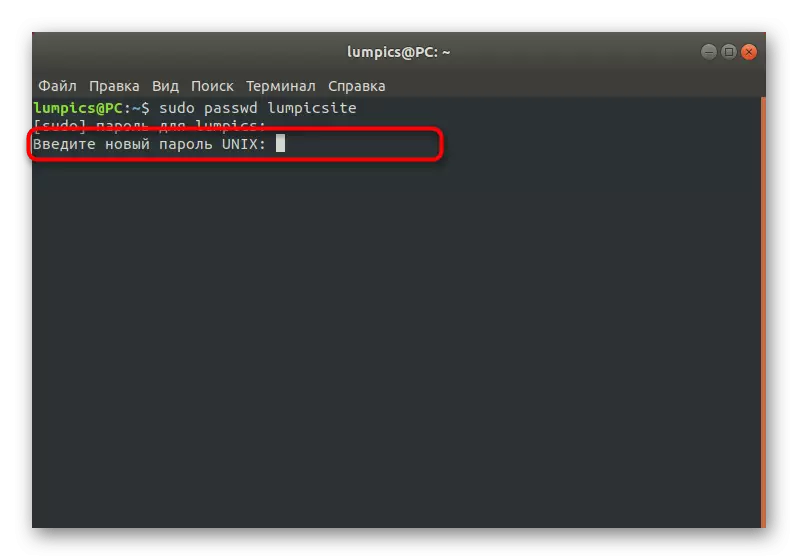
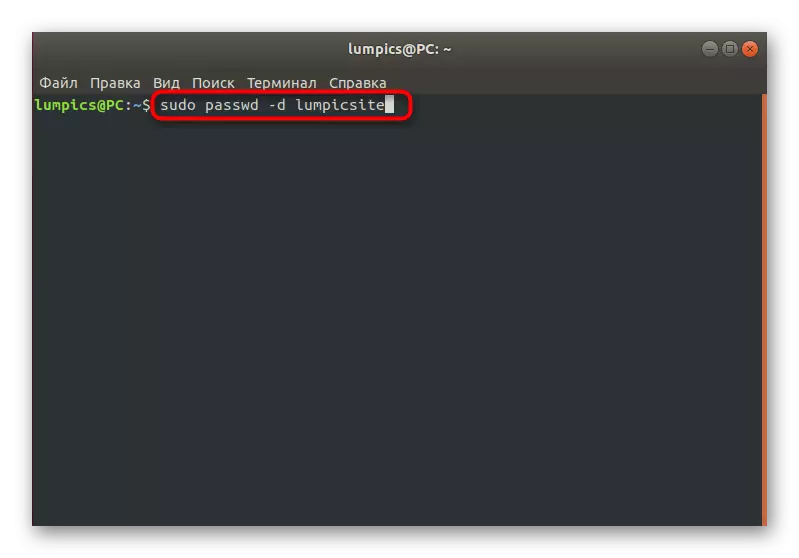
Прымусовае задача змены пароля
У Linux для сістэмных адміністратараў існуе спецыяльная опцыя, якая дазваляе прымусіць іншыя профілі час ад часу змяняць свае паролі. Гэта можа быць зроблена, напрыклад, у мэтах бяспекі. Як і ў двух папярэдніх выпадках, выконваецца гэтая налада праз «Тэрмінал» або GUI.
Спосаб 1: Меню «Параметры»
Як звычайна, пачнем з графічнага інтэрфейсу. Тут таксама прыйдзецца звярнуцца да падзелу з сістэмнымі наладамі. Аднак улічвайце, што гнуткасць канфігурацыі ў гэтым выпадку абмяжоўваецца банальным патрабаваннем змяніць ключ доступу пры наступным уваходзе ў Linux. Калі ж вам патрабуецца задаць больш складаныя параметры, адразу пераходзіце да разгляду тэрмінальных каманд у наступным спосабе.
- Адкрыйце «Параметры» зручным для вас чынам.
- Тут зноў перайдзіце да падзелу «Карыстальнікі» і разблакуе кіраванне.
- Націсніце на радок пароля неабходнай ўліковага запісу.
- Адзначце маркерам пункт «Дазволіць карыстачу змяніць пароль пры наступным уваходзе ў сістэму».
- Не звяртайце ўвагу на слова «Дазволіць», паколькі тут яно перакладзена няправільна. Пры спробе наступнай аўтарызацыі на экране з'явіцца паведамленне, што змяненне павінна адбыцца ў абавязковым парадку.
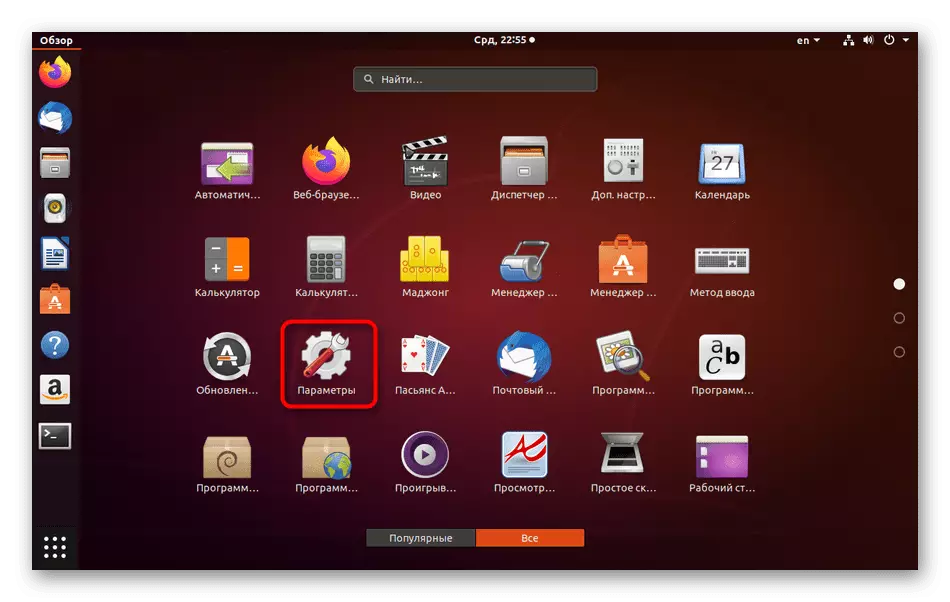
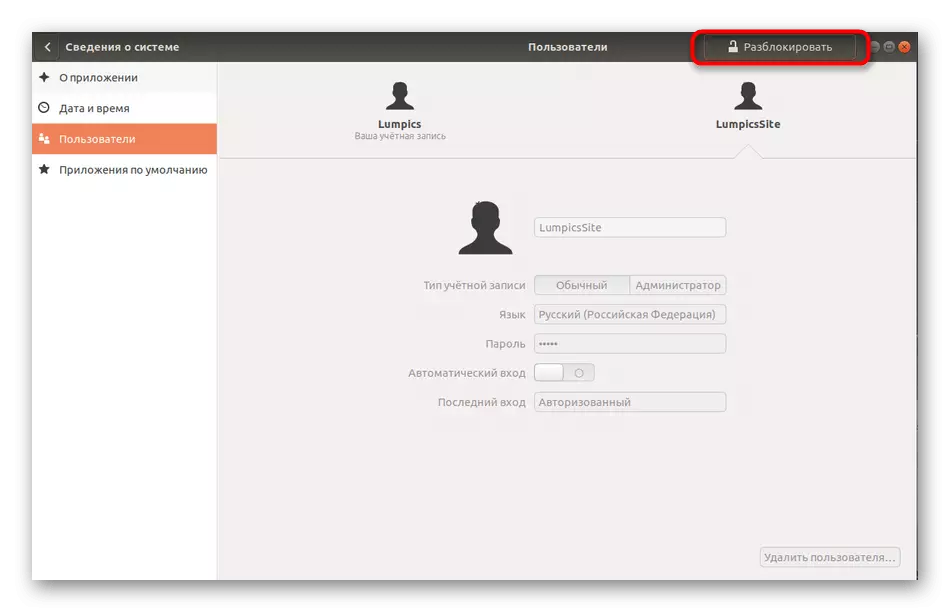
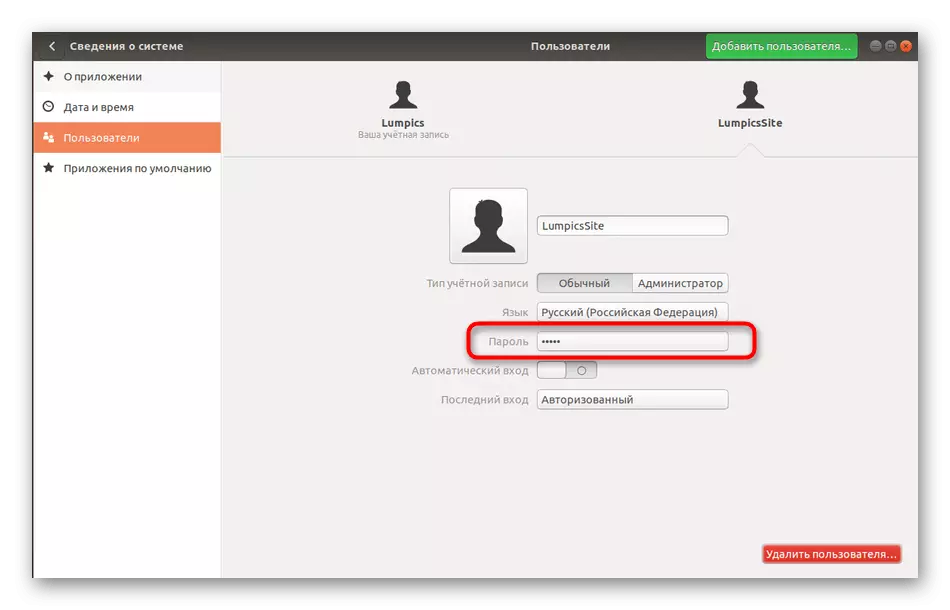
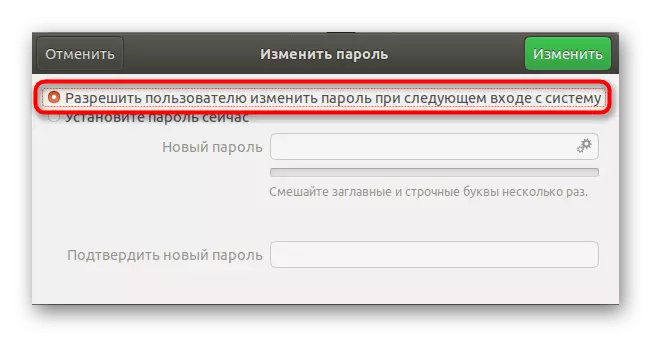
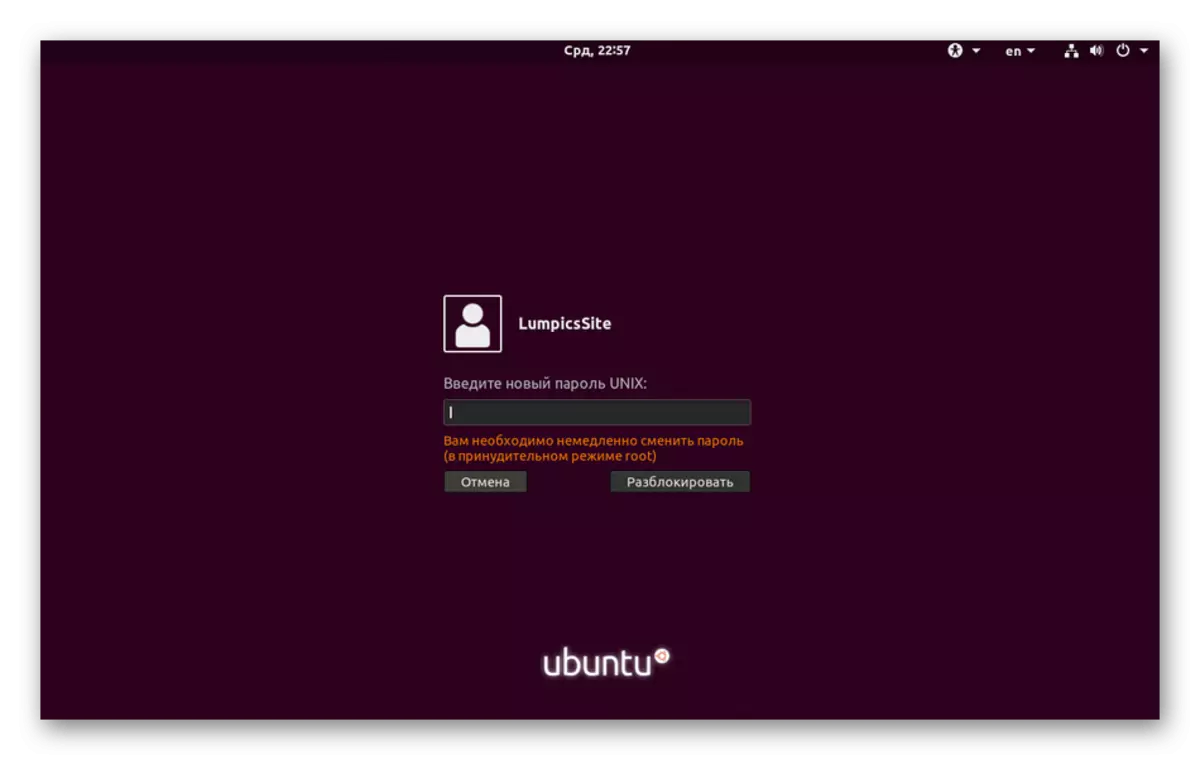
Спосаб 2: Налада тэрміну дзеяння пароля
Цяпер прапануем звярнуцца да кансолі, каб наладзіць тэрмін дзеяння ключа. Як мы ўжо сказалі вышэй, гэты варыянт больш гнуткі, чым кіраванне праз графічны інтэрфейс, паколькі вам дазваляецца выбраць тэрмін, праз які павінна адбыцца змена, а таксама можна наладзіць апавяшчэння для мэтавага юзера. Усё гэта ажыццяўляецца наступным чынам:
- Для пачатку вызначыце імя ўліковага запісу, з якой будуць вырабляцца наступныя маніпуляцыі.
- Запусціце кансоль і праглядзіце там бягучы стан пароль гэтай профілю, увёўшы sudo passwd -S lumpicsite. Заменіце lumpicsite на пэўны раней імя.
- Давайце разбярэм змесціва новага радка. Першае значэнне - імя профілю, далей ідзе значэнне P, якое адказвае за тое, што зараз пароль усталяваны. Літара L азначае, што профіль заблякаваны, а калі б там была NP - ключ доступу яшчэ не быў зададзены. Наступная дата азначае час апошняй змены, 0 - мінімальны час да наступнай змены, 99999 - дапушчальнае час дзеяння ключа. Лік 7 значыць, што за тыдзень да заканчэння дзеяння пароля юзэр будзе паведамлена аб патрэбе яго змены, а -1 - праз суткі пасля заканчэння дзеяння ключа ён будзе дэактываваны, і юзэр не зможа ўвайсці ў сістэму.
- Прымусьце юзера змяніць наладу, напрыклад, праз месяц, надрукаваўшы sudo passwd -x 30 lumpicsite.
- Пачніце паказ апавяшчэнняў за тры дні да заканчэння тэрміну, паказаўшы sudo passwd -w 3 lumpicsite.
- Калі праз пяць дзён пасля пачатку з'яўленняў апавяшчэнняў ключ доступу так і не будзе змене, заблакуйце уліковы запіс. За гэта адказвае каманда sudo passwd -i 3 lumpicsite.
- Усталюйце абмежаванне на частату змены ключа праз sudo passwd -n 10 lumpicsite.
- Паўторна напішыце sudo passwd -S lumpicsite, каб праглядзець бягучыя параметры.
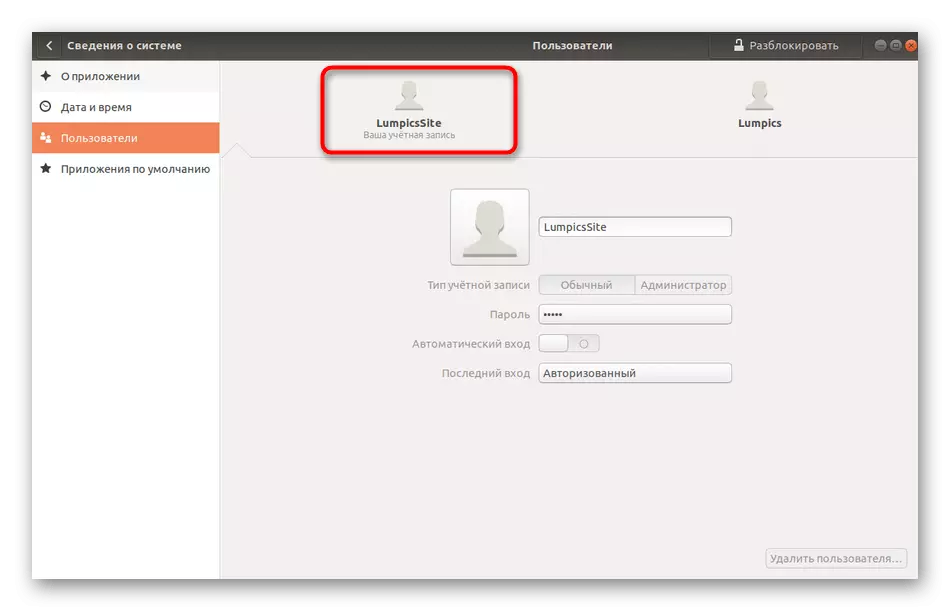
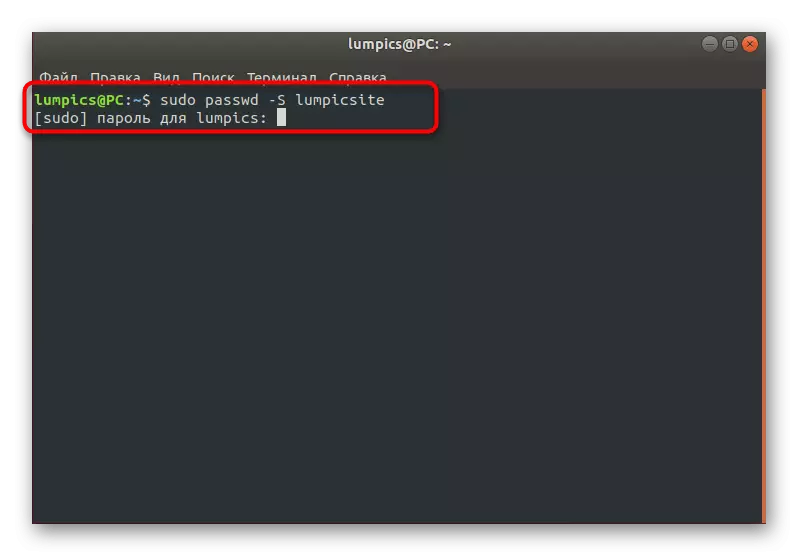
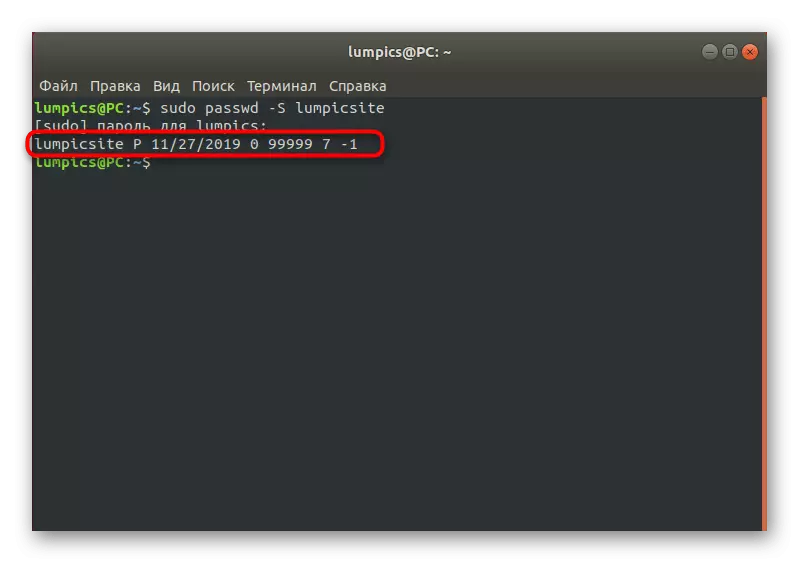
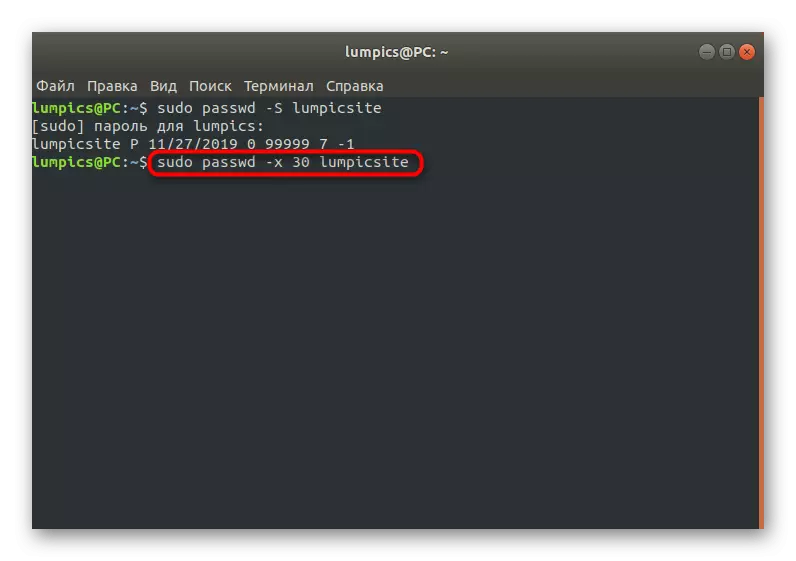
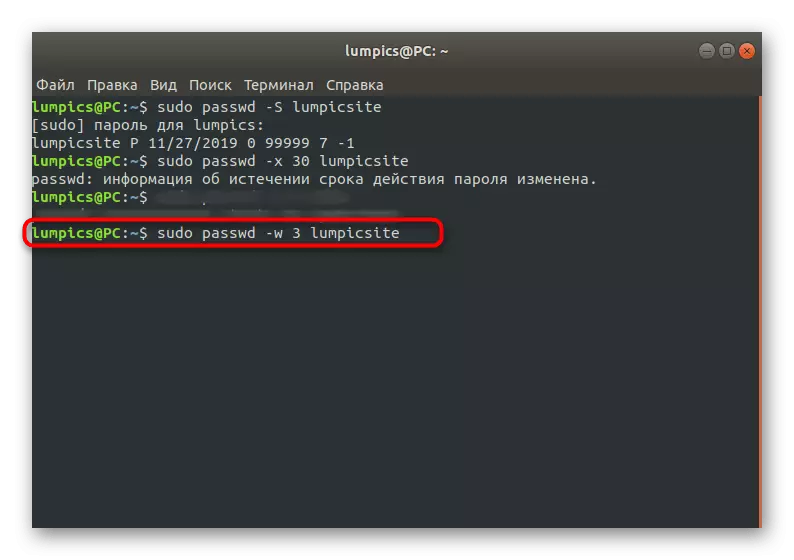
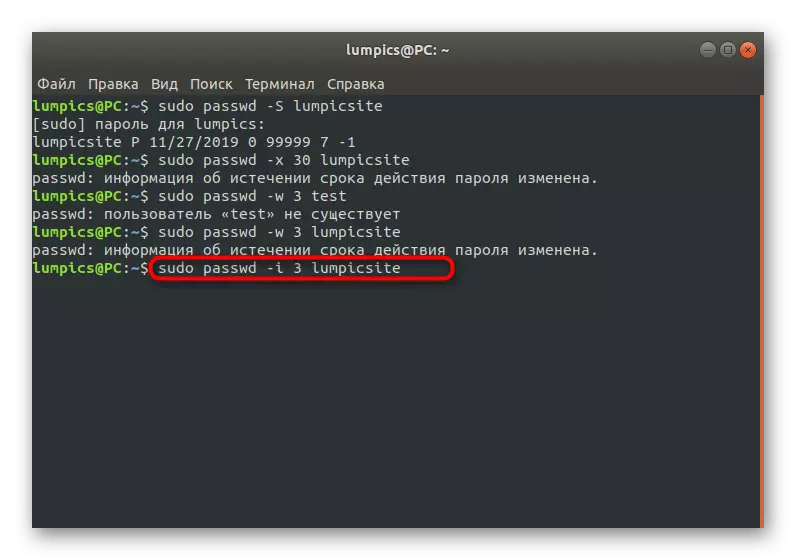
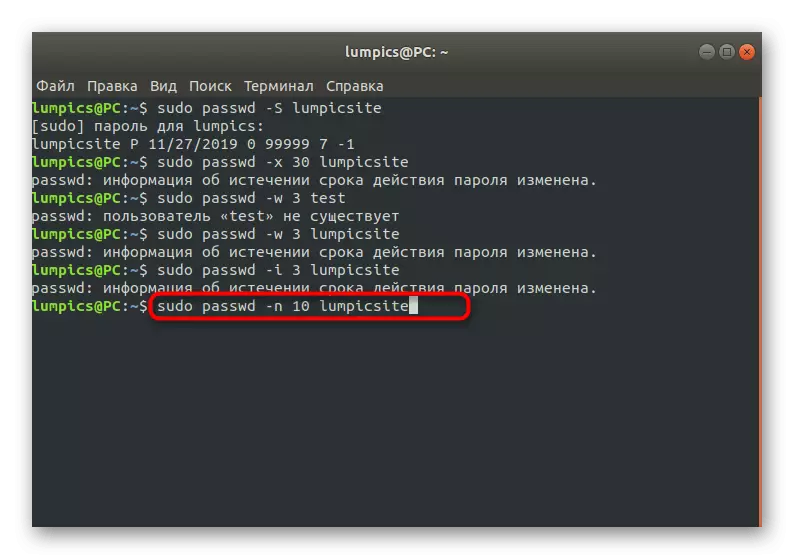
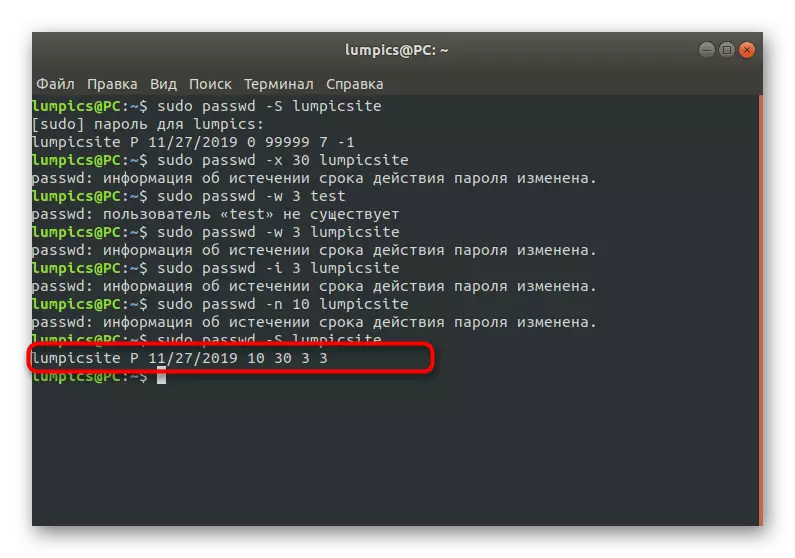
Як бачыце, у «тэрмінале» прысутнічае велізарную колькасць опцый, якія дазваляюць стварыць гнуткую канфігурацыю разгляданага спосабу. Выкарыстоўвайце прыведзеную вышэй інструкцыю толькі ў якасці прыкладу, замяняючы ўсё значэння на зручныя для сябе.
лакальныя групы
Як вядома, у Linux па змаўчанні прысутнічае набор груп, куды ўваходзяць ўліковыя запісы з пэўнымі правамі. Усе гэтыя групы можа наладжваць адміністратар, усталёўваючы паролі ці ствараючы новыя падзелу з унікальнымі канфігурацыямі. Калі паўстала патрэба змяніць ключ доступу да групы, для гэтага спатрэбяцца правы sudo і запушчаны «Тэрмінал».
- У кансолі набярыце sudo gpasswd disk, дзе disk - назва групы.
- Вышэй мы ўжо ўдакладнілі, што прыйдзецца пацвердзіць сапраўднасць root.
- У новым радку адлюструецца інфармацыя пра тое, што зараз адбываецца змена пароля для групы. Увядзiце яго.
- Калі пасля паўторнага ўводу ўсё прайшло паспяхова, тады не з'явіцца ніякіх апавяшчэнняў і вывядзецца новая радок для ўводу. Можаце зачыняць кансоль ці правяраць змены.
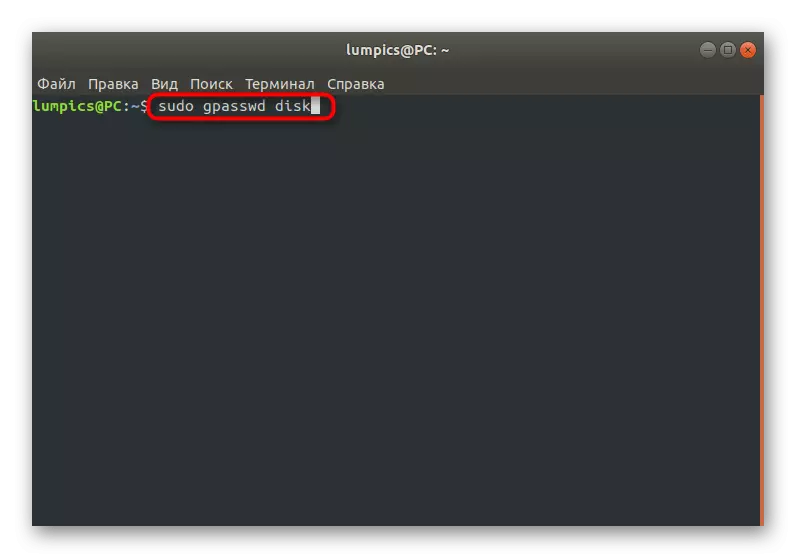
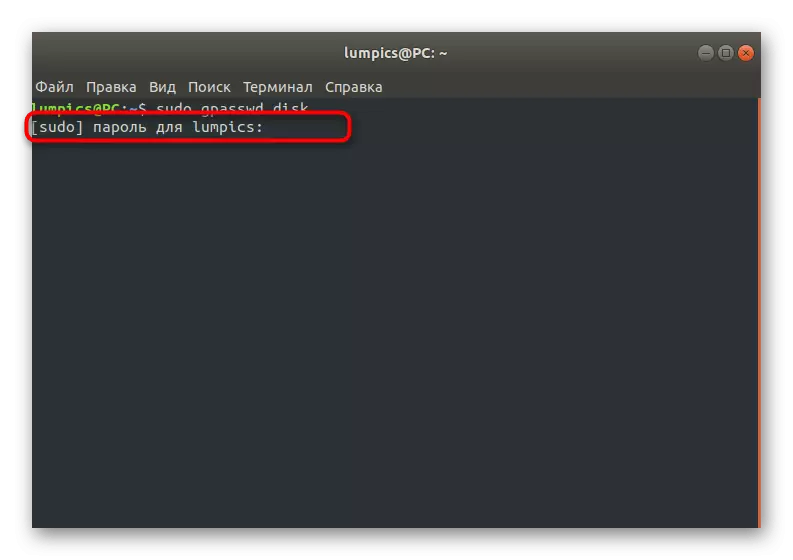
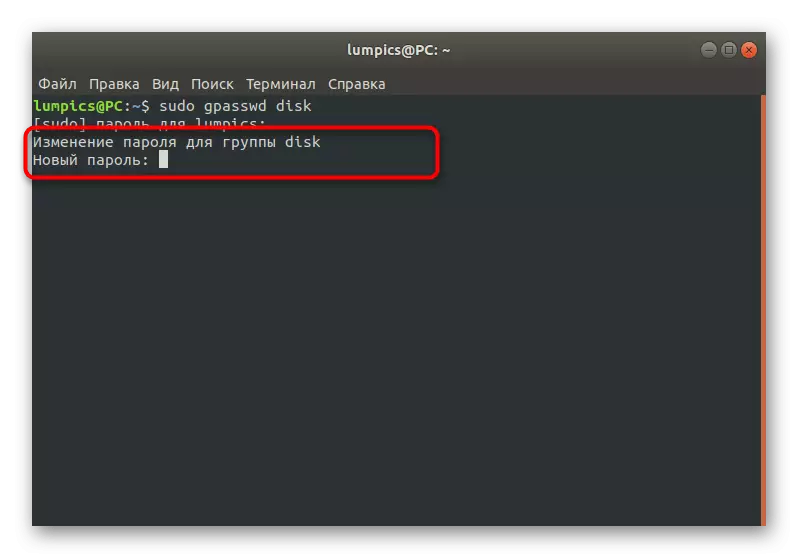
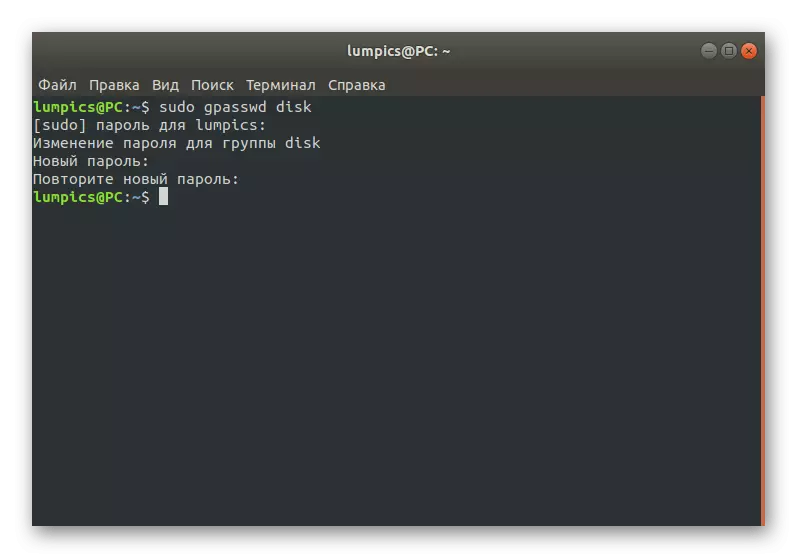
Сапраўды такім жа чынам ажыццяўляецца змена ключоў абсалютна для ўсіх існуючых груп. Скарыстайцеся афіцыйнай дакументацыяй ці камандай passwd --help, каб даведацца пра магчымыя дадатковых опцыях пры актывізацыі гэтай утыліты.
Root
Калі вы азнаёміліся з усімі папярэднімі інструкцыямі, то бачылі, што практычна ўсюды для пацверджання дзеянняў патрабуецца ўводзіць пароль sudo або root. У большасці выпадкаў гэтыя два ключы аднолькавыя, паколькі пры стварэнні ўліковага запісу адміністратара карыстальнікі адзначаюць спецыяльныя пункты адпаведнасці. Часам узнікае патрэба змяніць root-пароль ці ён губляецца. У залежнасці ад сітуацыі, якая склалася трэба будзе выбраць аптымальны метад.
Спосаб 1: Змена праз sudo
Калі маецца магчымасць задзейнічаць пароль sudo праз стандартны сеанс «Тэрмінала», гэта значыць, што змена ключа доступу root павінна прайсці паспяхова ўсяго за некалькі простых крокаў.
- Адкрыйце кансоль і напішыце там sudo passwd root. Актывуйце каманду, націснуўшы на клавішу Enter.
- Пацвердзіце уліковы запіс sudo.
- Пакажыце новы прыдатны ключ доступу і пацвердзіце яго.
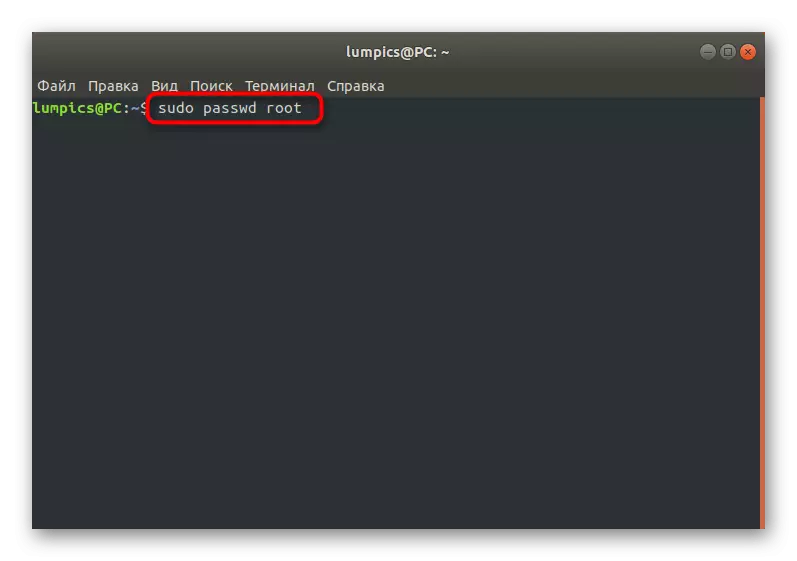
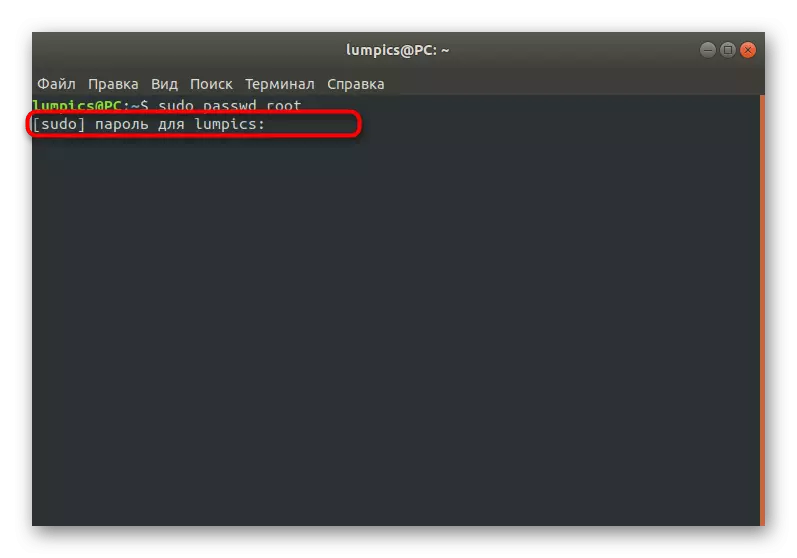
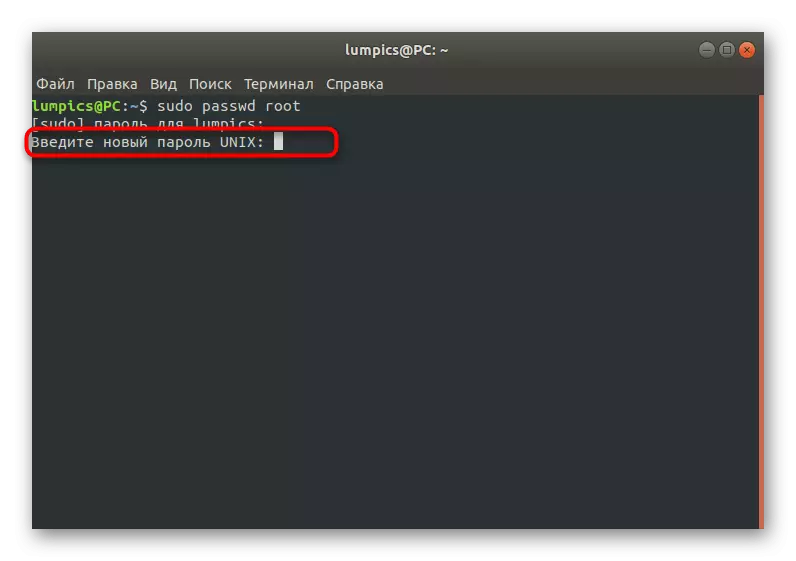
Спосаб 2: Змена праз Recovery Mode
Часам юзэр не ведае адначасова root і sudo, што выключае магчымасць творы якіх-небудзь маніпуляцый праз тэрмінальную сесію. У такіх сітуацыях спатрэбіцца запускаць рэжым аднаўлення і задзейнічаць кансоль з прывілеямі.
- Перазагрузіце кампутар і яшчэ да з'яўлення лагатыпа запуску націсніце на Esc. У якое з'явілася меню перамяшчацца з дапамогай стрэлак на клавіятуры для выбару запісы з "Дадатковыя параметры для Ubuntu».
- Адшукайце актуальную версію ядра і запусціце яе ў «Recovery Mode».
- Тут вас цікавіць радок «Перайсці ў камандны інтэрпрэтатар суперпользователя».
- Пацвердзіце запуск кансолі націскам на Enter.
- Увядзіце каманду passwd root.
- Усталюйце новы пароль.
- Напішыце ў кансолі exit, каб закрыць яе, і працягвайце нармальную загрузку АС. Зараз ключ доступу root лічыцца змененым.
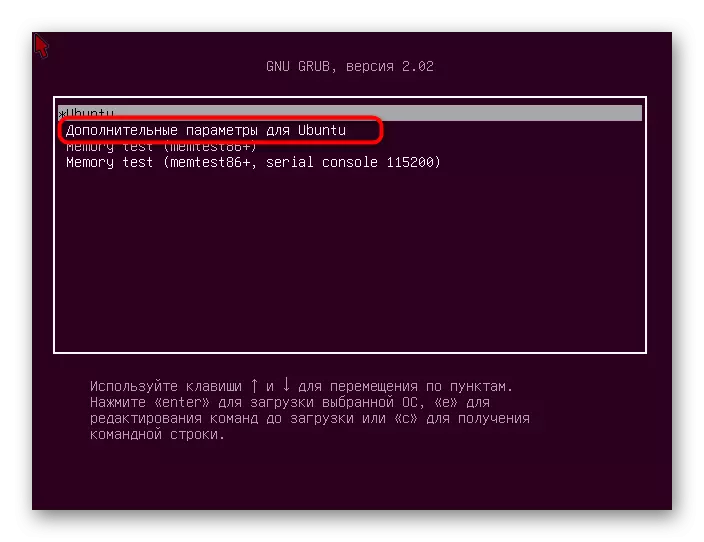
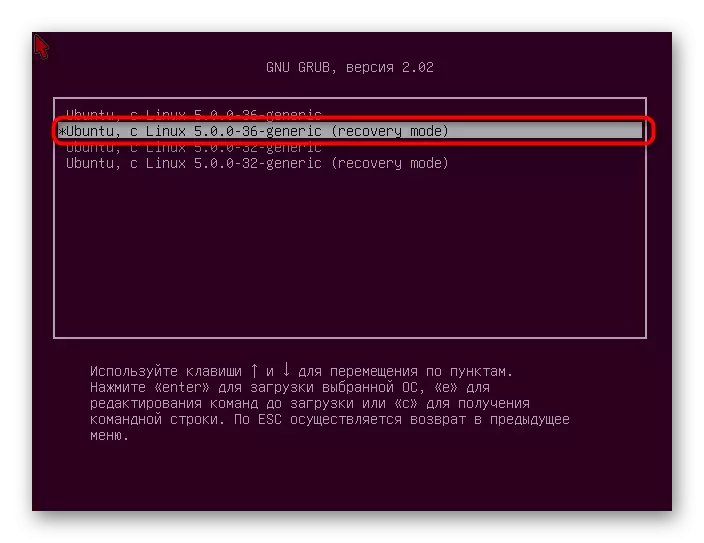
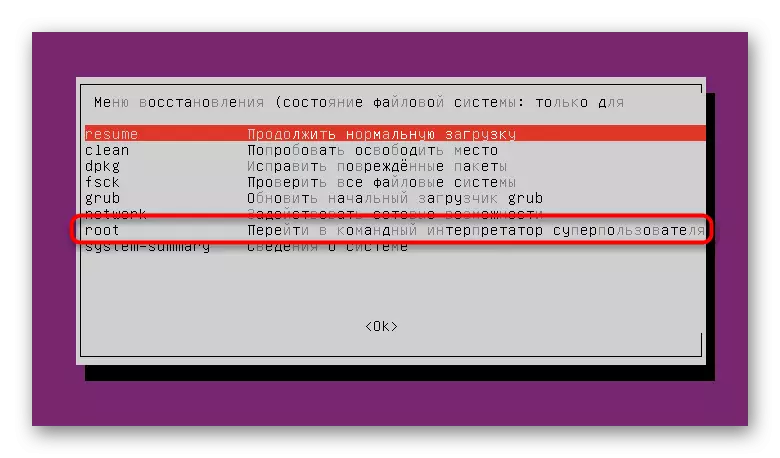
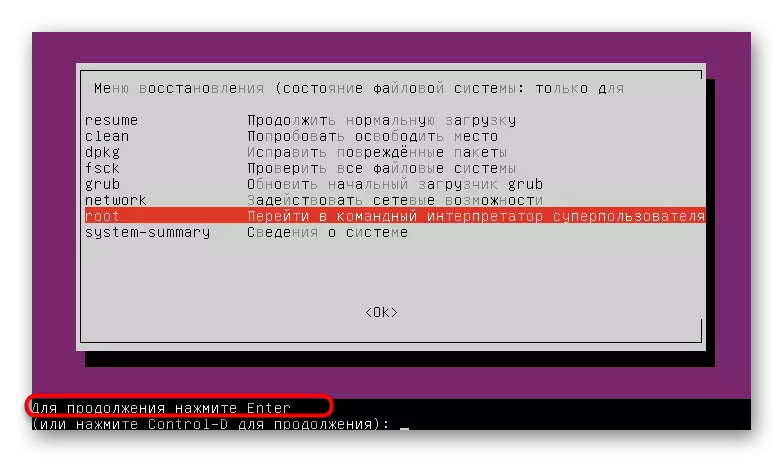
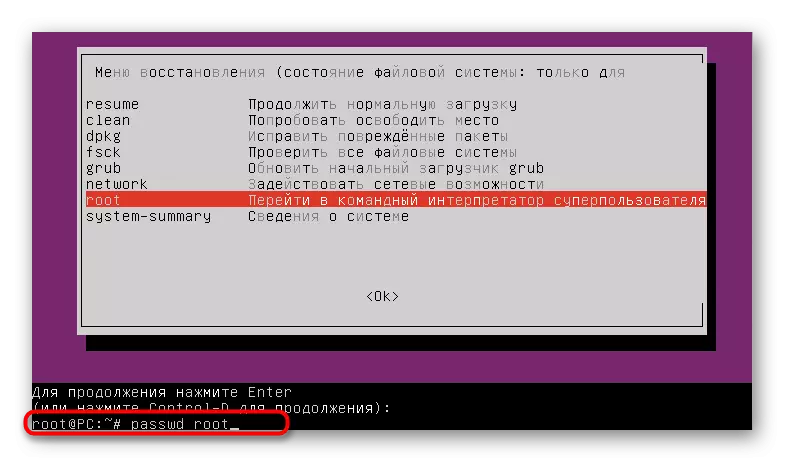
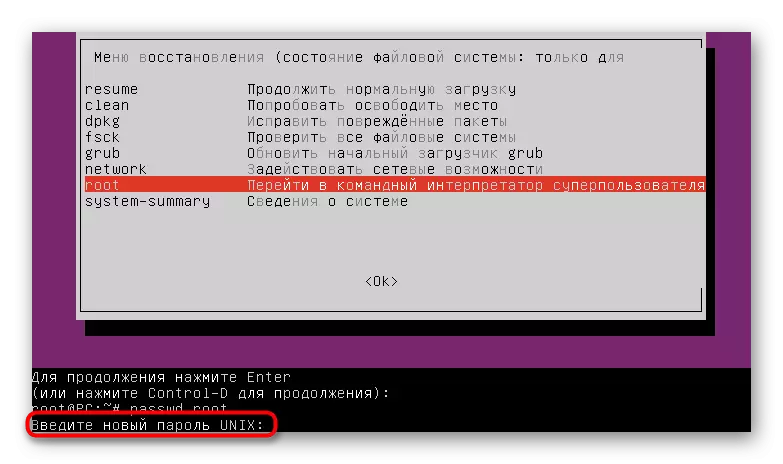
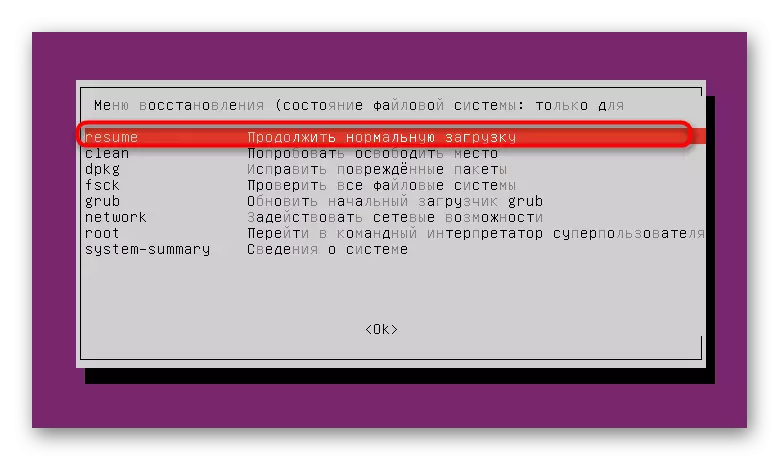
Сёння вы даведаліся аб усіх параметрах і камандах, якія адказваюць за змену разнастайных пароляў у аперацыйных сістэмах Linux. Выкарыстоўвайце прыведзеныя інструкцыі як універсальны памочнік у гэтай справе, звяртаючыся да адпаведнаму раздзелу пры неабходнасці.
