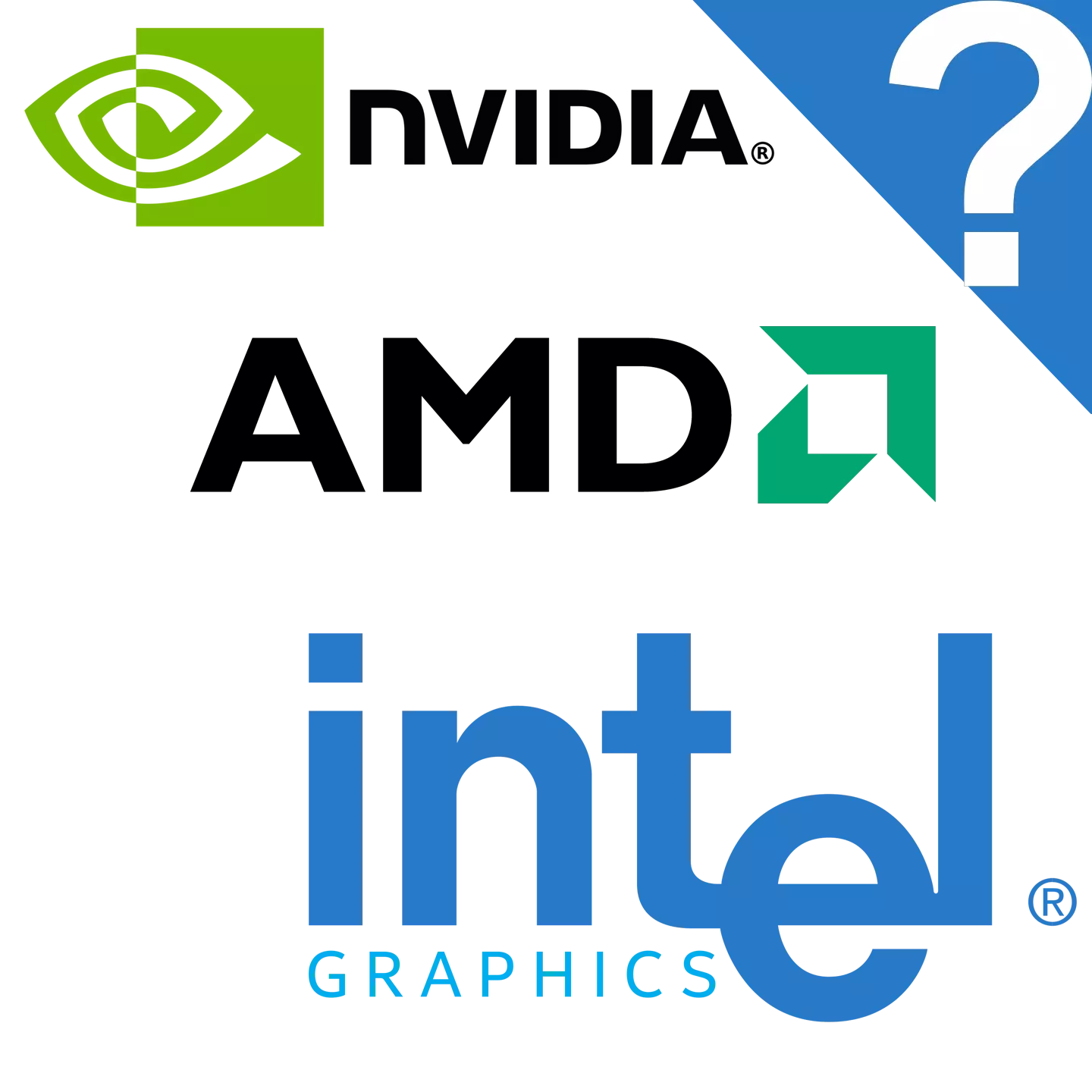
Любы сучасны ноўтбук абавязкова абсталяваны мінімум адной відэакартай, дзякуючы якой можна апрацоўваць графічныя даныя і выводзіць малюнак на манітор. Неабходнасць даведацца мадэль падлучанага адаптара можа паўстаць у самых розных сітуацыях, таму кожнаму карыстачу рэкамендуецца ўмець вызначаць актыўны адаптар на кампутары.
Вызначэнне мадэлі відэакарты на ноўтбуку
Часта на наўтбуках функцыянуе дзве відэакарты: інтэграваная і знешняя. Першая з'яўляецца другараднай і зашытая ў матчыну плату вытворцам. Другая прызначаная для больш працаёмкіх опцый сучаснага кампутара. Вызначыць мадэль аднаго або некалькіх падлучаных адаптараў можна як з дапамогай дадатковага ПА, так і ўнутранымі сродкамі Windows.Спосаб 1: AIDA64
AIDA64 - дадатак, якое збірае падрабязныя характарыстыкі ўсіх модуляў кампутара або наўтбука. Гэта выдатны сродак падыходзіць не толькі для спецыялістаў, але і для звычайных карыстальнікаў, якія хочуць даведацца мадэль сваёй відэакарты. Рэкамендуецца прытрымлівацца наступнага алгарытму:
- Адкрыйце прыкладанне і перайдзіце ва ўкладку «Прылады» ў галоўным меню.
- Далей выберыце катэгорыю «Прылады Windows».
- Знайдзіце ў якое адкрылася спісе раздзел «Відэаадптары» і клікніце па стрэлачку злева ад яго. Адкрыецца поўны спіс падлучаных ў дадзены момант графічных адаптараў.
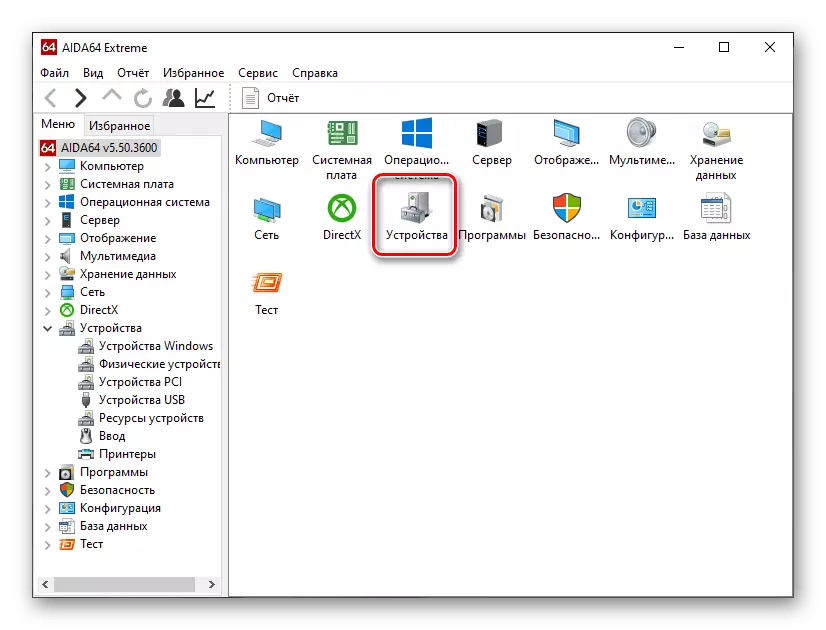
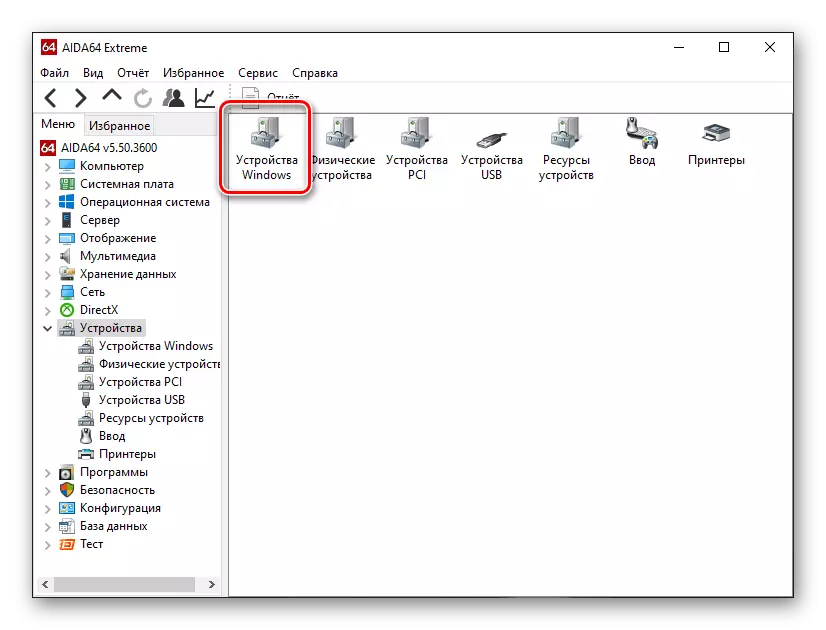
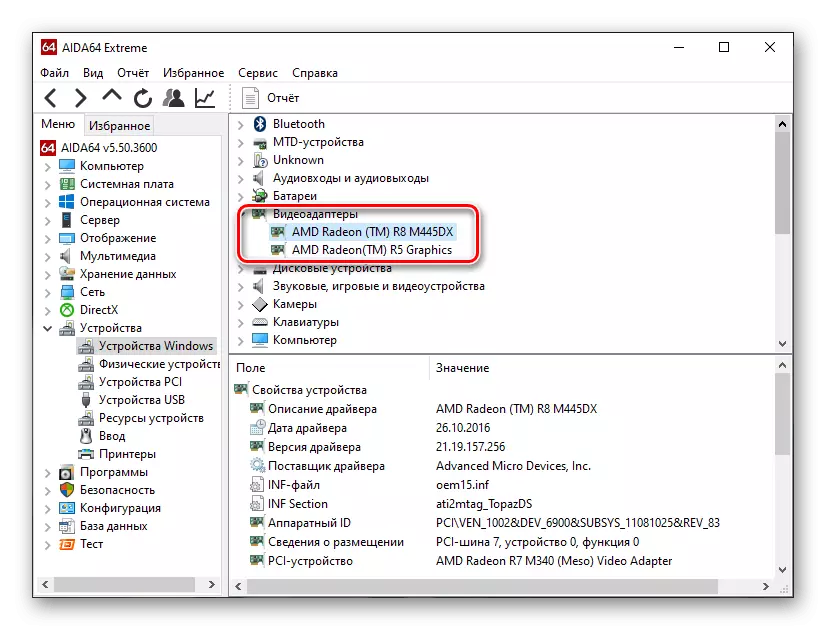
Калі на вашым ноўтбуку ўстаноўлена два ці больш адаптара, тут можа быць некалькі запісаў. Вызначыць тып кожнай можна па назве. Калі ў ім утрымліваецца «Intel HD Graphics» або «AMD Radeon Graphics», гэта графічны чыпсэт, убудаваны ў матчыну плату. Іншыя назвы па тыпу «AMD Radeon R8 M445DX» або «Nvidia GT 1050» ўласцівыя для дыскрэтных карт.
Калі вызначыць тып адаптара па назве не атрымліваецца, можна скарыстацца дадатковымі звесткамі. Для гэтага клікніце па любой карце ў спісе «Відэаадптары». Адкрыецца дадатковая інфармацыя, дзе трэба знайсці пункт «Звесткі аб размяшчэнні". Калі напісана «PCI-шына 0», гэта інтэграванае абсталяванне. Пры іншых значэннях маем справу з вонкавай.

Спосаб 5: «Сродак дыягностыкі DirectX»
Акрамя дадатковага праграмнага забеспячэння ад іншых распрацоўнікаў, даведацца мадэль відэакарты на ноўтбуку дапамогуць убудаваныя сродкі, прадугледжаныя распрацоўшчыкамі Windows. Першае з іх - «Сродак дыягностыкі DirectX». Рэкамендуецца прытрымлівацца наступнага алгарытму:
- Для адкрыцця патрэбнага прыкладання можна скарыстацца утылітай «Выканаць». Націсніце на камбінацыю клавіш Win + R, каб выклікаць яе. У ніжнім левым куце экрана з'явіцца невялікае акно, куды неабходна ўвесці каманду dxdiag і націснуць «ОК».
- Пачакайце, пакуль сістэма апрацуе запыт і збярэ патрэбную інфармацыю. Пасля гэтага перайдзіце ва ўкладку «Экран» у якое адкрылася акне.
- У раздзеле «Прылада» можна ўбачыць мадэль відэаадптара, а таксама яго вытворцы, тып і іншыя характарыстыкі.
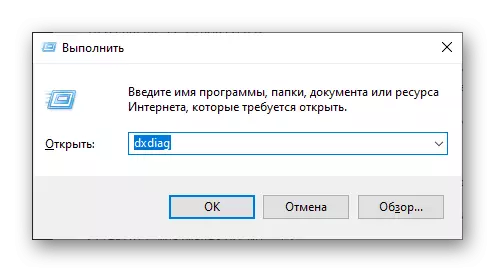
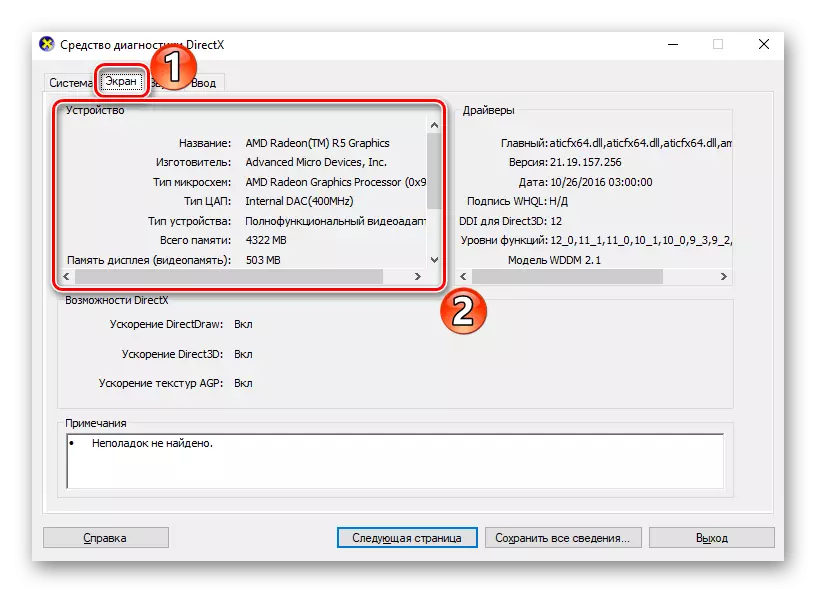
Як і ў выпадку з CCleaner, «Сродак дыягностыкі DirectX» адлюстроўвае толькі адну відэакартай, якая выступае ў якасці асноўнай у дадзены момант. Калі трэба даведацца мадэль другога адаптара, лепш скарыстацца іншымі спосабамі.
Спосаб 8: "Дыспетчар задач»
Далёка не ўсім вядомая шырокая функцыянальнасць "Дыспетчара задач». Яго можна выкарыстоўваць не толькі для завяршэння працэсаў і адсочвання іх стану, але і для праверкі прадукцыйнасці кампутара, бо тут адлюстроўваецца нагрузка кожнага асобнага прылады. Даведацца інфармацыю аб відэакарце можна наступным чынам:
- Адкрыйце "Дыспетчар задач» камбінацыяй клавіш Ctrl + Левы Shift + ESC і перайдзіце ва ўкладку «Прадукцыйнасць».
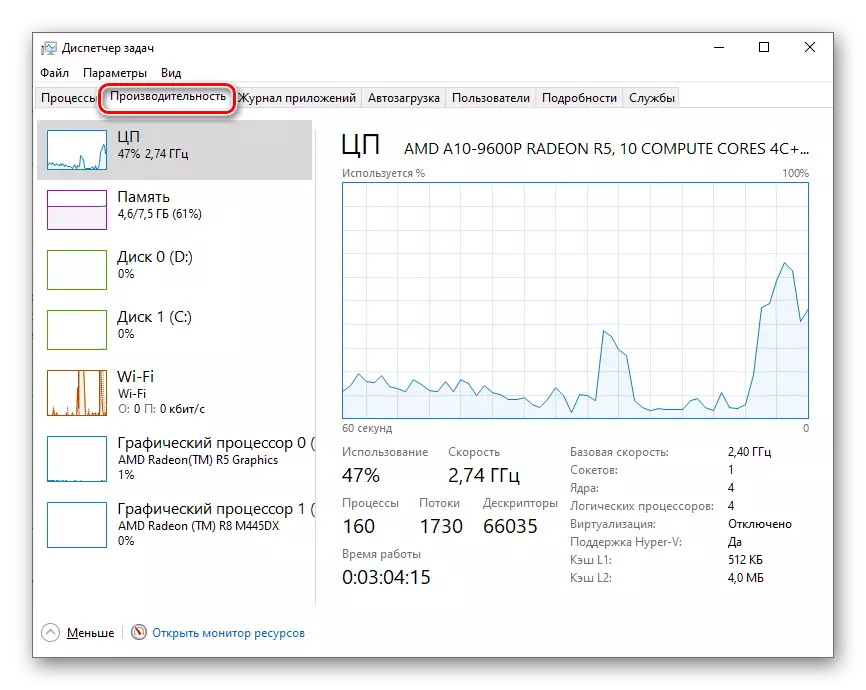
Намі апісваецца працэдура на прыкладзе «Дыспетчара задач» Windows 10. У іншых версіях аперацыйнай сістэмы інтэрфейс прыкладання можа адрознівацца, аднак алгарытм адпавядае.
Чытайце таксама: Рашэнне праблем з запускам «Дыспетчара задач» у Windows 7
Спосаб 9: Знешнія прыкметы
Апошні спосаб падыдзе ў тых выпадках, калі наўтбук перастаў запускацца або папярэднімі варыянтамі не атрымліваецца скарыстацца па іншых прычынах. Ён будзе асабліва эфектыўны на новых прыладах, дзе яшчэ не ўсе налепкі сцерліся і паздзіраныя з корпуса. Практычна заўсёды вытворцы змяшчаюць на корпус наўтбука спецыяльныя маркіроўкі, якія сведчаць пра ўсталяваны абсталяванні.

Налепкі, паказаныя на малюнку, паказваюць на мадэлі працэсара і графічнага адаптара, аднак у іх няма канкрэтыкі, паколькі паказаная толькі серыя. Лепш за ўсё знайсці бірку з мадэллю самога наўтбука, пасля чаго адшукаць яго на афіцыйным сайце вытворцы і даведацца аб кампанентах, уключаючы відэакарту.

Калі наўтбук ўжо даволі стары, то не факт, што цэтлікі на ім захаваліся. У крайнім выпадку можна разабраць і паглядзець маркіроўку відэаадптара непасрэдна на яго паверхні, але такая працэдура патрабуе належнага досведу і вельмі не рэкамендуецца для звычайных карыстальнікаў.
заключэнне
Мы разгледзелі найбольш эфектыўныя спосабы, якія дазваляюць даведацца мадэль відэакарты, усталяванай у наўтбуку. Зрабіць гэта можна як зручнымі праграмамі, так і прадусталяванымі сродкамі ад распрацоўшчыкаў АС Windows. Кожны метад мае на ўвазе свае асаблівасці, а некаторыя з іх дазваляюць не толькі вызначыць серыю і нумар адаптара, але і іншыя яго тэхнічныя характарыстыкі.
