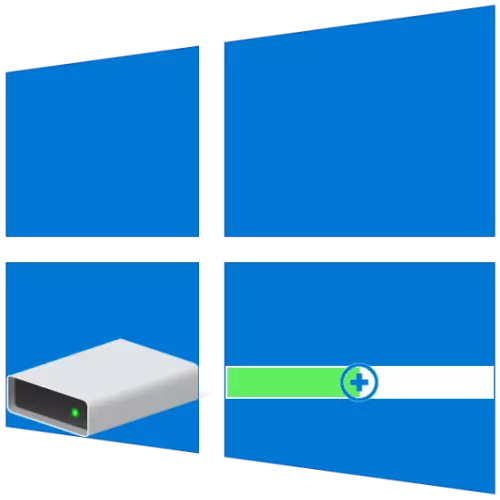
Базавыя памеры дыскавых частак часцяком задаюцца пры першай або наступных устаноўках Windows, аднак з цягам часу можа апынуцца, што гэтыя значэння не з'яўляюцца аптымальнымі. Так, калі вы сутыкнуліся з недахопам вольнага месцы на адным дыску (томе), але пры гэтым не задзейнічаеце свабоднае на іншым, першы можна і трэба пашырыць за кошт другога. Далей мы распавядзем, як гэта робіцца на кампутарах з Windows 10.
Павялічваем памер тома ў Віндовс 10
Як і большасць задач, з якімі можна сутыкнуцца пры працы ў Windows, якое цікавіць нас сёння пашырэнне тома можа быць выканана як мінімум двума спосабамі - з дапамогай іншых праграм і ўбудаванага ў аперацыйную сістэму інструментара. Перш чым прыступіць да іх падрабязнаму разгляду, адзначым, што пашырыць тым можна толькі ў тым выпадку, калі за ім ёсць вольны або не выкарыстоўваецца дыскавая прастора, якое можа быць выдаленае.Спосаб 2: AOMEI Partition Assistant
Адной з вартых альтэрнатыў разгледжаныя вышэй рашэнню з'яўляецца AOMEI Partition Assistant. Праграма таксама платная, але, як і ў выпадку з MiniTool Partition Wizard, для таго каб пашырыць тым, будзе дастаткова яе пробнай версіі. Плюс да ўсяго, руская інтэрфейс ў ёй даступны першапачаткова.
- Спампуйце і запусціце праграму, пасля чаго ў яе галоўным акне клікніце ПКМ па дыскавай таго, за кошт якога будзе выканана пашырэнне. Калі ён яшчэ не выдалены, у кантэкстным меню абярыце «Выдаленне падзелу» (гэта ж можна зрабіць з дапамогай аднайменнага пункта на бакавой панэлі). Калі ж гэта ўжо было выканана, пераходзіце да наступнага кроку.

У якое з'явілася акне з папярэджаннем ўсталюеце адзнаку насупраць першага пункта - «Delete partition quickly», пасля чаго націсніце «ОК».
- Клікніце ПКМ на томе, які плануеце пашырыць, і абярыце пункт "Змена памеру / перасоўванне раздзелаў».
- У якое з'явілася акне ўручную увядзіце жаданы памер тома ці вызначыце яго з дапамогай лятунка на шкале. Для таго каб выкарыстоўваць увесь вольны прастору, перамесціце яго да ўпора направа. Націсніце «ОК» для пацверджання.
- На верхняй панэлі AOMEI Partition Assistant націсніце па першай кнопцы - «Ужыць».

У якое з'явілася акне «Адкладзеныя аперацыі» клікніце «Перайсці»,

а затым пацвердзіце свае намеры.
- Праз некалькі секунд пашырэнне будзе выканана, у чым можна пераканацца дзякуючы які з'явіўся паведамленню
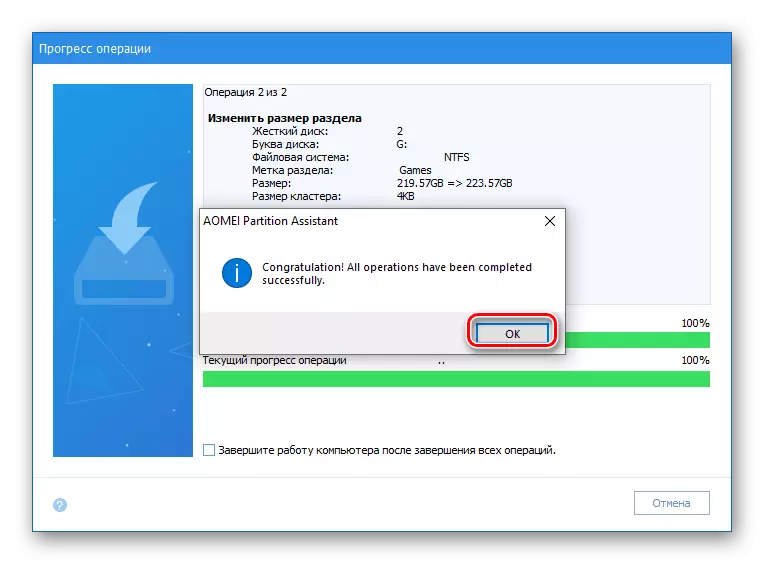
і павялічыць памер тома ў галоўным акне.
- Любым зручным спосабам адкрыйце цікавую для нас аснастку, напрыклад, націснуўшы правай кнопкай мышкі па значку «Пуск» і выбраўшы там адпаведны пункт.
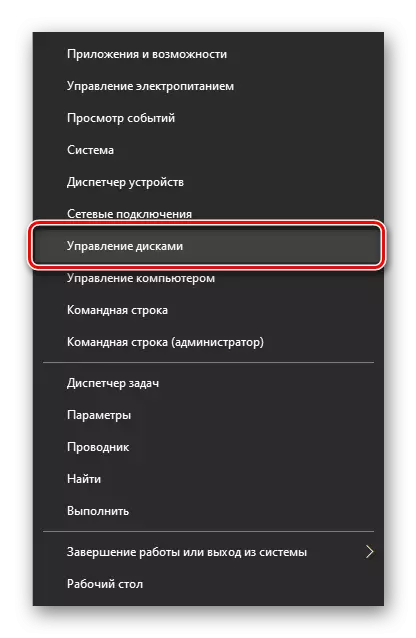
заключэнне
Цяпер вы ведаеце, як пашырыць тым у Windows 10. Кожны з разгледжаных намі спосабаў аднолькава эфектыўна вырашае наяўную задачу, аднак іншыя праграмы, у сваёй большасці, надзелены дадатковай функцыянальнасцю, за якую, праўда, спатрэбіцца заплаціць.
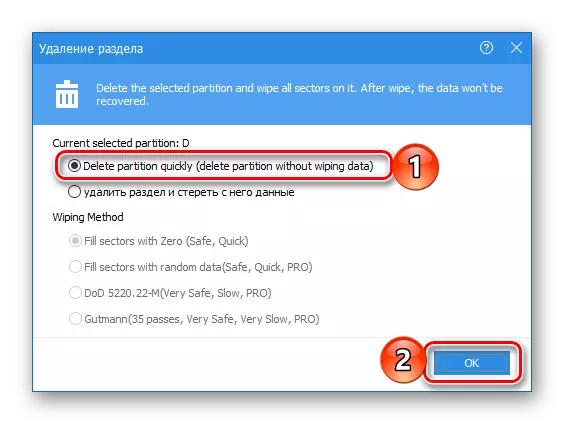
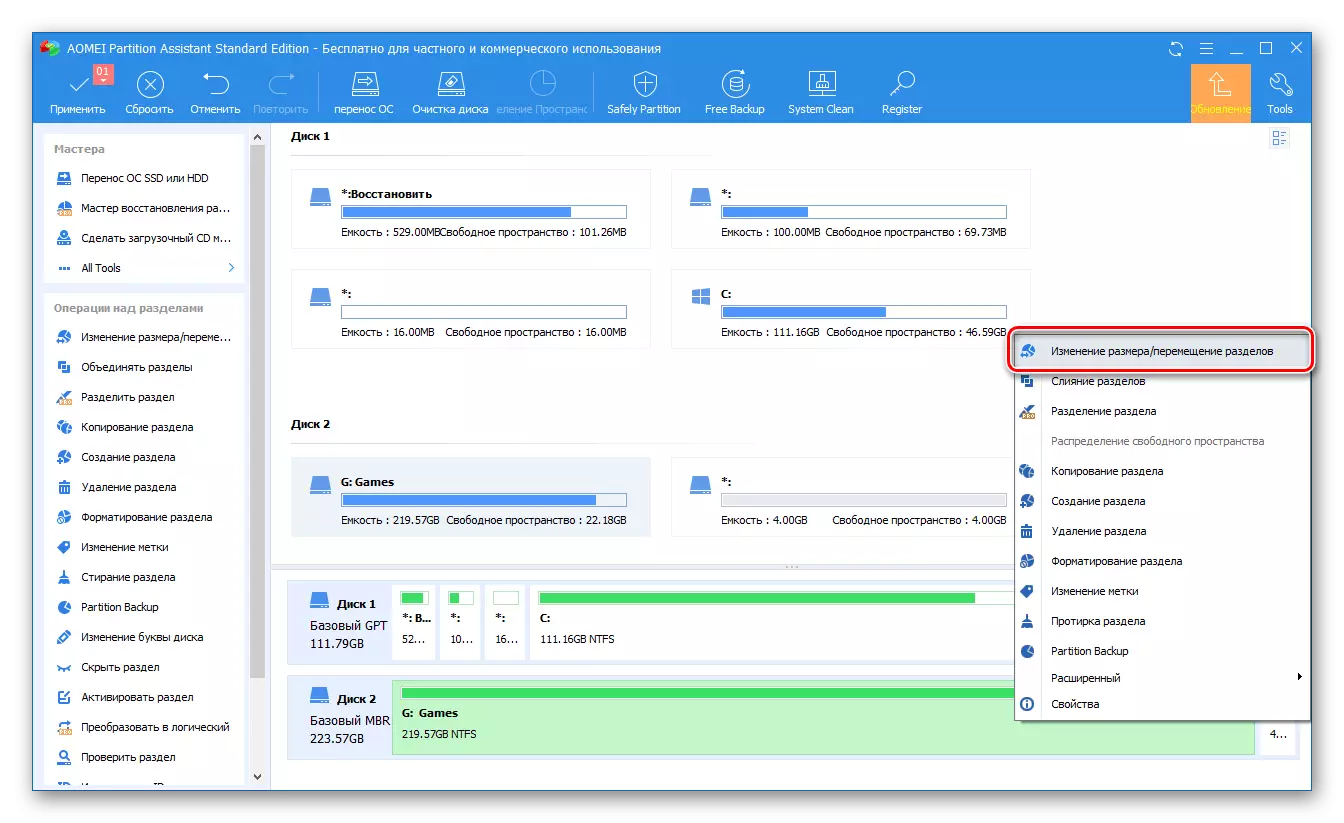



AOMEI Partition Assistant гэтак жа простая ў выкарыстанні, як і разгледжаная намі ў першым спосабе праграма. Відавочна, што акрамя іх існуюць і іншыя рашэнні для працы з дыскавымі прыладамі, і раней мы пісалі пра іх у асобным артыкуле. На жаль, практычна ўсе яны пакутуюць ад аднолькавых недахопаў - платнае распаўсюджванне і празмернае абмежаванне функцыянальнасці пробнай версіі.
Спосаб 3: «Упраўленне дыскамі»
Як мы сказалі яшчэ ва ўступе, пашырыць тым можна і без праграмнага забеспячэння ад іншых распрацоўнікаў. Дастаткова звярнуцца да базавага інструментару Windows 10, а менавіта, да аснастцы «Упраўленне дыскамі», пра ўсе тонкасці працы з якой мы раней пісалі ў асобным артыкуле (спасылка ў канцы спосабу).
