
Цяпер шматлікія карыстальнікі задзейнічаюць гарнітуру для зносін у інтэрнэце або сумеснага праходжання гульняў. Гэта дазваляе значна зручней і хутчэй перадаваць інфармацыю суразмоўцу, не адцягваючыся ад асноўнага занятку. Аднак часам камфортнасць такіх зносін парушае уласны голас, які праслухоўваецца ў слухаўках падчас размовы. Гэта можа нават заглушаць або перабіваць гук з іншага прыкладання. Існуе некалькі метадаў, якія дазваляюць справіцца з такой непаладкай. Менавіта пра іх мы і хочам пагаварыць далей, узяўшы за прыклад Windows 10.
Вырашаем праблемы з уласным рэха ў слухаўках на Windows 10
У пераважнай большасці выпадкаў разгляданая сёння праблема ўзнікае з-за няправільнай канфігурацыі прылады. У аперацыйнай сістэме прысутнічае параметр, які дазваляе праслухоўваць свой голас падчас размовы ў мікрафон, што і выклікае эфект рэха. Мы прапануем праверыць яго і пры патрэбе задзейнічаць альтэрнатыўныя варыянты, калі гэты апынуўся нядзейсным.Спосаб 1: Адключэнне функцыі «Праслухоўваць з дадзенай прылады»
Сутнасць метаду складаецца ў адключэнні ўсяго аднаго пункта меню налады мікрафона, таму з гэтым не павінна ўзнікнуць ніякіх цяжкасцяў. Зусім пачаткоўцам карыстачам, якія не ведаюць, дзе знаходзіцца патрэбная опцыя, мы раім выканаць наступныя інструкцыі.
- Адкрыйце «Пуск» і перамесціцеся ў раздзел «Параметры», клікнуўшы па значку ў выглядзе шасцярэнькі.
- Тут вас цікавіць катэгорыя «Сістэма».
- У якое адкрылася акне скарыстайцеся панэллю злева, каб перамясціцца да налад гуку.
- Пракруціць змесціва трохі ўніз і ў катэгорыі «Спадарожныя параметры» клікніце па надпісы "Панэль кіравання гукам».
- Адлюструецца асобнае акно кіравання гукавымі прыладамі. У ім перайдзіце на ўкладку «Запіс».
- Двойчы клікніце па малюнку падлучанага мікрафона для адкрыцця яго канфігурацыйнага вокны.
- Абярыце ўкладку «Праслухаць».
- Зніміце галачку з пункта «Праслухоўваць з дадзенай прылады» і націсніце на «Ужыць».
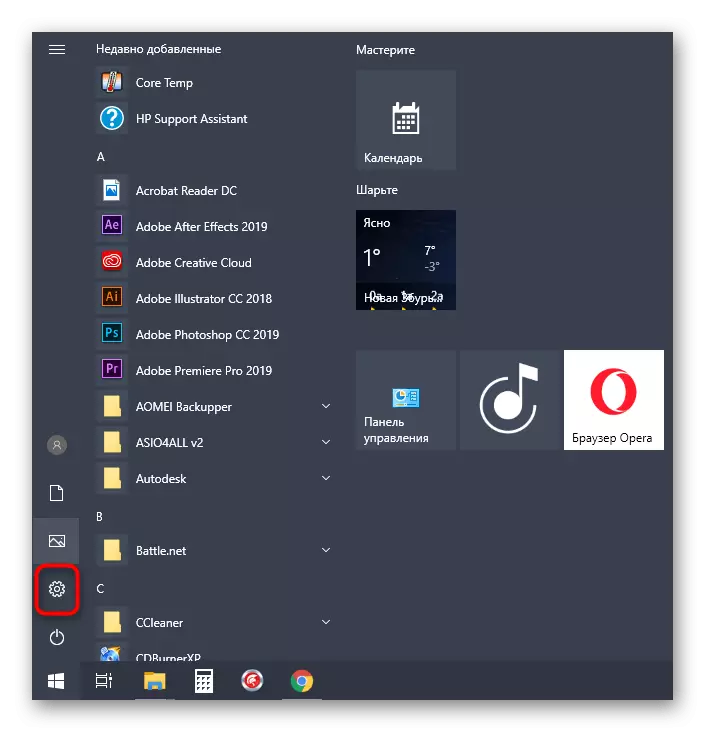
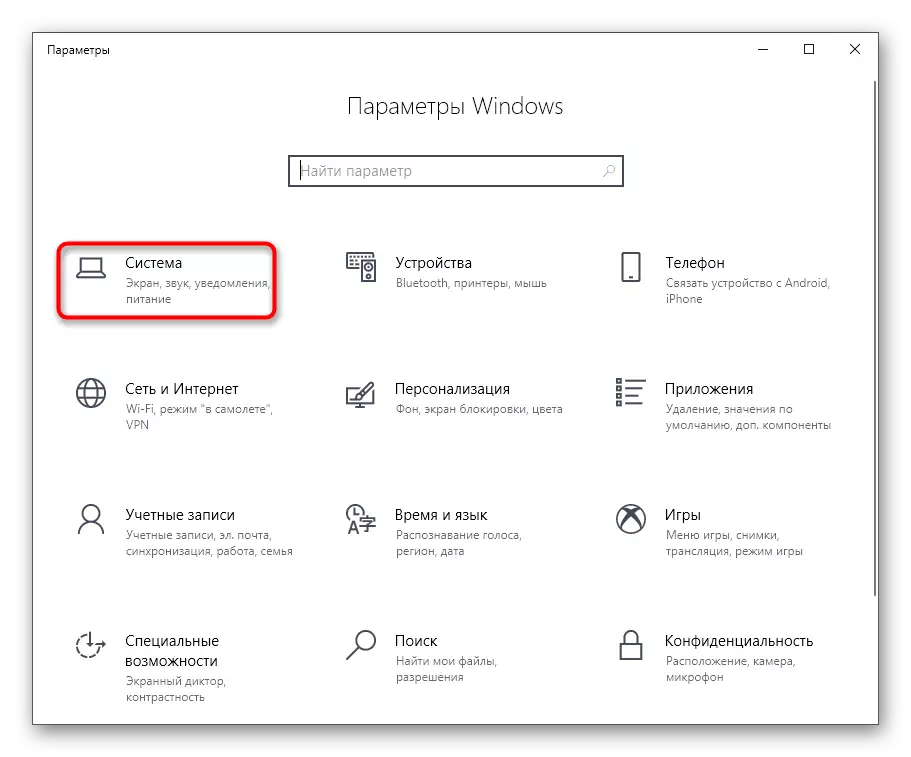
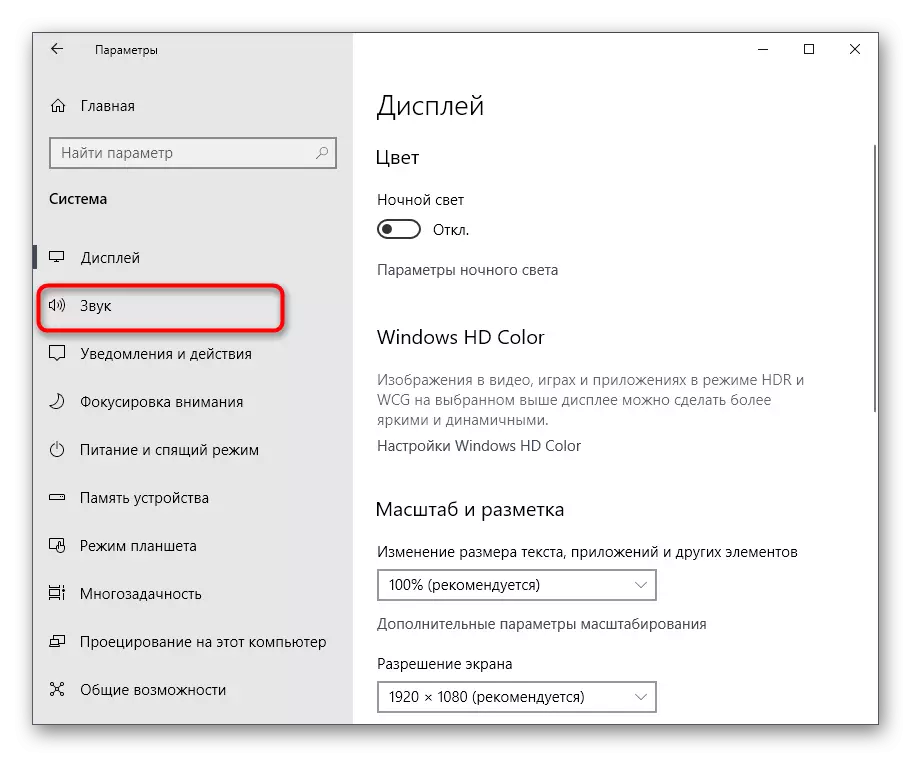
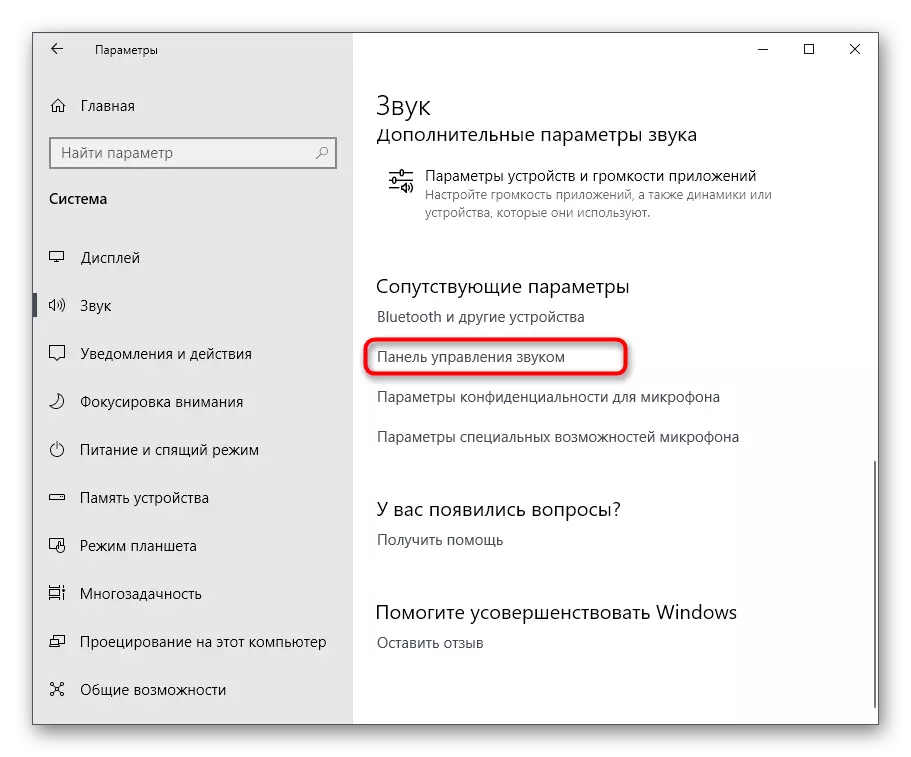
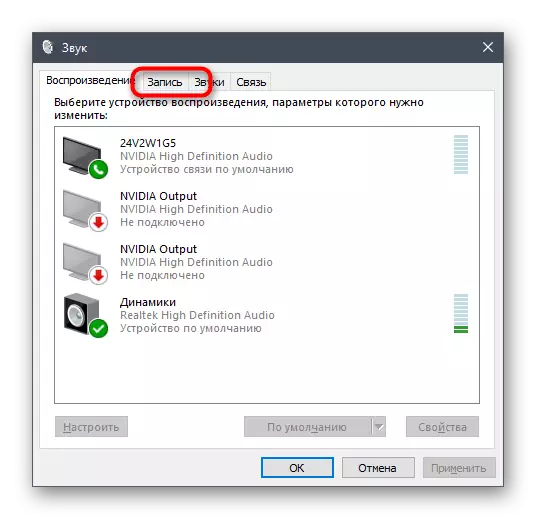
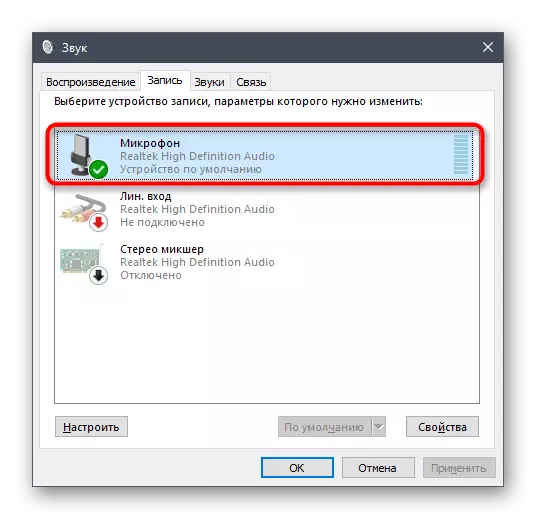
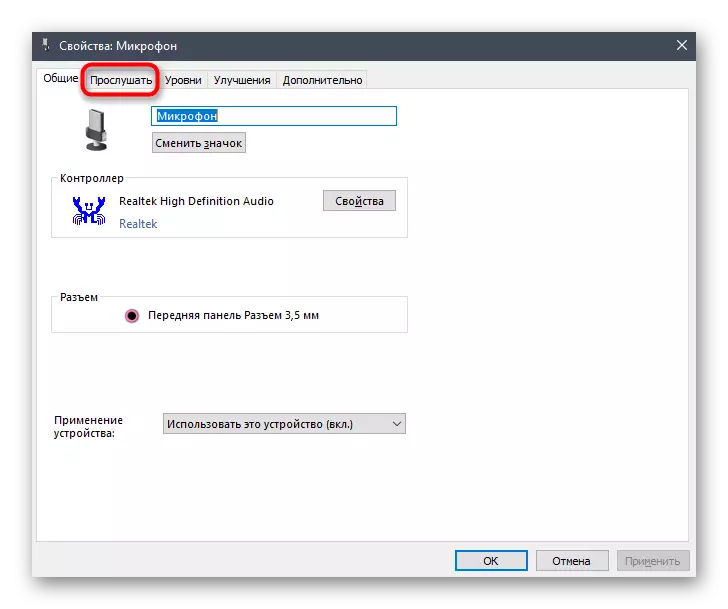
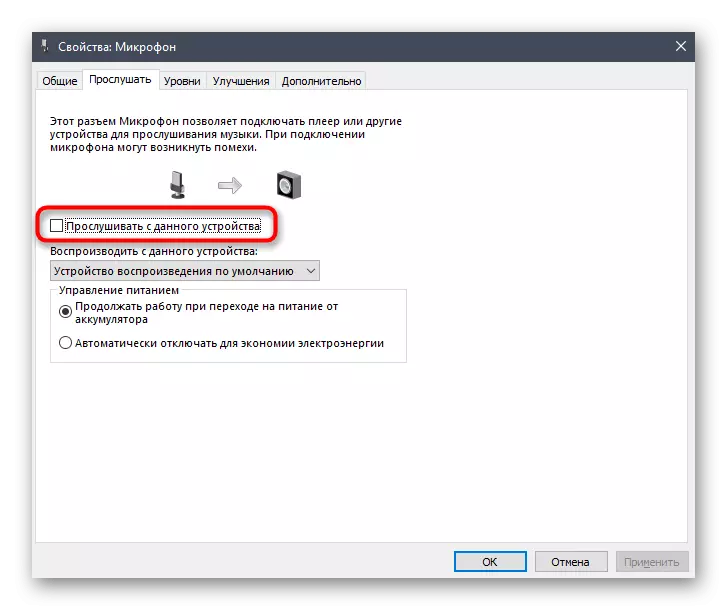
Адразу ж пасля зняцця галачкі з адпаведнага пункта рэха ў слухаўках павінна прорву. Калі гэтага не адбылося, скарыстайцеся наступнымі варыянтамі, якія аказваюцца эфектыўнымі ў тых выпадках, калі опцыя «Праслухоўваць з дадзенай прылады» і гэтак адключаная.
Закранем яшчэ адзін варыянт. Яго дзеяння будуць здзяйсняцца ў панэлі кіравання Realtek, якая дазваляе ўзаемадзейнічаць з фірмовымі гукавымі картамі. Таму для пачатку прыйдзецца загрузіць гэта дадатак ўсім уладальнікам абсталявання ад гэтай кампаніі. Для гэтага перайдзіце па паказанай ніжэй спасылцы, запампуйце, а затым ўсталюйце софт.
- Прапусціце папярэднюю рэкамендацыю па запампоўцы і інсталяцыі, калі праграма ўжо ўстаноўлена. Запусціце яе праз панэль задач, пстрыкнуўшы па спецыяльна адведзеным значку.
- Перайдзіце ў раздзел «Мікрафон».
- Тут адключыце параметр «Гучнасць прайгравання», націснуўшы на адведзеную для гэтага кнопку або перамясціўшы паўзунок на мінімальнае значэнне.
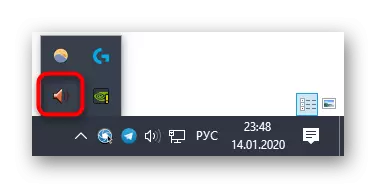
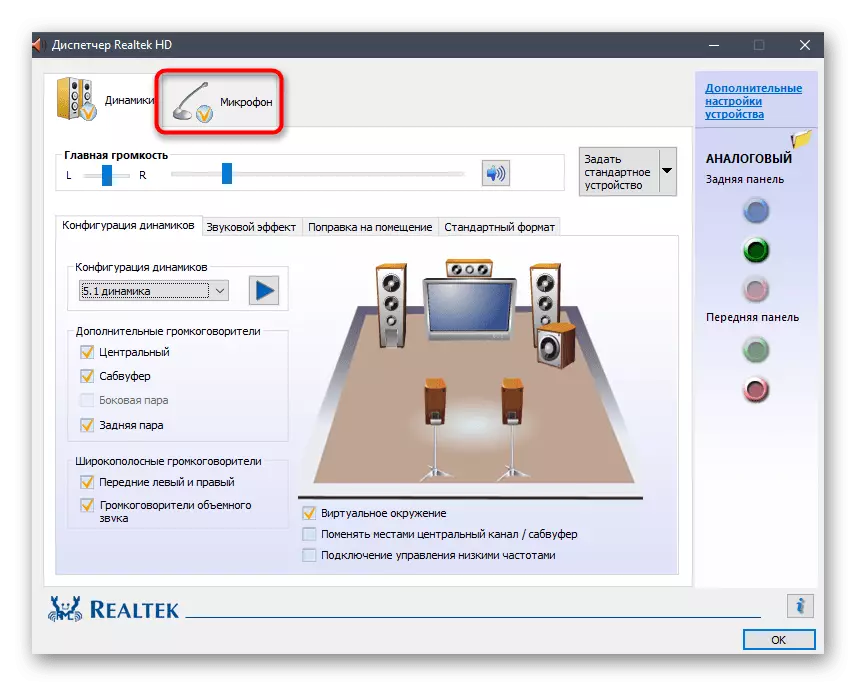

Спосаб 2: змяншэнне ўзмацнення мікрафона
Часам нейкае рэха можа праяўляцца, калі ў наладах гуку ўзмацненне мікрафона выкручана на вялікае значэнне. Да таго ж гэта часта правакуе і значнае пагаршэнне агульнага якасці гуку, таму не рэкамендуецца занадта актыўна задзейнічаць гэты параметр. Панізіць яго можна двума спосабамі, а яшчэ лепш адразу праверыць два значэння ў розных меню, каб пераканацца ў правільнасці налады.
- Для пачатку ў тым жа акне «Уласцівасці: Мікрафон», якое мы разбіралі ў папярэднім метадзе, перайдзіце на ўкладку «Узроўні».
- Тут апусціце значэнне «Узмацненне мікрафона». Гэта дапаможа адразу праверыць, прапала Ці рэха. Дадаткова можна выкарыстоўваць і паўзунок «Мікрафон», які адказвае за агульную гучнасць. Павысьце гэты параметр, калі пасля адключэння ўзмацнення гук стаў зусім ціхім.
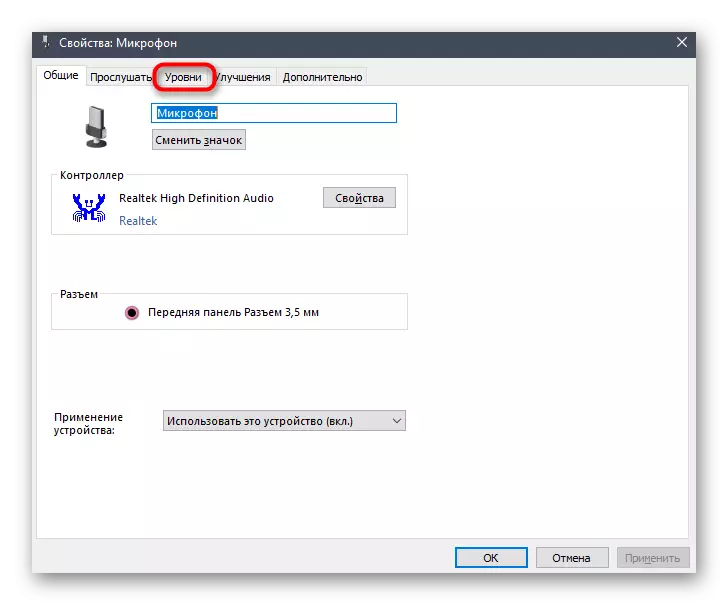
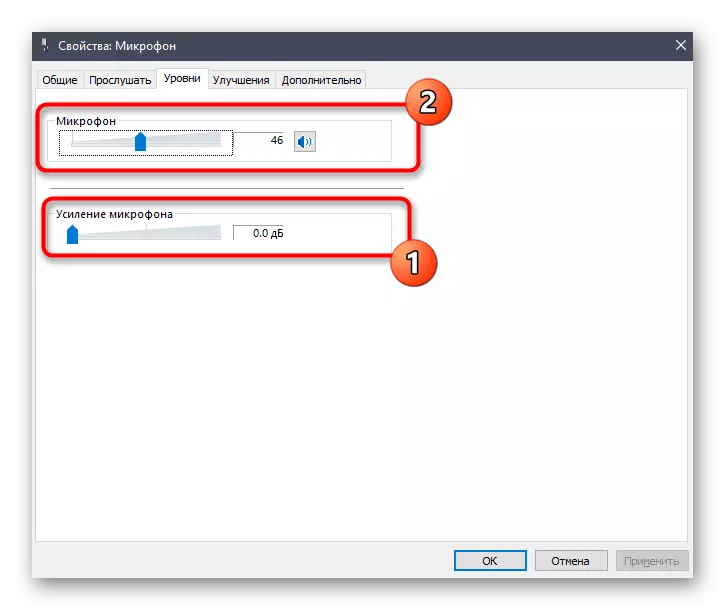
Калі ж вы валодаеце панэллю кіравання Realtek, пра якую ўжо ішла гаворка вышэй, можна адкрыць яе, перайсці на ўкладку «Мікрафон» і рэгуляваць паўзунок «Гучнасць запісы».
Спосаб 3: Адключэнне эфектаў дынаміка і мікрафона
Гэты варыянт рэдка аказваецца эфектыўным, аднак пра яго пішуць некаторыя карыстальнікі на форумах, тлумачачы, што пасля адключэння ўсіх гукавых эфектаў праблем з рэхам ўласнага голасу ў слухаўках знікла. У той сітуацыі, калі папярэднія метады не прынеслі належнага эфекту, варта паспрабаваць і гэты, задзейнічаўшы абедзве інструкцыі, прыведзеныя далей.
- Для пачатку праз «Параметры» - «Сістэма» у катэгорыі «Гук» перайдзіце ў «Панэль кіравання гукам».
- Тут перамесціцеся ў «Запіс» і адкрыйце ўласцівасці актыўнага мікрафона.
- У раздзеле «Паляпшэнні» адзначце галачкай пункт «Адключэнне ўсіх гукавых эфектаў» і ўжыеце змены.
- Вярніцеся да спісу ўсяго гукавога абсталявання і на ўкладцы «Прайграванне» двойчы клікніце ЛКМ па значку актыўных дынамікаў.
- У гэтай жа ўкладцы «Паляпшэнні» адзначце маркерам ўжо згаданы раней пункт. Пасля гэтага не забудзьцеся пстрыкнуць па кнопцы «Ужыць».

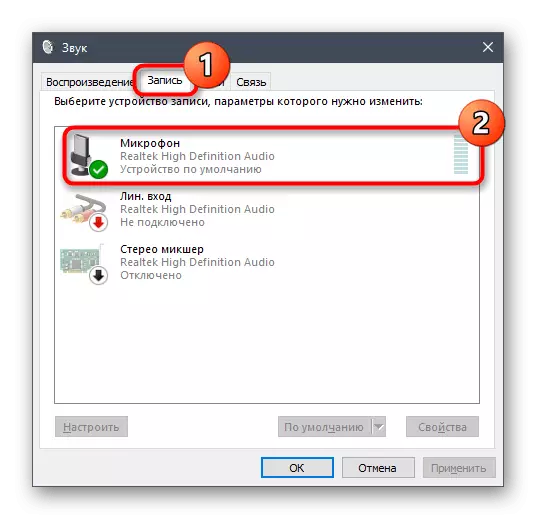
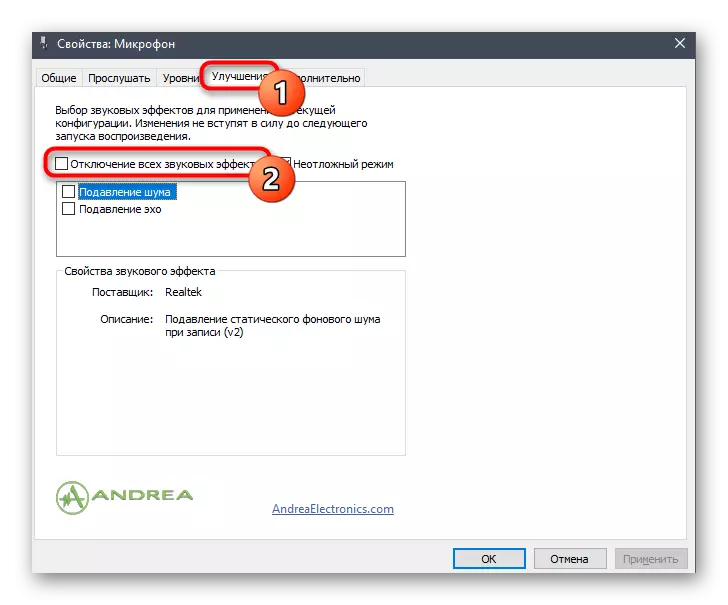
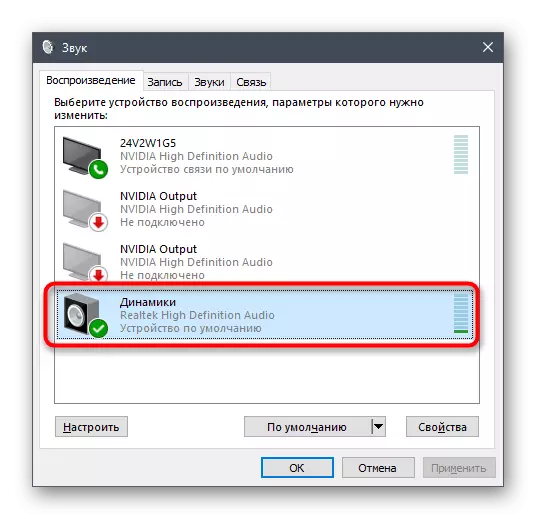
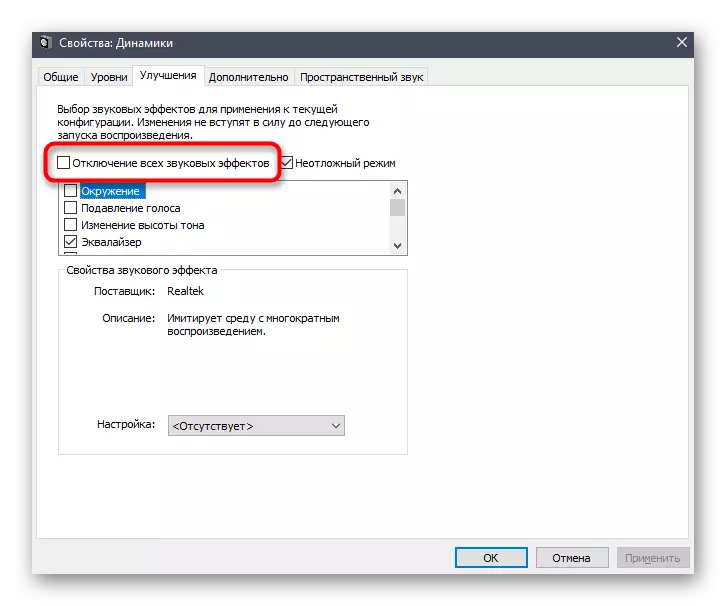
Ўсім уладальнікам праграмы ад Realtek рэкамендуецца праверыць іншыя параметры, якія напрамую звязаны з папярэднімі наладамі і павінны таксама адключыцца, але гэта адбываецца не заўсёды.
- Праз панэль задач запусціце "Дыспетчар Realtek HD».
- На ўкладцы «Дынамікі» знайдзіце ўкладку «Гукавы эфект».
- Ва ўсплываючым спісе «навакольнае абстаноўка» выберыце пункт «Адсутнічае» або проста націсніце на «Скід».
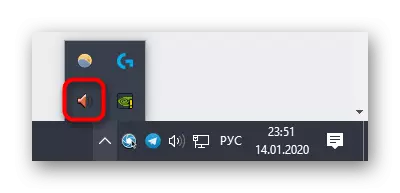

Сэнс вырабленых толькі што дзеянняў заключаецца ў адключэнні розных паляпшэнняў, якія правакуюць кардынальнае змяненне гуку. Пры выкарыстанні гарнітуры, асабліва з убудаваным мікрафонам, гэта можа правакаваць ўзнікненне праблемы з праслухоўваннем ўласнага голасу.
Спосаб 4: Адключэнне мікрафона
Апошні і самы радыкальны метад сённяшняга матэрыялу - адключэнне мікрафона. Задзейнічайце яго толькі ў тым выпадку, калі папярэднія метады апынуліся безвыніковымі, шанец чаго вельмі малы. Дадаткова ён можа спатрэбіцца тым юзэрам, хто наогул не выкарыстоўвайце прылада запісу.
- Перайдзіце да панэлі кіравання гукам, дзе ў «Запіс» двойчы клікніце ЛКМ па актыўным мікрафону.
- У акне «Уласцівасці: Мікрафон» на ўкладцы «Узроўні» апусціце значэнне «Мікрафон» на мінімум або націсніце на кнопку для адключэння.
- Гэта ж дзеянне можна выканаць прама ў катэгорыі «Гук» у меню «Параметры», папярэдне выбраўшы само абсталяванне, а затым перамясціўшы паўзунок гучнасці на мінімальнае значэнне.
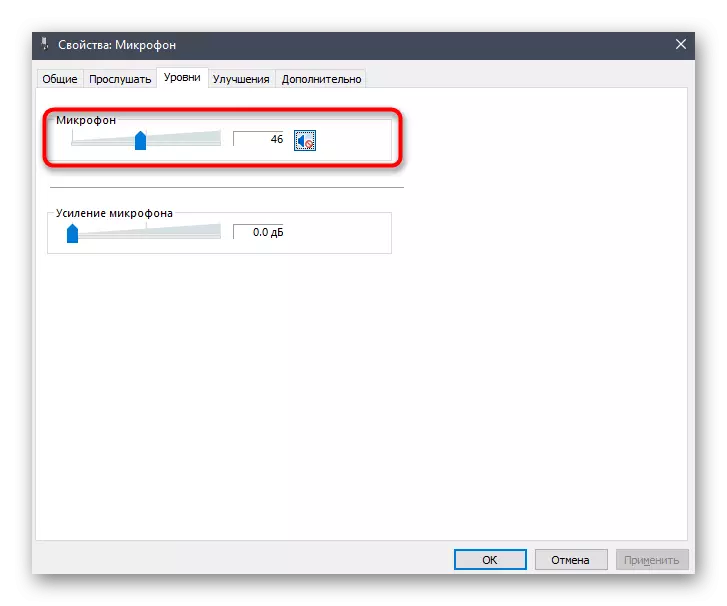
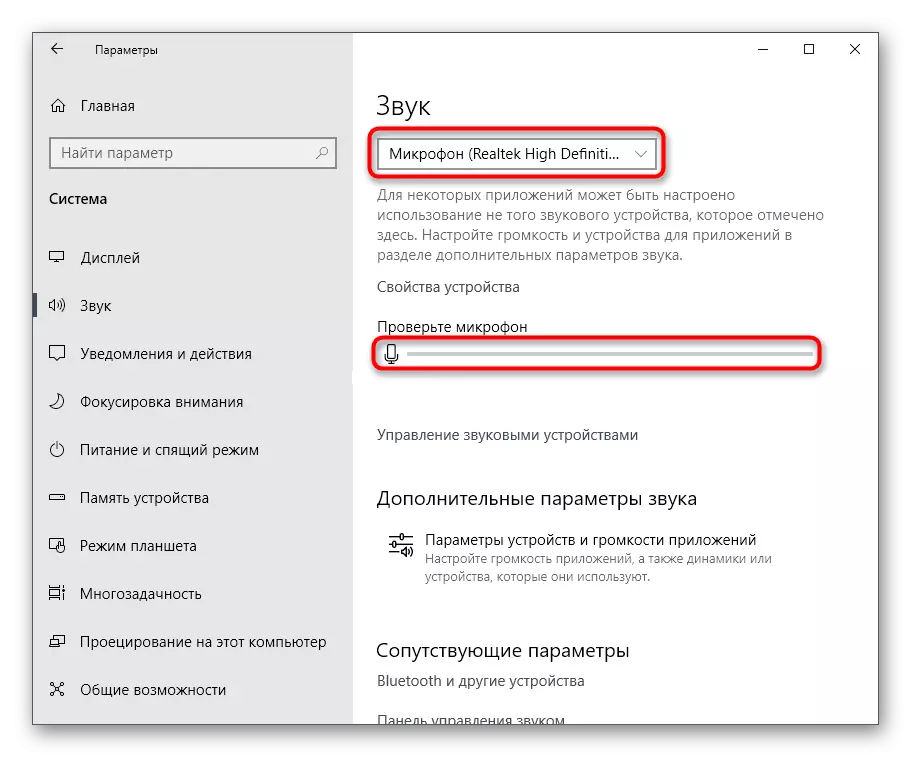
Гэта былі ўсе спосабы, якія дазваляюць справіцца з разгляданай праблемай. Вядома, часцей за ўсё аказваецца, што ў карыстальніка проста ўключана опцыя «Праслухоўваць з дадзенай прылады», аднак часам карыснымі аказваюцца і іншыя варыянты.
