
Абсалютна кожны кампутар або наўтбук абсталяваны ўбудаванай альбо дыскрэтнай відэакартай. Для такіх прылад распрацоўшчыкі час ад часу выпускаюць праграмнае забеспячэнне, называецца драйверамі. Часам юзэру патрабуецца вызначыць, якая менавіта версія драйвера ўстаноўлена ў аперацыйнай сістэме зараз, напрыклад, каб далей спампаваць зборку навей. Існуюць розныя метады атрымання патрэбнай інфармацыі. Менавіта пра іх і пойдзе гаворка далей.
Вызначаем версію драйвера графічнага адаптара ў Windows
У ПА графічнага адаптара ўбудаваныя агульныя звесткі, якія выкарыстоўваюцца праграмамі і могуць быць прагледжаныя юзарамі. Сюды ўваходзіць і версія актуальнага драйвера. Даступна некалькі варыянтаў вываду гэтых дадзеных на экран манітора. Карыстачу варта падабраць аптымальны для сябе, прыгледзеўшыся да апісаных далей інструкцыяў.Спосаб 1: Іншыя праграмы
Цяпер у інтэрнэце знаходзіцца мноства праграм, якія дазваляюць ўсяляк спрасціць узаемадзеянне з кампутарам. Сярод іх маюцца рашэнні, прызначаныя для прагляду характарыстык камплектуючых. Яны адлюстроўваюць усю знойдзеную інфармацыю, што адносіцца і да версіі драйвера відэакарты. У якасці прыкладу мы ўзялі папулярны інструмент AIDA64 і прапануем даведацца, як на яго прыкладзе ажыццяўляецца рэалізацыя пастаўленай задачы.
- Скарыстайцеся прыведзенай вышэй спасылкай, каб спампаваць і ўсталяваць AIDA64 на свой кампутар. Пасля запуску ў галоўным меню націсніце на кнопку «Адлюстраванне».
- У якое з'явілася раздзеле абярыце першы пункт «Відэа Windows».
- У полі «Апісанне прылады» пераканайцеся, што адлюстроўваецца правільны графічны адаптар, а затым праглядзіце пункты «Версія драйвера» і «Дата драйвера», каб атрымаць неабходныя звесткі.

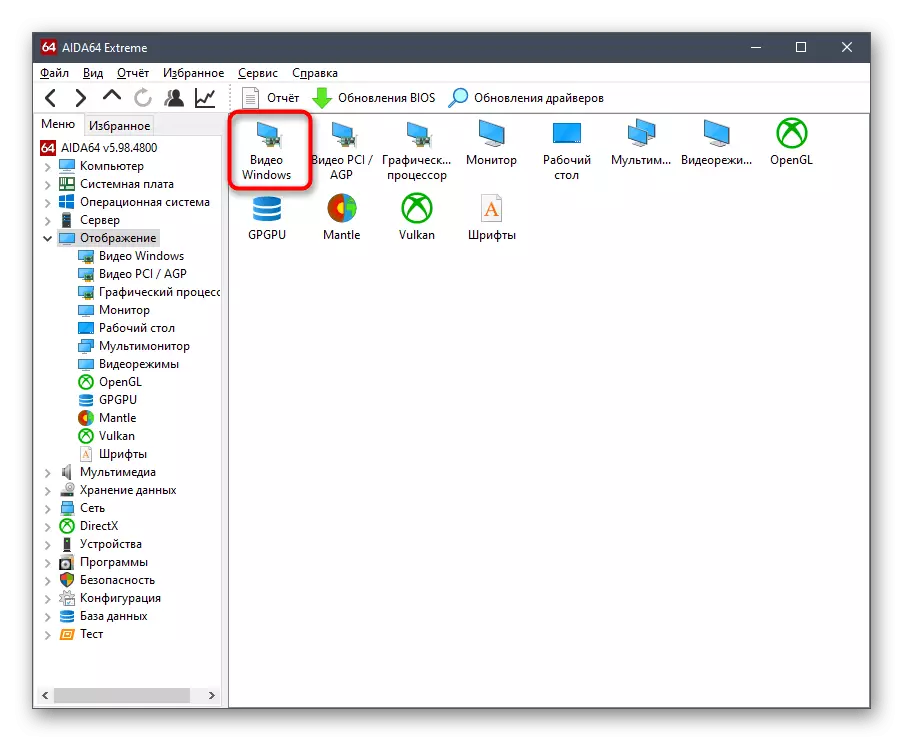

Калі AIDA64 вам па якіх-небудзь прычынах не падыходзіць, раім вывучыць іншыя праграмы, скарыстаўшыся прадстаўленай далей спасылкай. У тым аглядзе аўтар дэталёва распісаў кожны сродак, здольнае даць інфармацыю аб характарыстыках кампутара, таму дзякуючы яму можна падабраць аптымальнае для сябе ПА.
Чытаць далей: Праграмы для вызначэння характарыстык кампутара
Спосаб 2: Фірмовае ПА відэакарты
Усе вытворцы відэакарт выпускаюць фірмовае праграмнае забеспячэнне, якое ўстанаўліваецца на кампутар разам з драйверам. У ім можна не толькі вырабляць асноўную канфігурацыю прылады, але і атрымліваць асноўную інфармацыю. Давайце спынімся на кожным вырашэнні падрабязней.
налады Radeon
Для пачатку закранем уладальнікаў графічных адаптараў ад кампаніі AMD. У іх на ПК павінна быць ўстаноўлена сродак «Настройкі Radeon». Якія цікавяць звесткі ў ім атрымліваюцца літаральна ў некалькі клікаў, што выглядае так:
- Пстрыкніце па пустым месцы на працоўным стале ПКМ і абярыце пункт «Настройкі Radeon».
- У якое адкрылася акне звярніце ўвагу на ніжнюю панэль. Тут варта клікнуць па кнопцы «Абнаўленні».
- У асобнай плітцы будзе адлюстравана надпіс «Устаноўлена». Пад ёй і знаходзіцца бягучая версія драйвера.

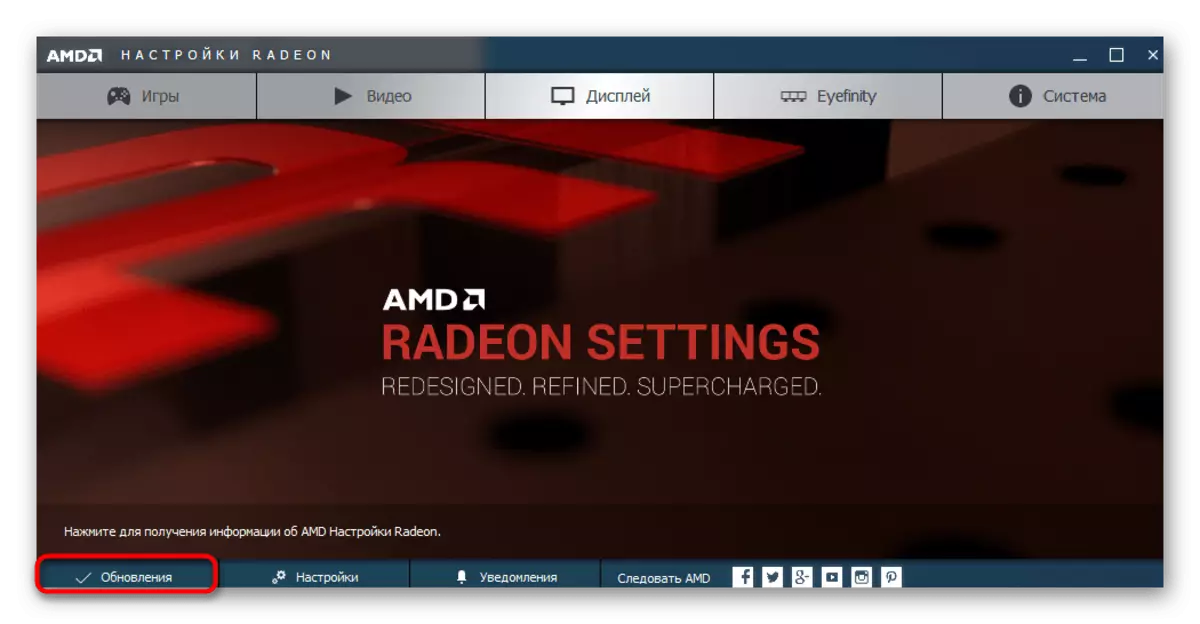
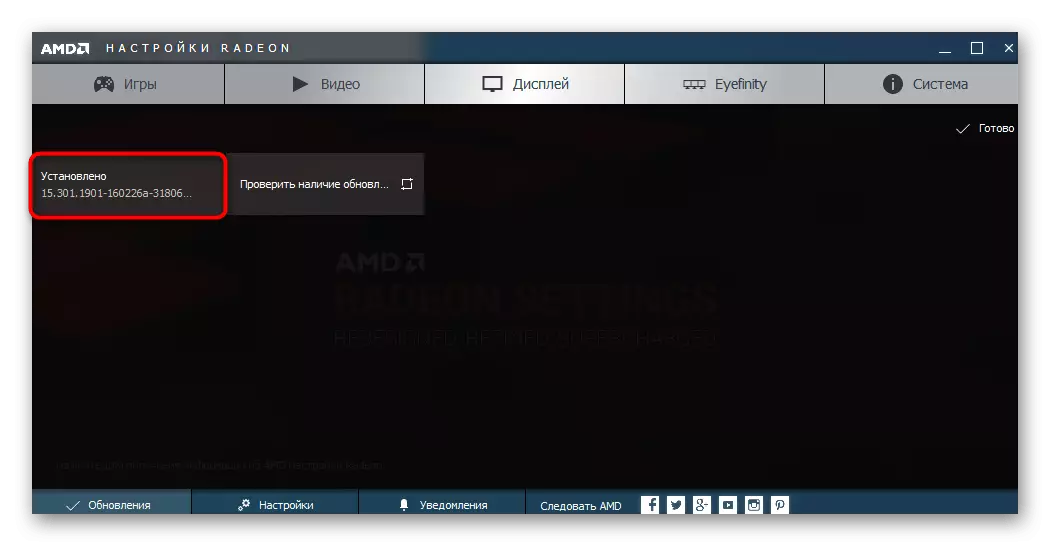
Пры неабходнасці ў гэтым жа акне можна адразу ж запусціць праверку на наяўнасць абнаўленняў, каб ўсталяваць іх і пачаць выкарыстанне апошняй версіі драйвера.
Панэль кіравання NVIDIA
Прыкладна такія ж дзеянні, якія былі апісаны толькі што, трэба будзе выканаць і ўладальнікам прылад ад NVIDIA. Уся розніца заключаецца толькі ў самім графічным інтэрфейсе.
- Пераход на «Панэль кіравання NVIDIA» таксама адбываецца праз кантэкстнае меню, якое выклікаецца націскам правай кнопкай мышы па пустым месцы на працоўным стале.
- Тут на верхняй панэлі клікніце па кнопцы «Даведка» і ў якое з'явілася меню абярыце «Інфармацыя аб сістэме».
- Вывучыце прадстаўленую інфармацыю, спачатку выбраўшы кампанент, а затым звярнуўшы ўвагу на надпіс «Версія драйвера».



Спосаб 3: Дыспетчар прылад
Пяройдзем да убудаваным у аперацыйную сістэму сродках, праз якія таксама можна даведацца версію праграмнага забеспячэння відэакарты. У першую чаргу звернем увагу на меню "Дыспетчар прылад», знаёмае нават пачаткоўцам карыстачам.
- Запусціце гэта меню любым зручным чынам, напрыклад, выклікаўшы кантэкстнае меню націскам ПКМ па кнопцы «Пуск».
- У ім вас цікавіць раздзел «Відэаадптары». Разгарніце яго, клікнуўшы ЛКМ.
- Пстрыкніце ПКМ па радку з назвай відэакарты і ў кантэкстным меню абярыце «Уласцівасці».
- Перамесціцеся на ўкладку «Драйверы», каб вызначыць версію ў адпаведнай радку.


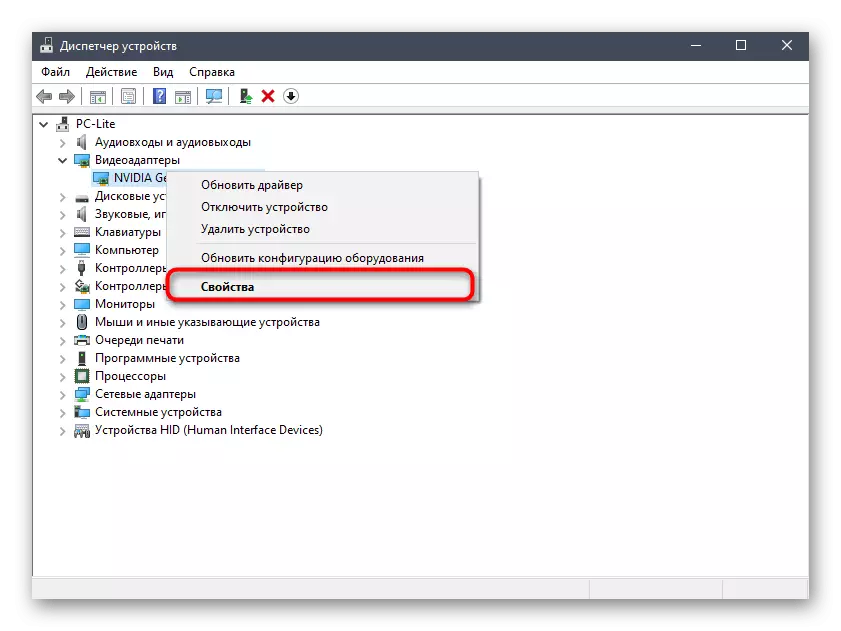

Спосаб 4: Сродак dxdiag
На кожным кампутары пад кіраваннем Windows маецца ўсталяваная версія DirectX - кампанента, які дадае ў сістэму шэраг файлаў, якія адказваюць за пашырэнне функцыянальнасці графічнага адаптара. Разам з імі ўсталюецца і сродак dxdiag, якое дазваляе даведацца, якія цікавяць нас сёння звесткі.
- Для гэтага запусціце «Выканаць» і ўвядзіце там dxdiag, пасля чаго націсніце на Enter.
- Перайдзіце на ўкладку «Экран».
- Справа будзе знаходзіцца блок «Драйверы». У адпаведных радках адшукайце версію праграмнага забеспячэння і дату яго выпуску.
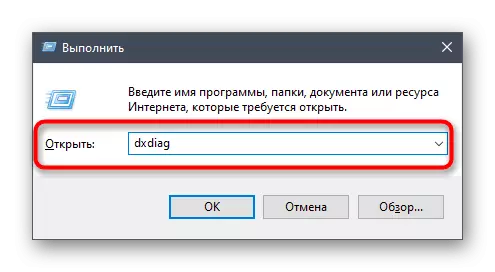


Спосаб 5: Утыліта msinfo32
У Windows ўбудаваная яшчэ адна убудаваная ўтыліта, якая дазваляе атрымліваць звесткі аб сістэме. Называецца яна msinfo32 і падыходзіць для выканання пастаўленай сёння задачы.
- Запусціце «Выканаць» (Win + R). Увядзіце там msinfo32 і націсніце на клавішу Enter.
- У якое адкрылася акне скарыстайцеся панэллю злева, разгарнуўшы раздзел «Кампаненты» і выбраўшы «Дысплей».
- Вывучыце прадстаўленыя ў табліцы радка.



Цяпер вы знаёмыя з пяццю рознымі метадамі вызначэння версіі драйвера любы відэакарты ў Windows. Як бачна, справіцца з гэтай задачай можна як пры дапамозе іншых сродкаў, так і праз стандартныя прылады аперацыйнай сістэмы. Кожны карыстальнік сам мае права зрабіць выбар і прытрымлівацца прыведзеных да варыянту інструкцыям.
