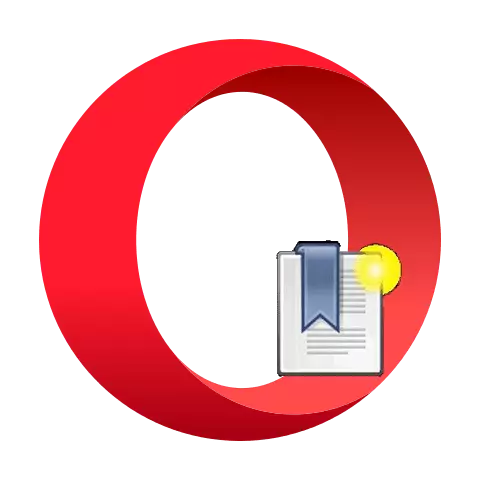
Закладкі - гэта зручны інструмент для хуткага пераходу да тых сайтаў, на якія карыстальнік звярнуў увагу раней. З іх дапамогай значна эканоміцца час на пошук гэтых вэб-рэсурсаў. Але часам патрабуецца перанесці захаваныя дадзеныя ў іншы браўзэр. Для гэтага выконваецца працэдура іх экспарту. Давайце высветлім, як вырабіць яе ў Оперы.
спосабы экспарту
У браўзэры Опера можна экспартаваць закладкі з дапамогай спецыяльных пашырэньні, шляхам фізічнага перамяшчэння файла закладак ці ж скарыстаўшыся убудаваным інструментам.Спосаб 1: Пашырэньні
Адным з самых зручных пашырэнняў, якія дазваляюць экспартаваць закладкі з Opera, з'яўляецца дадатак «Bookmarks Import & Export».
Ўсталяваць Bookmarks Import & Export
- Для таго каб усталяваць яго, пераходзім у раздзел галоўнага меню «Загрузіць пашырэння».
- Пасля гэтага браўзэр перанакіроўвае нас на афіцыйны сайт пашырэнняў. Ўводзім ў пошукавую форму сайта запыт «Bookmarks Import & Export» і ціснем на кнопку Enter на клавіятуры.
- У выніках пошукавай выдачы пераходзім на старонку самага першага выніку.
- Тут прадстаўлена агульная інфармацыя аб дапаўненні на англійскай мове. Далей ціснем на вялікую зялёную кнопку «Дадаць да Opera».
- Пасля гэтага яна мяняе колер на жоўты, пачынаецца працэс ўстаноўкі пашырэння.
- Па завяршэнні ўстаноўкі кнопка зноў набывае зялёны колер, але на ёй з'яўляецца надпіс «Устаноўлена», а на панэлі інструментаў з'яўляецца ярлык дапаўненні «Bookmarks Import & Export». Для таго каб прыступіць да працэсу экспарту закладак, проста клікаем па гэтым цэтліку.
- У якое адкрылася акне кіравання пашырэннем ціснем кнопку «Export».
- Файл экспартуецца ў фармаце HTML ў тэчку загрузак Оперы, якая ўсталяваная па змаўчанні. Перайсці ў патрэбны размяшчэнне можна проста клікнуўшы па яе атрыбуту ва ўсплываючым акне стану.
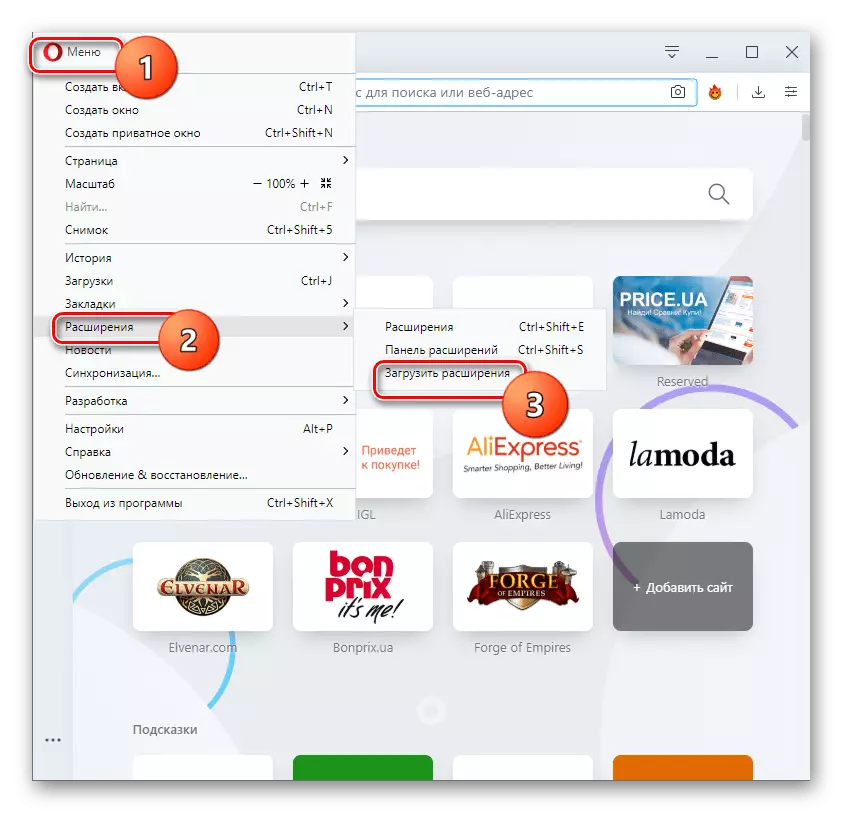
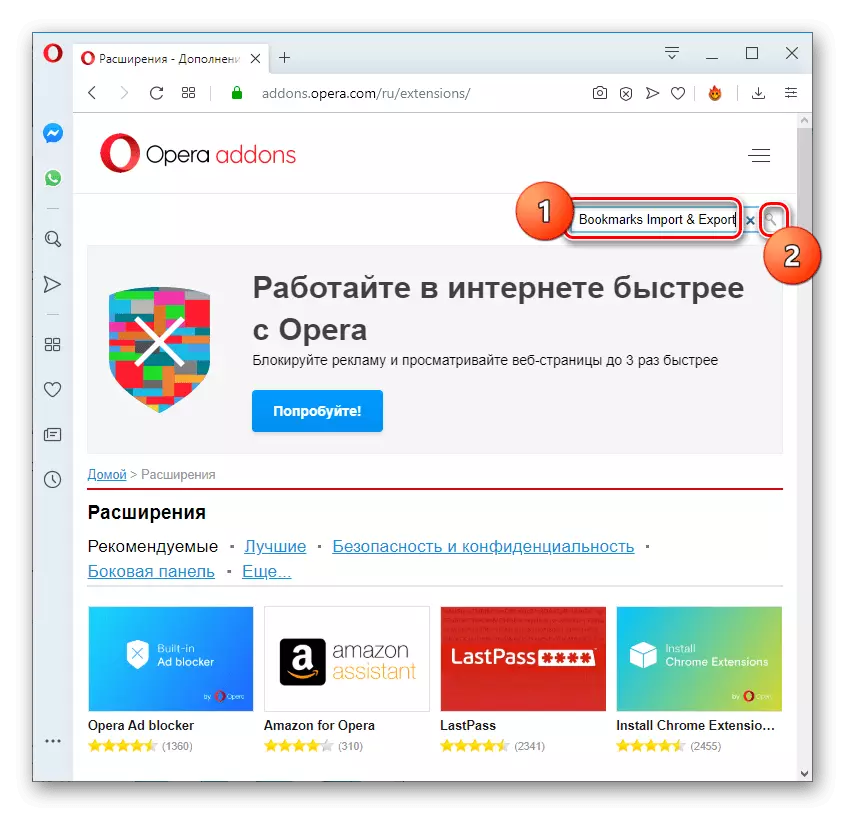
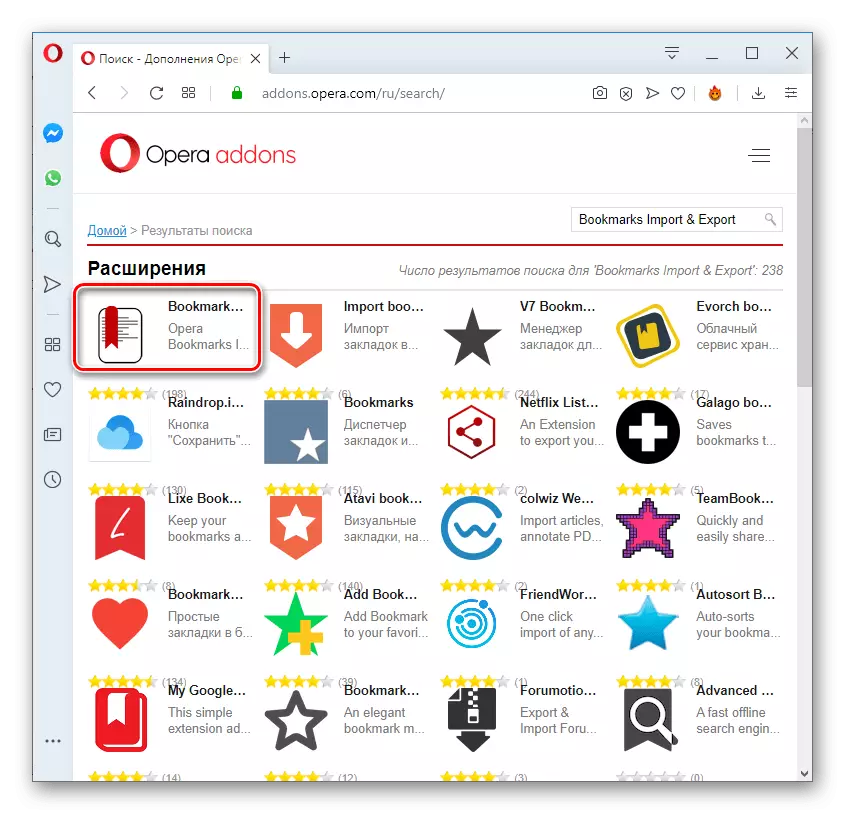

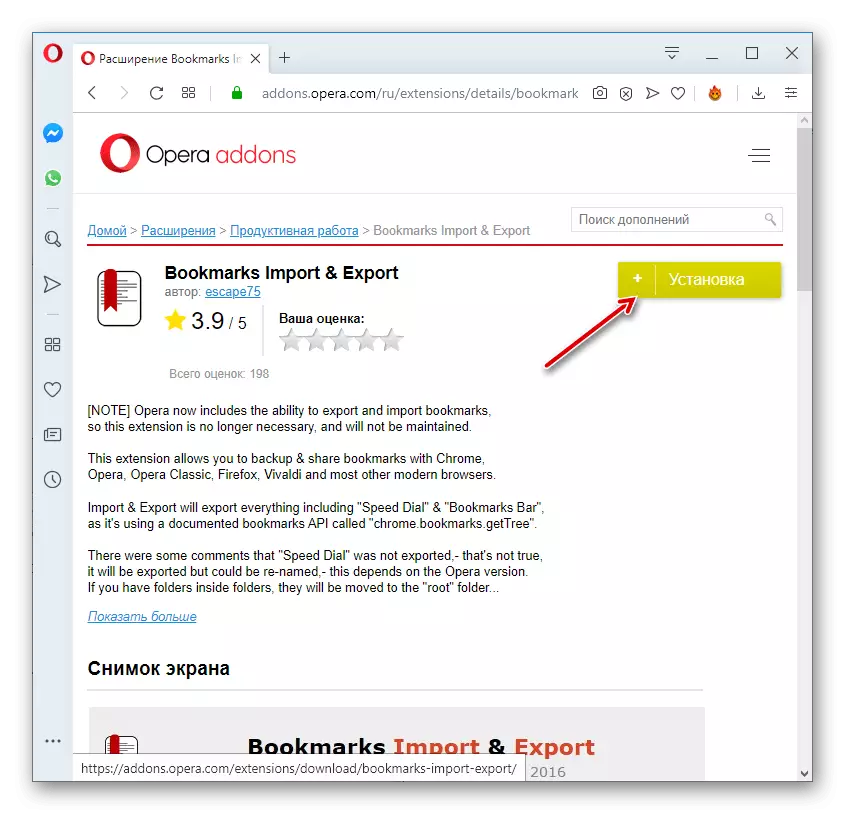
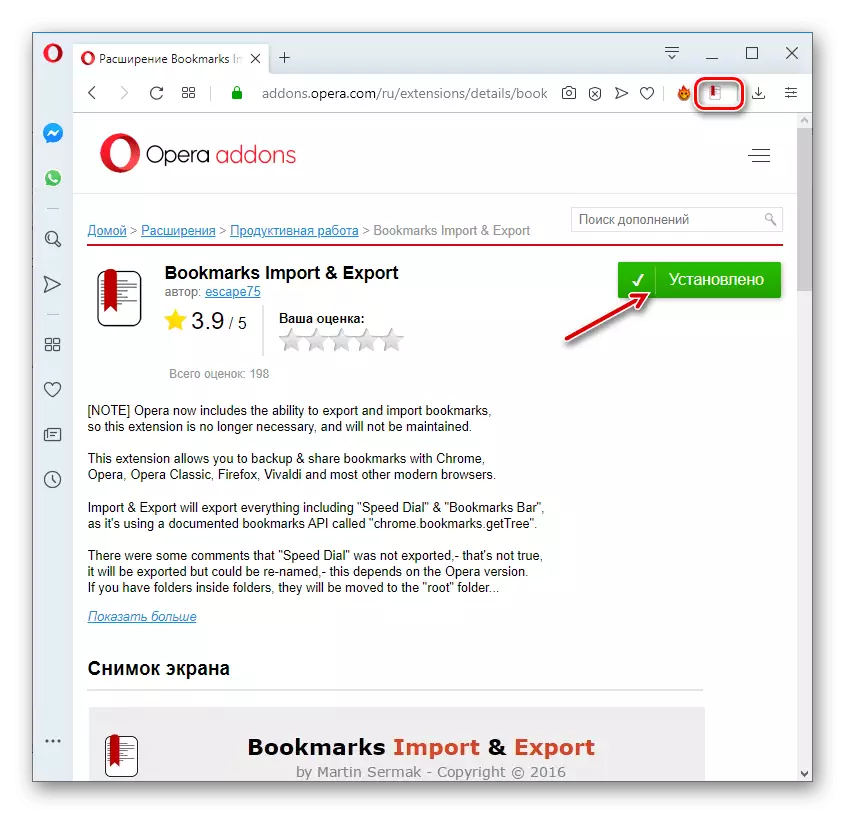
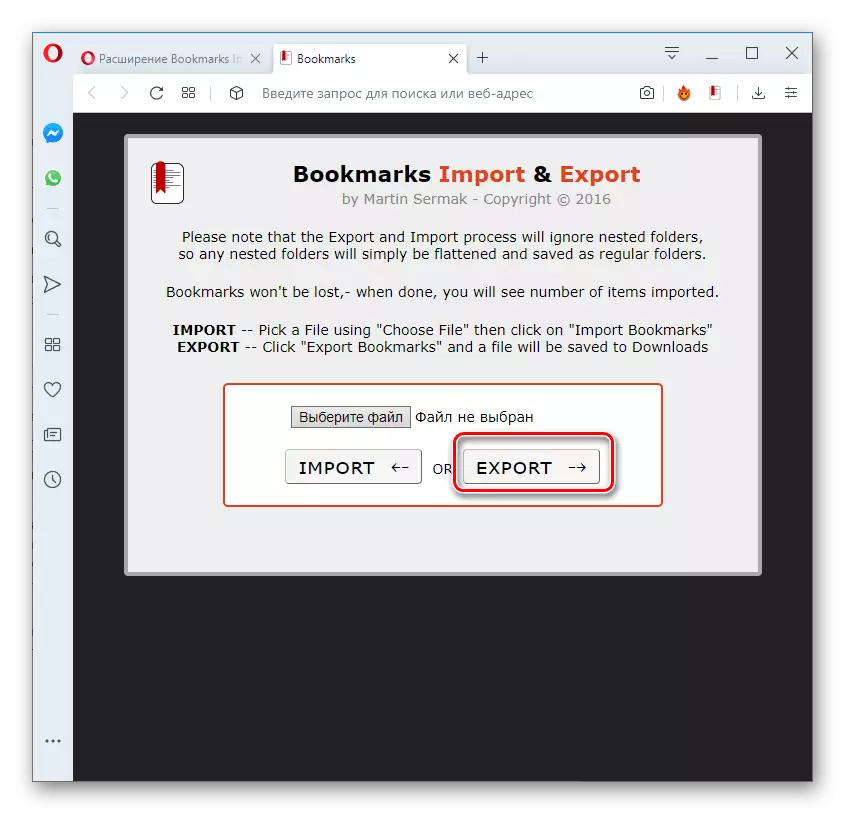
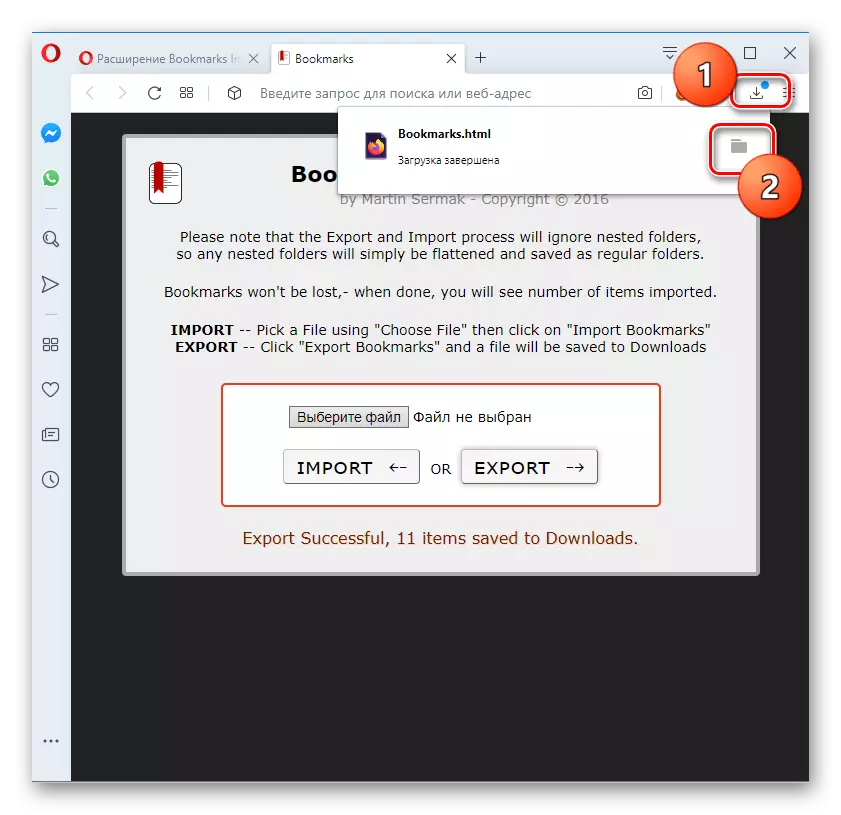
У далейшым атрыманы файл закладак можна будзе перанесці ў любы іншы браўзэр, які падтрымлівае імпарт у фармаце HTML.
Спосаб 2: Ручной экспарт
Акрамя таго, можна вырабіць экспарт файла закладак ўручную. Хоць экспартам дадзеная працэдура называецца вельмі ўмоўна.
- Нам трэба будзе знайсці файл закладак Оперы. Ён завецца «Bookmarks» і не мае пашырэння, а размешчаны ён у профілі браўзэра. Пры гэтым у залежнасці ад аперацыйнай сістэмы і карыстацкіх налад, адрас можа адрознівацца. Каб даведацца дакладны шлях да профілі, адкрываем меню праграмы і паслядоўна пераходзім па пунктах «Даведка» і «Аб праграме».
- Перад намі адкрываецца акно з дадзенымі аб браўзэры. Сярод іх шукаем шлях да тэчцы з профілем Opera. Часцяком ён мае прыкладна такі выгляд:
C: \ Users \ (імя карыстальніка) \ AppData \ Roaming \ Opera Software \ Opera Stable
- Пераходзім пры дапамозе любога файлавага мэнэджара ў дырэкторыю профілю Оперы, шлях да якой мы высветлілі вышэй. Вылучаем файл Bookmarks, і капіяваны яго на флешку ці ў любую іншую тэчку жорсткага дыска.
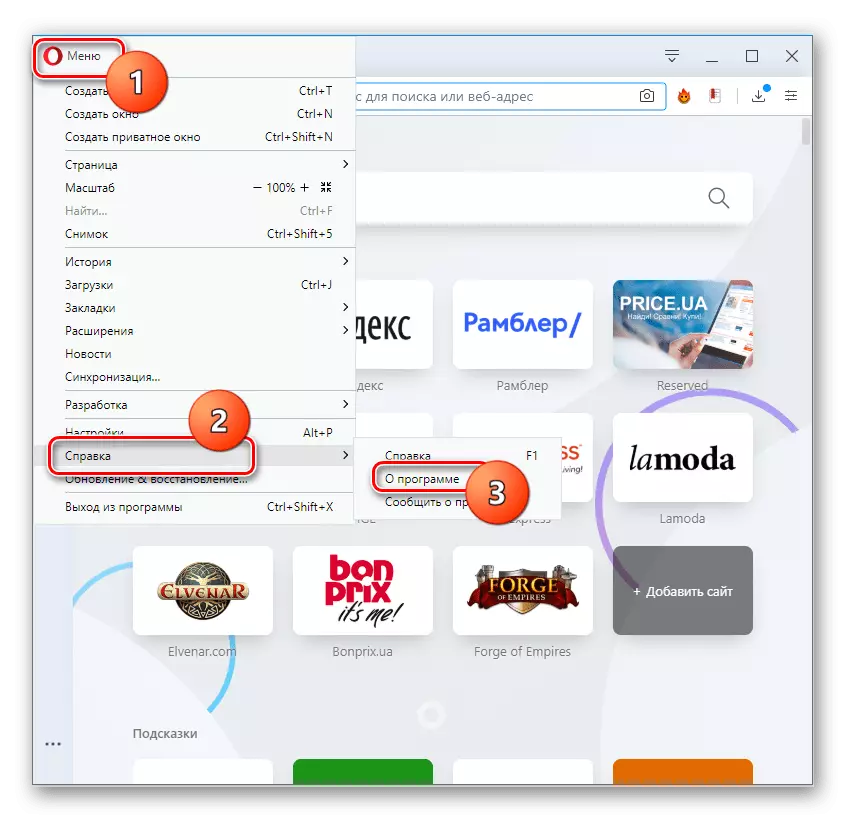


Такім чынам, можна сказаць, мы выканаем экспарт закладак. Праўда, імпартаваць такі файл можна будзе толькі ў іншы браўзэр Опера, таксама шляхам фізічнага пераносу.
Спосаб 3: Убудаваны інструмент браўзэра
У сучасных версіях Opera, у адрозненне ад больш ранніх варыяцый гэтага браўзэра на рухавічку Хромиум, ёсць магчымасць вырабіць экспарт закладак з дапамогай убудаванага інструмента.
- Для выканання аперацыі пстрыкаем па лагатыпе Opera ў левым верхнім куце інтэрфейсу браўзэра. У якое адкрылася меню паслядоўна пераходзім па пазіцыях «Закладкі» і «Экспарт закладак ...».
- Адкрыецца стандартнае акно захавання. Пераходзім у тую дырэкторыю жорсткага дыска ці здымнага носьбіта, дзе мяркуецца захоўваць экспартаваны файл з закладкамі ў фармаце HTML. Пры жаданні ў полі «Імя файла» можам змяніць назву генераванага аб'екта з варыянту па змаўчанні на любы іншы зручны, але гэта не абавязкова. Затым ціснем «Захаваць».
- Пасля гэтага закладкі будуць захаваны ў фармаце HTML ў раней названай дырэкторыі. Пры жаданні іх можна будзе ў далейшым імпартаваць у Оперу на іншай прыладзе праз галоўнае меню браўзэра, выбраўшы варыянт «Імпарт закладак і налад ...» у раздзеле «Закладкі», ці ж імпартаваць у іншы браўзэр, калі ён падтрымлівае перанос закладак у фармаце HTML.
- Пры імпарце ў Оперу ў якое адкрылася інтэрфейсе з выпадальнага спісу выбіраем варыянт «HTML-файл закладак» і націскаем кнопку «Вылучыце файл», пасля чаго ў адлюстраваў акне паказваем файл, які змяшчае раней экспартаваныя закладкі.
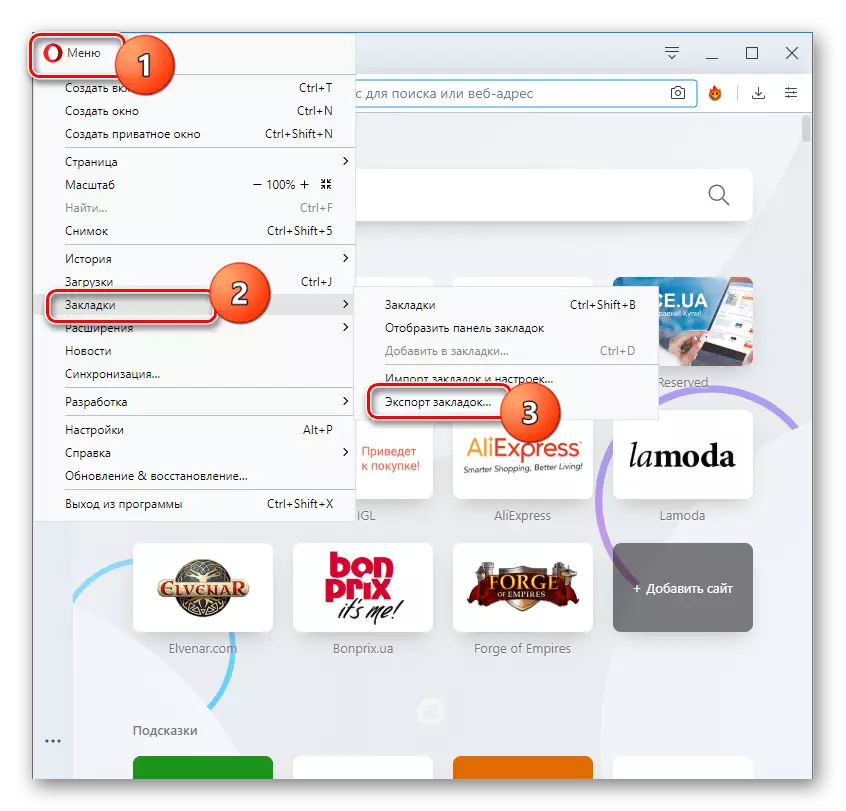

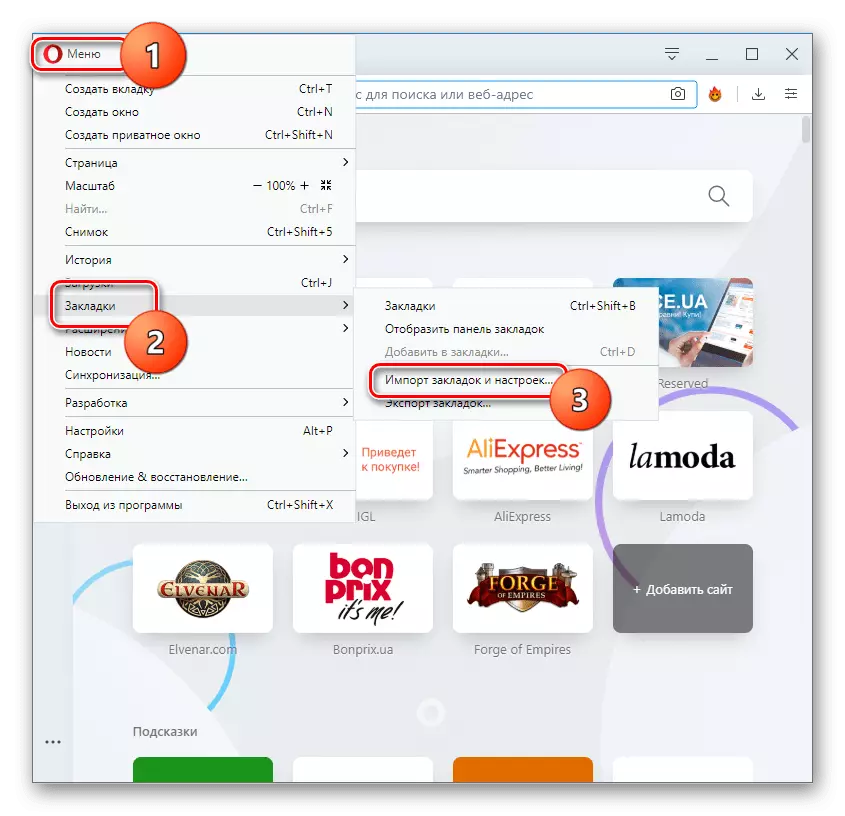
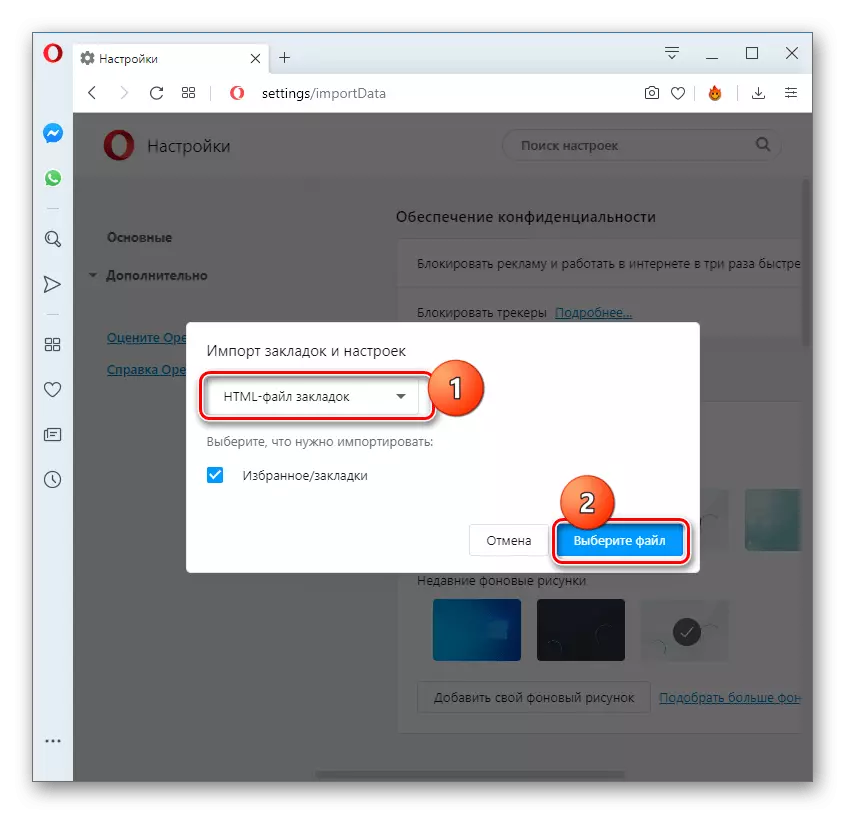
Як бачым, экспарт закладак з браўзэра Opera можна вырабіць, як стандартнымі, так і нестандартнымі спосабамі. Кожны карыстальнік можа выбраць найбольш зручны для сябе варыянт.
