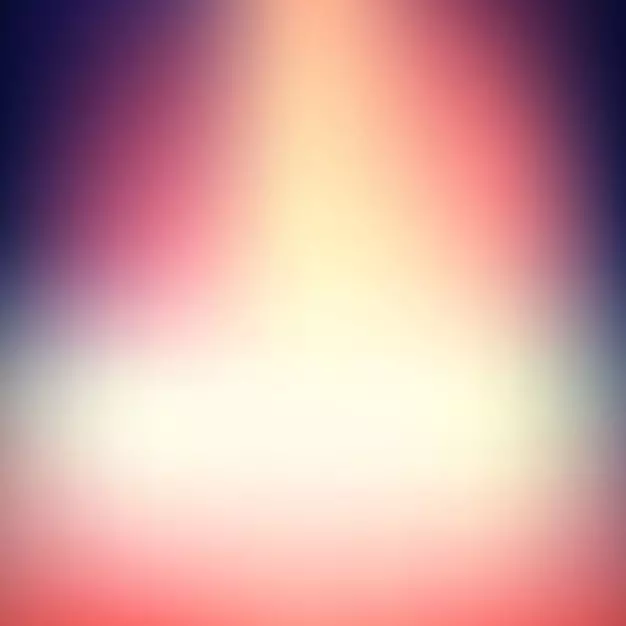
Размыць задні фон на фотаздымках можна ў спецыялізаваных графічных рэдактарах без якіх-небудзь абмежаванняў. Але калі вам трэба зрабіць размыццё «на хуткую руку», то не абавязкова ўсталёўваць які-небудзь дадатковы софт, так як можна скарыстацца онлайн-сэрвісамі.
Асаблівасці онлайн-сэрвісаў
Бо гэта не прафесійнае праграмнае забеспячэнне для працы з графікай, то тут можна сустрэць розныя абмежаванні да фота. Напрыклад, яно не павінна быць большая за які-небудзь памеру. Анлайн-сэрвіс таксама не гарантуе якаснае размыццё задняга фону. Аднак калі на малюнку няма нічога складанага, то ў вас не павінна ўзнікнуць ніякіх праблем.Варта разумець, што выкарыстоўваючы онлайн-сэрвісы, вы не зможаце атрымаць ідэальнае размыццё задняга фону, хутчэй за ўсё, пацерпяць і тыя дэталі, якія павінны быць выразнымі. Для прафесійнай апрацоўкі малюнкаў рэкамендуецца выкарыстоўваць прафесійны софт тыпу Adobe Photoshop.
Спосаб 1: Canva
Гэты онлайн сэрвіс цалкам на рускай мове, мае просты і зразумелы інтэрфейс. Акрамя накладання размыцця, вы можаце дадаць на фота рэзкасці, вырабіць прымітыўную цветокорекцию, а таксама скарыстацца дадатковымі рознымі інструментамі. У сайта прадугледжаны як платны, так і бясплатны функцыянал, але большасць магчымасцяў бясплатныя. Для выкарыстання Canva неабходна рэгістрацыя або ўваход праз сацыяльныя сеткі.
Каб унесці карэкціроўкі ў малюнак, выкарыстоўвайце дадзеную інструкцыю:
- Зайдзіце на сайт сэрвісу. Вы апынецеся на старонцы рэгістрацыі, без якой не зможаце апрацоўваць фота. На шчасце, уся працэдура робіцца ў пару клікаў. У форме вы можаце выбраць варыянт рэгістрацыі - уваход праз акаўнты ў Google + або Facebook. Таксама можна зарэгістравацца стандартным спосабам - праз email.
- Пасля таго, як вы вылучыце адзін з варыянтаў аўтарызацыі і запоўніце ўсе палі (калі такія з'явяцца), вас спытаюць, навошта вы выкарыстоўваеце гэты сэрвіс. Рэкамендуецца выбраць «Для сябе» ці «Для навучання».
- Вас перакіне ў рэдактар. Першапачаткова сэрвіс спытае, не жадаеце вы прайсці навучанне і азнаёміцца з усімі асноўнымі функцыямі. Можаце пагадзіцца ці адмовіцца.
- Для пераходу ў вобласць налады новага шаблону націсніце на лагатып Canva ў верхнім левым куце.
- Цяпер насупраць «Стварыць дызайн» націсніце на кнопку «Выкарыстаць спецыяльныя памеры».
- З'явяцца поля, дзе трэба будзе задаць памер выявы ў пікселях па шырыні і вышыні.
- Каб даведацца памеры малюнка, націсніце на яго правай кнопкай мышы і перайдзіце ў «Уласцівасці», а там у раздзел «Падрабязна».
- Пасля таго, як вы задасце памер і націснеце Enter, адкрыецца новая ўкладка з белым фонам. У левым меню знайдзіце пункт «Моё». Там націсніце на кнопку «Дадаць ўласныя адлюстравання".
- У «Правадыру» выберыце патрэбнае фота.
- Пасля загрузкі знайдзіце яго ва ўкладцы «Моё» і перацягнуць на працоўную вобласць. Калі яно заняло яе не цалкам, то расцягніце малюнак з дапамогай гурткоў на кутах.
- Цяпер націсніце на «Фільтр» ў верхнім меню. Адкрыецца невялікае акенца, і каб атрымаць доступ да параметраў размыцця, пстрыкніце па «Пашыраныя параметры».
- Парухаць лятунок насупраць «Размыццё». Адзіны і галоўны недахоп гэтага сэрвісу - ён хутчэй за ўсё размоет увесь малюнак.
- Каб захаваць вынік да сабе на кампутар, націсніце на кнопку «Спампаваць».
- Выберыце тып файла і клікніце па «Спампаваць».
- У «Правадыру» пакажыце куды менавіта трэба захаваць файл.
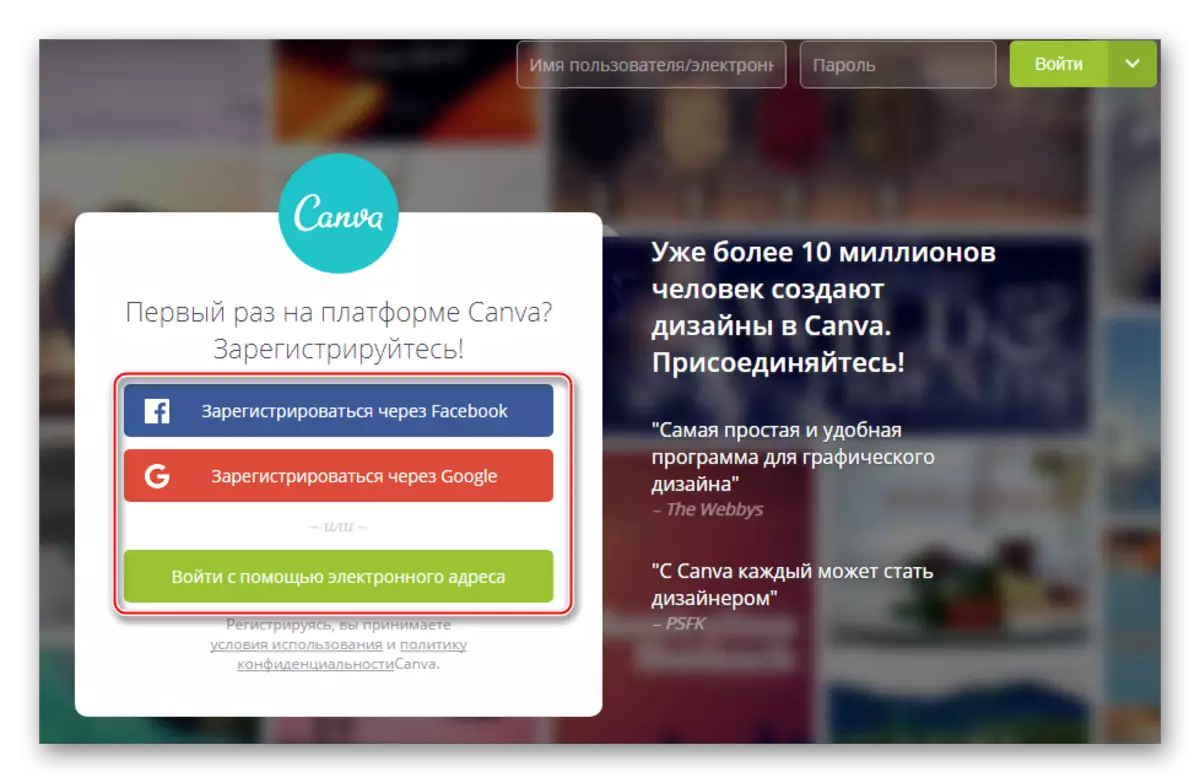

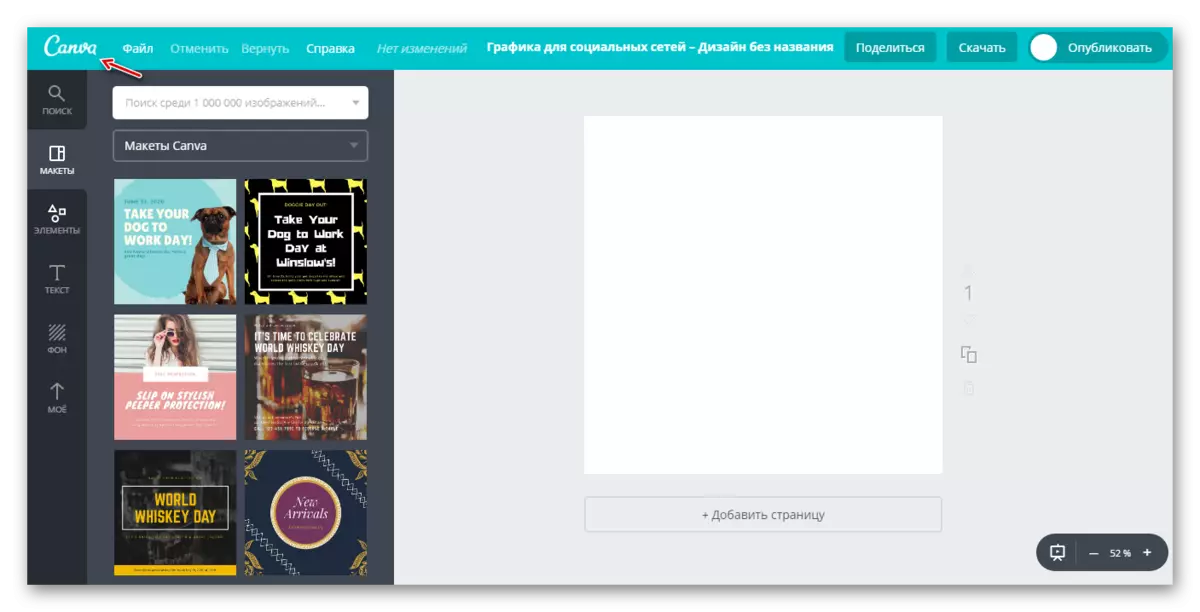
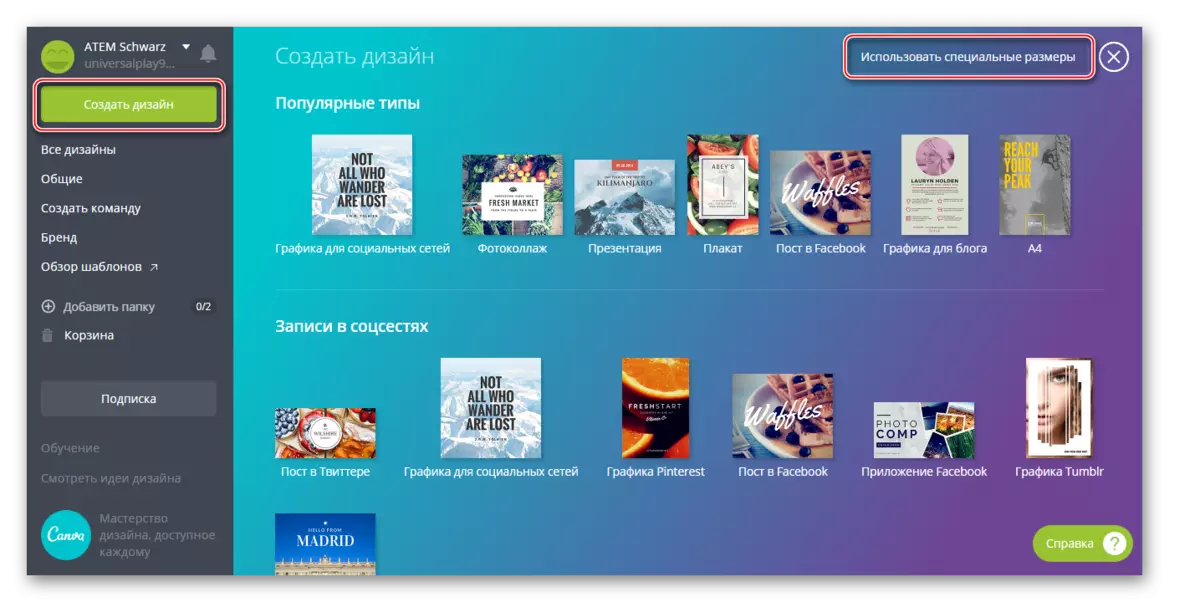
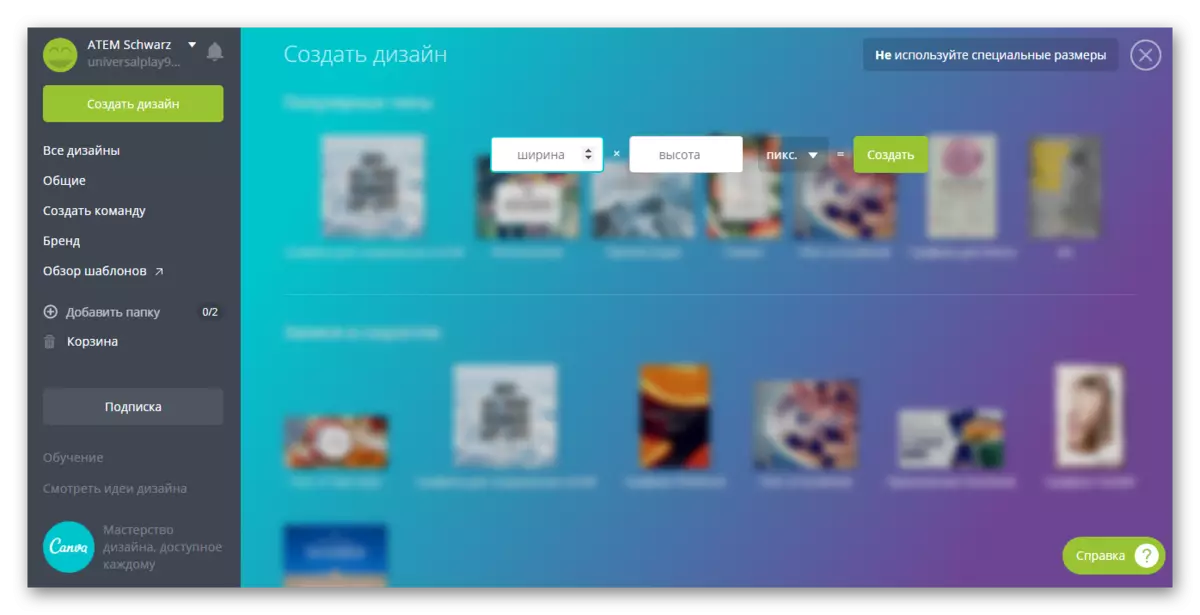
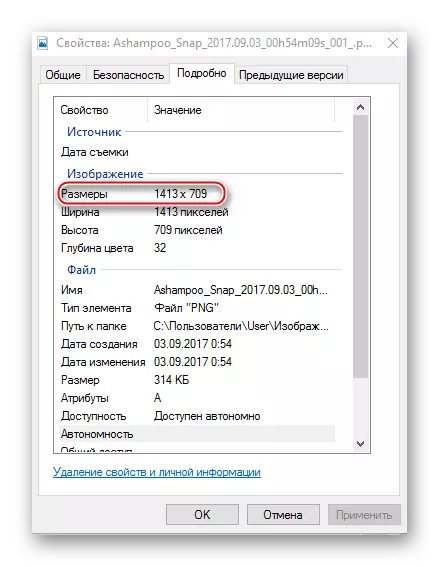


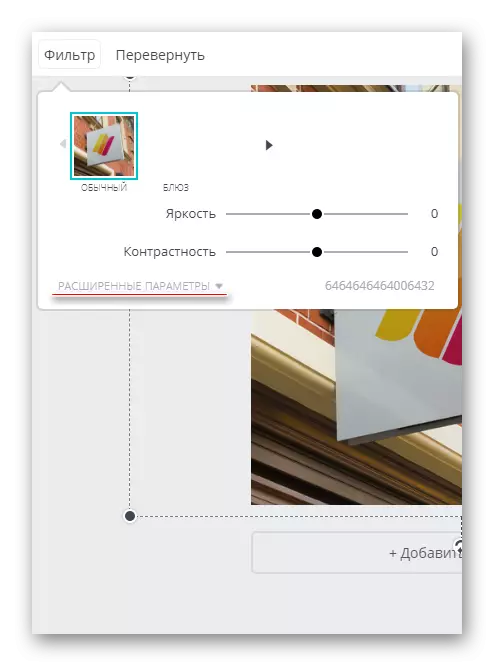

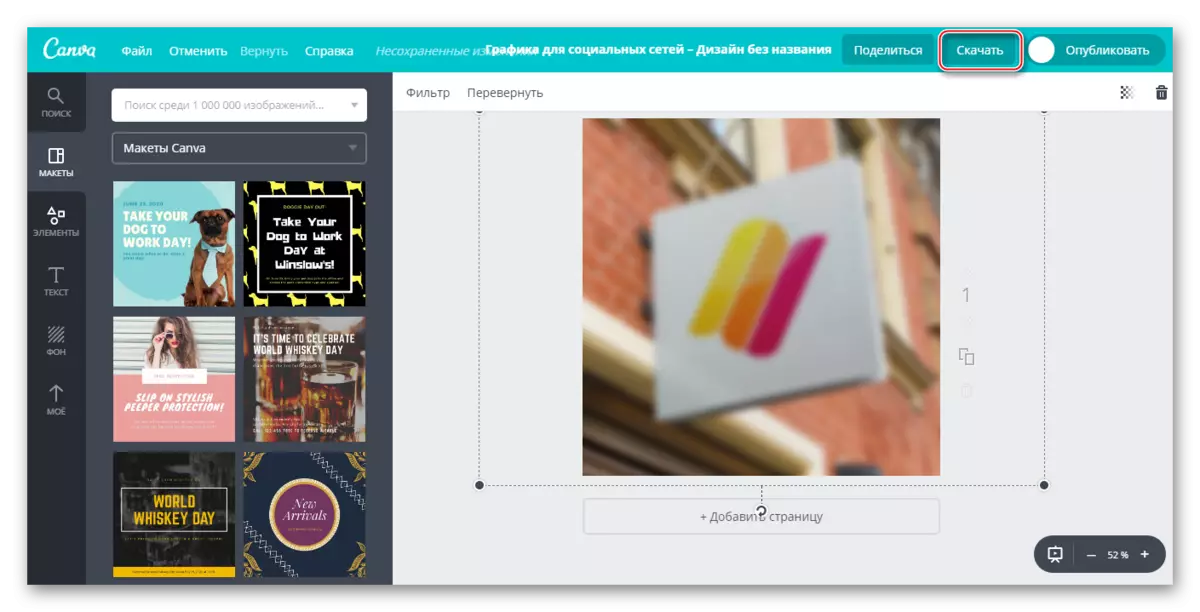
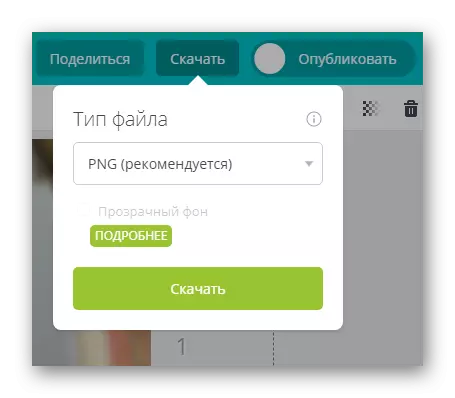
Дадзены сэрвіс больш падыдзе для хуткага размыцця фота і яго наступнага рэдагавання. Напрыклад, на фоне размытай фатаграфіі паставіць якой-небудзь тэкст або элемент. У гэтым выпадку Canva парадуе многіх карыстальнікаў свае функцыяналам і шырокай бясплатнай бібліятэкай розных эфектаў, шрыфтоў, рамак і іншых аб'ектаў, якія можна накласці.
Спосаб 2: Croper
Тут інтэрфейс значна прасцей, але і функцыянал таксама менш, чым у папярэдняга сэрвісу. Усе магчымасці дадзенага сайта цалкам бясплатныя, а для таго каб пачаць імі карыстацца не трэба рэгістравацца. У Croper даволі хуткая апрацоўка і загрузка малюнкаў нават пры павольным інтэрнэт. Змены можна ўбачыць толькі пасля націску на кнопку «Ужыць», і гэта істотны мінус сэрвісу.
Пакрокавая інструкцыя па размыцця фатаграфій на гэтым рэсурсе выглядае наступным чынам:
- Перайдзіце на сайт сэрвісу. Там вам прапануюць загрузіць файл для пачатку працы. Націсніце на «Файлы», што ў верхнім меню злева.
- Выберыце «Загрузіць з дыска». Адкрыецца «Правадыр», дзе вам трэба выбраць фота для апрацоўкі. Патрэбнае фота можна проста перацягнуць ў працоўную вобласць сайта, не выконваючы пры гэтым 1-й крок (на жаль, гэта не заўсёды спрацоўвае). Плюс да ўсяго, вы можаце загрузіць сваё фота з Вконтакте, проста замест «Загрузіць з дыска» націсніце на «Загрузіць з альбома Вконтакте».
- Пасля таго, як вы абралі файл, націсніце на кнопку «Загрузіць».
- Для рэдагавання карцінкі навядзіце курсор мышы на «Аперацыі», што ў верхнім меню. З'явіцца выпадальнае меню, дзе трэба навесці курсор на «Эфекты». Там націсніце на «Размыццё».
- У верхняй частцы экрана павінен з'явіцца лятунок. Рухаць яго, каб зрабіць карцінку больш выразнай ці больш размытай.
- Калі скончыце з рэдагаваннем, навядзіце курсор мышы на «Файл». У выпадальным меню выберыце «Захаваць на дыск».
- Адкрыецца акно, дзе вам прапануюць варыянты запампоўкі. Выбраўшы адзін з іх, вы зможаце спампаваць вынік адным малюнкам або архівам. Апошняе актуальна ў тым выпадку, калі вы апрацавалі некалькі малюнкаў.
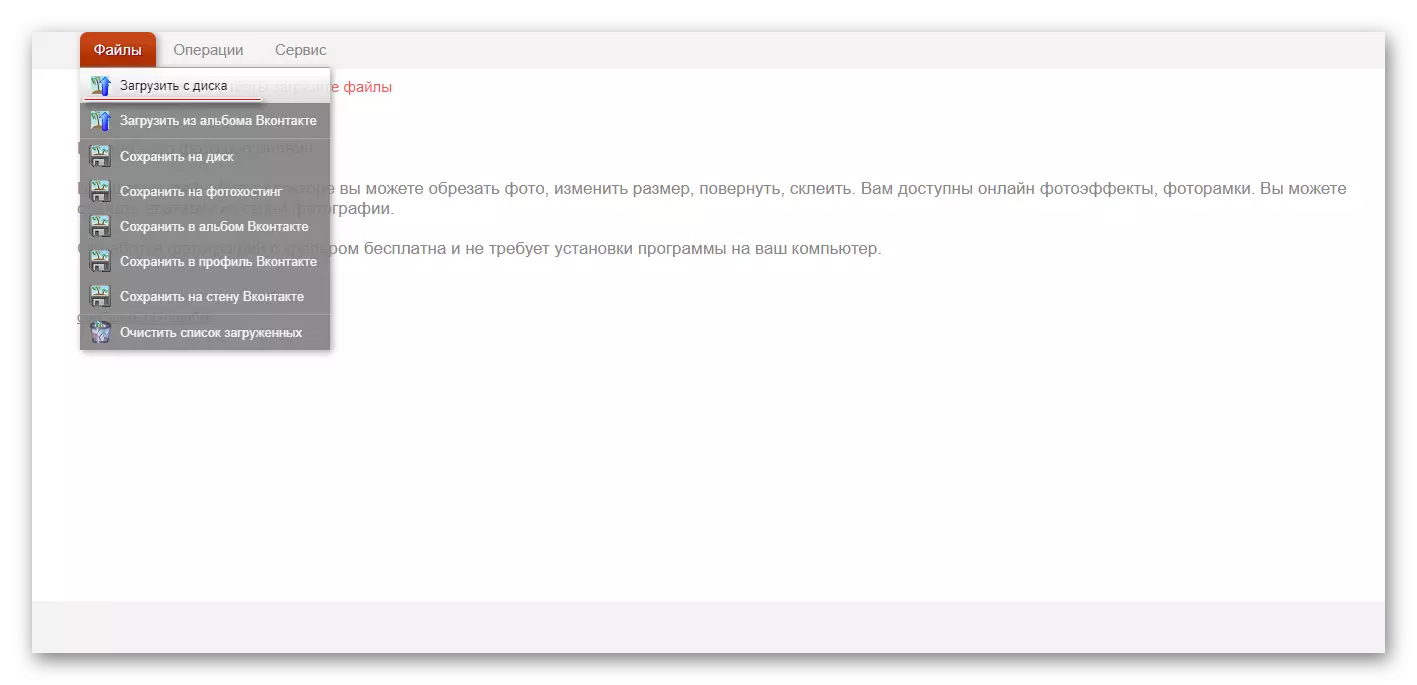
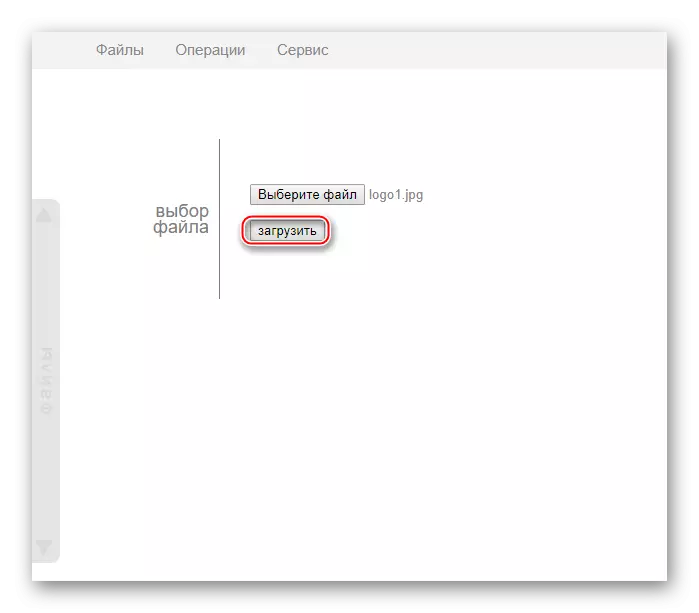
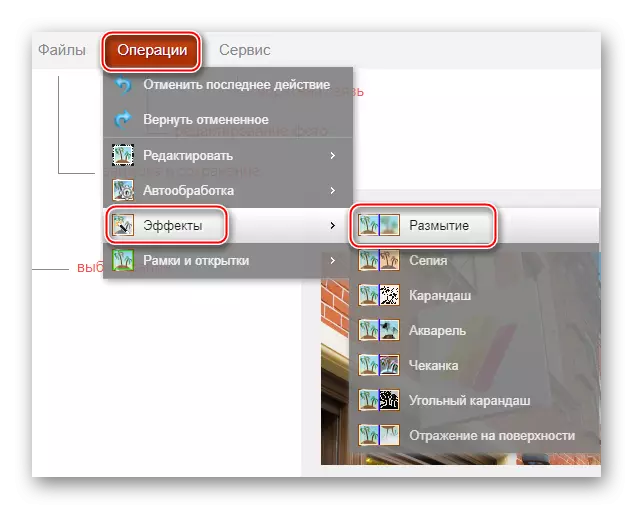
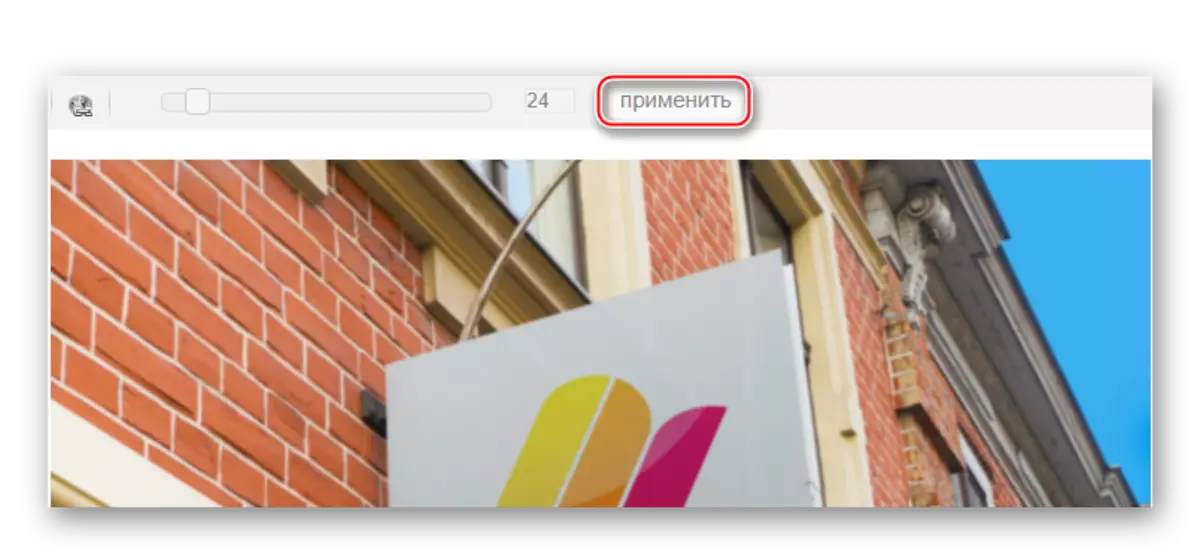

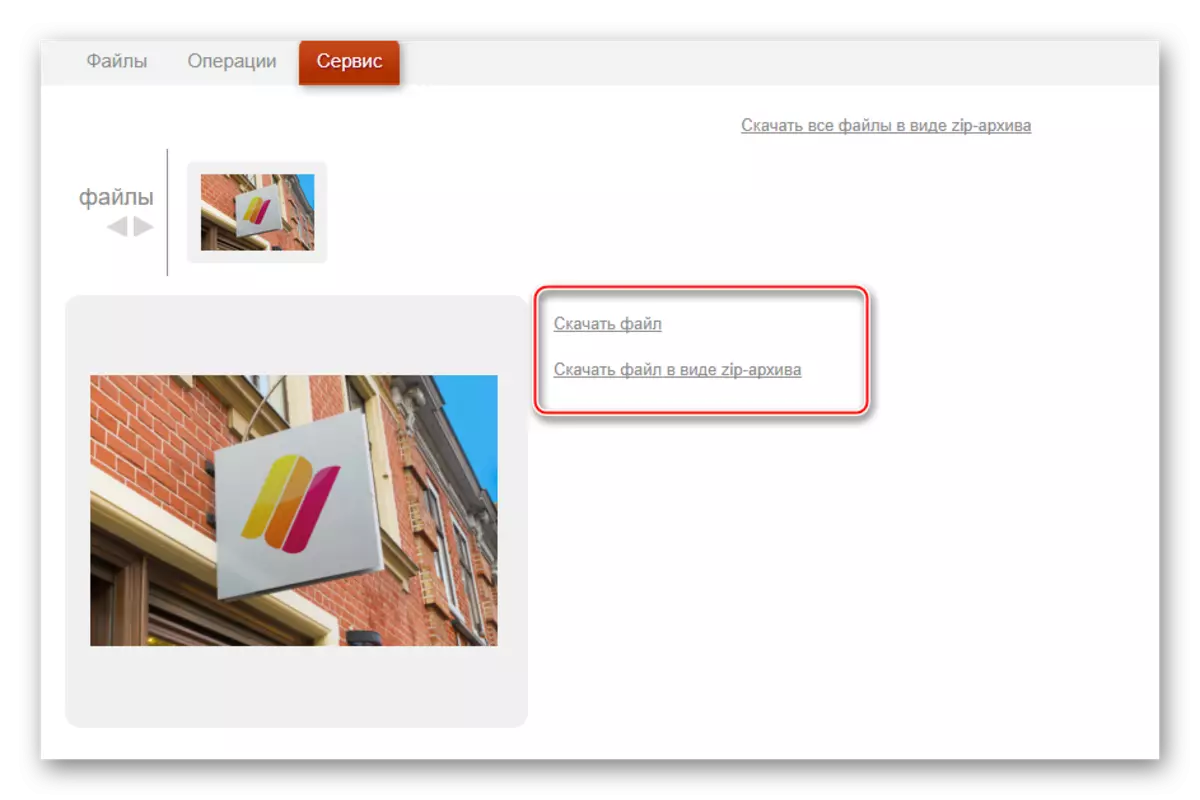
Гатова!
Спосаб 3: Фотошоп онлайн
У дадзеным выпадку ў вас можа атрымацца зрабіць дастатковую якаснае размыццё задняга фону ў фатаграфіі ў онлайн рэжыме. Аднак працаваць у такім рэдактары будзе крыху больш складана, чым у Фотошопе, з-за адсутнасці некаторых інструментаў вылучэння, а таксама лагов рэдактара пры слабым інтэрнэце. Таму такі рэсурс не падыйдзе для прафесійнай фотообработки і карыстальнікам без нармальнага злучэння.
Сэрвіс цалкам пераведзены на рускую мову і ў параўнанні з ПК-версіяй Photoshop інтэрфейс досыць просты, дзякуючы чаму неспрактыкаваным карыстачам лягчэй у ім працаваць. Усе функцыі бясплатныя і для працы не патрабуецца рэгістрацыя.
Інструкцыя па выкарыстанні выглядае так:
- Перайдзіце на афіцыйны сайт рэдактара. Выберыце пункт альбо «Загрузіць фота з кампутара», альбо «Адкрыць URL адлюстравання".
- У першым выпадку вам прыйдзецца абраць у «Правадыру» патрэбную карцінку, а ў другім проста ўставіць прамую спасылку на малюнак. Напрыклад, так можна хутка загружаць фота з сацыяльных сетак, не захоўваючы іх пры гэтым на кампутар.
- Запампаваны выгляд будзе прадстаўлены адным пластом. Усе пласты працоўнай вобласці можна паглядзець у правай частцы экрана ў раздзеле «Пласты». Зрабіце копію пласта з малюнкам - для гэтага вам проста трэба націснуць камбінацыю клавіш Ctrl + j. На шчасце, у онлайн-версіі Фотошопа працуе частка гарачых клавіш з арыгінальнай праграмы.
- У «пластах» глядзіце, каб быў падсветлены скапіяваны пласт.
- Зараз можна прыступаць да далейшай працы. Выкарыстоўваючы інструменты вылучэння, вам прыйдзецца вылучыць фон, пакінуўшы тыя аб'екты, якія вы не збіраецеся размываць, невыдзяленні. Інструментаў вылучэння там сапраўды мала, таму нармальна вылучыць складаныя элементы будзе цяжка. Калі фон прыкладна адной каляровай гамы, то для яго вылучэння ідэальна падыдзе інструмент «Чароўная палачка».
- Вылучыце фон. У залежнасці ад абранага інструмента, гэты працэс будзе адбывацца па-рознаму. «Чароўная палачка» выдзеліць увесь аб'ект або большую яго частку, калі ён аднаго колеру. Інструмент, які так і называецца «Вылучэнне», дазваляе яго зрабіць у форме квадрата / прамавугольніка або круга / авала. З дапамогай «Ласо» трэба абмаляваць аб'ект, каб з'явілася вылучэнне. Часам прасцей вылучыць аб'ект, але ў гэтай інструкцыі разгледзім, як працаваць з вылучаным фонам.
- Не здымаючы вылучэнні, націсніце на пункт «Фільтры», што ў верхнім меню. З выпадальнага меню абярыце «Размыццё па Гаўсе».
- Рухаць лятунок, каб зрабіць размыццё больш-менш інтэнсіўным.
- Фон размыты, але калі пераходы паміж галоўнымі элементамі карцінкі і фонам занадта рэзкія, то іх можна трохі згладзіць пры дапамозе прылады «Размыццё». Выберыце дадзены інструмент і проста правядзіце ім па краях элементаў, дзе назіраецца занадта рэзкі пераход.
- Гатовую працу можна захаваць, націснуўшы на «Файл», а затым на «Захаваць».
- Адкрыецца акно налады параметраў захавання, дзе вы можаце задаць імя, фармат і якасць.
- Націсніце на «Так», пасля чаго адкрыецца «Правадыр», дзе вам трэба будзе паказаць тэчку, куды вы хочаце захаваць сваю працу.


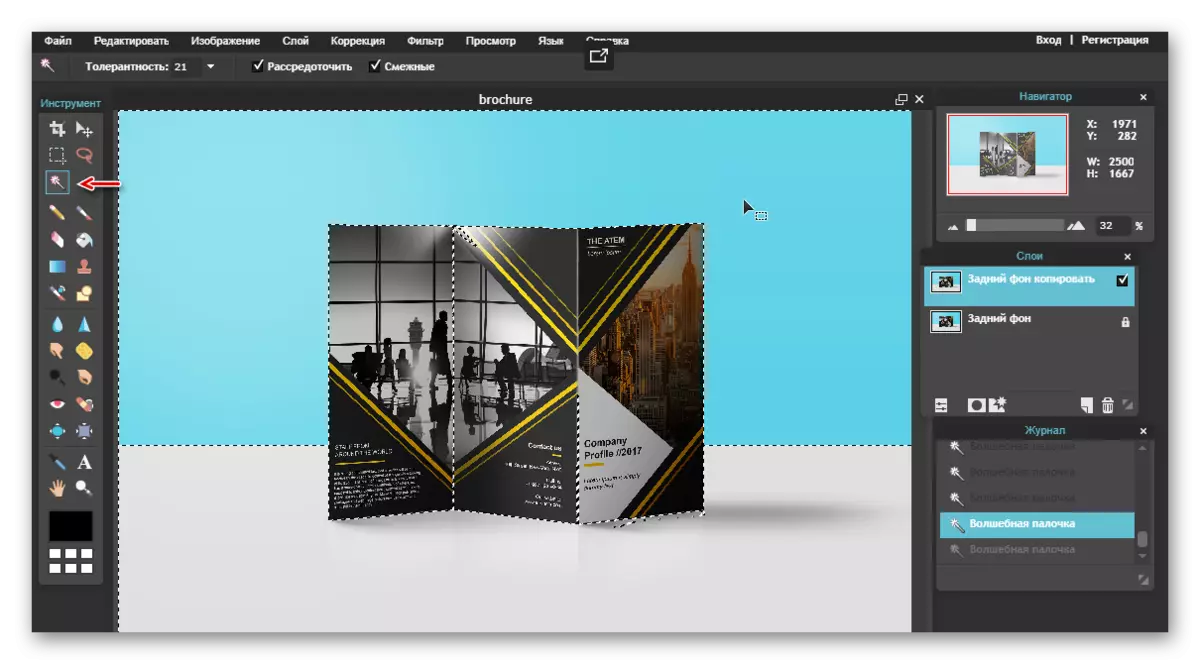
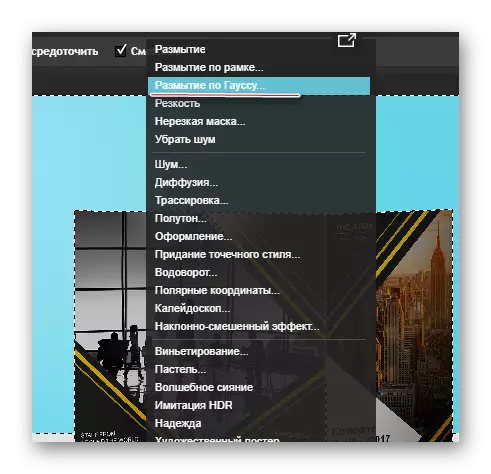
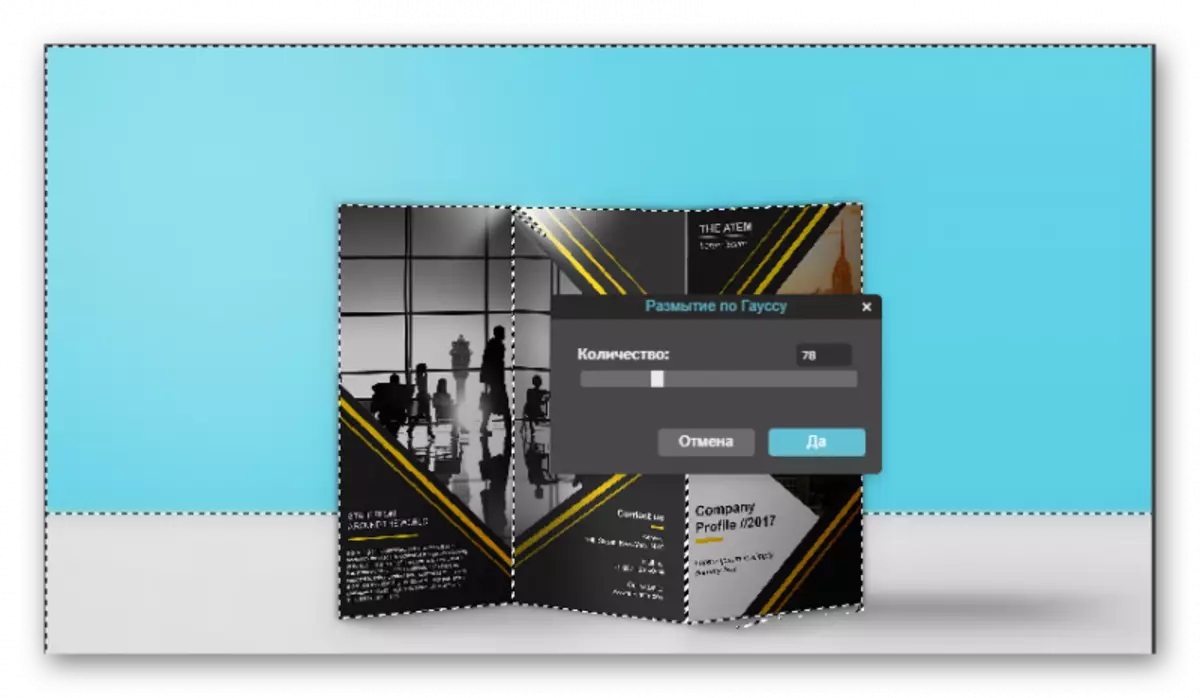

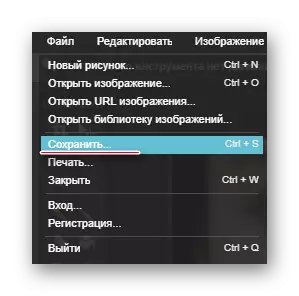

Спосаб 4: SoftFocus
Заключны онлайн-сэрвіс з нашага агляду адметны тым, што дазваляе размываць фон на фотаздымках цалкам у аўтаматычным рэжыме, а ўвесь працэс пераўтварэння зойме літаральна некалькі секунд.
Мінус у тым, што ад вас ніяк не залежыць вынік размыцця фону, паколькі ў анлайн-сэрвісе адсутнічаюць наогул якія-небудзь налады.
- Прайдзіце на старонку онлайн-сэрвісу SoftFocus па гэтай спасылцы. Каб прыступіць да працы, клікніце па спасылцы «Legacy upload form».
- Пстрыкніце па кнопцы «Choose File». На экране адлюструецца правадыр Windows, у якім вам трэба будзе выбраць фатаграфію, для якой і будзе ўжытая функцыя размыцця фону. Для старту працэсу клікніце па кнопцы «Send».
- Апрацоўка выявы зойме пару імгненняў, пасля чаго на экране адлюструюцца дзве версіі фатаграфіі: да прымянення змяненняў і, адпаведна, пасля. Відаць, што другі варыянт малюнка стаў мець больш размыты фон, але акрамя таго, тут ужыты лёгкі эфект святлення, што, безумоўна, ўпрыгожвае фотакартку.
Каб захаваць атрыманы вынік, клікніце па кнопцы «Download Image». Гатова!
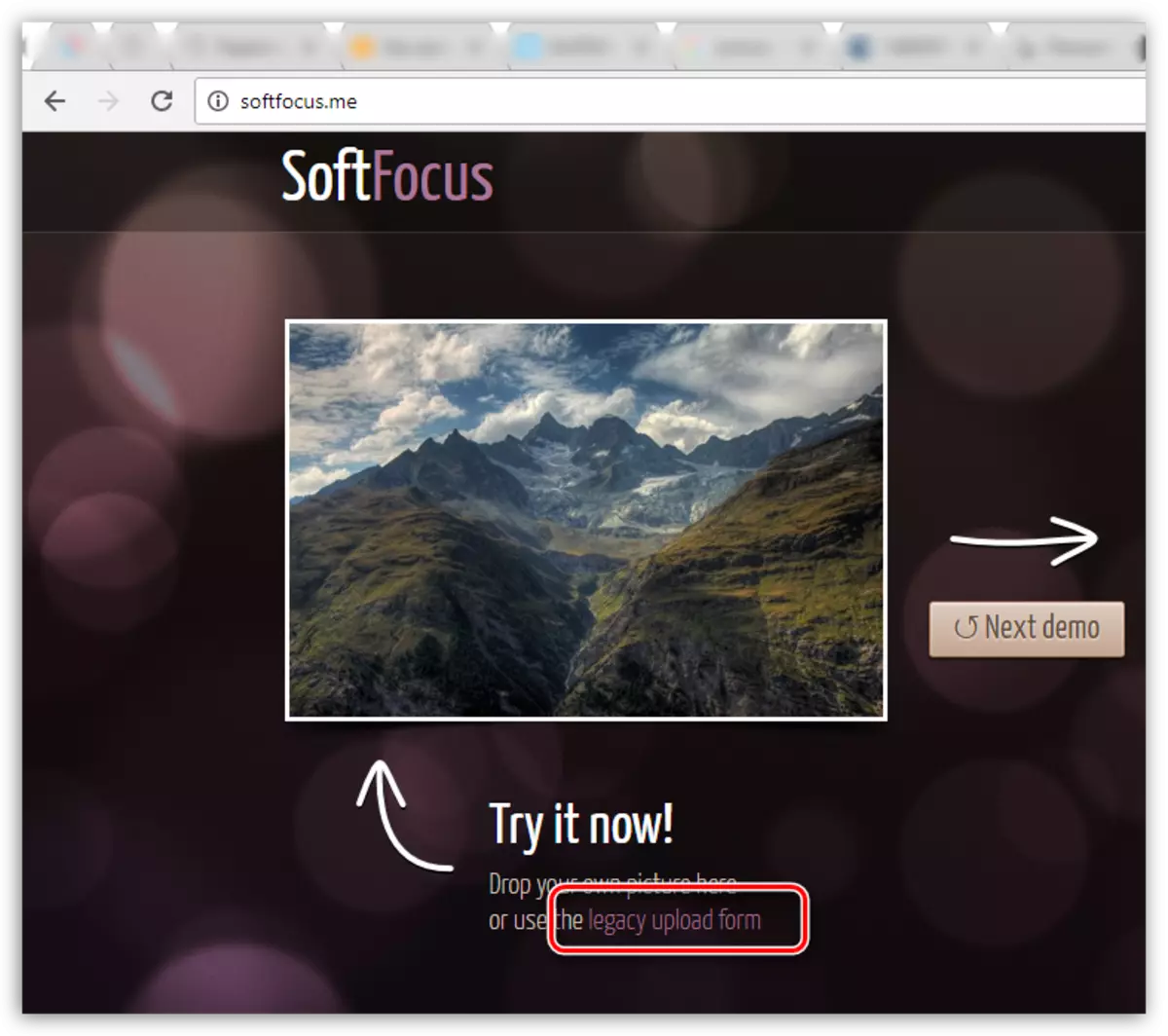
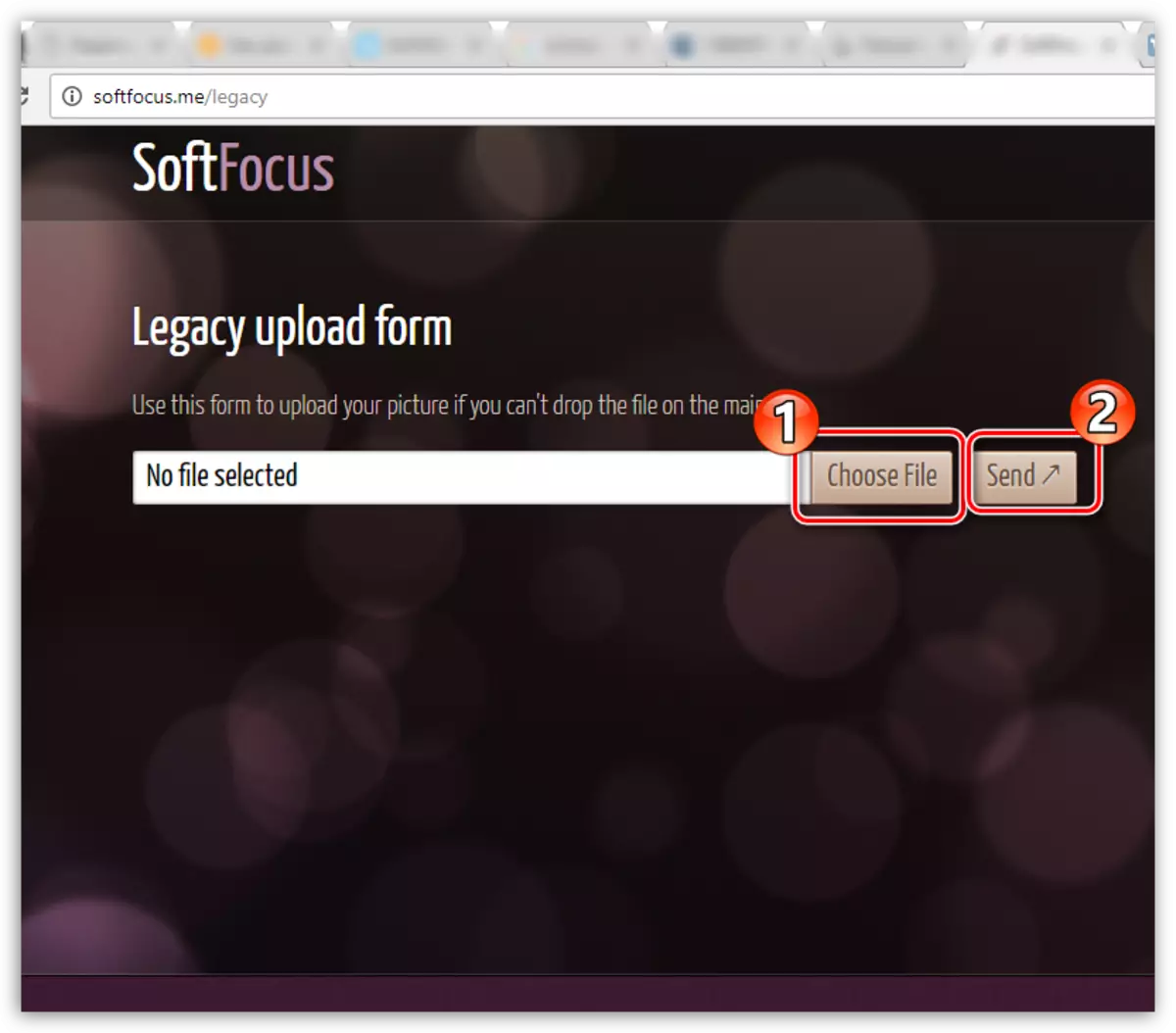
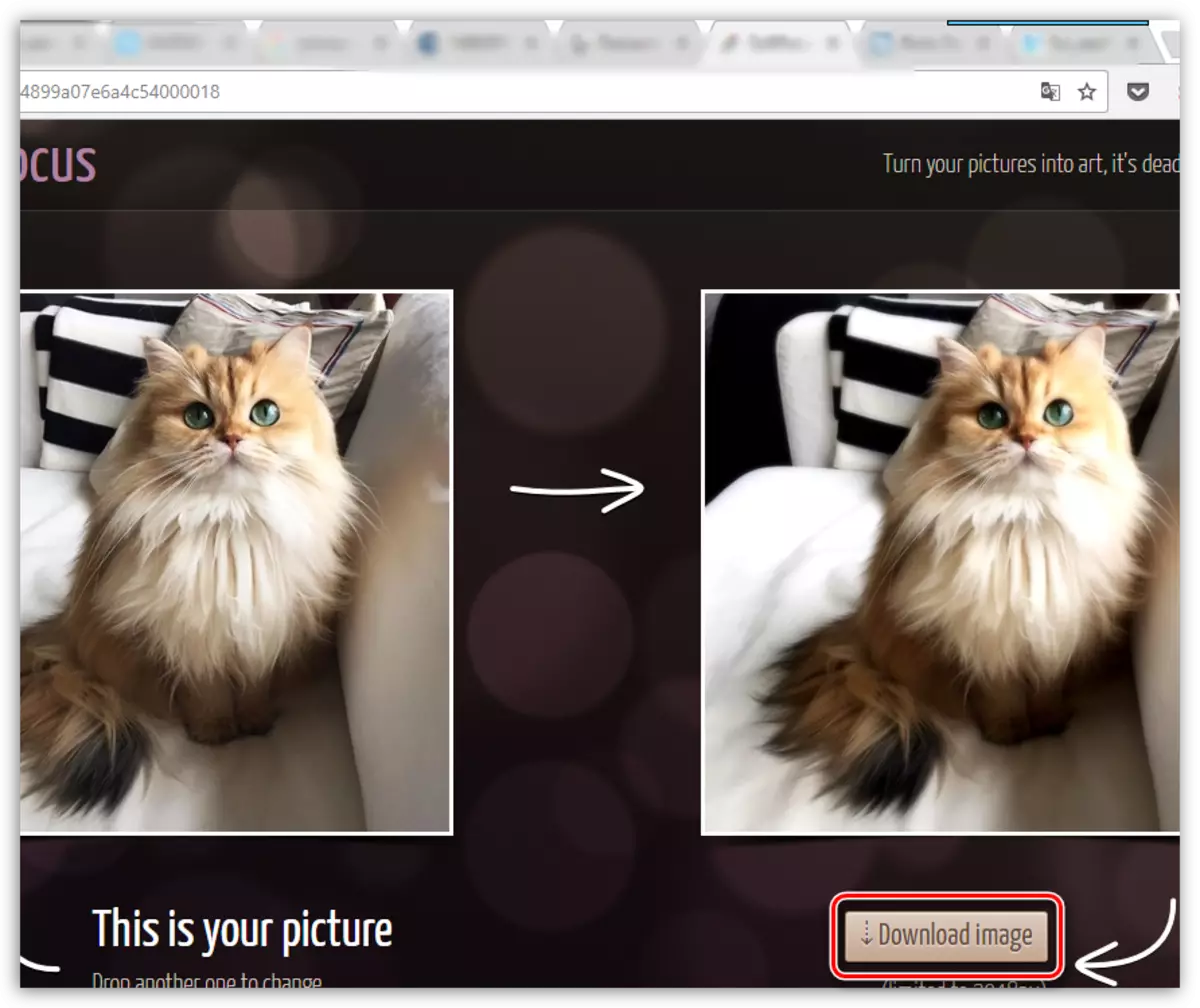
Сэрвісы, прыведзеныя ў дадзеным артыкуле, не з'яўляюцца адзінымі онлайн-рэдактарамі, якія дазваляюць рабіць эфект размыцця, але менавіта яны найбольш папулярныя, зручныя і бяспечныя.
