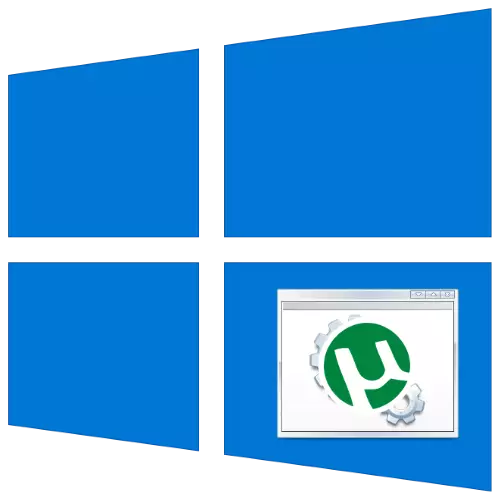
Аўтазапуск праграм пры старце сістэмы можа быць зручным у некаторых сітуацыях, аднак чым больш элементаў прапісана ў аўтазагрузкі, тым павольней будзе «стартаваць» кампутар. Асабліва вялікую нагрузку падобнага роду ствараюць разнастайныя кліенты торэнт-сетак, таму сёння мы хочам расказаць пра тое, як іх прыбраць з аўтазапуску Windows 10.
Прыбіраем торэнты з аўтазагрузкі Віндовс 10
У найноўшай версіі АС ад Microsoft вырашыць сённяшнюю задачу можна некалькімі шляхамі, асноўных з якіх два - выдаленне з спісу сістэмнымі сродкамі і з дапамогай налад самой праграмы. Пачнем з апошняга.Спосаб 1: Налады торэнт-кліента
Большасць сучасных прыкладанняў для працы з сеткамі BitTorrent дазваляе юзэру тонка наладзіць паводзіны, у тым ліку і задаць параметры запуску пры старце сістэму. У якасці прыкладу будзем выкарыстоўваць папулярнае рашэнне uTorrent апошняй версіі.
- Запусціце прыкладанне і скарыстайцеся пунктамі меню «Настройкі» - «Настройкі праграмы».
- Адкрыйце раздзел «Агульныя». Знайдзіце на ўкладцы блок «Інтэграцыя з Windows». Для выключэння загрузкі пры старце сістэмы зніміце адзнакі з опцый «Запускаць uTorrent разам з Windows» і «Запускаць згорнута».
- Каб праграма цалкам зачынялася па націску крыжыка, адкрыйце закладку «Інтэрфейс» і адключыце параметр «Кнопка" Зачыніць "хавае ў латок».
- Націсніце «Ужыць» і «АК» і зачыняйце акно налад мюТоррент. Перазагрузіце кампутар для праверкі эфектыўнасці дзеянняў.
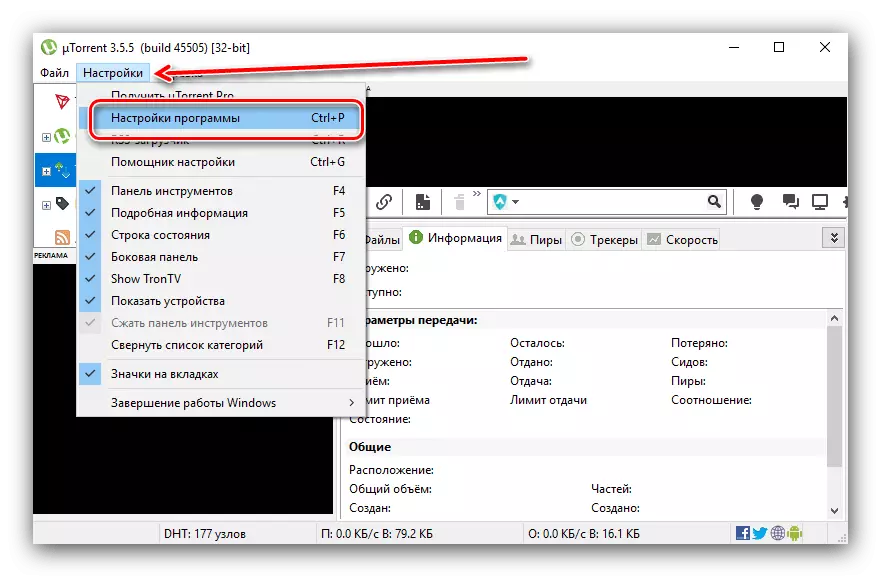
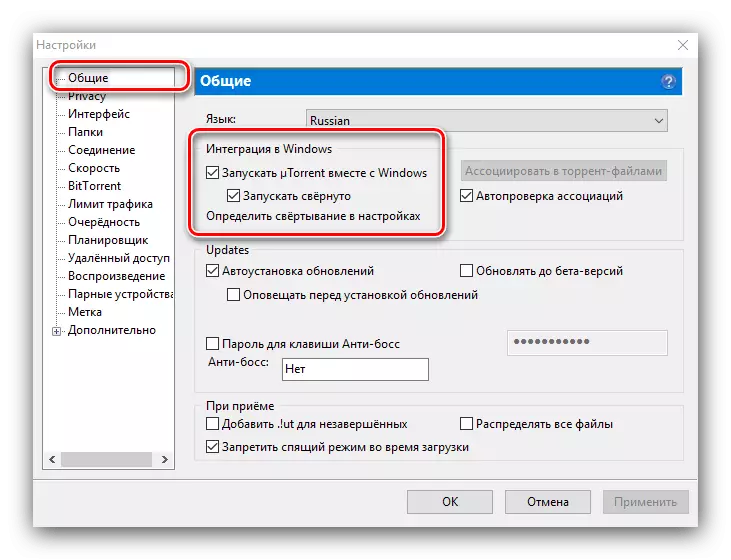
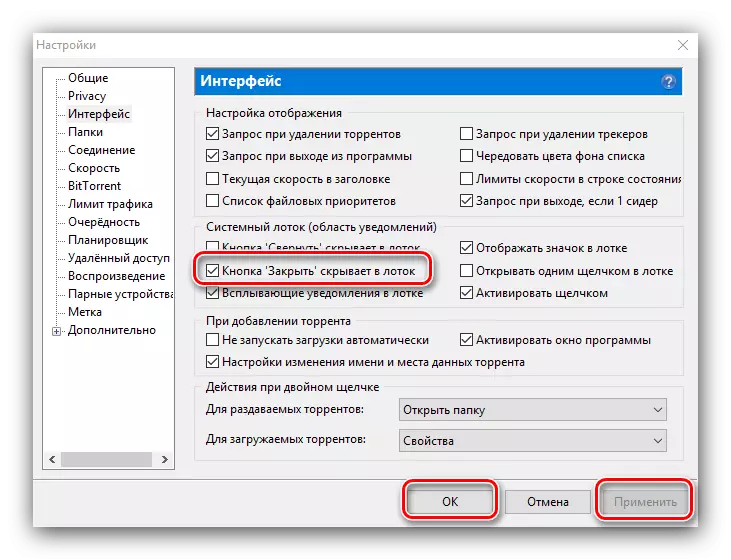
У іншых торэнт-кліентах паказаныя параметры таксама ёсць, толькі называюцца па-іншаму і размешчаны ў іншых месцах.
Спосаб 2: "Дыспетчар задач»
Па тых ці іншых прычынах адключэнне аўтазапуску ў наладах самой праграмы не заўсёды эфектыўна, з-за чаго даводзіцца звяртацца да магчымасцяў аперацыйнай сістэмы. Першай з такіх будзе сродак кіравання аўтазагрузкі ў «Дыспетчару задач».
- Выклічце «Дыспетчар задач» любым зручным спосабам - напрыклад, па націску правай кнопкі мышы па панэлі задач.
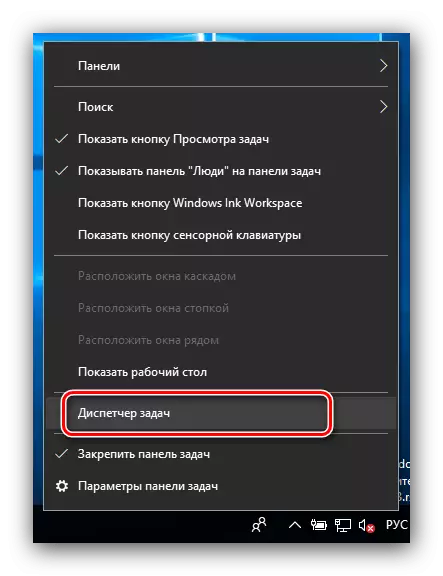
Ўрок: Як адкрыць "Дыспетчар задач» на Windows 10
- Перайдзіце на ўкладку «Аўтазагрузка». Прагартайце спіс прыкладанняў да пазіцыі вашага торэнт-кліента, вылучыце яе і націсніце правую кнопку мышы. Выберыце ў меню пункт «Адключыць».
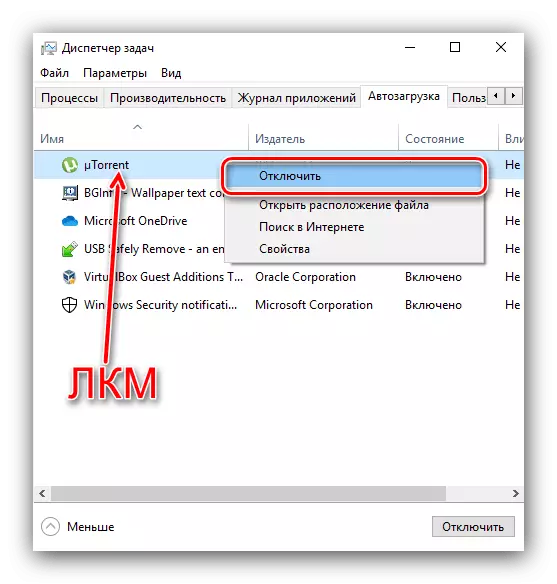
Звярніце ўвагу, што ў некаторых рэдакцыях Віндовс 10 1809 і навей ўкладка аўтазагрузкі можаце адсутнічаць у «Дыспетчару задач» і для іх гэты метад не падыходзіць.
Спосаб 3: «Параметры»
У рэлізе 1809 і навей (аж да актуальнай на момант напісання артыкула 1909) кіраванне аўтазапускам прыкладанняў таксама можа ажыццяўляцца праз аснастку «Параметры».
- Адкрыйце «Параметры» спалучэннем клавіш Win + I. Выберыце пункт «Дадаткі».
- З дапамогай бакавога меню перайдзіце да акна «Аўтазагрузка».
- Уважліва агледзіце спіс і знайдзіце ў ім мэтавую праграму. Для выключэння яе з запуску пры ўключэнні проста пстрыкніце левай кнопкай мышы па перамыкачу збоку.
- Зачыняйце «Параметры» - справа зроблена.
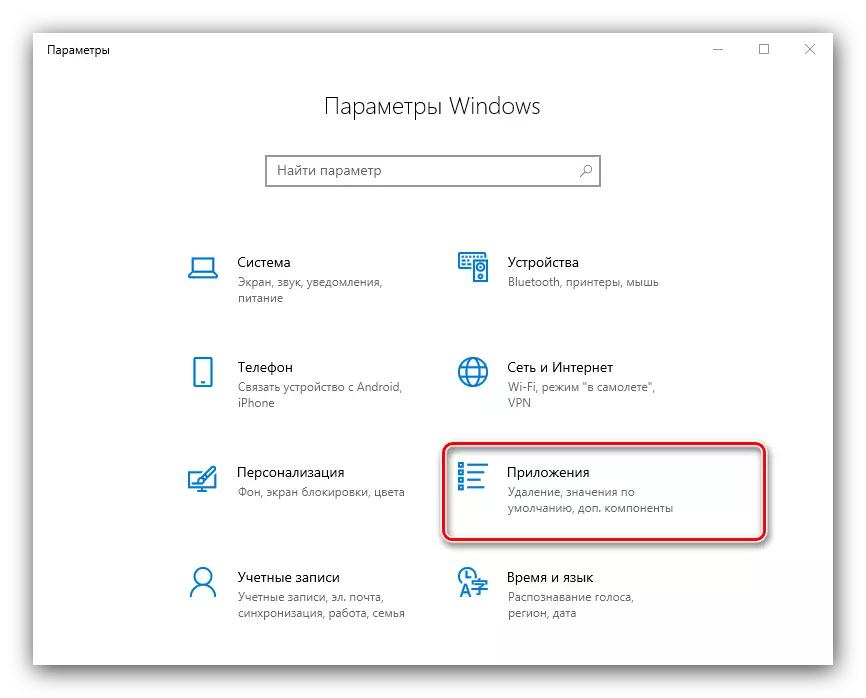
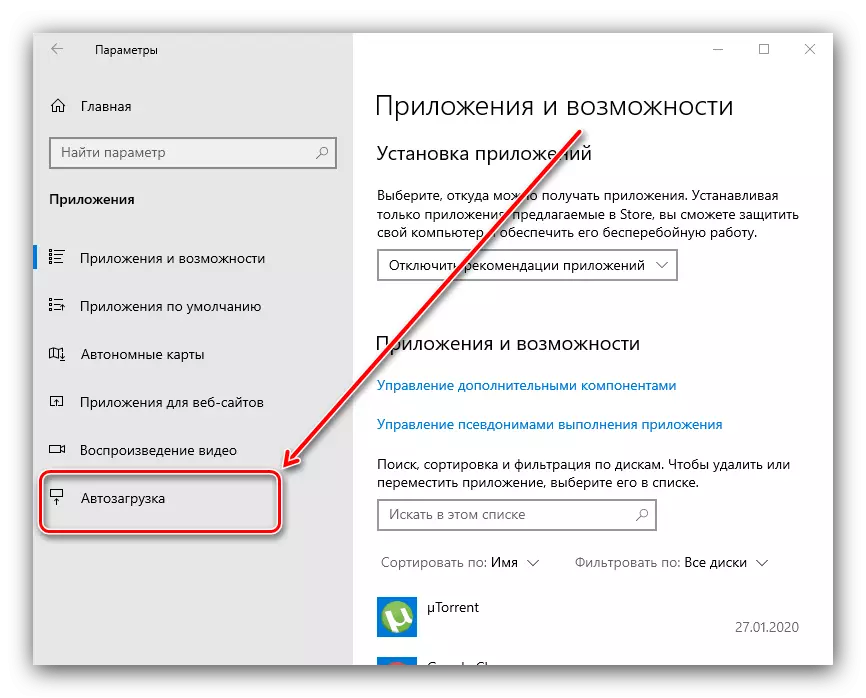
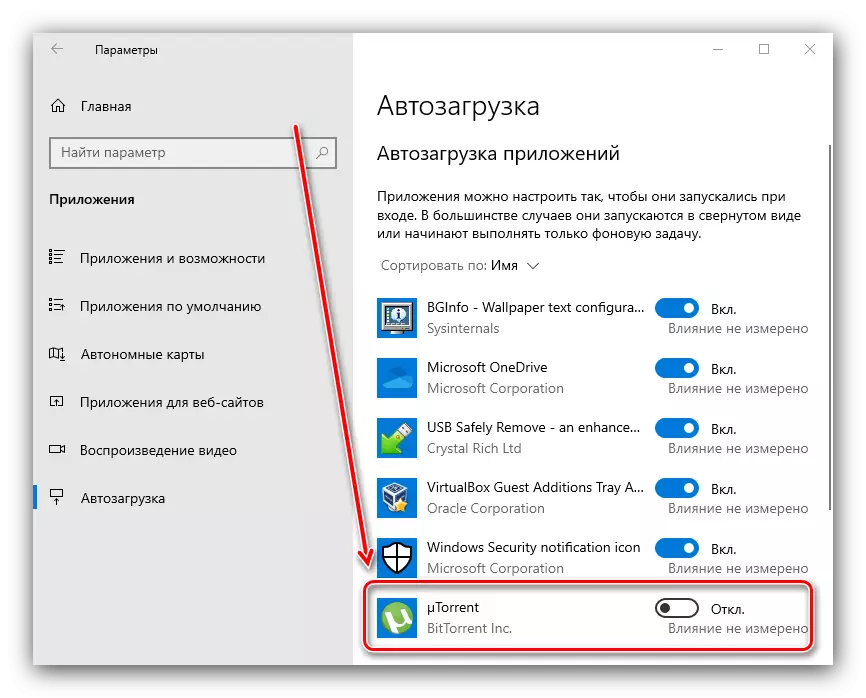
На сённяшні дзень выкарыстанне «Параметраў» лічыцца рэкамендаваным метадам кіравання аўтазагрузкі.
Спосаб 4: Налады прыватнасці
Карыстальнікі Windows 10 версій 1709 і навей могуць заўважыць, што выкарыстанне мэнэджара аўтазагрузкі неэфектыўна. Справа ў тым, што пачынаючы з гэтага рэлізу, у «дзясятку» па змаўчанні ўключаны налады ўліковага запісу, калі ў дадзеных акаўнта захоўваюцца звесткі аб завершанай сесіі - яны выкарыстоўваюцца пасля ўключэння кампутара для запуску не завершаных прыкладанняў, у тым ліку і торэнт-кліентаў. Адключыць выкарыстанне дадзеных акаўнта можна наступным чынам:
- Адкрыйце «Параметры» і скарыстайцеся пунктам «Уліковыя запісы».
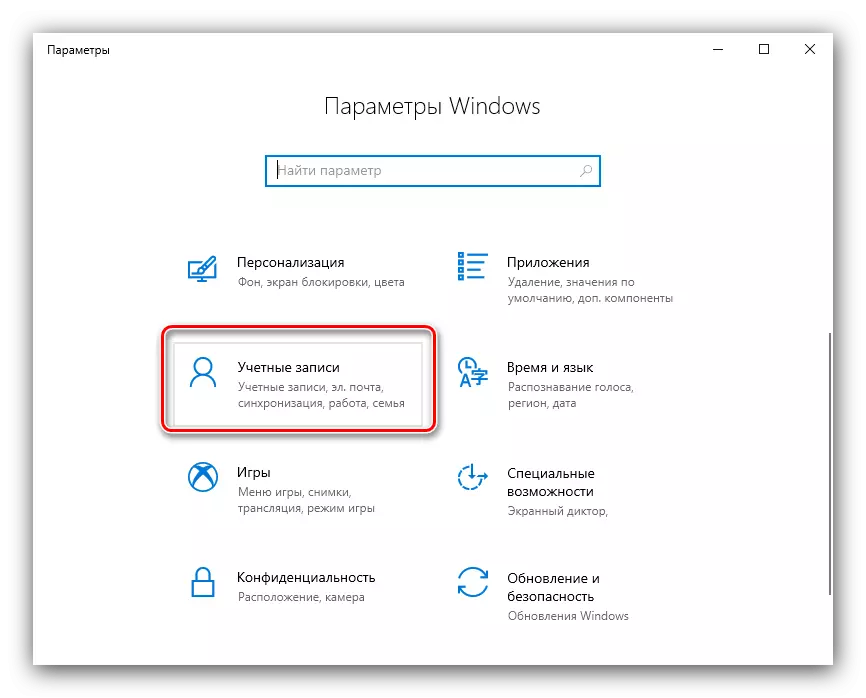
Далей перайдзіце да «Параметры ўваходу».
- Знайдзіце на старонцы опцыю «Выкарыстаць мае дадзеныя для ўваходу ...» і дэактывуе яе адпаведным перамыкачом.
- Зачыняйце «Параметры».
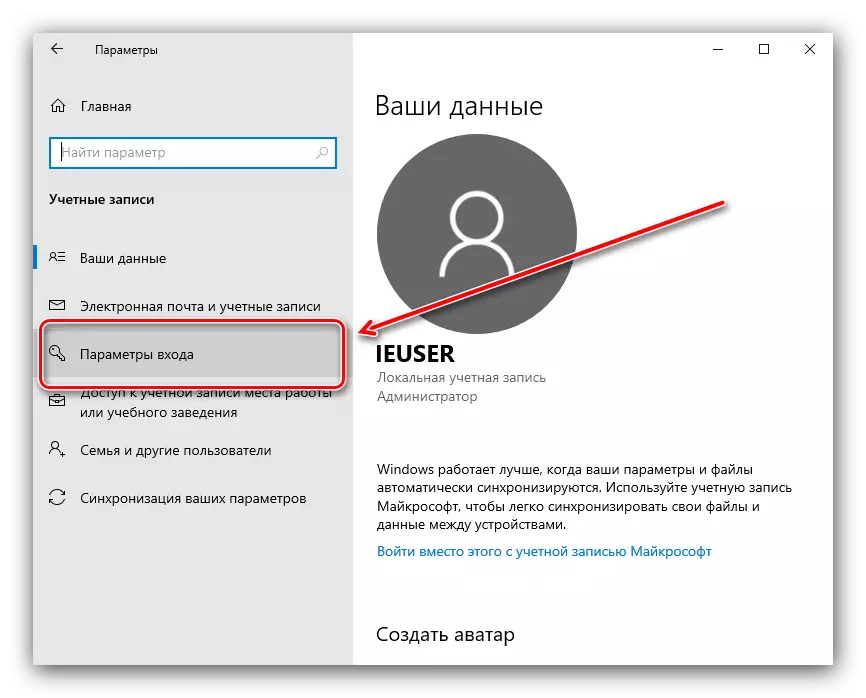
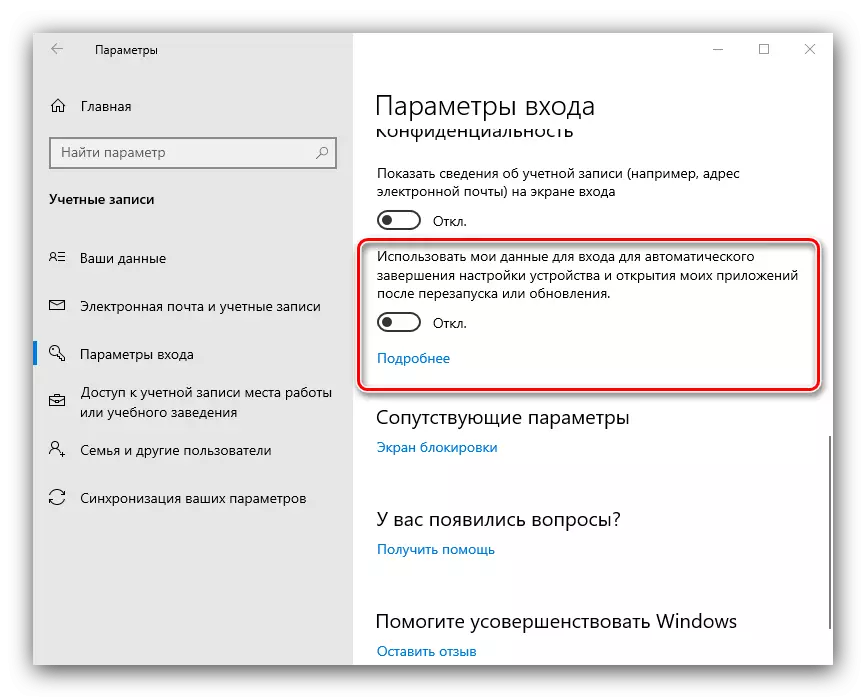
Гэты метад лепш выкарыстоўваць у камбінацыі з выдаленнем праграмы з аўтазагрузкі.
Спосаб 5: «Рэдактар рэестра»
Калі ні адзін з вышэйпрыведзенай метадаў не дапамагае, варта скарыстацца рэдагаваннем сістэмнага рэестра Windows 10.
- Націсніце камбінацыю Win + R. У поле акна «Выканаць» увядзіце запыт regedit і пстрыкніце «ОК».
- Запусціцца «Рэдактар рэестра». Перайдзіце ў ім па наступным шляхі:
HKEY_CURRENT_USER \ SOFTWARE \ Microsoft \ Windows \ CurrentVersion \ Run
- Усе запісы ў гэтым каталогу названыя імёнамі праграм, прапісаных у аўтазагрузкі. Знайдзіце сярод іх адпаведную мэтавым торэнт-кліента.
- Вылучыце яе, націсніце правую кнопку мышы і выберыце пункт «Выдаліць».
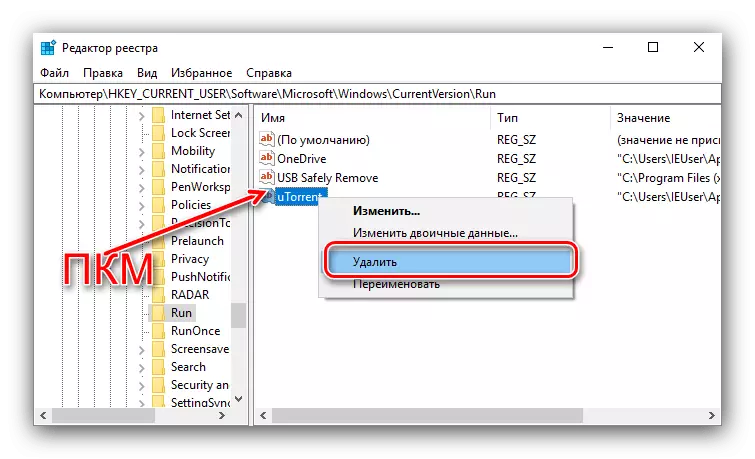
Пацвердзіце сваё жаданне.
- Пасля выдалення запісу зачыняйце аснастку і перазагрузіце ПК.
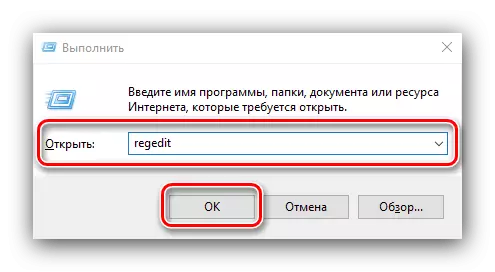
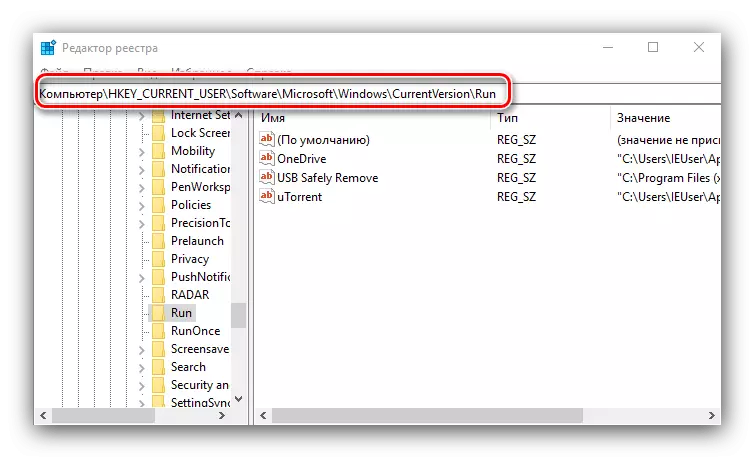
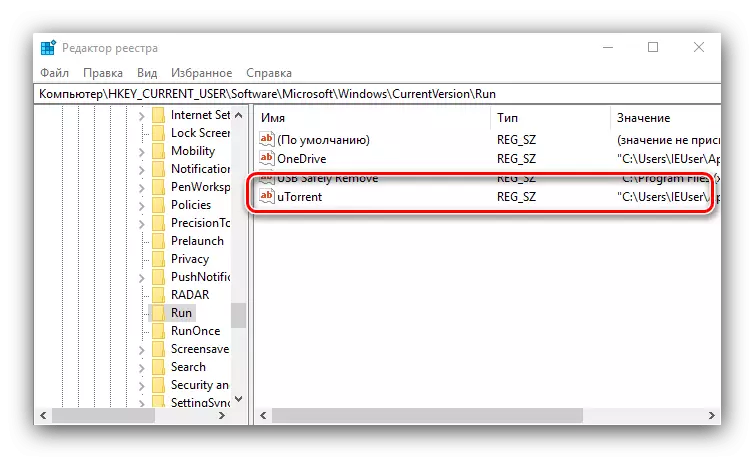
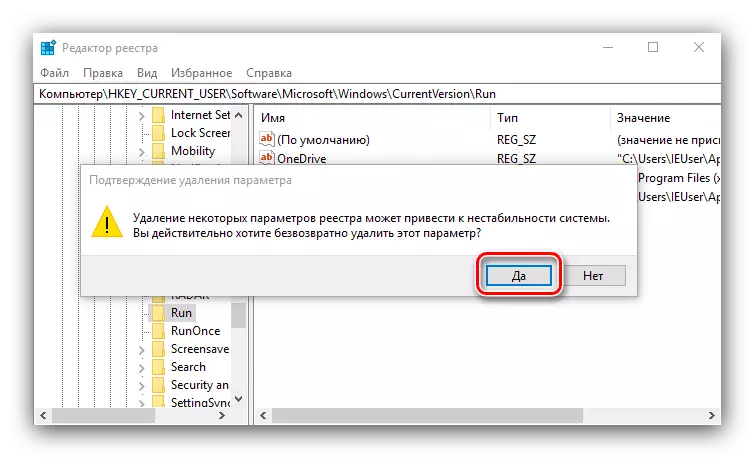
Выкарыстанне «Рэдактара рэестра» з'яўляецца ўльтыматыўным рашэннем праблемы.
Прыкладанне выдаляецца з аўтазагрузкі, але праз некаторы час з'яўляецца зноў
Часам карыстальнікі сутыкаюцца з наступнай праблемай: дадатак для запампоўкі торэнтаў убіраецца нармальна і некаторы час не дае аб сабе ведаць, але затым у адзін момант зноў запускаецца пры старце сістэмы. Пры гэтым пасля паўтору працэдуры адключэння, ужо праз некалькі дзён сітуацыя з самаадвольны даданнем у аўтазапуск паўтараецца зноў. У такіх паводзінаў ёсць дзве прычыны, і першая з іх першая - асаблівасці самога кліента. Справа ў тым, што многія рашэнні для працы з торэнт-сеткамі манетызуецца праз убудаваную рэкламу, з-за чаго распрацоўнікам нявыгадна, каб праграма запускалася толькі па жаданні карыстальніка. Яны абмінаюць сістэмныя абмежаванні, ўтоена дадаючы свае прадукты ў спіс аўтазагрузкі. Рашэнняў тут два - альбо змірыцца, альбо перастаць карыстацца дадаткам, выдаліць яго і ўсталяваць альтэрнатыву, балазе, такіх існуе нямала.
Другая прычына - прыкладанне стала ахвярай віруснага заражэння. Звычайна гэтаму спадарожнічаюць дадатковыя сімптомы накшталт незвычайнай актыўнасці, павышанага спажывання рэсурсаў і з'яўленне прыкладанняў або загрузак ў кліенце, якія юзэр дакладна не дадаваў. У такой сітуацыі варта як мага хутчэй прыняць меры.
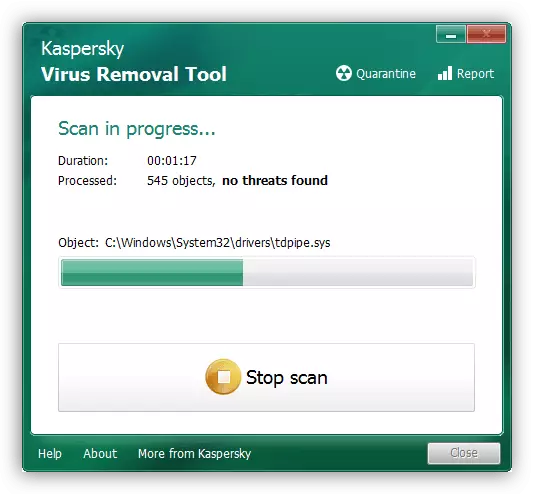
Чытаць далей: Барацьба з кампутарнымі вірусамі
заключэнне
Такім чынам, мы распавялі вам пра метады выдалення торэнт-кліента з спісу аўтазапуску Windows 10, а таксама разгледзелі выпадак, калі праграма самаадвольна ў яго дадаецца. Падводзячы вынікі, адзначым, што звычайна ніякіх праблем з адключэннем аўтазапуску быць не павінна.
