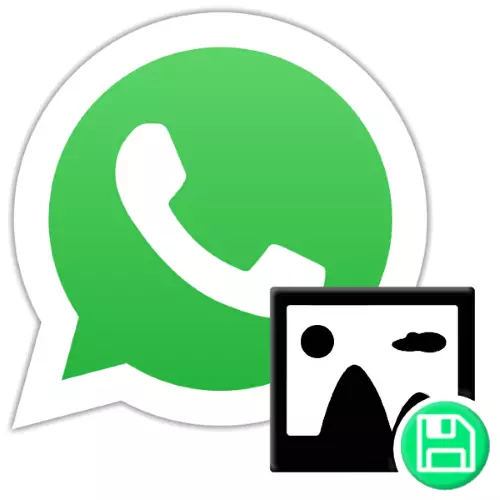
У працэсе абмену выявамі праз WhatsApp даволі часта ўзнікае жаданне, а часам і неабходнасць захаваць тое ці іншае фота з чата ў памяць выкарыстоўваецца для доступу ў сэрвіс мабільнага прылады. Калі вы не ведаеце, як ажыццявіць такую аперацыю, азнаёмцеся з рэкамендацыямі з наступнага артыкула - у ёй прадэманстравана працэдура загрузкі малюнкаў з мессенджера ў памяць Android-смартфона і iPhone некалькімі спосабамі.
Як захаваць фота з WhatsApp ў памяць смартфона
Паколькі карыстальнікі Андроід і Айос назіраюць адрозніваюць інтэрфейс мессенджера, а таксама за кошт рознай арганізацыі файлавых сістэм названых платформаў, разглядаць рашэння задачы з загалоўка артыкула вынікае паасобку для кожнай з іх. Так мы і зробім далей.
Адзіным перашкодай для загрузкі файлаў з ВатсАп можа стаць адсутнасць у яго доступу да сховішча прылады. Таму перш чым пераходзіць да ажыццяўлення разумелых захаванне фота з мессенджера маніпуляцый, нялішнім будзе праверыць, што ўказаны доступ прадастаўлены. Для гэтага правядзіце адпаведную АС вашага девайса аперацыю:
- Android:
Адкрыйце «Настройкі» мабільнай аперацыёнкі, перайдзіце ў раздзел «Прыкладанні», націсніце «Усе прыкладання».
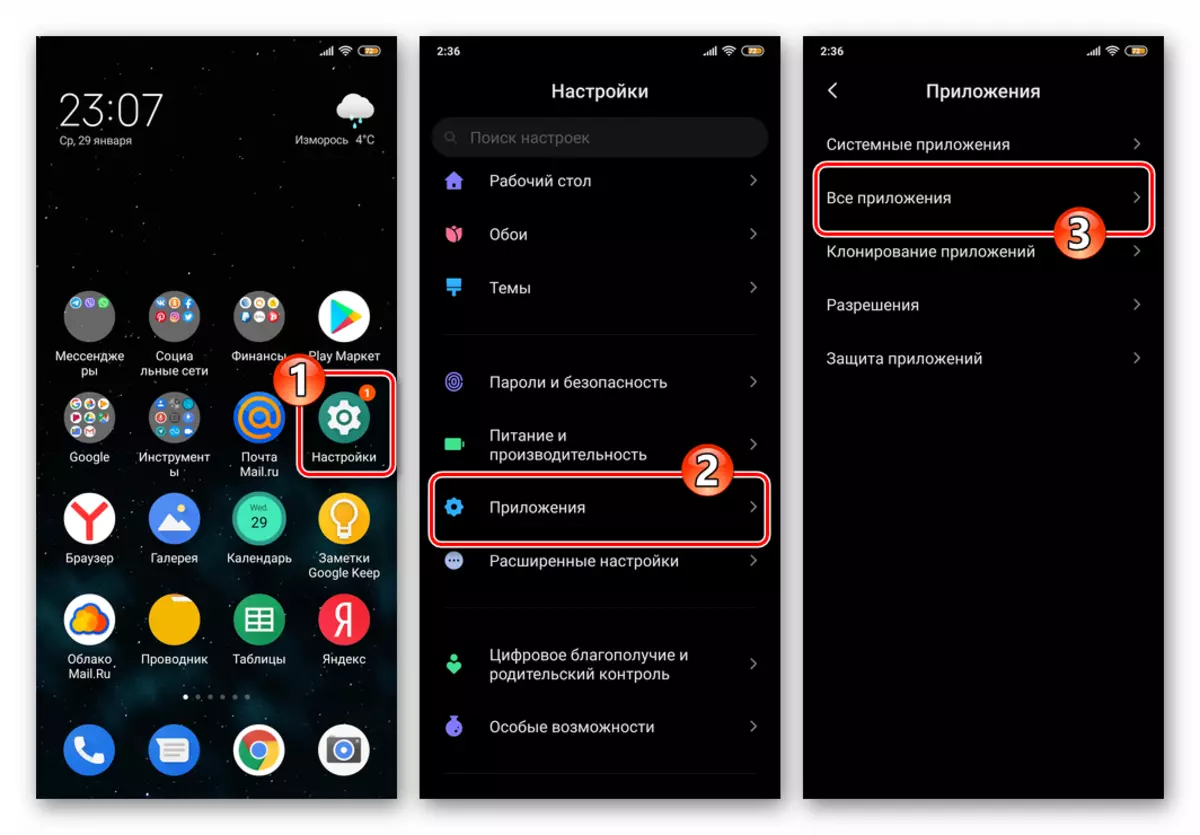
Адшукайце «WhatsApp» ў пераліку інсталяваць на смартфоне софту. Далей адкрыйце экран з падрабязнымі звесткамі аб дадатку, крануўшы яго наймення, а затым тапните па назве катэгорыі опцый «Дазволу прыкладанняў».
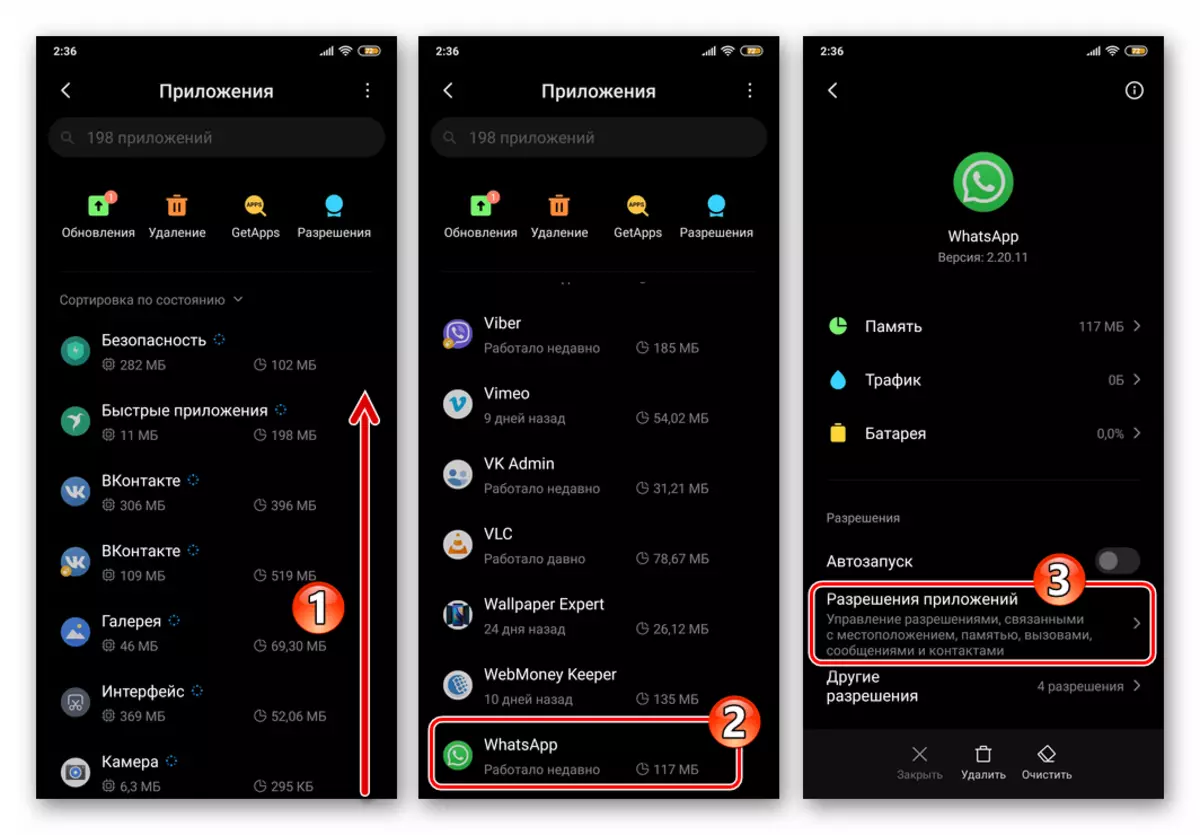
У адлюстраваць на экране спісе праграмна-апаратных модуляў знайдзіце пункт «Сховішча» і перавядзіце размешчаны справа ад яго перамыкач у становішча "Уключана», калі першапачаткова канстатуецца адваротнае становішча рэчаў. Выйдзіце з «Налад» АС Андроід - на гэтым канфігураванне сістэмы для вырашэння разгляданай у артыкуле задачы завершана.
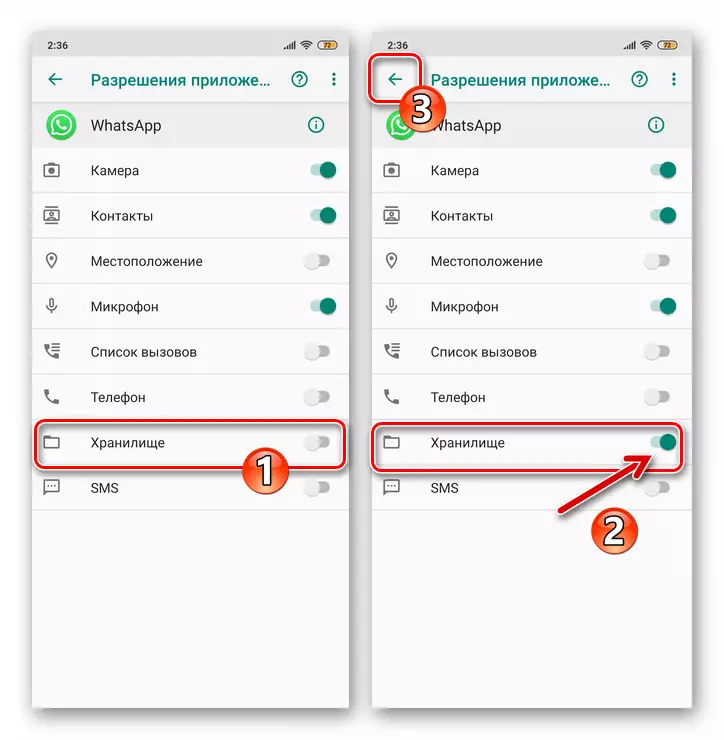
- iPhone:
Перайдзіце ў «Настройкі» iOS. Прагартаўшы пералік параметраў сістэмы на які адкрыўся экране, знайдзіце найменне «WhatsApp» і націсніце на яго.
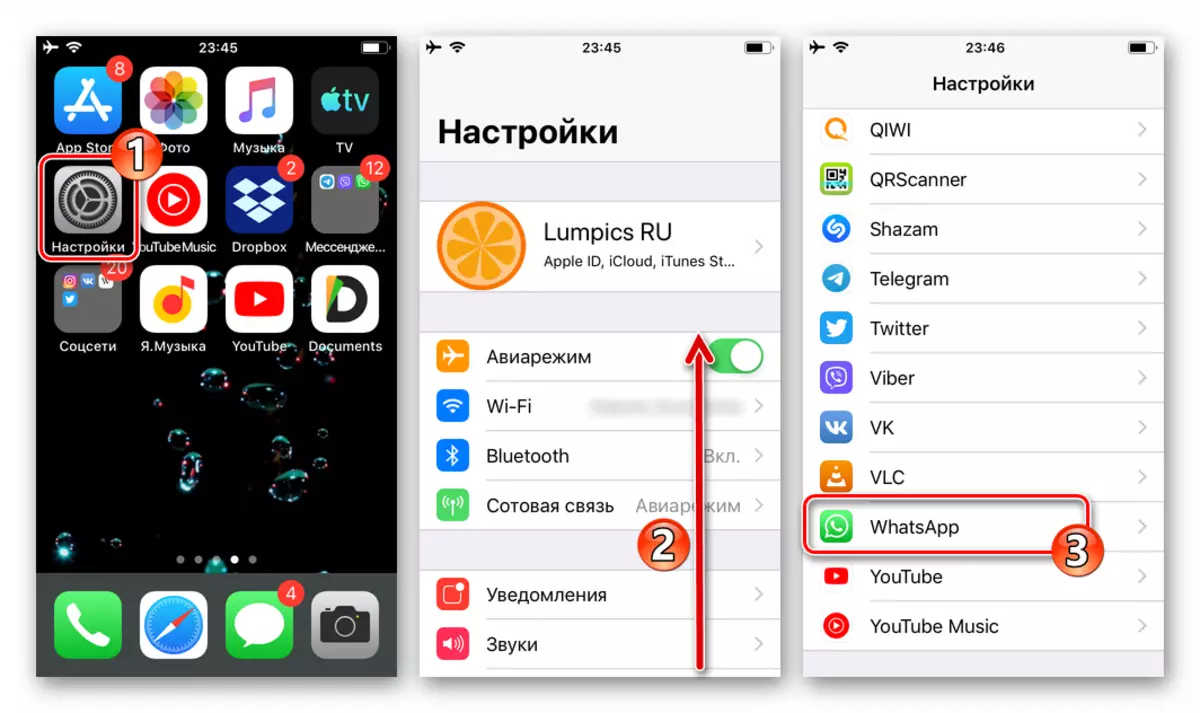
У адлюстраваў спісе тапните па найменні опцыі «Фота». У пераліку прапанаваных сістэмай варыянтаў ўзроўню доступу ўсталюйце адзнаку каля пункта «Чытанне і запіс». Выйдзіце з «Налад» айфон, пасля чаго можна адкрываць ВатсАп - зараз усе магчымыя перашкоды для запампоўкі з яго малюнкаў ліквідаваны.
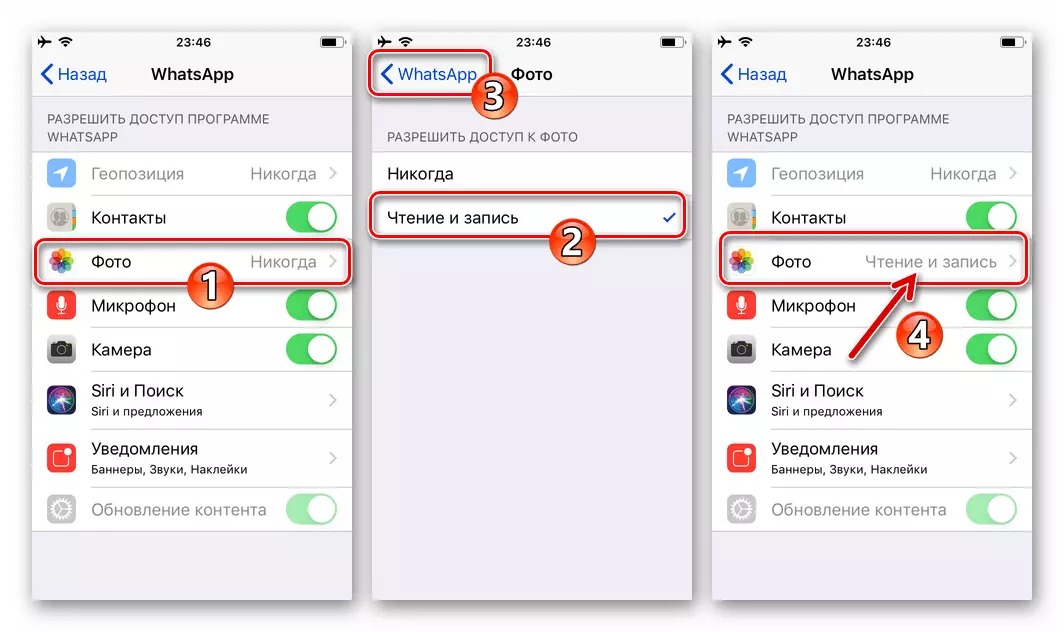
Android
Уладальнікі кіраваных «зялёным робатам» девайсов, якія эксплуатуюць прыкладанне WhatsApp для Android, могуць выкарыстоўваць для захавання фота з мессенджера адзін з трох нижеописанных метадаў, а таксама камбінаваць іх прымяненне ў залежнасці ад канкрэтнай сітуацыі.Спосаб 1: Аўтазагрузка
У агульным выпадку для капіявання фота з ВатсАп для андроідаў ў памяць девайса ня трэба прадпрымаць ніякіх дзеянняў - дадатак па змаўчанні сканфігуравана такім чынам, што ўсе выявы з чатаў запампоўваюцца аўтаматычна. Усё, што патрабуецца ад жадаючага такім чынам захоўваць фотофайлы карыстальніка - гэта не перашкаджаць працэсу шляхам ўстаноўкі прамога забароны.
- Запусціце WhatsApp на смартфоне і затым адкрыйце «Настройкі» прыкладанні, тапнув па трох кропках ў верхнім правым куце экрана і затым выбраўшы адпаведны пункт у адлюстраваў меню.
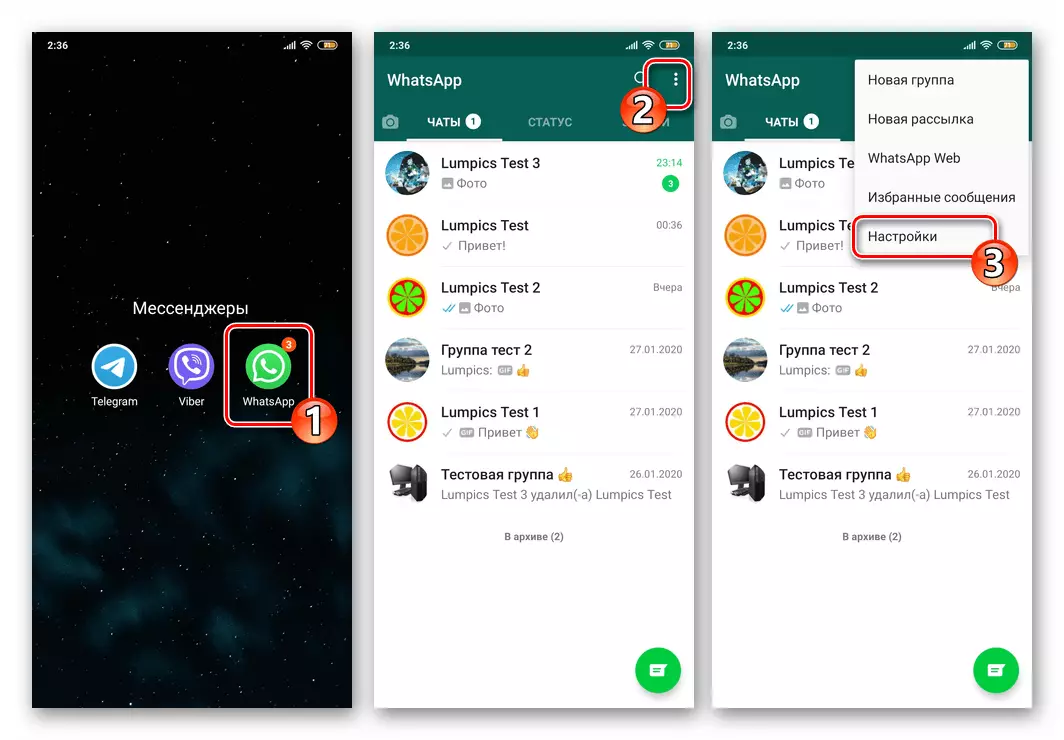
- Націсніце «Дадзеныя і сховішча», што адкрые перад вамі змяшчае раздзел «Аўтазагрузка медыя» катэгорыю параметраў прыкладання.
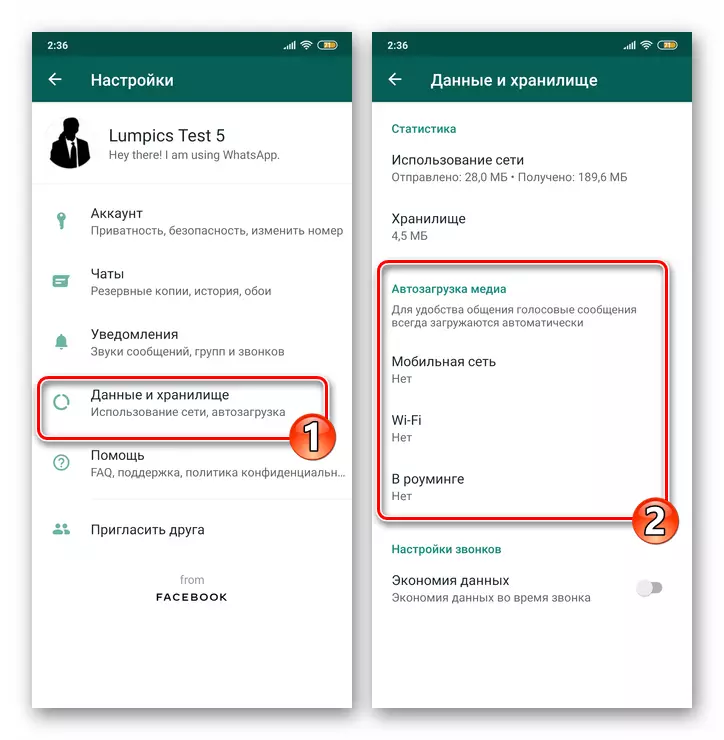
- Праверце, што прадугледжваюць аўтаматычнае захаванне кантэнту функцыі ў ВатсАп задзейнічаны або актывуйце іх:
- «Мабільная сетка» - калі вы хочаце, каб карцінкі з мессенджера захоўваліся без вашага ўмяшання ў тым ліку і ў моманты спажывання девайсом трафіку з 2G / 3G / 4G-сетак, націсніце на гэты пункт. Далей ўсталюеце галачку ў размешчаным побач з найменнем «Фота» чекбоксы і пацвердзіце жаданне змяніць параметр, крануўшы «ОК».
- «Wi-Fi» - актываваны па змаўчанні ў тым ліку і ў дачыненні да фатаграфій з чатаў опцыя WhatsApp, забяспечвае запампоўка кантэнту ў тыя перыяды, калі мессенджер атрымлівае інтэрнэт з дзеючай па аднайменнай тэхналогіі сеткі. Націсніце на гэты пункт, усталюйце адзнаку каля «Фота» і захавайце значэнне параметру, тапнув «ОК».
- «У роўмінгу» - калі не патрабуецца абмяжоўваць расход атрымліваецца пры знаходжанні за межамі зоны дзеяння вашага аператара сотавай сувязі трафіку з мабільных сетак, націсніце на назву опцыі, адзначце пункт «Фота» ў якое адкрылася спісе тыпаў дадзеных і краніце «ОК».
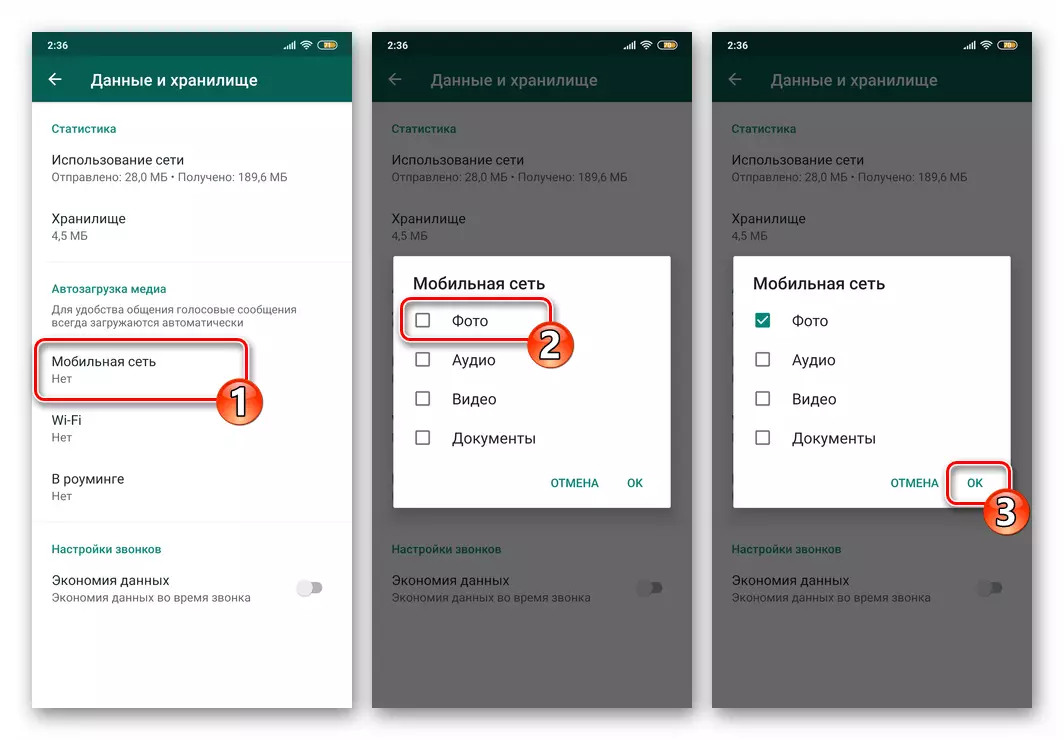
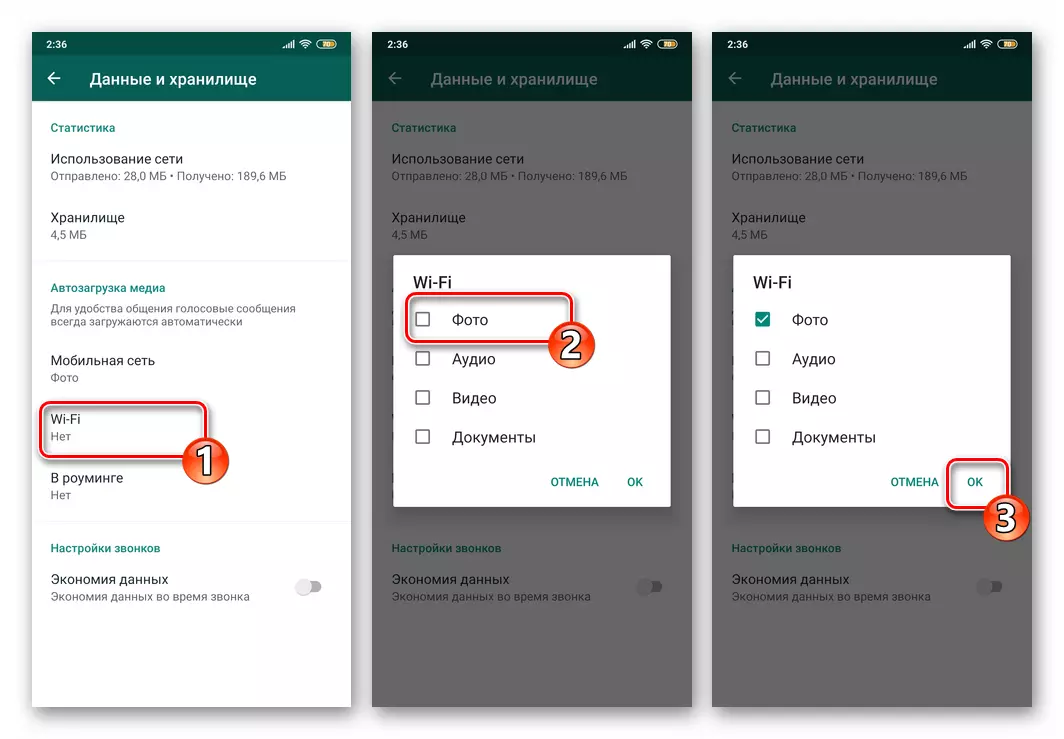
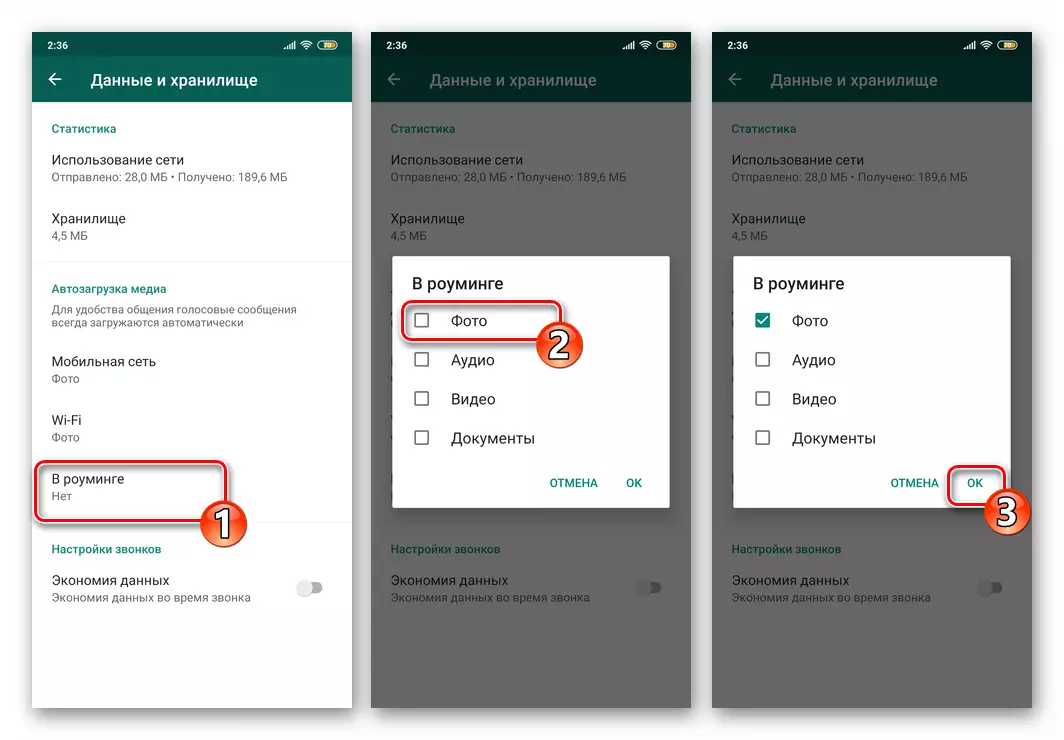
- Выбраўшы значэння параметраў аўтазагрузкі, выйдзіце з «Налад» мессенджера і выкарыстоўвайце яго як звычайна. З гэтага часу фатаграфіі з чатаў WhatsApp яшчэ да моманту свайго адкрыцця будуць аўтаматычна змяшчацца ў сховішча Android-девайса ў адпаведнасці з абранай вамі канфігурацыяй.

- Каб бачыць захаваныя выявы зручней за ўсё выкарыстоўваць «Галерэю" - тут для іх аўтаматычна ствараецца альбом «WhatsApp Imаges».
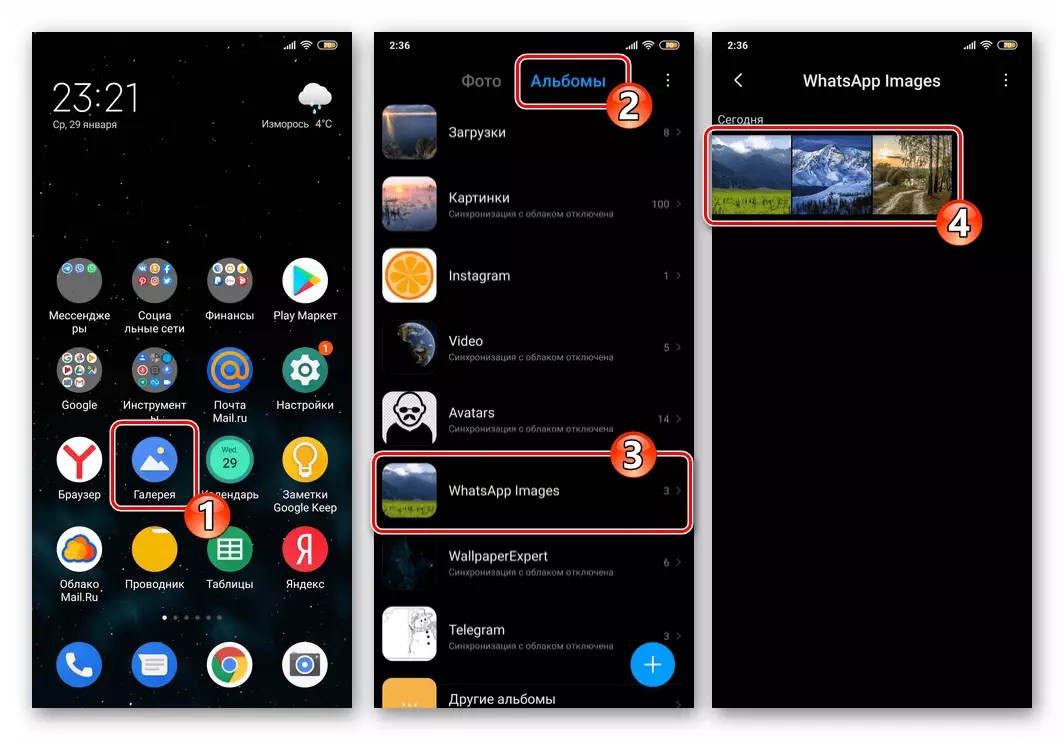
- Для сістэматызацыі загружаных з ВатсАп фота і іншых маніпуляцый з імі магчыма выкарыстоўваць любы файлавы менеджэр для Андроід. Адкрыйце існуе на смартфоне Правадыр і перайдзіце з яго дапамогай па шляху:
Унутраная памяць / WhatsApp / Media / WhatsApp Images
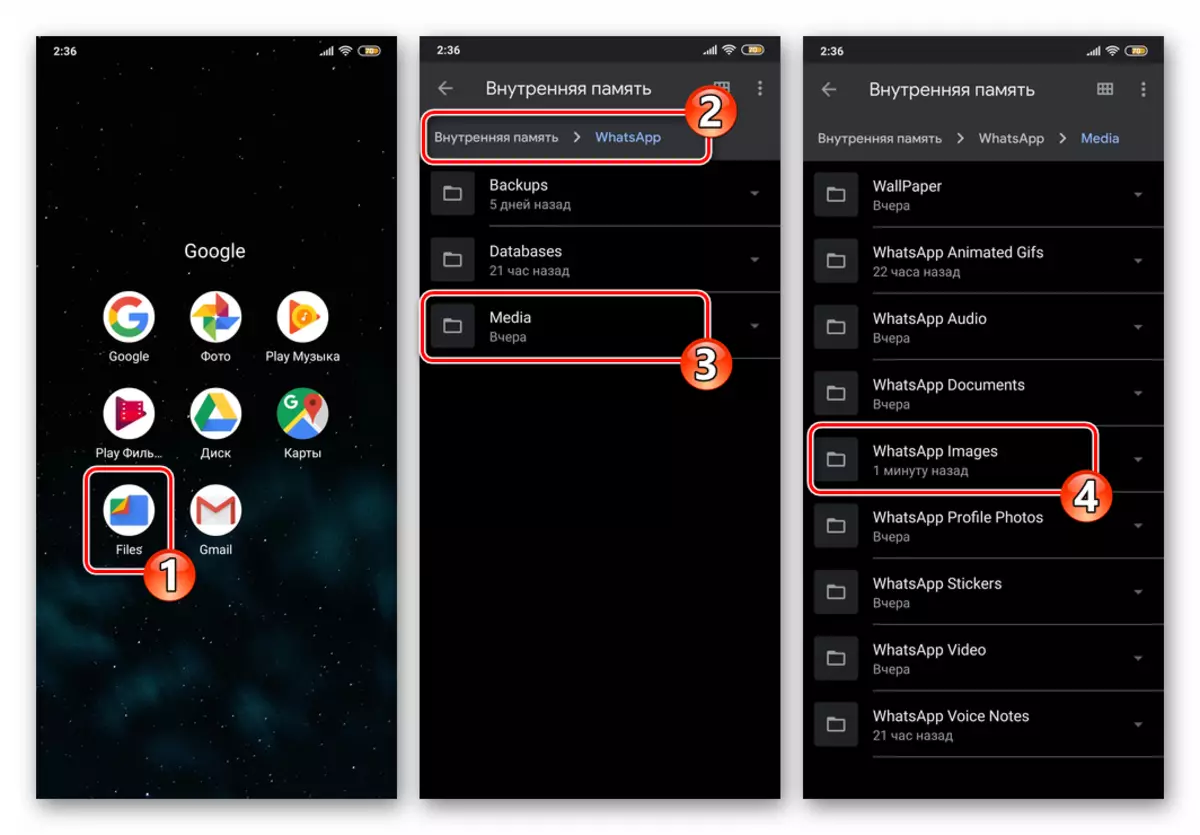
Тут вы выявіце файлы усіх аўтаматычна запампаваных з чатаў малюнкаў, а значыць, зможаце адкрыць любы з іх, скапіяваць асабліва каштоўныя ў выдатны ад прадугледжанага па змаўчанні каталог ў памяці девайса, выдаліць непатрэбныя.
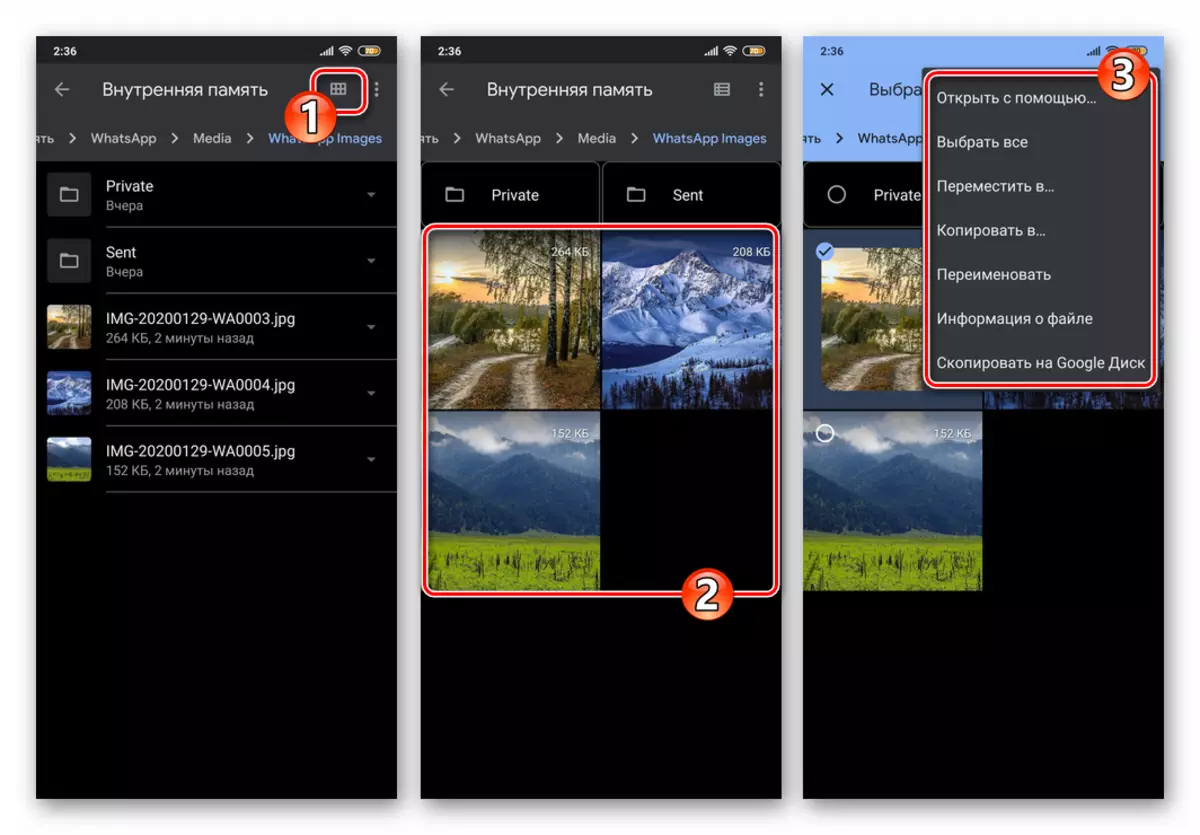
Спосаб 2: Загрузка «ўручную»
Вышэйапісаны прынцып капіявання дадзеных з ВатсАп пры актыўным «спажыванні» кантэнту ў чатах можа прывесці да хуткага запаўненні памяці Андроід-прылады, таму многія карыстальнікі дэактывуе опцыю аўтазагрузкі.Спосаб 3: Функцыя «Падзяліцца»
Калі ў вас ёсць патрэба змяшчаць асобныя фатаграфіі з мессенджера ў канкрэтны каталог з створаных у сховішча девайса, з гэтай мэтай лепш за ўсё задзейнічаць якая атрымала назву «Падзяліцца» функцыю Android. Для эфектыўнай рэалізацыі захавання малюнкаў з ВатсАп па прапанаваным далей прынцыпе спатрэбіцца які падтрымлівае магчымасць запампоўкі інфармацыі з сеткі файлавы менеджэр - на прыкладзе выкарыстоўваецца ES File Explorer, але таксама для ажыццяўлення задуманага падыдуць яго аналогі, што функцыянуюць у разгляданай асяроддзі.
- Запусціце WhatsApp і адкрыйце які змяшчае меркаваную да запампоўкі на девайс фатаграфію чат.
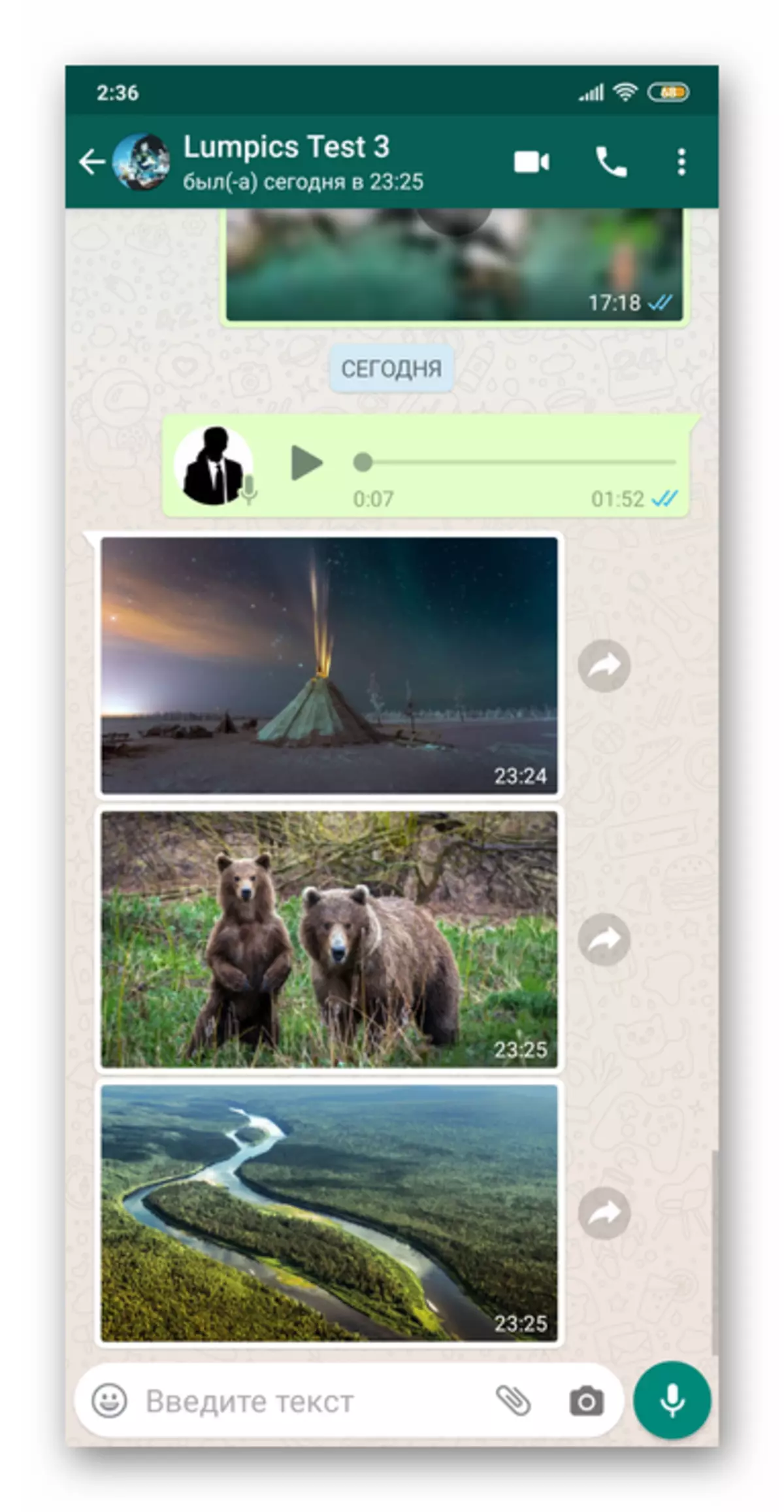
- Далей трэба прайсці адзін з трох шляхоў:
- Тапните па малюнку ў перапісцы, каб разгарнуць яго на ўвесь экран. Далей краніце трох кропак уверсе справа і затым выберыце пункт «Падзяліцца» ў якое адкрылася меню.
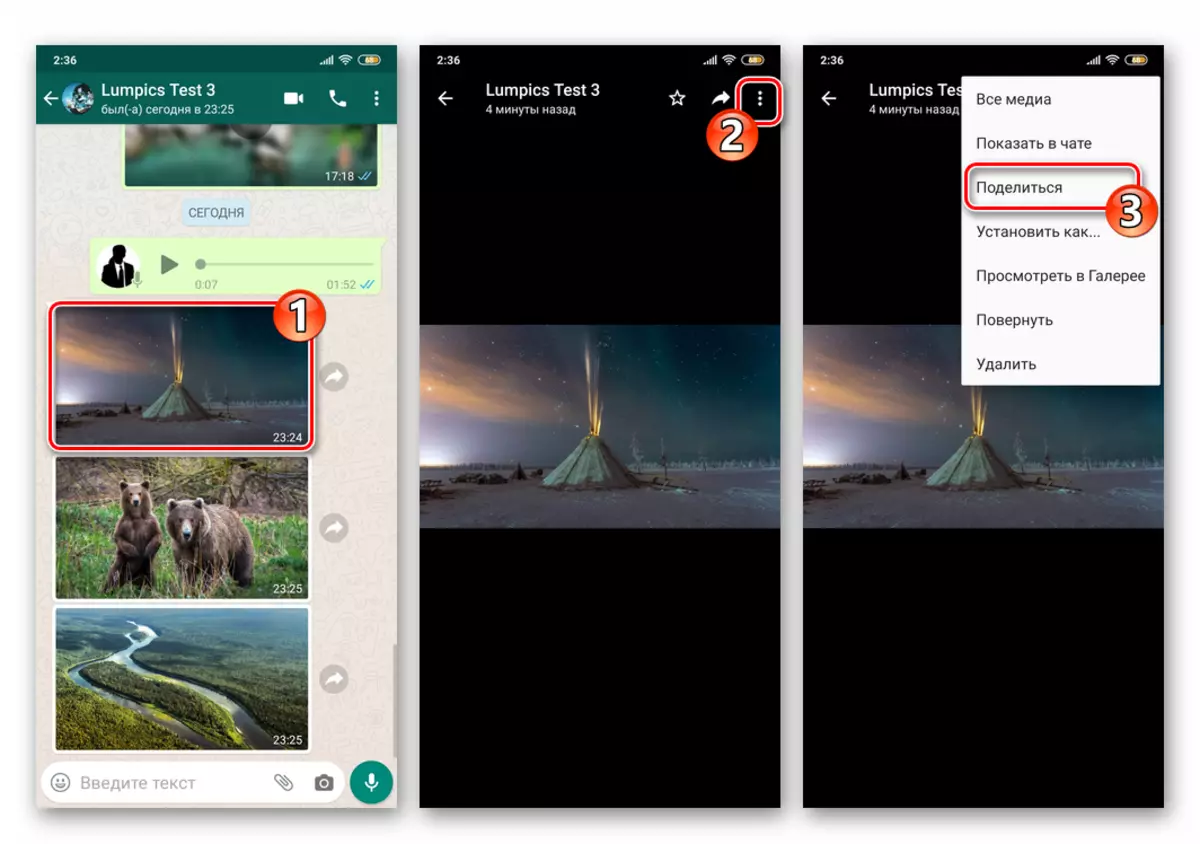
- Доўгім націскам у галіне паведамленні-карцінкі трэба паставіць яго. Тапните па значку «Падзяліцца» ў якое з'явілася уверсе экрана меню інструментаў.
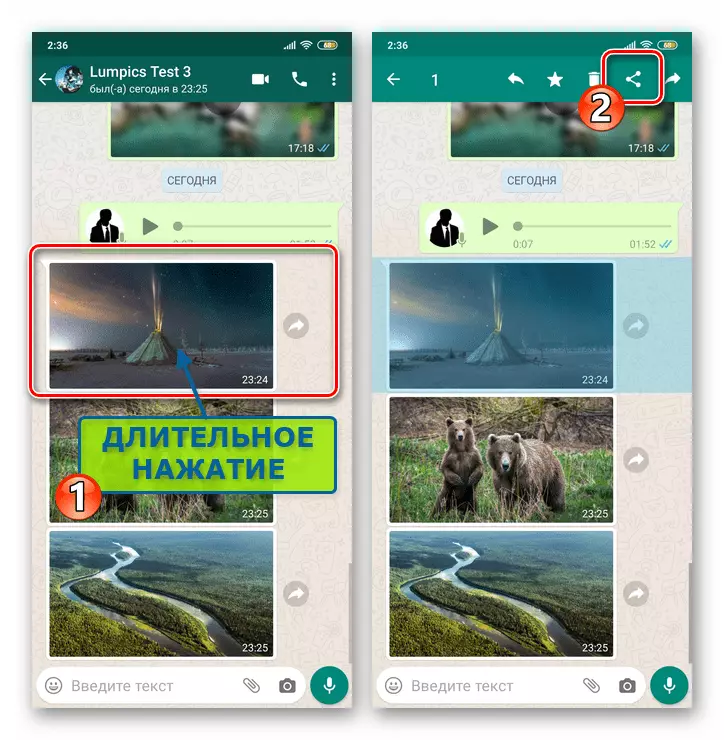
- У выпадку, калі перапіска, з якой можна было спампаваць графічны файл, шырокая і гартаць яе ў пошуку патрэбнай карцінкі прыйдзецца доўга, лепшым рашэннем будзе адкрыць меню чата (тры кропкі справа ад загалоўка) і абраць у пераліку опцый пункт «Медыя, спасылкі і дакументы».
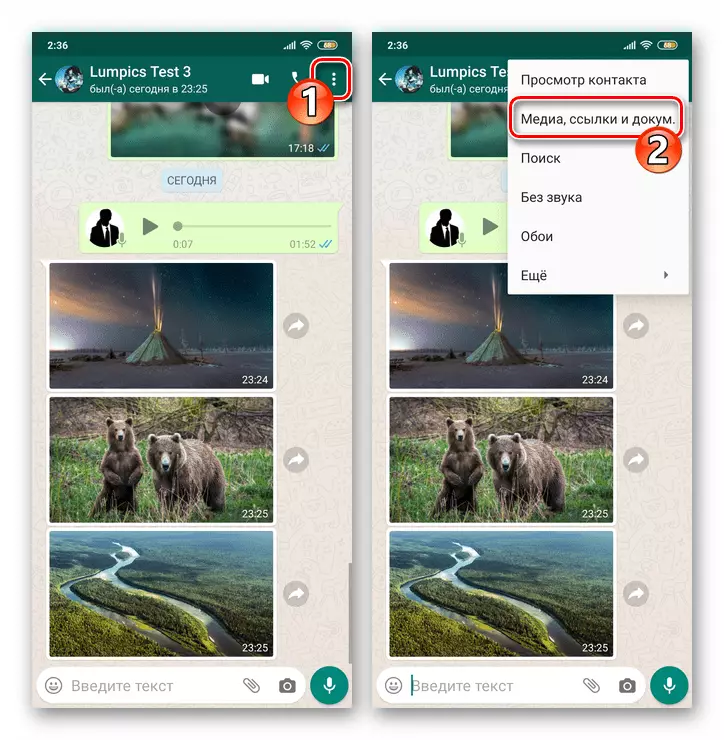
Тапните па мініяцюры капіяванага з ВатсАп фота ў якая адкрылася галерэі, а затым на экране прагляду выявы ў поўным памеры выклічце меню і націсніце ў ім «Падзяліцца».
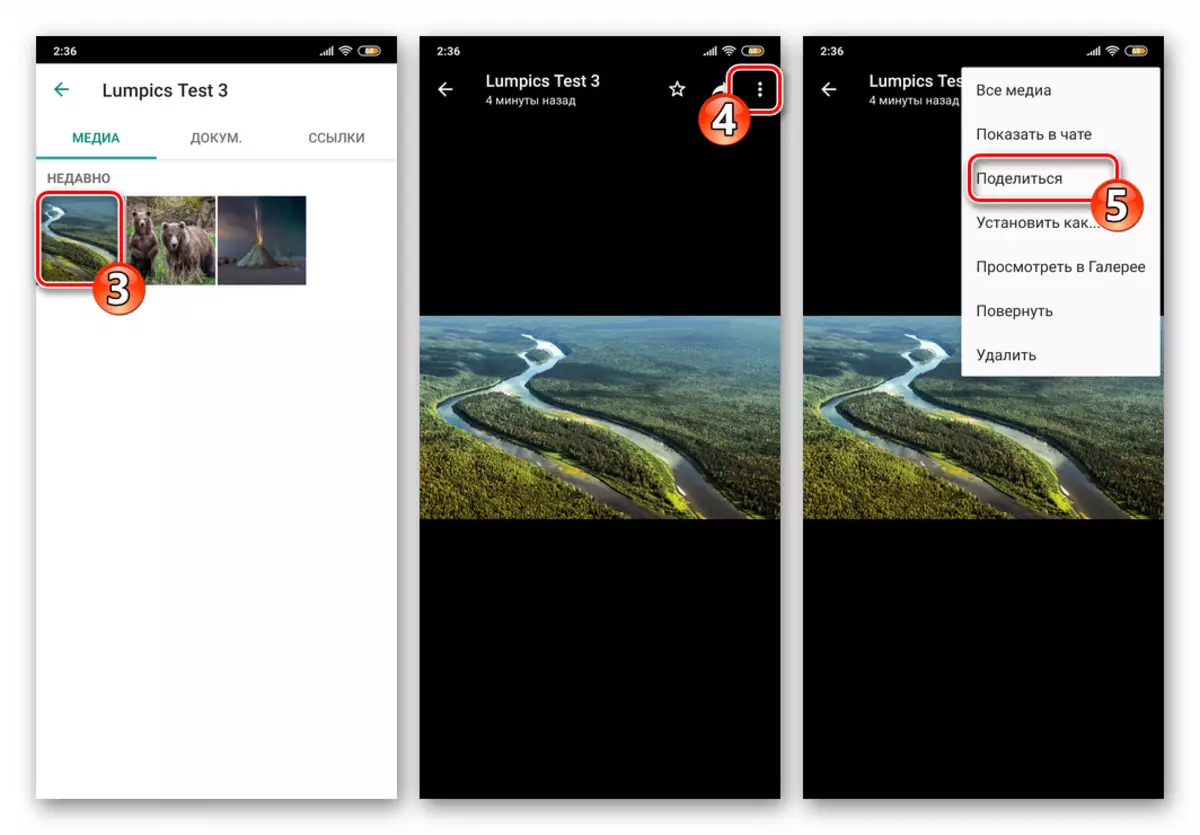
- Тапните па малюнку ў перапісцы, каб разгарнуць яго на ўвесь экран. Далей краніце трох кропак уверсе справа і затым выберыце пункт «Падзяліцца» ў якое адкрылася меню.
- У выніку выканання любой з пералічаных у пункце вышэй маніпуляцый у ніжняй частцы экрана смартфона з'явіцца меню «Адправіць». Прагортваючы тут пералік праграм і сэрвісаў налева, знайдзіце падпісаную «Захаваць у» абразок «Правадыра».
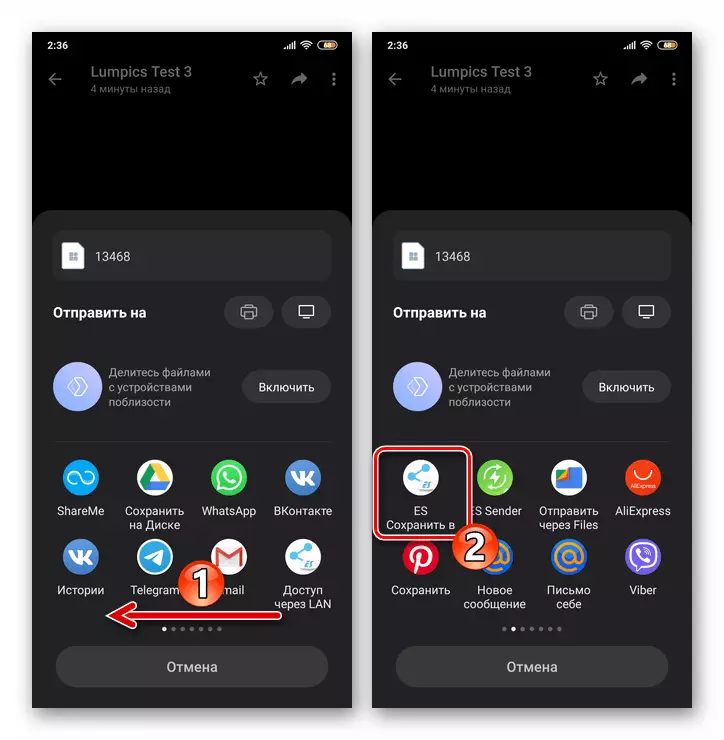
- Адкрыйце каталог, куды жадаеце змясціць копію фатаграфіі з мессенджера, крануўшы яго назвы ў адлюстраваў спісе, альбо стварыце новую тэчку і перайдзіце ў яе.
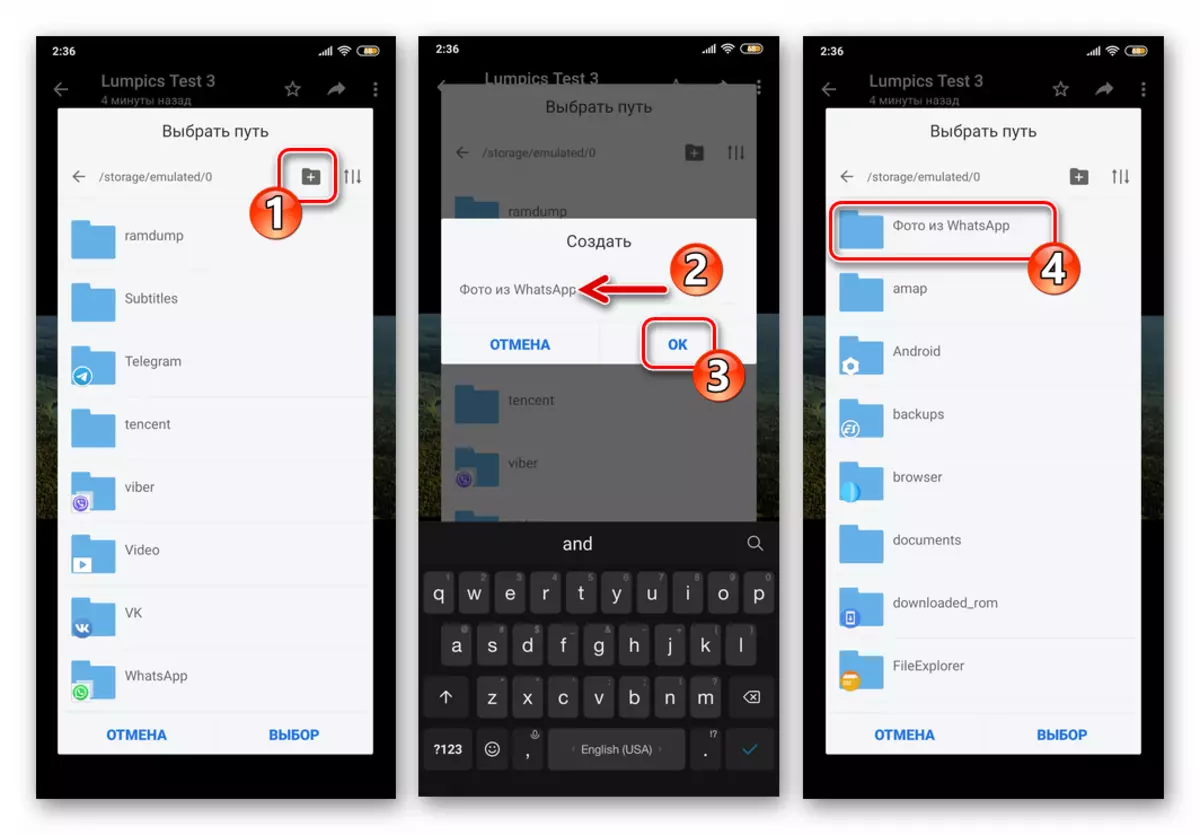
- Далей націсніце «ВЫБАР», у выніку чаго літаральна праз імгненне задача здабывання фота з ВатсАп апынецца вырашанай.
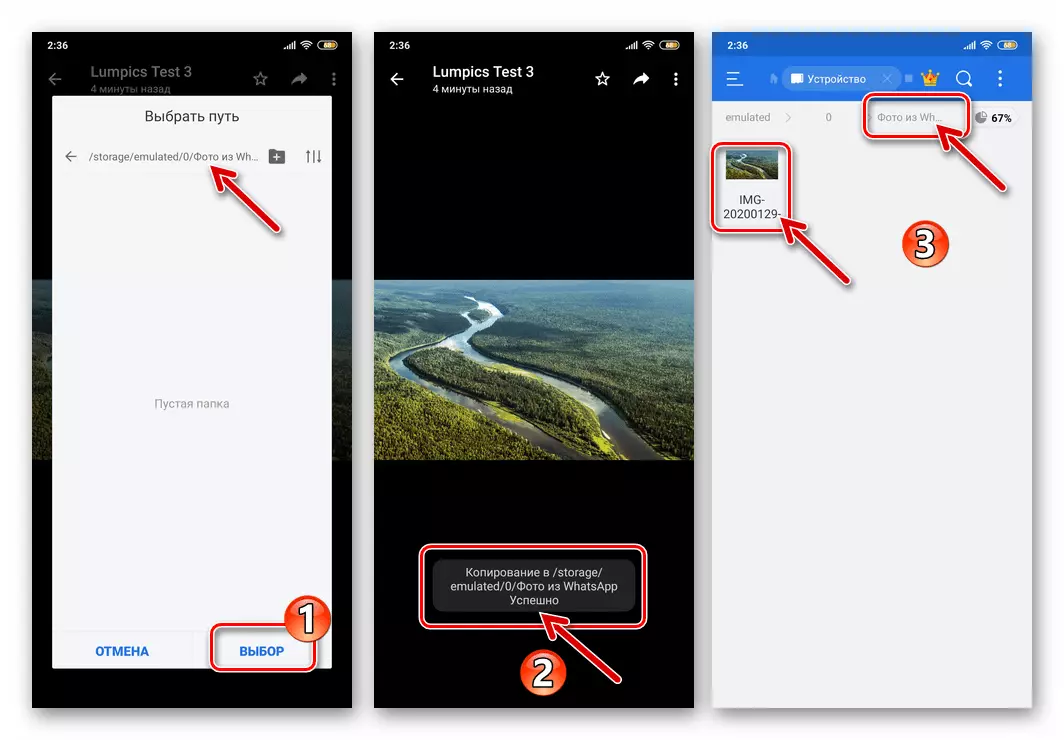
iOS
Захаванне фота з праграмы WhatsApp для iOS ў сховішча iPhone у незалежнасці ад таго, які падыход з прапанаваных далей у артыкуле вы задзейнічаеце, не выкліча ніякіх цяжкасцяў і запатрабуе ад вас здзяйснення мінімальнага колькасці дзеянняў.Спосаб 1: Аўтазагрузка
ВатсАп на айфон можа быць наладжаны такім чынам, што фота з любога адчынянага вамі чата будуць капіявацца ў яго памяць аўтаматычна. Пры такім падыходзе да вырашэння нашай задачы, каб забяспечыць запампоўка малюнкаў у працэсе зносін праз мессенджер і без дадатковых дзеянняў з вашага боку, досыць праверыць фактар уключанасці некаторых опцый і пры неабходнасці іх сканфігураваць.
- Запусціце WhatsApp і перайдзіце ў «Настройкі» праграмы, крануўшы адпаведнага значка ў правым ніжнім куце экрана.
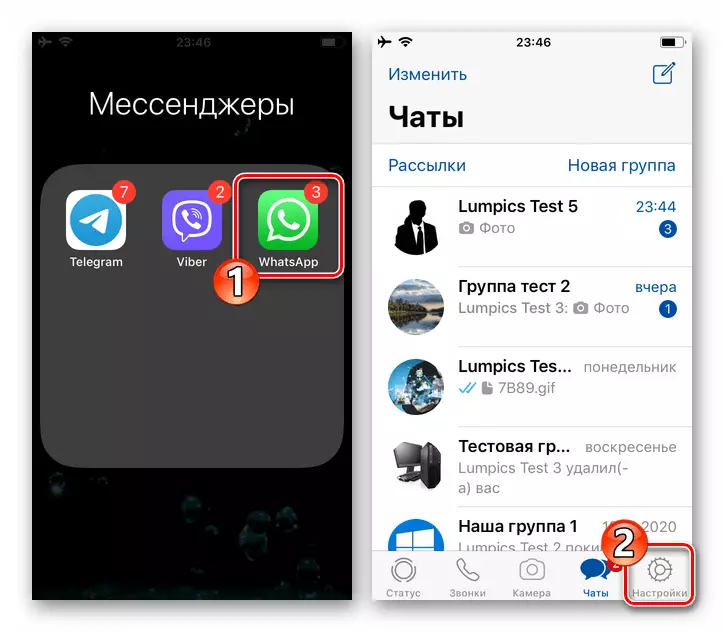
- Адкрыйце раздзел параметраў пад назвай «Дадзеныя і сховішча». Якая цікавіць нас катэгорыя налад азагалоўленая «аўтазагрузкі медыя» - тапните тут «Фота».
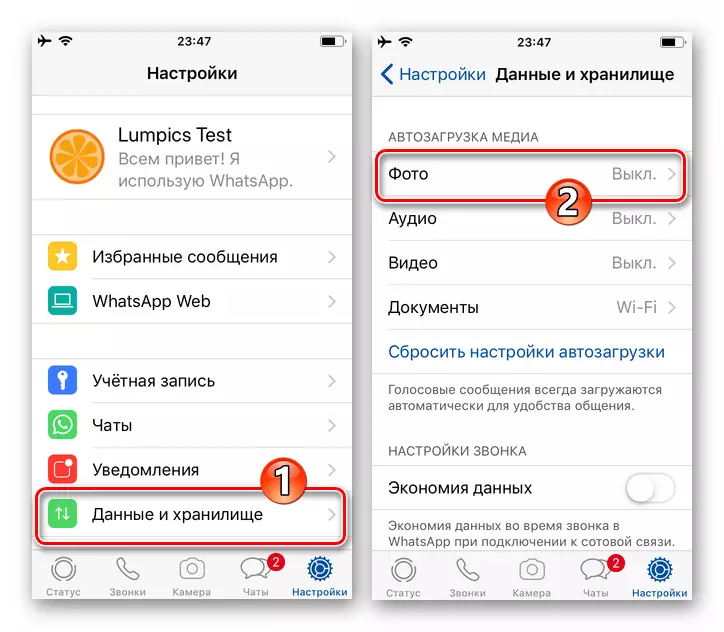
- Выберыце найбольш прымальны для вас варыянт «паводзін» функцыі аўтаматычнай загрузкі малюнкаў з чатаў:
- «Wi-Fi» - фота будуць капіявацца з чатаў у памяць девайса толькі тады, калі iPhone падлучаны да якая функцыянуе па адпаведнай тэхналогіі бесправадной сеткі.
- «Wi-Fi і сотавая сувязь» - загрузка малюнкаў ажыццяўляецца па-за залежнасці ад задзейнічанага на прыладзе тыпу падлучэння да інтэрнэту, то ёсць вырабляецца ў тым ліку праз сеткі перадачы дадзеных 3G / 4G.
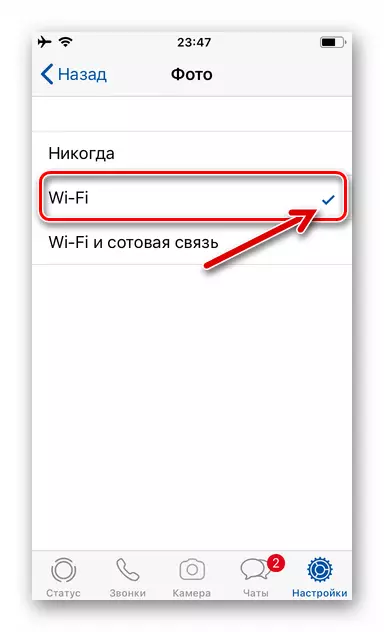
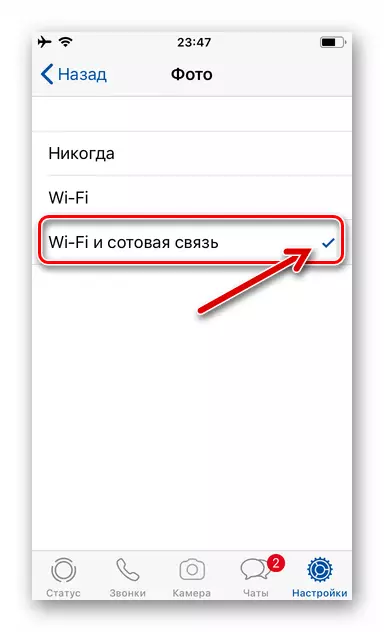
- Паказаўшы праграме пры якіх умовах фатаграфіі могуць быць аўтаматычна запампаваны ў сховішча мабільнага прылады, выйдзіце з «Налад» і далей выкарыстоўвайце WhatsApp ў звычайным рэжыме.
- Цяпер вы можаце быць упэўнены - пры праглядзе малюнкаў у чаце яны будуць аўтаматычна капіявацца ў памяць iPhone і стануць даступнымі з iOS-праграмы «Фота».
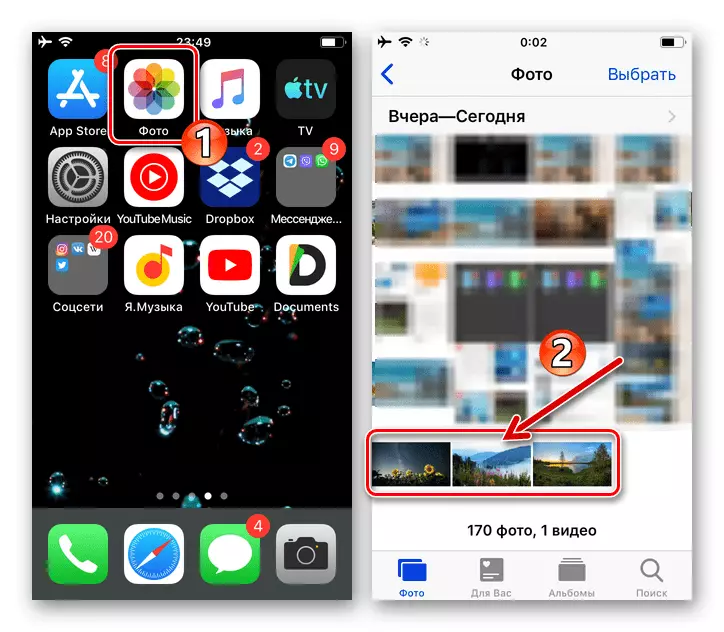
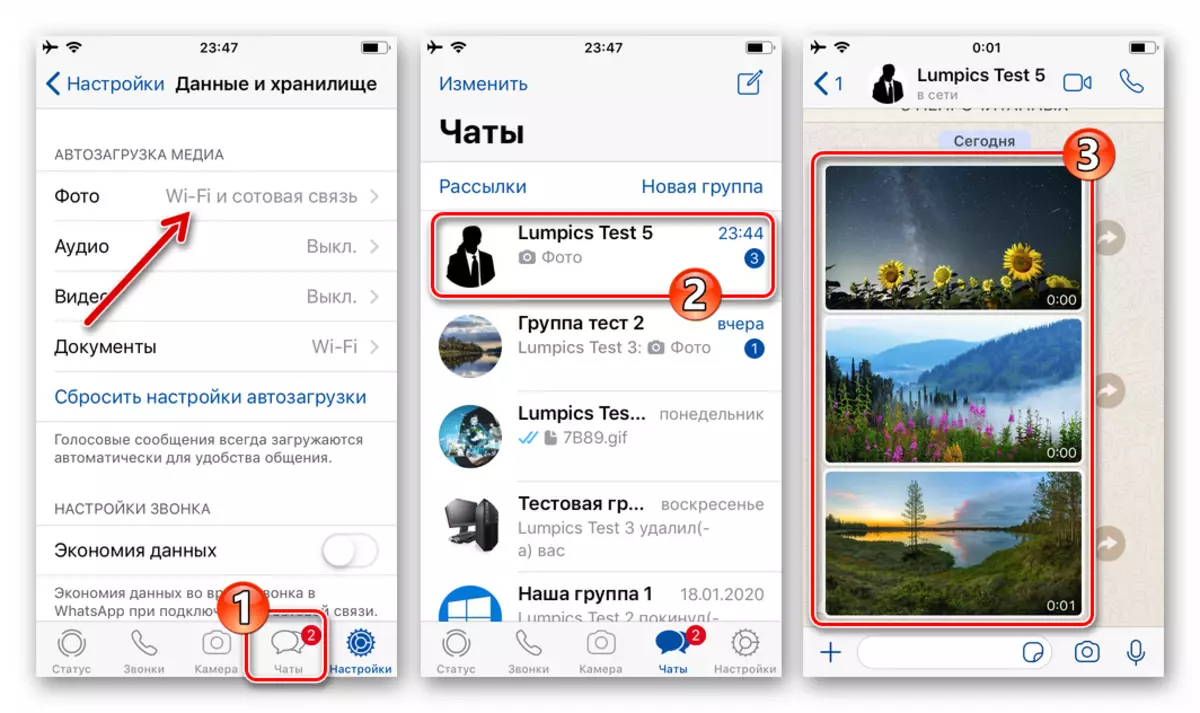
Спосаб 2: Загрузка «ўручную»
Апісаная вышэй функцыя «Аўтазагрузка» досыць паспяхова спраўляецца са сваім прызначэннем, але пры гэтым загружае на iPhone абсалютна ўсе фатаграфіі з адчыняюцца карыстальнікам ВатсАп чатаў і груп. Гэта, па-першае, у большасці выпадкаў не з'яўляецца неабходнасцю і «засмечвае» Галерэю, а па-другое, прыводзіць да неапраўданага расходу месцы ў сховішча девайса. Таму многія дэактывуе аўтазагрузку, а для запампоўкі асобных малюнкаў дзейнічаюць наступным метадам.
- Адкрыйце WhatsApp і перайдзіце ў дыялог або групу, дзе існуе патрэбная вам фатаграфія.
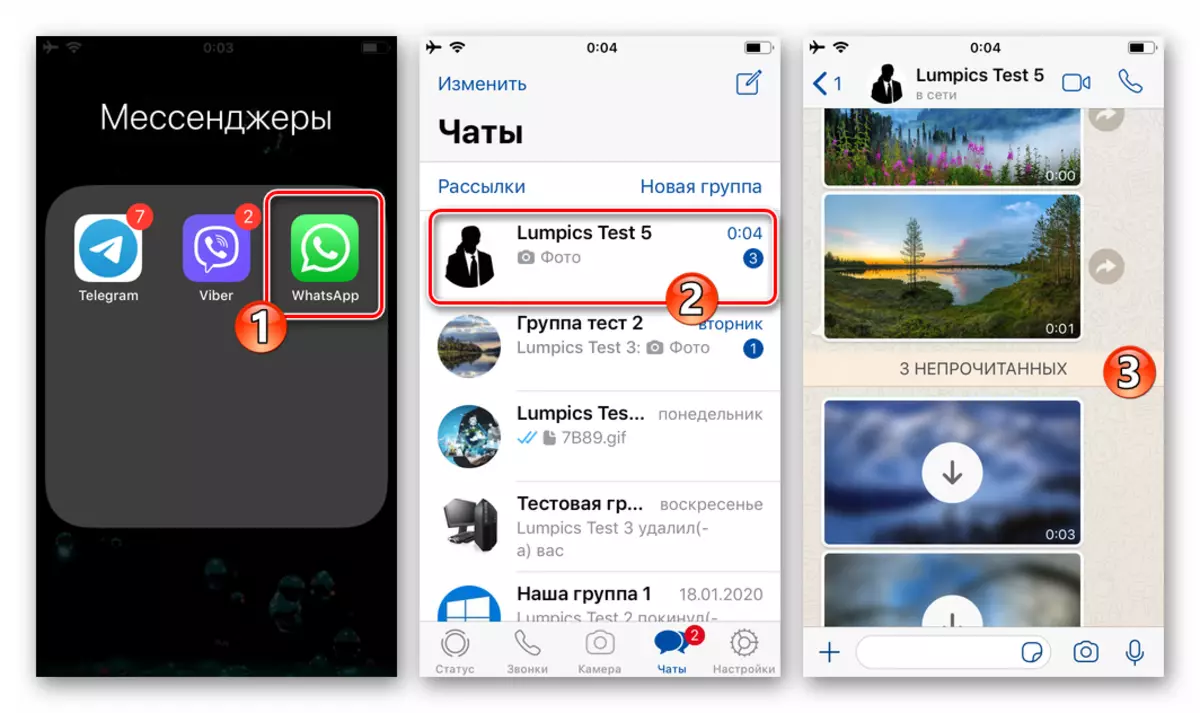
- Калі Аўтазагрузка фота ў мессенджер адключаная, разгледзець што атрымана ў чаце малюнак адразу не атрымаецца - адлюстроўваецца толькі ягоныя «размытае» прэв'ю і па-над ім круглая кнопка «Загрузіць». Краніце карцінкі - гэта прывядзе яе ў «нармальны» выгляд і адначасова ініцыюе капіяванне дадзеных у сховішча айфон.
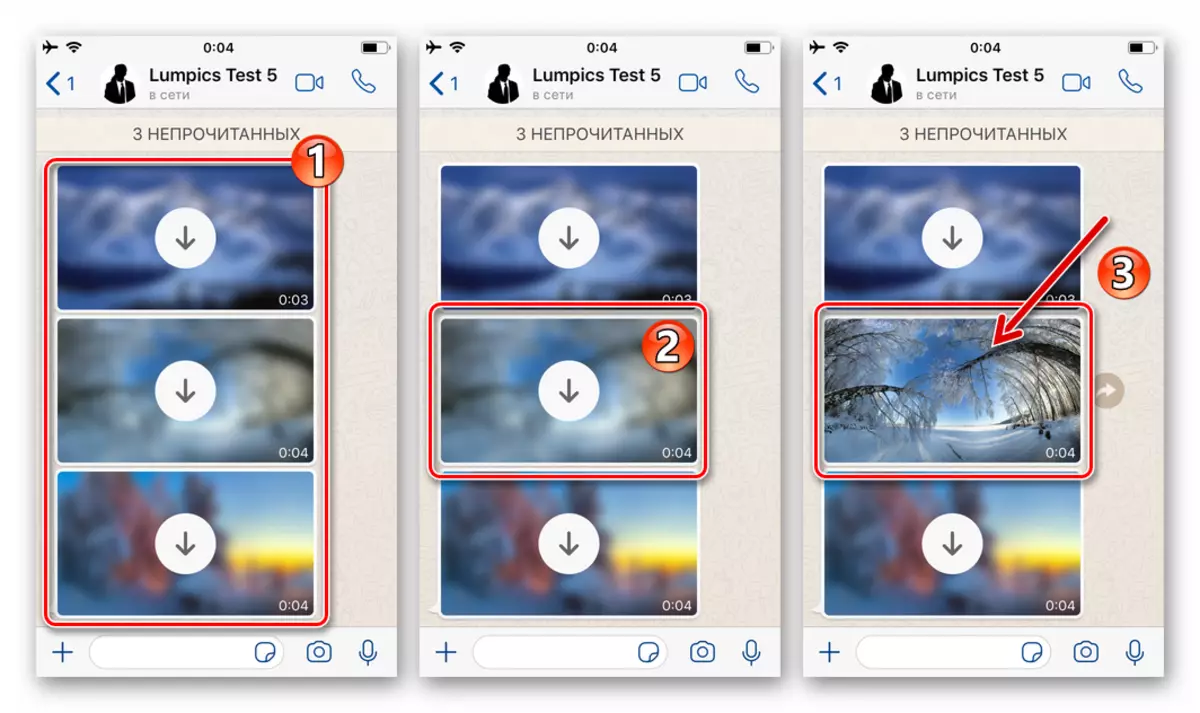
- Каб пераканацца ў выніковасці аперацыі па захаванню, адкрыйце iOS-праграму «Фота» - тут вы выявіце прагледжаную вышэйапісаным чынам карцінку.
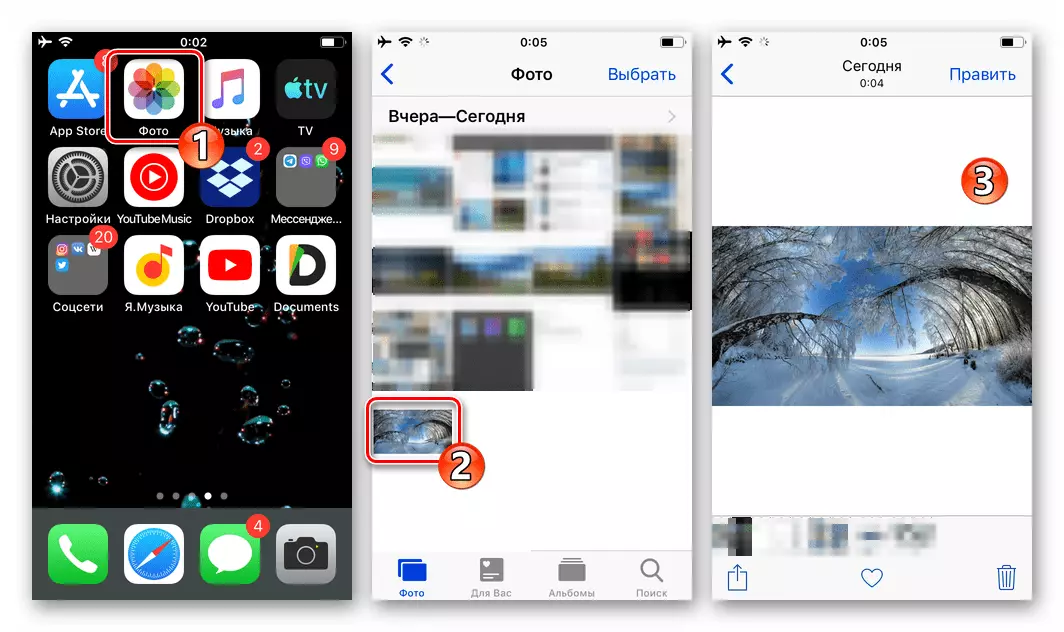
Спосаб 3: Функцыя «Падзяліцца»
Для запампоўкі ў памяць айфон асобных фатаграфій з ВатсАп з мэтай іх прагляду альбо правядзення іншых маніпуляцый з дапамогай іншага софту ў далейшым, зручна выкарыстоўваць інтэграваную ў Айос функцыю «Падзяліцца». У прыкладзе далей прадэманструем працэс захавання фота з WhatsApp ў файлавы менеджэр для iPhone - Documents ад Readdle , А затым змесцім карцінку ў створаную з дапамогай гэтага «Правадыра» тэчку.
Спампаваць файлавы менеджэр Documents ад Readdle з Apple App Store
- У мессенджера адкрыйце індывідуальны або групавой чат, дзе ўтрымліваецца капіяванай фота.
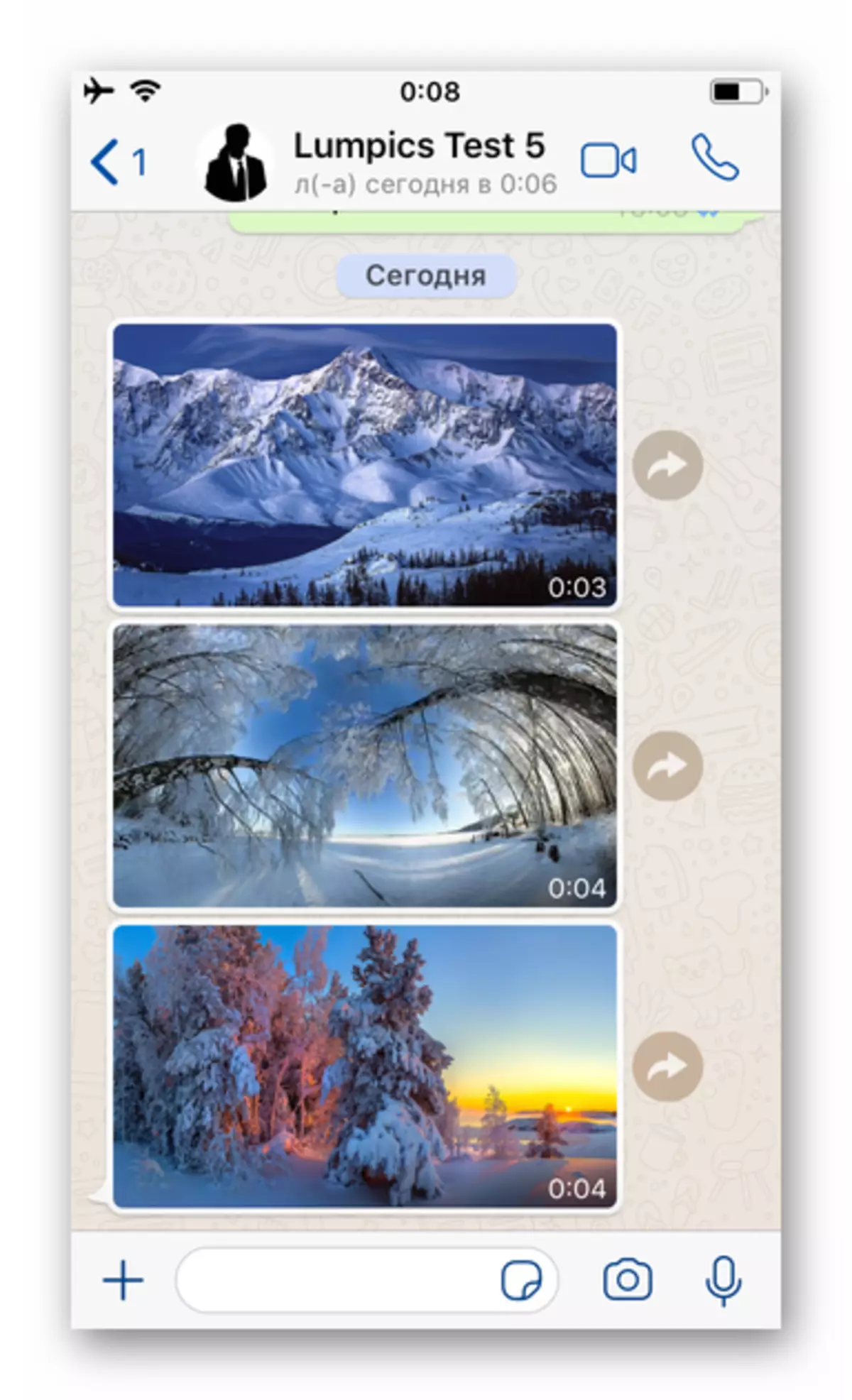
- Далей дзеянні двухвариантные:
- Націсніце на паведамленне-карцінку і не спыняйце ўздзеяння да з'яўлення меню. Выберыце опцыю «Пераслаць», і на наступным экране краніце размешчанага ў правым ніжнім куце значка «Падзяліцца».
- Тапнув па малюнку ў перапісцы, перайдзіце да яго поўнаэкраннага прагляду. Націсніце на размешчаны ў ніжнім куце злева значок «Падзяліцца» і затым выберыце аднайменны пункт у якое адкрылася меню.
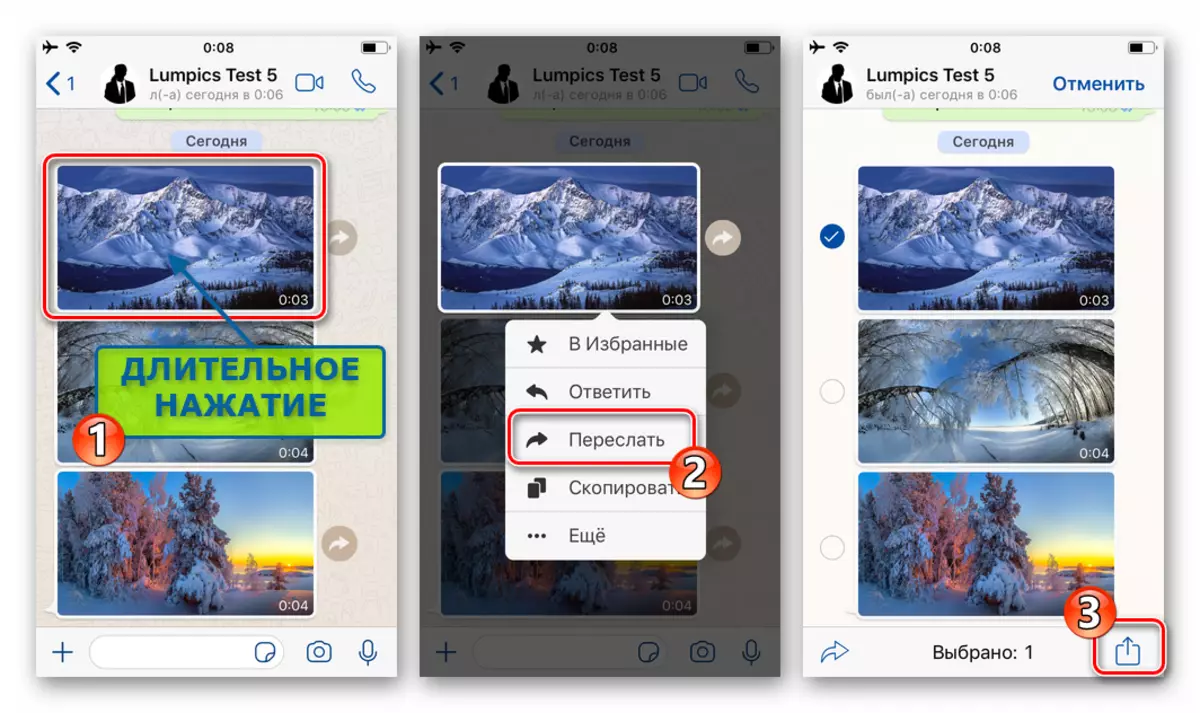
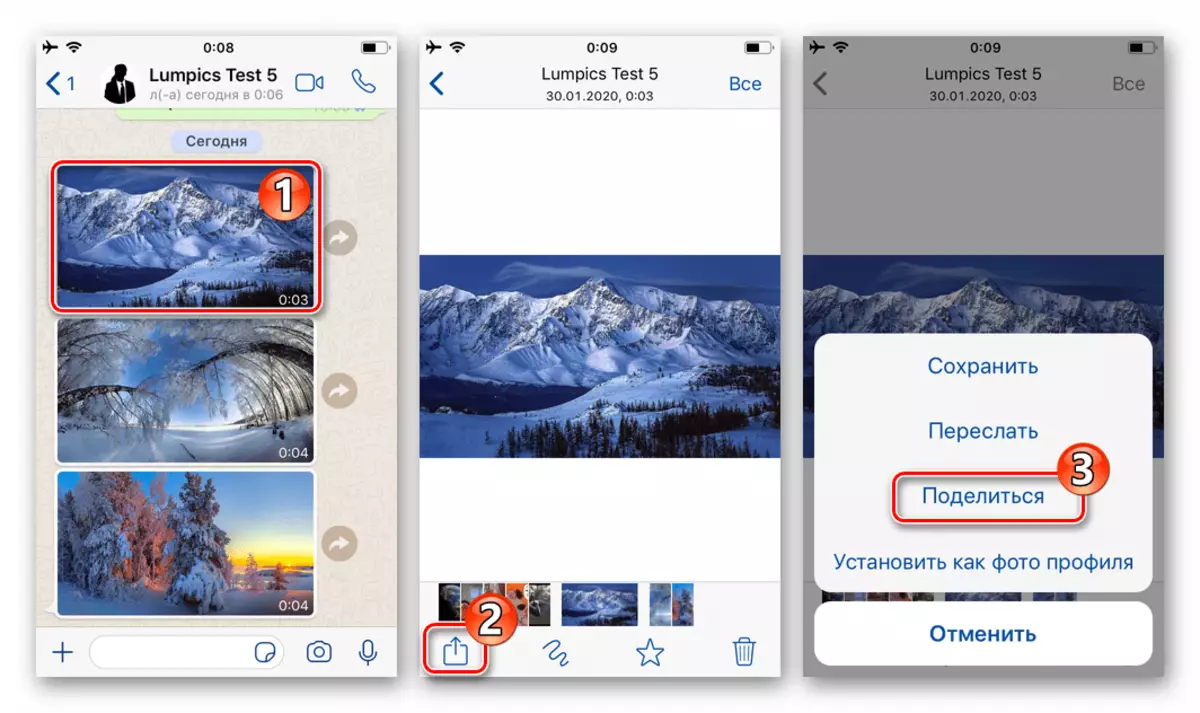
- У панэлі з даступнымі для перадачы малюнка праграмамі і сэрвісамі знайдзіце «Скапіяваць ў Documents» і краніце гэтай абразкі. Праз непрацяглы час выгрузка з мессенджера будзе завершана, тапните па стрэлцы ў верхнім левым куце запусцім файлавага мэнэджара.
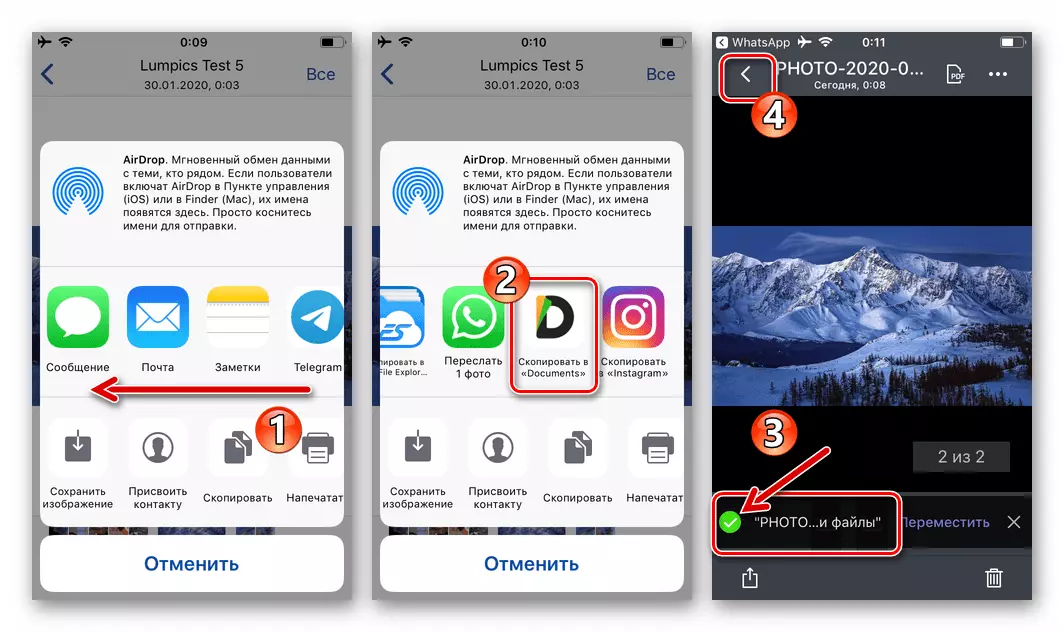
- Скапіяваць ў выніку выканання папярэдніх пунктаў інструкцыі малюнак зараз існуе на ўкладцы «Мае файлы» Documents ад Readdle. Тапните па трох кропках ў галіне з яго прэв'ю, а затым выберыце «Перамясціць» ў якое адкрылася меню.
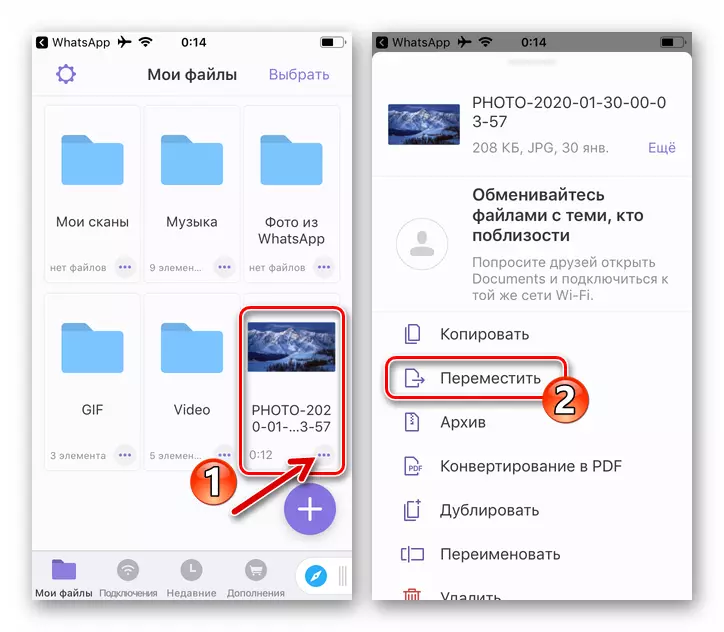
Далей краніце найменні мэтавага для файла каталога ў адлюстроўваецца на экране пераліку і націсніце на размешчаную уверсе справа кнопку «Перамясціць».
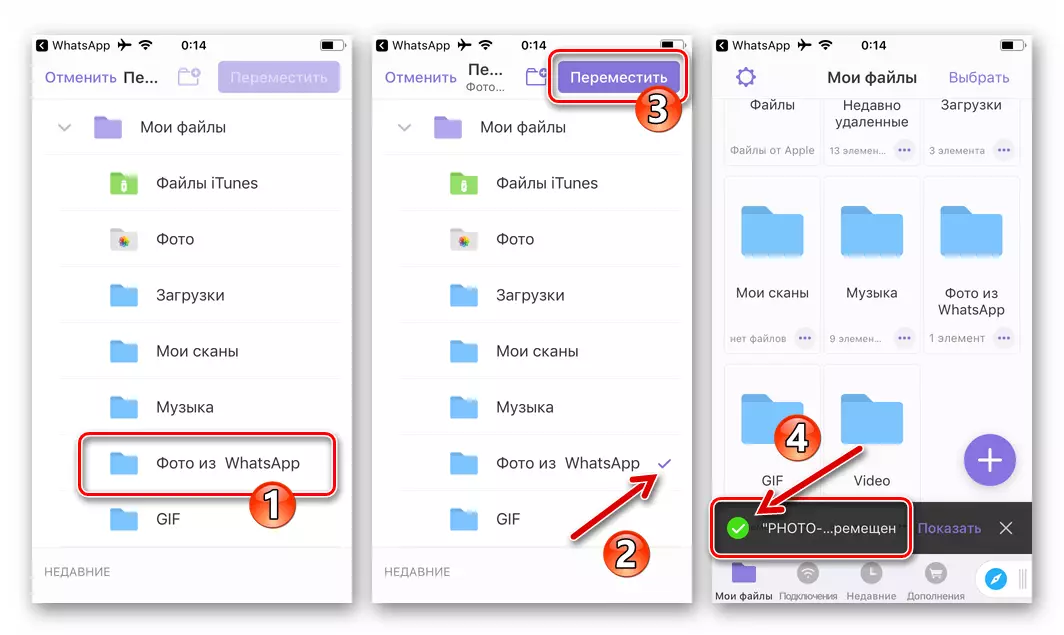
- На гэтым «вандраванне» фатаграфіі з чата ВатсАп ў іншую праграму завершана. Адкрыйце паказаны вамі на кроку вышэй каталог у «Правадыру» і пераканайцеся, што атрыманая копія зараз размяшчаецца ў тым ліку і ў ім.
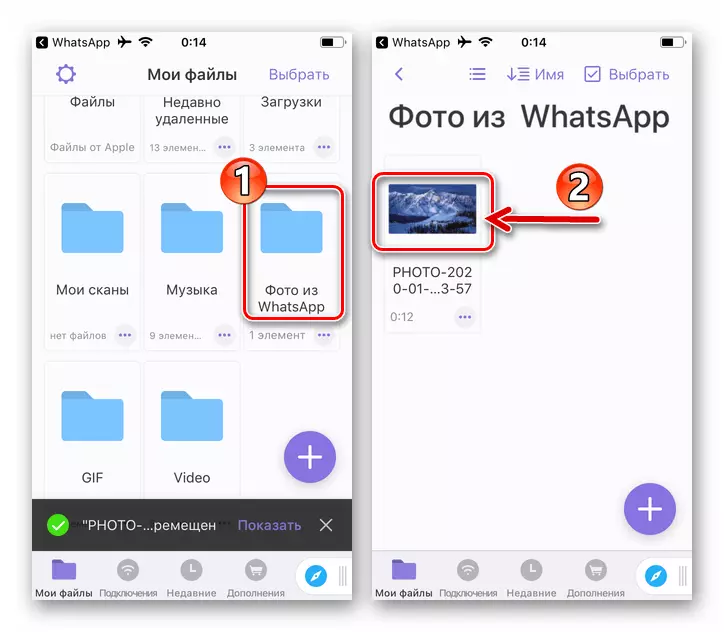
заключэнне
Захаванне фота з WhatsApp ў сховішча Android-смартфонаў і iPhone - нескладаная працэдура, ажыццявіць якую можна не адзіным спосабам. Збянтэжыліся рашэннем разгледжанай у артыкуле задачы карыстальнікі, па сутнасці, могуць наогул не прадпрымаць якіх-небудзь дзеянняў спецыяльна, даверыўшы выкананне запампоўкі прадугледжанай у мессенджер функцыі «Аўтазагрузка», але пры гэтым не забываючы, што заўсёды ёсць магчымасць прывесці працэс у адпаведнасць сваіх патрэбам.
