
Цвёрдацельныя назапашвальнікі валодаюць побач адметных ад жорсткіх дыскаў чорт, якія варта прымаць да ўвагі пры эксплуатацыі. У рамках сённяшняга артыкула мы распавядзем, як правільна наладзіць SSD Mini Tweaker.
Пачатак працы з праграмай
SSD Mini Tweaker - кампактнае, але даволі функцыянальнае дадатак, якое дазваляе тонка наладзіць розныя аспекты ўзаемадзеяння сістэмы з SSD. Адключаючы лішнія і залішнія службы, якія не нясуць карыснай нагрузкі пры працы з цвёрдацельным назапашвальнікам ці ж прама шкодзяць прыладзе, можна істотна павялічыць радкоў службы прылады і некалькі падвысіць хуткадзейнасць. Для таго каб пачаць працу ў праграме, выканайце наступныя дзеянні:
Спампаваць SSD Mini Tweaker з афіцыйнага сайта
- Загрузіце софт, скарыстаўшыся спасылкай вышэй.
- Пачніце ўстаноўку праграмы на ПК, клікнуўшы па «Агляд ...», каб вызначыць месца для яе.
- Вылучыце месца захоўвання для прыкладання і націсніце «OK».
- Пстрыкніце па «Выняць» каб распакаваць файлы праграмы.
- Прыкладанне не адкрываецца аўтаматычна. Таму ўвайдзіце ў тэчку, указаную пры ўсталёўцы, ўручную і запусціце тую версію, якая адпавядае разраднасці вашай АС, адкрыўшы SSD Mini Tweaker 2.9 x32 для 32-разрадных версій Windows і SSD Mini Tweaker 2.9 x64 для 64-разрадных версій.
- Пры адкрыцці праграма выдасць акно, якое змяшчае пералік радкоў з птушачкамі і некалькімі дзеяннямі.
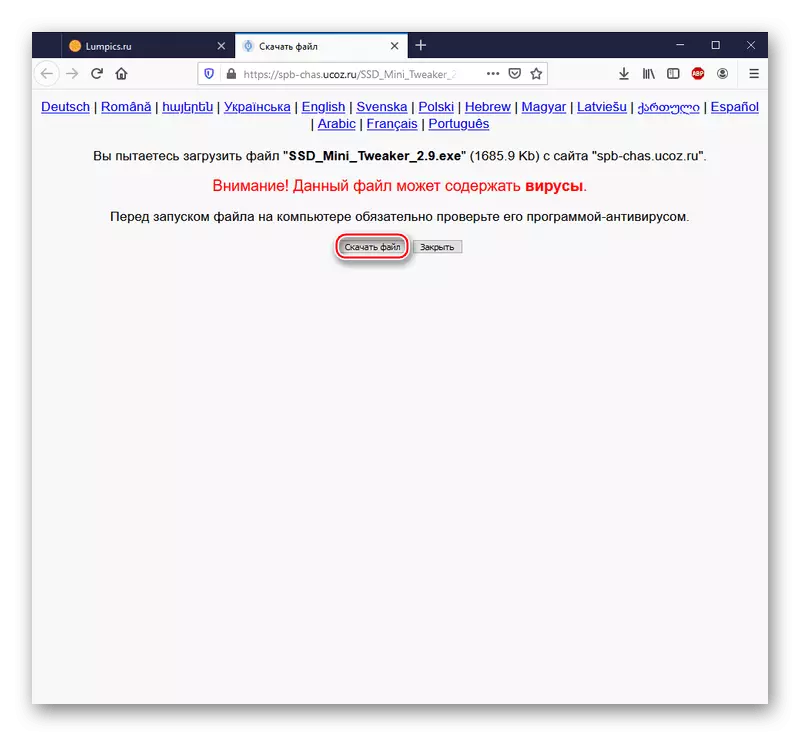
Увага! Не хвалюйцеся, вірусаў, згадваных на старонцы загрузкі, ва ўсталёўніку няма. Такое папярэджанне - частка палітыкі бяспекі хостынгавых сэрвісу Ucoz, і з'яўляецца яно пры любым запампоўцы. Але калі вы ўсё роўна маеце асцярогі, то мы рэкамендуем вам пераканацца ў адсутнасці шкоднасных элементаў з дапамогай праверкі спасылкі онлайн.
Больш падрабязна: Онлайн-праверка сістэмы, файлаў і спасылак на вірусы
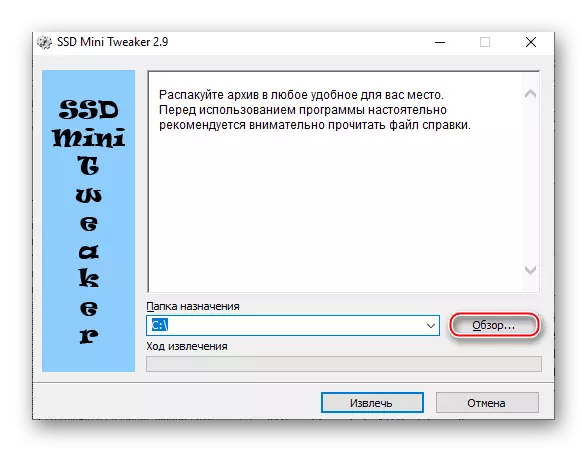


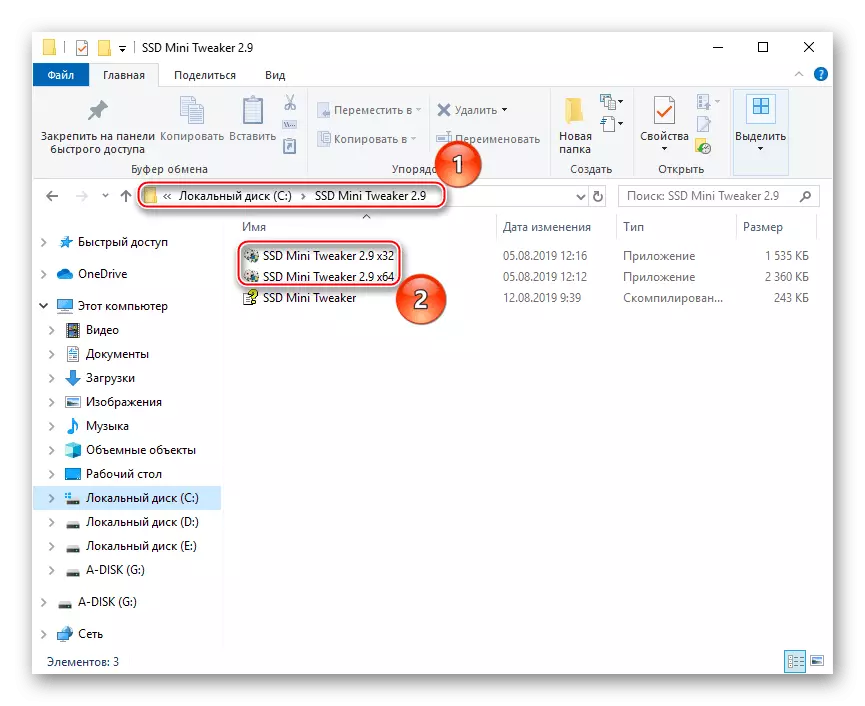
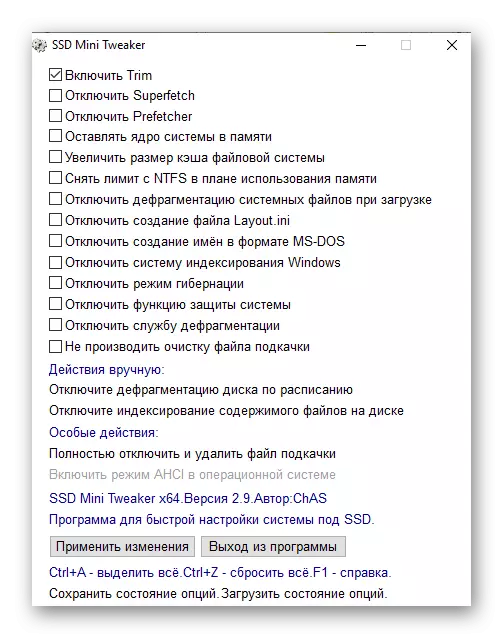
Чытайце таксама: Наладжвальны дыск SSD на працу пад Windows 7 / Windows 10
Асноўная частка працы з праграмай
Сутнасць маніпуляцый з SSD Mini Tweaker складаецца ва ўключэнні прапанаваных опцый. Карыстачу неабходна ставіць галачкі ў розных радках, якія адказваюць за спецыфічныя дзеянні звязаныя з працай назапашвальнікаў ці ССД у прыватнасці. Пра кожную з прадстаўленых налад варта пагаварыць падрабязна, разгледзеўшы ўплыў уключанай або адключанай радкі на сістэму і хуткадзейнасць кампутара ў цэлым.
ўключыць Trim
Каманда «TRIM» адказвае за функцыю апавяшчэння SSD аб наяўных блоках дадзеных, якія больш не выкарыстоўваюцца прыкладаннямі АС. Значыць, яны могуць быць ачышчаны без шкоды прыладай самастойна.
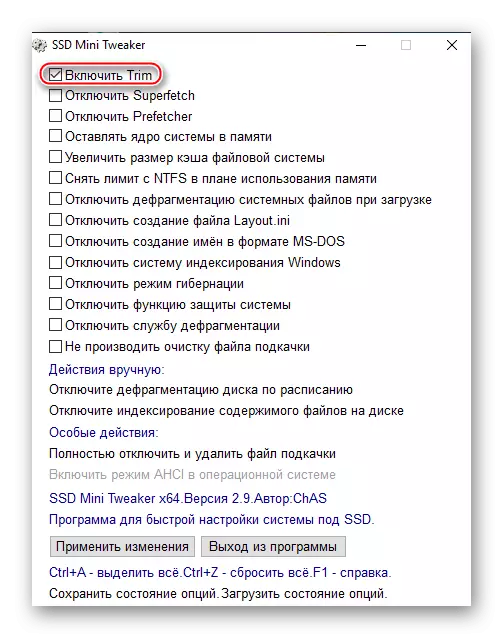
Па змаўчанні гэтая настройка ўключаная, больш за тое, яна з'яўляецца крытычна неабходнай. Такі статус абгрунтаваны тым, што без яе прыйшлося б рэгулярна выдаляць невыкарыстоўваныя і часовыя файлы з назапашвальніка ўручную ці ж сродкамі АС, якія ў рэжыме штатнага выкарыстання прыводзяць да прагрэсавальнай дэградацыі магчымасці чытання і запісы на SSD. Таму згадваная опцыя неотключаемая, і яе немагчыма дэактываваць праз SSD Mini Tweaker.
адключыць Superfetch
Служба «Superfetch», так званая супервыборка, існуе ў сістэме для таго каб кэшаваць самыя запатрабаваныя файлы. Гэта значыць, яна забяспечвае найбольш хуткую іх ініцыялізацыю па запыце карыстальніка, загадзя перанясучы неабходныя дадзеныя ў аператыўную памяць.

У выпадку працы з цвёрдацельнымі назапашвальнікамі такая служба залішняя па прычыне мінімальнай затрымкі ў падачы дадзеных і можа быць без шкоды адключаная. Больш за тое, нівеліраванне лішняй неабходнасці абменьвацца дадзенымі з RAM адназначна станоўча адаб'ецца на даўгавечнасці SSD.
Чытайце таксама: За што адказвае служба SuperFetch ў Windows 7 / Windows 10
адключыць Prefetch
Служба «Prefetch» ці ж папярэдняя выбарка, з'яўляецца асновай для стварэння блізкай да яе «Superfetch». Гэты сістэмны элемент дазваляе цвёрдай кружэлкі змяшчаць зададзенае колькасць праграм (да 128 запісаў) у RAM. У спіс трапляюць прыкладання, якія па назіранні службы найбольш часта выкарыстоўваюцца. Праз некаторы час пасля спынення актыўнага карыстання адбываецца выгрузка, але не ў памяць дыска, а ў файл падпампоўкі. Лепш за ўсё вышэйпаказаныя кампаненты працуюць разам, таму як «Superfetch» дадаткова аналізуе паводзіны карыстача і АС, перазагружаючы файлы з HDD у RAM, якія ўжо былі выгружаны, па неабходнасці.
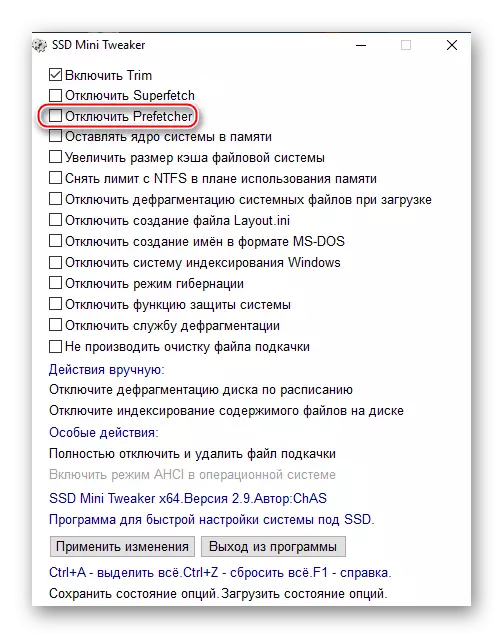
Роўна як і папярэдні варыянт, якая разглядаецца ў гэтым пункце службу можна адключыць без шкоды для сістэмы з-за больш высокай хуткасці чытання / запісы ў цвёрдацельных назапашвальнікаў у параўнанні з жорсткімі дыскамі і паменшыць колькасць цыклаў перазапісу.
Пакідаць ядро сістэмы ў памяці
Ядро - цэнтральны злучны элемент сістэмы, дзякуючы якому забяспечваецца доступ праграм да магутнасцях ПК. АС Windows, пачынаючы з Vista, надзелены магчымасцю перамяшчаць ядро з назапашвальніка ў файл падпампоўкі і ў аператыўную памяць для забеспячэння большай прадукцыйнасці.

Вы можаце паказаць Віндовс, што жадаеце пакінуць яе ядро ў RAM, тым самым замацоўваючы яе месцазнаходжанне і адпрэчваючы патрэба ў пастаянных перасоўваннях на назапашвальнік і з яго. Карыснасць для SSD ў тым і складаецца, каб мінімізаваць колькасць аперацый перазапісу файлаў. Таму ёсць сэнс актываваць гэтую опцыю.
Увага! Для карэктнай працы пры ўключэнні згадванай налады патрабуецца наяўнасць больш за 2 ГБ аператыўнай памяці. У адваротным выпадку ядро не зможа адэкватна размясціцца ў RAM, а сістэма будзе падтармажваць. Але магчымыя і больш важкія негатыўныя наступствы.
Павялічыць памер кэша файлавай сістэмы
Гэтая налада закліканая паляпшаць прадукцыйнасць ПК і ўплываць на частату запісу блокаў файлаў на назапашвальнік, памяншаючы яе. Меншая колькасць зваротаў да ССД пазітыўна адаб'ецца на працягласці яго функцыянавання.

Опцыя настойліва рэкамендуецца выключна для серверных сістэм і патрабуе вялікага аб'ёму аператыўнай памяці (звыш двух гігабайт), але гэта толькі мінімальныя запыты.
Чытайце таксама: Спосабы ачысткі кэша на Windows 10
Зняць ліміт з NTFS у плане выкарыстання памяці
Зняцце ліміту з NTFS дазволіць павялічыць лік даступных для кэшавання старонак файлавай сістэмы і, адпаведна, павысіць колькасць даступных для перамяшчэння ў RAM аперацый чытання / запісы.

Такая налада спрашчае запуск некалькіх прыкладанняў адначасова, паляпшаючы прадукцыйнасць у працэсе паралельнай працы. Але гэта мае кошт, якая выяўляецца ў высокіх і пры гэтым маштабуюцца запытах адносна аб'ёму аператыўнай памяці. Нажаль, мы не зможам назваць дакладную колькасць неабходных гігабайт RAM. Патрабаванні для ўключэння згадванай налады не з'яўляюцца адзінымі для ўсіх і залежаць ад аб'ёму канкрэтнага назапашвальніка і лікі прыкладанняў, устаноўленых у Windows.
Адключыць дэфрагментацыю сістэмных файлаў пры загрузцы
Дэфрагментацыя файлаў, неабходных для запуску сістэмы - эфектыўная мера пры працы з цвёрдым дыскам, каб паскорыць прагляд АС. Але канструктыўныя асаблівасці цвёрдацельных назапашвальнікаў і высокая хуткасць чытання дадзеных робіць яе бессэнсоўнай і нават некалькі якія шкодзяць функцыяй для SSD. Асобна пра шкоду будзе выкладзена ніжэй пры згадванні амаль аднайменнай опцыі.
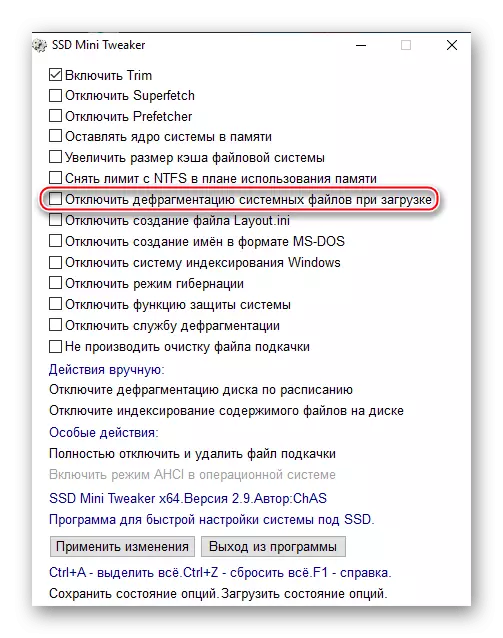
Распрацоўшчыкі праграмы строга рэкамендуюць адключыць дэфрагментацыю сістэмных файлаў пры загрузцы Віндовс, каб не вырабляць нерацыянальнай марнаванні рэсурсу SSD.
Адключыць стварэнне файла Layout.ini
Згадваны сістэмны файл захоўвае дадзеныя выкарыстоўваюцца штатным дефрагментатором Windows. У «Layout.ini» прыводзіцца спіс файлаў і тэчак, патрэбных пры запуску АС і прыкладанняў.
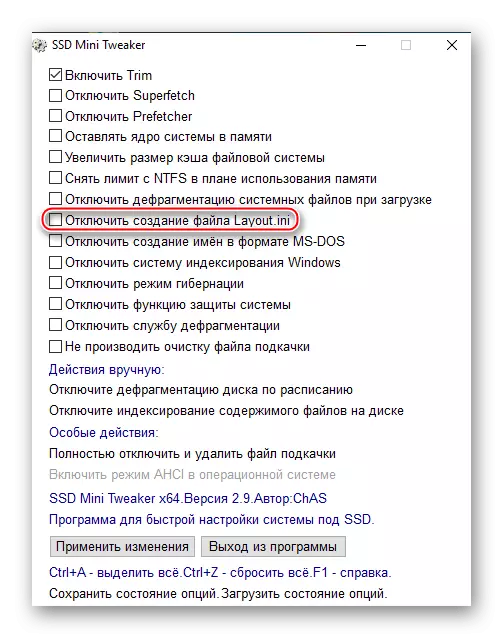
Дефрагментатор выкарыстоўвае гэтую інфармацыю для аптымальнага размяшчэння дадзеных на цвёрдым дыску, каб галоўка прылады не адчувала патрэбы хадзіць па ўсёй паверхні назапашвальніка ў пошуках патрэбных элементаў. У SSD з-за адсутнасці механічных частак такая функцыя не патрэбна. Варта адзначыць, што поўнай эфектыўнасці параметр дасягае сумесна з опцыяй «Адключыць Prefetch». У іншым выпадку магчыма толькі выдаленне бягучага файла, але ён можа вярнуцца ў працэсе папярэдняй выбаркі.
Адключыць стварэнне імёнаў у фармаце MS-DOS
Такая настройка дазваляе файлавай сістэме NTFS хутчэй апрацоўваць якія захоўваюцца дадзеныя за кошт спынення падтрымкі імёнаў у фармаце «8.3». Згадваны фармат імёнаў ўспрымаецца архаічным і / або софтам, які быў пабудаваны на састарэлых структурах апрацоўкі інфармацыі.

Адключэнне падтрымкі не пашкодзіць Windows. Такая мера нават палепшыць хуткадзейнасць, але некаторыя старыя, яшчэ 16-разрадныя прыкладанні, могуць пачаць адчуваць цяжкасці ў пошуку тэчак і файлаў з доўгімі назвамі, так што негатыўны аспект складаецца ў скарачэнні сумяшчальнасці.
Адключыць сістэму індэксавання Windows
Сістэмная служба пошуку Віндовс выкарыстоўвае індэксаванне тэчак і файлаў, каб павялічыць прадукцыйнасць АС шляхам рэгулярных зваротаў да назапашвальніка. Гэта прымальна для HDD, але ў SSD толькі марнуе рэсурс, робячы прырост хуткадзейнасці зусім нязначным.

Мы маглі рэкамендаваць адключэнне гэтай налады для забеспячэння працяглай працягласці тэрміну выкарыстання цвёрдацельнага назапашвальніка, калі б не адно «але». Карэктная праца службы «Windows Search» не можа быць гарантаванай без індэксацыі. Гэта значыць пры ўключэнні вышэйзгаданай налады вы рызыкуеце застацца без зручнага сістэмнага інструмента пошуку файлаў і прыкладанняў. Але магчыма зрабіць выбарчае адключэнне індэксацыі, скарыстаўшыся пунктам «Адключыце індэксаванне змесціва файлаў на дыску» у раздзеле «Дзеянні ўручную». А таксама распрацоўшчыкі дапускаюць варыянт замены стандартнага пошуку на іншае рашэнне.
Чытайце таксама: Што такое індэксаванне файлаў на цвёрдым дыску
Адключыць рэжым гибернации
Апускаючыся ў гибернацию, кампутар прыпыняе ўсе актыўныя працэсы, але робіць гэта так, каб мець магчымасць хутка аднавіць працу з месца прыпынку. Запушчаныя праграмы і апрацоўваць дадзеныя скідаюцца з аператыўнай памяці ў спецыяльны файл «hiberfil.sys», а пры выхадзе з сну вяртаюцца ў RAM.
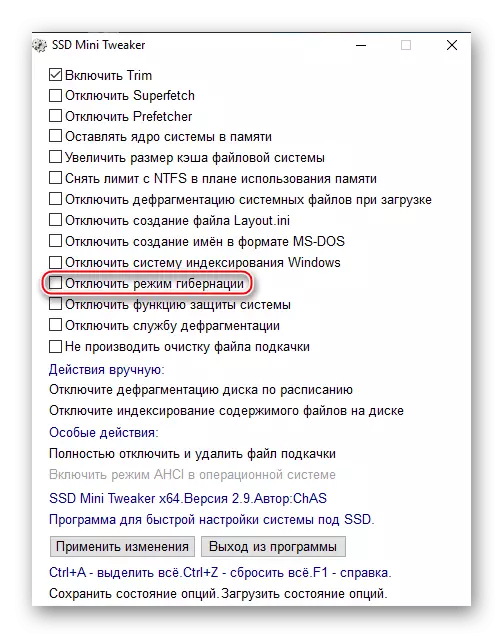
Сутнасць аперацыі ў тым, што «hiberfil.sys" не ствараецца непасрэдна пры пераходзе ў гибернацию. Ён заўсёды прысутнічае на кампутары і роўны аб'ёму аператыўнай памяці, чакаючы памяшкання ў сябе інфармацыі. Гэта значыць, вобразна кажучы, гэта пусты кантэйнер для дадзеных, якія знаходзяцца ў RAM, каб хутка перамясціць іх на пустуючае прастору, а пасля вярнуць. Ён не перазапісвальны аўтаматычна (са змяненнем і назапашвання файлаў і працэсаў у аператыўнай памяці), але заўсёды займае месца, таму адключыць рэжым гибернации мае сэнс пры выкарыстанні ССД малога аб'ёму адносна АЗП.
Чытайце таксама: Адключэнне гибернации ў Windows 7 / Windows 10
Адключыць функцыю абароны сістэмы
Настройка дазваляе ачысціць дыск ад кантрольных кропак Windows. Такім чынам, назапашвальнік вызваляецца ад патрэбы захоўвання дадзеных для аднаўлення, што вызваляе прастору. І адразу не дапускаецца магчымасць стварэння новых кропак, а значыць, памяншаецца колькасць аперацый запісу / перазапісу. Выгада ад актывацыі - больш вольнага месца і меншая нагрузка на SSD, што дазваляе захаваць яго працаздольнасць на больш доўгі тэрмін.

Мінус у тым, што ў надзвычайнай сітуацыі вы не зможаце аднавіць Віндовс да пэўнага стану. Напрыклад, незадоўга да крытычнага збою, ці ж стварыць кропку аднаўлення перад нейкім эксперыментам з ПК. У пералічаных выпадках прыйдзецца адкочвацца да зыходнага стану, калі кампутар перастане адэкватна працаваць.
Чытайце таксама:
Аднаўленне сістэмных файлаў у Windows 7 / Windows 10
Аднаўляем АС Windows 10 да зыходнага стану
Адключыць службу дэфрагментацыі
Як паказвалася ў пункце «Адключыць дэфрагментацыю сістэмных файлаў пры загрузцы», дэфрагментацыя не патрэбна цвёрдацельныя назапашвальнікі з прычыны канструктыўных асаблівасцяў і адсутнасці механічных частак. SSD не мае патрэбы ў рэструктурызацыі файлаў і іх частак, каб тыя, вобразна кажучы, «ляжалі» як мага бліжэй адзін да аднаго. Выкарыстанне згадванай налады адключае дэфрагментацыю на кампутары цалкам, што пазітыўна ўплывае на SSD, паколькі гэта памяншае колькасць запытаў да прылады.
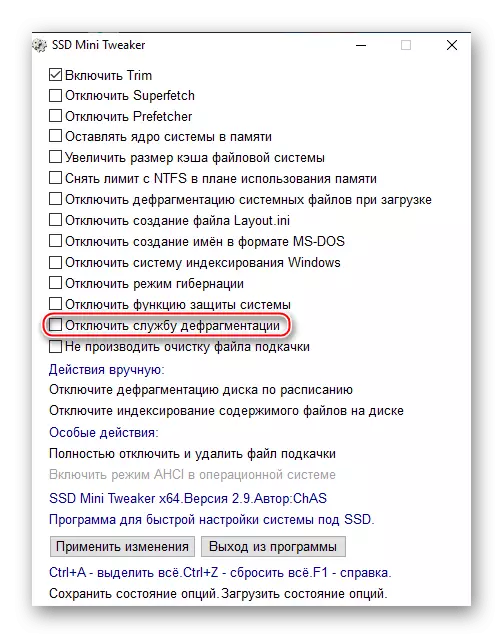
Але гэта адмоўна адбіваецца на жорсткіх дысках, якія, хутчэй за ўсё, працуюць сумесна з SSD. Яны маюць вострую патрэбу ў дэфрагментацыі, у зваротным выпадку прылады не змогуць хутка чытаць дадзеныя, якія знаходзяцца ва фрагментаваным стане. Распрацоўшчыкі раяць ужываць адключэнне толькі тады, калі ваш кампутар выкарыстоўвае выключна цвёрдацельныя назапашвальнікі, а калі гэта не так, яны рэкамендуюць адключыць службу толькі часткова, прыбраўшы ССД са спісу дэфрагментацыі па раскладзе, з чым дапаможа аднайменнае «Дзеянне ўручную»: «Адключыце дэфрагментацыю дыска па раскладзе », якое перанакіруе вас у патрэбны элемент кіравання АС.

Не вырабляць ачыстку файла падпампоўкі
Калі на вашым ПК ёсць файл падпампоўкі, які размяшчаецца на SSD, значыць, падчас перазагрузкі адбываецца працэдура ачышчэння ФП. Гэта павялічвае працягласць перазапуску кампутара і кожны раз ажыццяўляецца падача запыту да дыска, а гэта зноў і зноў перазапісвае дадзеныя на ім. Такая працэдура не ідзе на карысць назапашвальніку і хуткадзейнасці Windows у цэлым.

Гэты пункт не валодае значнымі мінусамі і можа прымяняцца практычнымі усімі карыстальнікамі, хіба што вы сапраўды ведаеце, што вам навошта-то неабходна выдаляць часовыя дадзеныя файла падпампоўкі пры кожным перазапуску сістэмы.
Цалкам адключыць і выдаліць файл падпампоўкі
Першае адмысловае і некалькі радыкальнае дзеянне. Нагадаем, што файл падпампоўкі - гэта механізм захоўвання інфармацыі, якая звычайна змяшчаецца ў аператыўнай памяці. Дадзеныя, якія не выкарыстоўваюцца актыўна ў бягучы момант, выгружаюцца з RAM ў ФП на назапашвальніку і чакаюць свайго часу, пакуль карыстач не адкрые дадатак, што мае патрэбу ў аператыўнай інфармацыі. Гэта тычыцца прыкладанняў, якія працуюць у трэі і згорнутых вокнаў. Адключэнне файла падпампоўкі станоўча адаб'ецца на памяншэнні колькасці аперацый вырабляюцца па запыце да SSD, а значыць, і на даўгавечнасці прылады. Такая мера гэтак жа вызваліць энная колькасць гігабайт віртуальнай прасторы (па змаўчанні аб'ём ФП устанаўліваецца на ўзроўні удвая больш аб'ёму аператыўнай памяці).
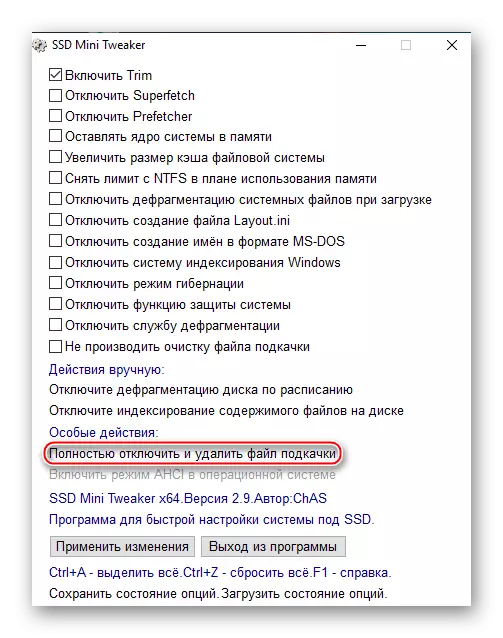
Пры гэтым варта ўлічваць, што адключэнне файла падпампоўкі з'яўляецца даволі сітуатыўнай мерай. Для карэктнай рэалізацыі гэтага мерапрыемства трэба пераканацца, што фізічнага аб'ёму RAM хопіць для таго, каб сістэма працавала без прамаруджанняў ва ўмовах адсутнасці яе віртуальнага эквіваленту. І нават калі аператыўкі дастаткова, улічыце, што некаторым прыкладанням для плыўнай працы ўсё роўна неабходны ФП з-за асаблівасцяў структуры кода і канцэпцыі ўзаемадзеяння з віртуальнай памяццю.
Ўключыць рэжым AHCI ў аперацыйнай сістэме
Рэжым Advanced Host Controller Interface дазваляе назапашвальніку (як HDD, так і SSD), яго падключана па інтэрфейс SATA, больш эфектыўна ўзаемадзейнічаць з АС.
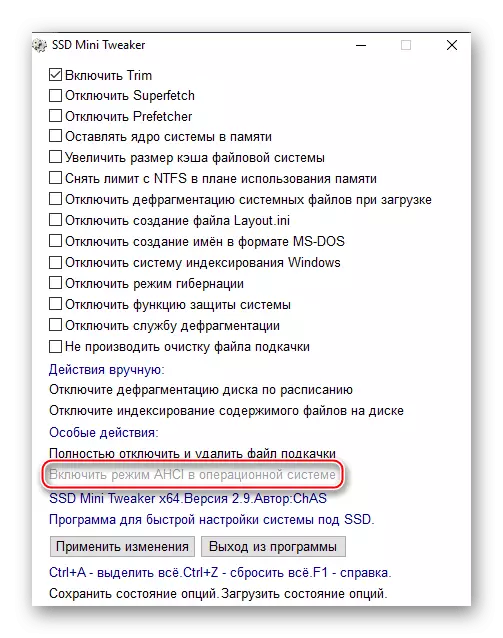
Ўключэнне гэтага кампанента ня нясе адмоўнага ўплыву і, наадварот, рэкамендавана пры падключэнні цвёрдацельнага назапашвальніка праз SATA.
Заўвага: у SSD, падлучаных праз PCI Express, M.2 або USB, такая опцыя будзе заблакаваная.
Чытайце таксама:
Што такое рэжым AHCI ў BIOS
Ўключаем AHCI рэжым у BIOS
Прыкладныя профілі для налады
І вось, калі разабраны кожны пункт і яго ўплыў, мы можам даць некалькі абагульненых рэкамендацый аб тым, як правільна наладзіць SSD Mini Tweaker. Як вы маглі заўважыць, не кожная опцыя здольная аказваць бясспрэчна пазітыўны ўплыў і на цвёрдацельны назапашвальнік, і на сістэму ў цэлым. Акрамя таго, некаторыя налады даволі спецыфічныя і сітуатыўная, таму мы прапануем і разгледзім некалькі агульных профіляў.
Профіль: Адключэнне непатрэбных элементаў
Для гэтага профілю мы рэкамендуем паставіць галачкі насупраць такіх радкоў:
- «Адключыць Superfetch»;
- «Адключыць Prefetcher»;
- «Адключыць дэфрагментацыю сістэмных файлаў пры загрузцы»;
- «Адключыць стварэнне файла Layout.ini».
Пасля чаго варта пстрыкнуць па кнопцы «Ужыць змены».
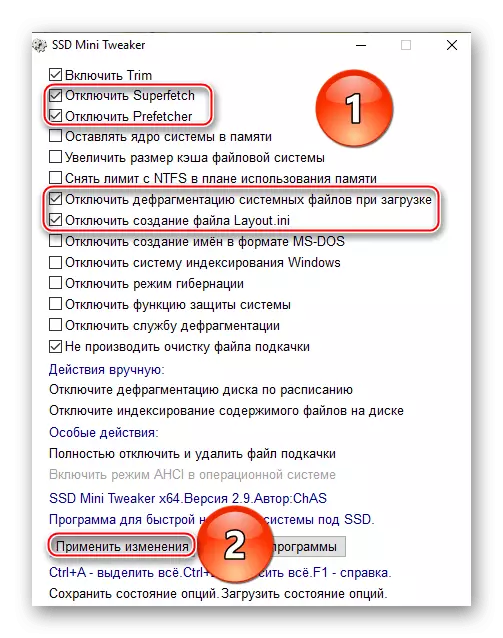
Гэты комплекс мер дасць магчымасць адсекчы зусім непатрэбныя службы, якія не павялічваюць прадукцыйнасць Windows пры размяшчэнні АС на SSD. Аднак пералічаныя отключаемые элементы марнуюць рэсурс назапашвальніка, памяншаючы агульны час яго функцыянавання. Пры гэтым профіль ня застрагивает опцыі, якія маюць вызначаныя патрабаванні для захавання карэктнай працы сістэмы.
Профіль: Разгрузка SSD
Цяпер адзначце такія опцыі:
- «Пакідаць ядро сістэмы ў памяці»;
- «Зняць ліміт з NTFS у плане выкарыстання памяці».
І націсніце «Ужыць змены».

Калі ў наладжвальнага кампутара дастаткова аператыўнай памяці для адмовы ад сістэмных магчымасцяў кампенсаваць недахоп АЗП, тады вы можаце ўжыць такі профіль. Пры яго актывацыі максімальна задзейнічаецца RAM замест нагрузкі на SSD і рэгулярных запытаў да назапашвальніка. Мы лічым, што мінімум 8, але лепш 16 Гб, будзе дастаткова для ўключэння опцый, згаданых вышэй.
Профіль: Павелічэнне хуткадзейнасці
Пастаўце галачкі ў радках:
- «Адключыць стварэнне імёнаў у фармаце MS-DOS»;
- «Не вырабляць ачыстку файла падпампоўкі».
А таксама клікніце ЛКМ па «Ужыць змены».

Выкарыстоўваючы гэтыя опцыі, вы дадаткова павялічыце хуткасць сістэмнага цвёрдацельнага назапашвальніка, але ўлічыце, што некаторыя праграмы, асабліва старыя, больш не змогуць бачыць імёны файлаў і тэчак.
Профіль: Даўгавечны SSD
Каб усталяваць такі профіль, адзначце гэтыя радкі:
- «Адключыць Superfetch»;
- «Адключыць Prefetcher»;
- «Адключыць дэфрагментацыю сістэмных файлаў пры загрузцы»;
- «Адключыць стварэнне файла Layout.ini»;
- «Адключыць сістэму індэксавання Windows»;
- «Адключыць рэжым гибернации»;
- «Адключыць функцыю абароны сістэмы»;
- «Адключыць службу дэфрагментацыі»;
- «Не вырабляць ачыстку файла падпампоўкі».
Не забудзьцеся націснуць кнопку «Ужыць змены».
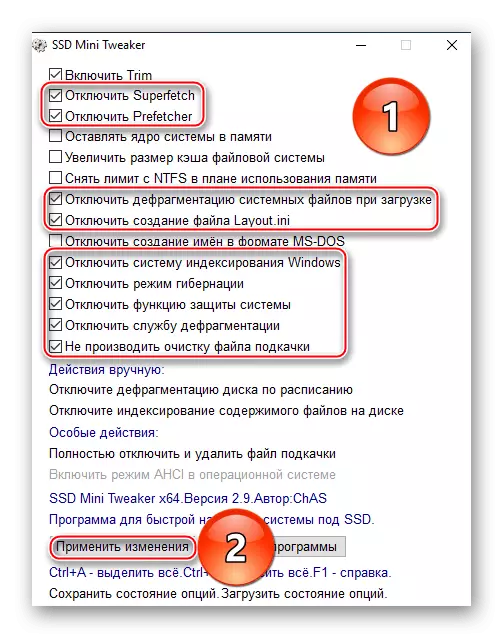
Актывацыя пералічаных настроек максімальна паменшыць колькасць запытаў АС да цвёрдацельным назапашвальнікам, тым самым захоўваючы яго рэсурс. Але давядзецца ахвяраваць сістэмным пошукам Windows, рэжымам гибернации і магчымасцю аднаўляць сістэму да пэўнай кропкі.
Заўвага: для карэктнай ініцыялізацыі многіх параметраў неабходна перазагрузіць кампутар, пасля прымянення змяненняў.
Вынік і агульныя парады
Як бачыце, магчымасці налады розных аспектаў ўзаемадзеяння сістэмы з цвёрдацельным назапашвальнікам праз SSD Mini Tweaker даволі шырокія і гнуткія. Знойдуцца опцыі на розны густ і характарыстыкі ПК, а таксама для рознага рэжыму карыстання і асабістых пераваг юзера. Мы пералічылі і разгледзелі ўсе радкі згадванай праграмы, іх неадкладнае дзеянне і ўплыў у доўгатэрміновай перспектыве. Акрамя таго, былі прапанаваны агульныя профілі для розных сітуацый, але яны не з'яўляюцца кананічнасці і аптымальна падыходнымі для ўсіх. Так што канчатковы выбар параметраў павінен застацца за канкрэтным карыстальнікам.
Не бойцеся эксперыментаваць і шукаць найбольш прыдатны для вас профіль, падбіраючы камбінацыю розных опцый згодна персанальным перавагам, камплектацыі кампутара і тыпу падлучэння цвёрдацельнага назапашвальніка. Варта заўважыць, што нават калі вы наладзіце нешта не зусім карэктна, гэта не прывядзе да неадкладнай дэградацыі ССД. А значыць, у вас будзе магчымасць вярнуцца да зыходнага стану, калі вы заўважыце падзенне прадукцыйнасці ці іншы выгляд дыскамфорту ад уключэння пэўных налад.
З агульных дзеянняў рэкамендуем вам пакінуць файл падпампоўкі, але перанесці яго на жорсткі дыск. Гэта дасць магчымасць мець рэзерв віртуальнай памяці для рэсурсаёмістых праграм накшталт таго ж Google Chrome, а таксама тых праграм, якія не могуць эфектыўна працаваць без ФП. Такая мера забяспечыць захаванне сістэмай хуткадзейнасці і станоўчага ўплыву ад наяўнасці віртуальнай памяці, аднак у такой сітуацыі не трэба будзе марнаваць рэсурс SSD.
Чытайце таксама: Стварэнне файла падпампоўкі на кампутары з Windows 7 / Windows 10
Дадаткова мы не рэкамендуем адключаць дэфрагментацыю цалкам. Лепшым рашэннем будзе толькі выключыць SSD з пераліку аўтаматычна дефрагментируемых з дапамогай дзеянні «Адключыць дэфрагментацыю дыска па раскладзе». Гэта дазволіць захаваць згадванае карыснае мерапрыемства для жорсткіх дыскаў, але не дазволіць яму закранаць цвёрдацельныя назапашвальнікі.
Чытайце таксама: Адключэнне дэфрагментацыі SSD ў Windows 7 / Windows 10
Акрамя таго, нялішнім будзе «Уключыць рэжым AHCI ў аперацыйнай сістэме», каб аптымізаваць SATA-злучэнне з SSD. Вядома, калі ваш цвёрдацельны назапашвальнік падлучаны па інтэрфейс M.2, PCI Express або USB, то такая настройка не будуць даступныя для, і застаецца толькі павялічыць прадукцыйнасць апаратным шляхам, выбіраючы гняздо і кабель найноўшых версій для падлучэння.
Такім чынам, у рамках вышэйпададзенага матэрыялу мы распавялі, як правільна наладзіць SSD Mini Tweaker. Праграма мае мноства параметраў, якія падыдуць ня дзеля ўсялякай АС і манеры карыстання. Таму іх аптымальны пералік вам варта падабраць самастойна, з аглядкай на нашы рэкамендацыі. Пры ўзнікненні патрэбы ў дадатковай інфармацыі, скарыстайцеся даведкай для праграмы, якая з'яўляецца ў той жа тэчцы з выканаўчымі файламі. У ёй падрабязна апісаны опцыі і прыкладаюцца каментары распрацоўшчыкаў да кожнага пункта прыкладання.
Заўвага: майце на ўвазе, што праграма SSD Mini Tweaker і гэты матэрыял стануць карыснымі толькі калі ваша аперацыйная сістэма знаходзіцца на цвёрдацельныя назапашвальнікі. Не рэкамендуецца ўжываць згадваны софт, калі вы карыстаецеся SSD для захоўвання дадзеных або запуску абмежаванага шэрагу праграм з яго, але Windows размяшчаецца на HDD. У адваротным выпадку практычна ўсе апісаныя дзеянні могуць сур'ёзна нашкодзіць прадукцыйнасці кампутара і катэгарычна нерекомендуемые для жорсткага дыска.
