
Для многіх карыстальнікаў наўтбукі ад кампаніі Apple у першую чаргу працоўныя прылады. Часам з'яўляецца неабходнасць падлучэння да макбуком друкаркі. Робіцца гэта не складаней, чым у АС Windows.
Як падключыць прынтэр да macOS
Тып працэдуры залежыць ад спосабу, якім патрабуецца падлучыць прынтэр: непасрэднае злучэнне па кабелі USB або жа выкарыстанне сеткавага рашэння.Спосаб 1: Падключэнне лакальнага друкаркі
Падключэнне лакальнага друкаркі варта праводзіць па такім алгарытме:
- Адкрыйце «Сістэмныя налады» любым зручным спосабам, напрыклад, з дапамогай Dock.
- Выберыце пункт «Прынтэры і сканары».
- Адкрыецца ўтыліта працы з друкую абсталяваннем. Для дадання новага друкаркі націсніце на кнопку «+».
- Лакальныя прынтэры знаходзяцца на першай ўкладцы, якая запускаецца па змаўчанні. Падключыце прынтэр або МФУ да USB-порту праз перахаднік, і выберыце ў спісе ваша прылада.
- Калі раней на макбуком не ўсталёўваліся драйвера для гэтай прылады, з'явіцца дыялогавае акно з прапановай загрузіць патрэбнае ПА. Націсніце «Загрузіць і ўсталяваць».
- Дачакайцеся, пакуль працэдура будзе завершана.
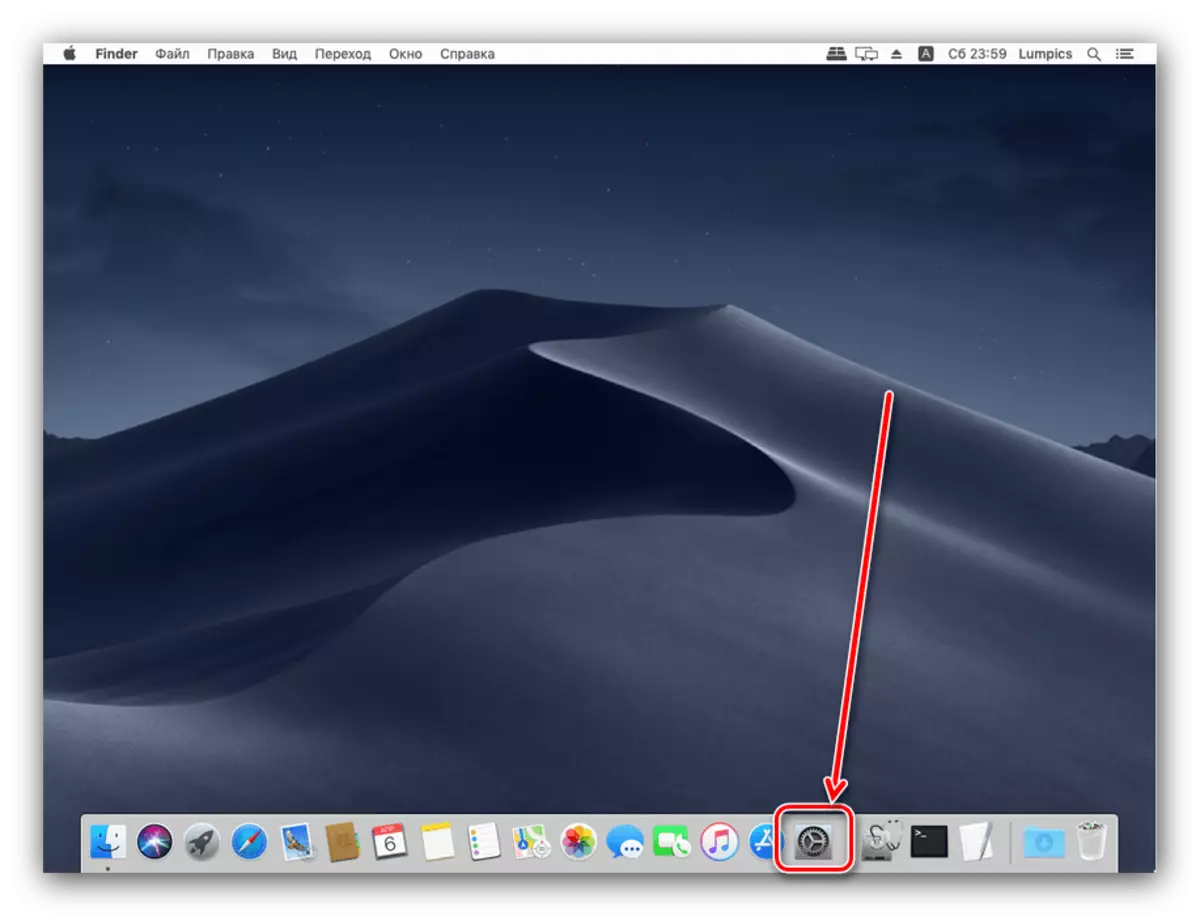

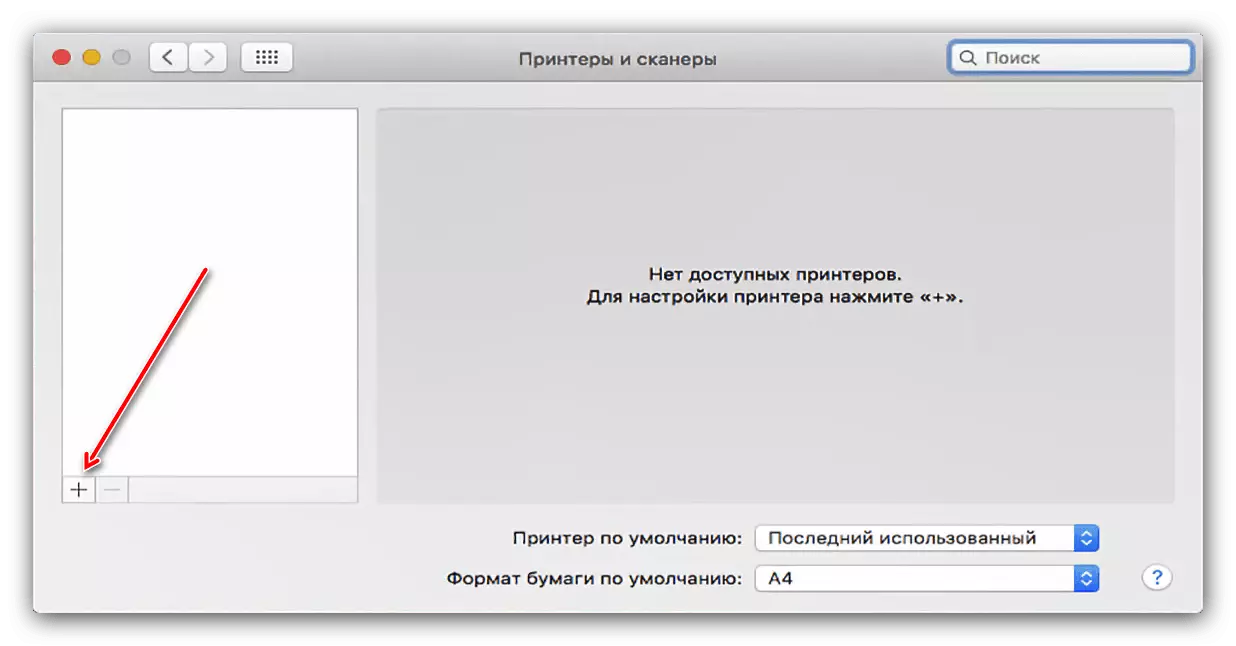

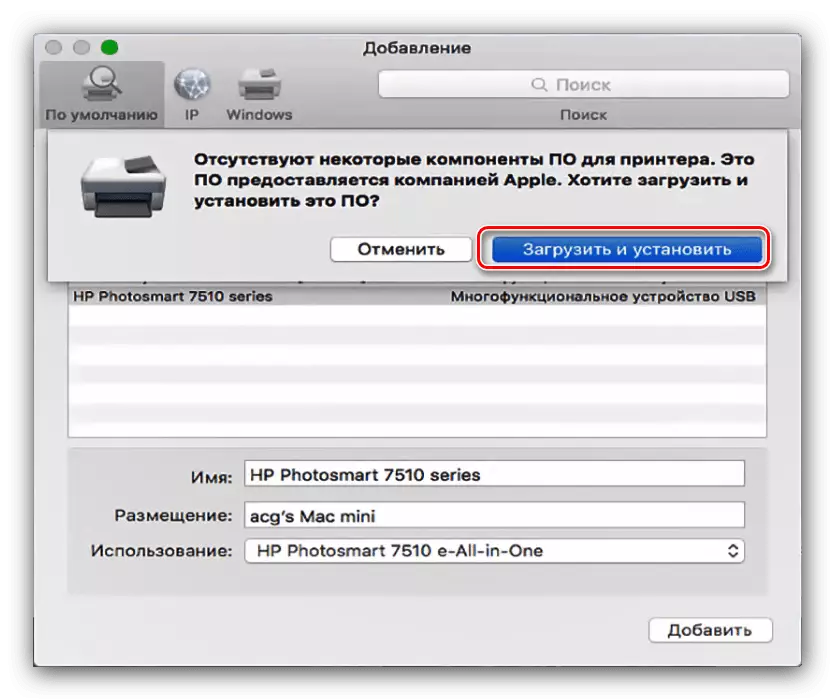
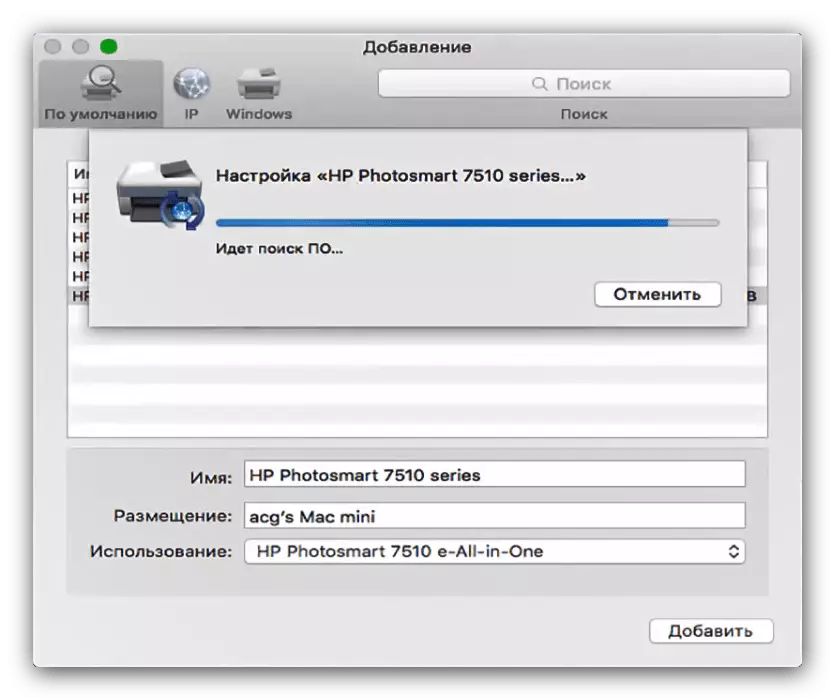
Пасля ўсталёўкі драйвераў прынтэр будзе даступны для выкарыстання.
Спосаб 2: Сеткавы прынтэр
Сеткавыя друкаркі падключаюцца не складаней, чым лакальныя. Алгарытм шмат у чым падобны:
- Прарабіце крокі 1-3 папярэдняга спосабу.
- Абярыце ўкладку «IP». Калі ласка, увядзіце сеткавай адрас друкаркі (яго ўласны, калі прылада падлучанае наўпрост, ці з параметраў DHCP, калі выкарыстоўваецца падключэнне пры дапамозе сервера). Поле «Пратакол» можна не мяняць. Таксама напішыце жаданае імя і размяшчэнне ў адпаведных палях.
- У спісе «Выкарыстанне» выберыце канкрэтную мадэль прылады і ўсталюйце драйвера для яе (дзеянні ідэнтычныя кроку 5 папярэдняй інструкцыі). Калі ваш асобнік адсутнічае ў спісе, выберыце варыянт «Агульны прынтэр PostScript».
- Для пацверджання націсніце «Працягнуць».
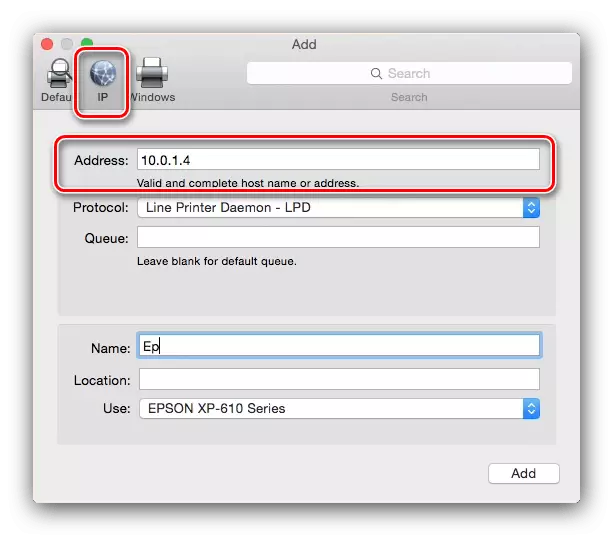
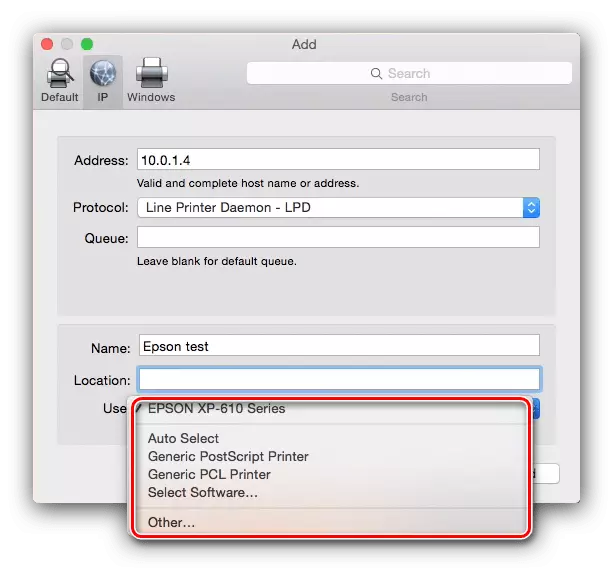
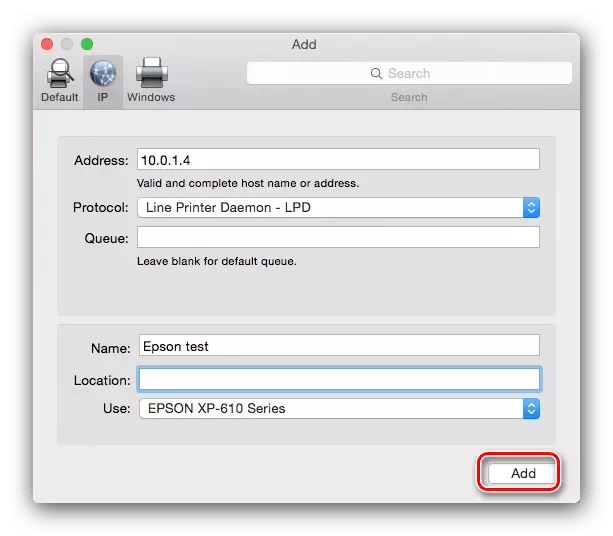
Прынтэр будзе дададзены да вашага макбуком і гатовы да эксплуатацыі.
Падключэнне да прынтэр агульнага доступу Windows
Калі сеткавы прынтэр падлучаны да машыны пад кіраваннем Віндовс, дзеянні крыху адрозніваюцца.
- Паўтарыце крокі 1-3 першага спосабу, і на гэты раз пераходзіце да закладцы Windows. Сістэма праскануюць сетку, і адлюструе існуючыя падлучэння да рабочым групам Віндовс - вылучыце патрэбнае.
- Далей скарыстайцеся выпадальным меню «Выкарыст.». Калі ПА падключаецца прылады ўжо ўстаноўлена на макбуком, выкарыстоўвайце пункт «Выбраць ПА». Калі драйвера патрабуецца ўсталяваць, скарыстайцеся варыянтам «Іншы» - вам будзе прапанавана самастойна выбраць ўсталёўнік. Калі драйвера адсутнічаюць на MacBook, і усталявальнага файла няма, выкарыстоўвайце пункт «Агульны прынтэр PostScript» або «Агульны прынтэр PCL» (толькі для друкарак HP). Націсніце на кнопку «Дадаць».
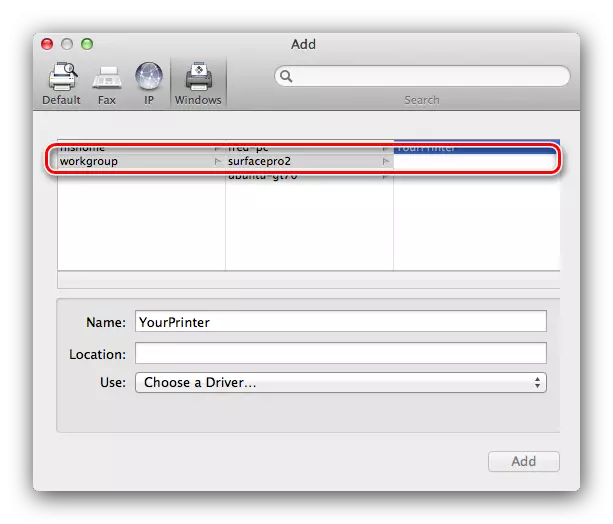
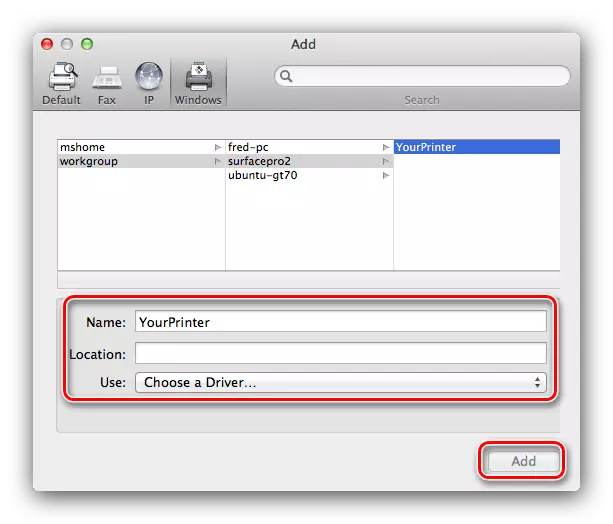
Рашэнне некаторых праблем
Прастата працэдуры не гарантуе адсутнасць праблем. Разгледзім самыя частыя з іх, якія ўзнікаюць у працэсе падлучэння друкарак да макбуком.Я падключыў МФУ, ён друкуе, але не працуе сканер
Шматфункцыянальныя прылады некаторых вытворцаў у большасці аперацыйных сістэм распазнаюцца як асобныя прынтэр і сканер. Рашэнне праблемы простае - усталюеце драйвера для сканіруючай часткі МФУ з сайта вендара.
Прынтэр або МФУ падлучаныя, але макбуком іх не бачыць
Непрыемная непаладка, да якой могуць прыводзіць мноства фактараў. Паспрабуйце наступныя дзеянні:
- Выкарыстоўвайце іншы перахаднік ці хаб для злучэння девайса і MacBook.
- Заменіце кабель, якім вы падлучаеце прынтэр.
- Праверце, распазнаецца Ці прынтэр іншымі кампутарамі.
Калі прынтэр не распазнаецца іншымі ПК, хутчэй за ўсё, прычына ў ім. У астатніх выпадках крыніцай праблемы з'яўляюцца няякасныя кабель або перахаднікі, а таксама непаладкі з USB-портам Макбука.
заключэнне
Падключыць прынтэр да макбуком так жа лёгка, як і да любога іншага лэптопу або ультрабуков.
