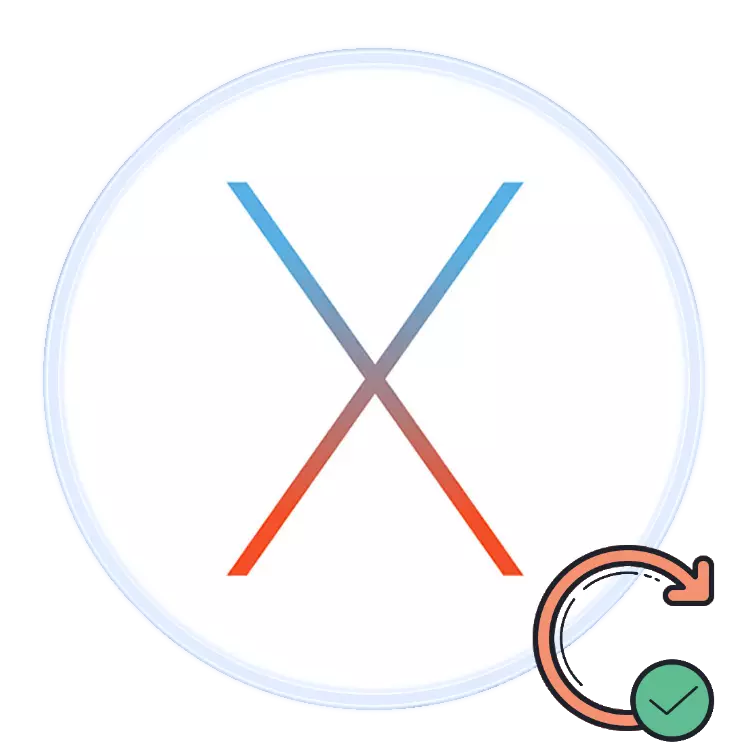
Прасунутыя карыстальнікі кампутараў, як і спецыялісты па бяспецы, рэкамендуюць выкарыстоўваць найноўшыя версіі праграмнага забеспячэння, у тым ліку і аперацыйных сістэм. Далей мы хочам расказаць пра працэдуру абнаўлення iMac або MacBook да найноўшай версіі macOS.
Асаблівасці і патрабаванні новай версіі
Самай свежай на момант напісання гэтага артыкула з'яўляецца macOS Mojave 10.14.3, выпушчаная ў кастрычніку 2018 г. З прыкметных навін гэты рэліз прынёс доўгачаканую цёмную тэму афармлення, больш глыбокую інтэграцыю асістэнта Siri, сродак сістэматызацыі файлаў «Стэкі», а таксама палепшаны інструментар для зняцця скрыншотаў. Агульныя сістэмныя патрабаванні для ўстаноўкі гэтага абнаўлення выглядаюць так:- OS X 10.8 або навей;
- 2 Гб аператыўнай памяці;
- 12,5 Гб вольнай прасторы на дыску;
Звярніце ўвагу, што Махавэ атрымаецца ўсталяваць не на ўсе прылады Apple - пераканайцеся, што ваша адпавядае спісу далей.
- MacBook выпуску 2015 г. ці пазней;
- MacBook Air выпуску 2012 г. ці пазней;
- MacBook Pro выпуску 2012 г. ці пазней;
- Mac mini выпуску 2012 г. ці пазней;
- iMac выпуску 2012 г. ці пазней;
- iMac Pro;
- Mac Pro выпуску 2013 г., 2010 г. і 2012 г. са відэакартай, якая падтрымлівае тэхналогію Metal.
Працэдура абнаўлення да macOS Mojave
Перад тым як перайсці да абнаўлення, рэкамендуем зрабіць рэзервовую копію з дапамогай Time Machine: па-першае, гэта дапаможа вярнуць функцыянальнасць кампутара ў выпадку праблем з апдэйтам; па-другое, засцеражэ важныя дадзеныя; па-трэцяе, дазволіць адкаціцца, калі абнаўленне вас не задаволіць.
- Адкрыйце меню Apple і абярыце "Сістэмныя налады».
- Знайдзіце пункт «Time Machine» і скарыстайцеся ім.
- Націсніце на пункт «Выбраць рэзервовы дыск». Выкарыстоўвайце адзін з унутраных назапашвальнікаў ці падключыце знешні, як рэкамендуе сама кампанія Эпл.
- У меню «Параметры» наладзьце працэс стварэння рэзервовай копіі.
- Дачакайцеся, пакуль бэкап будзе створаны.
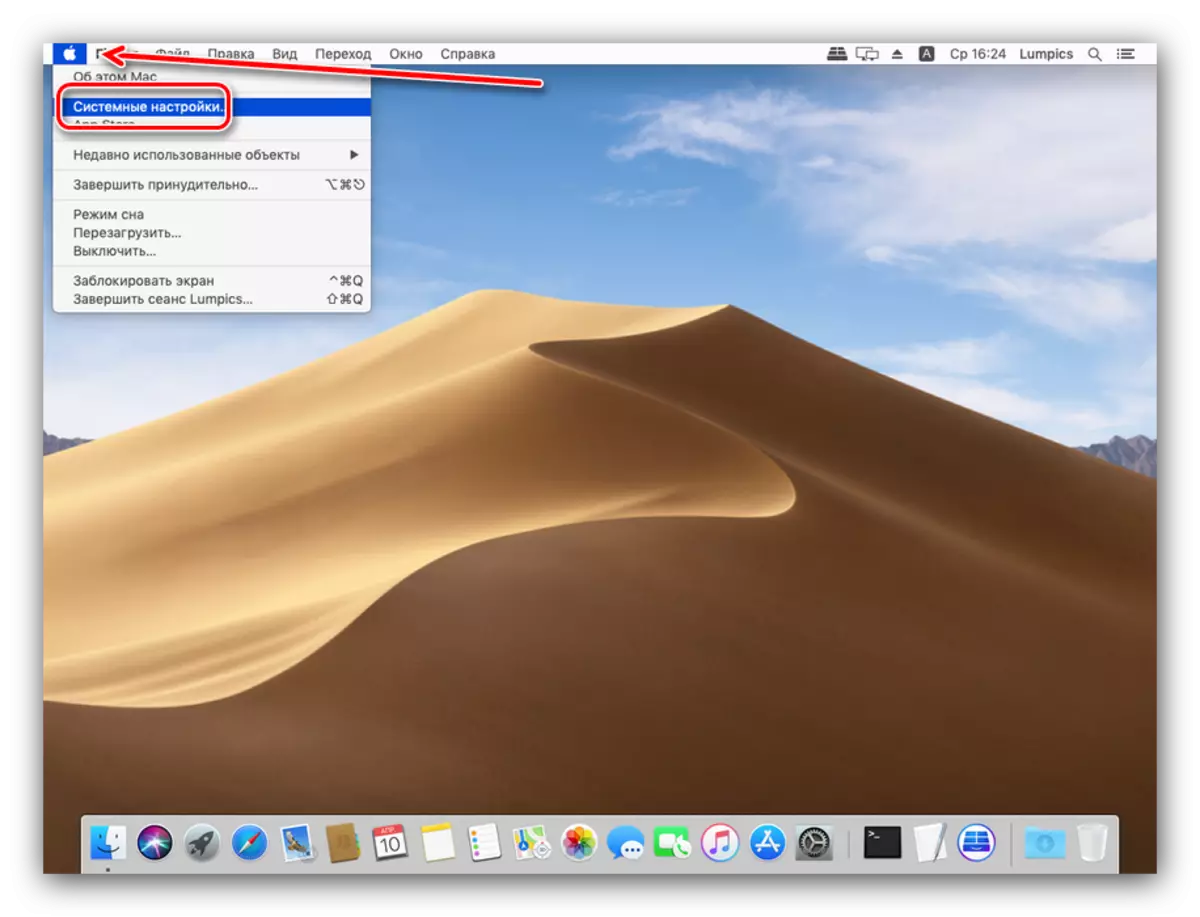


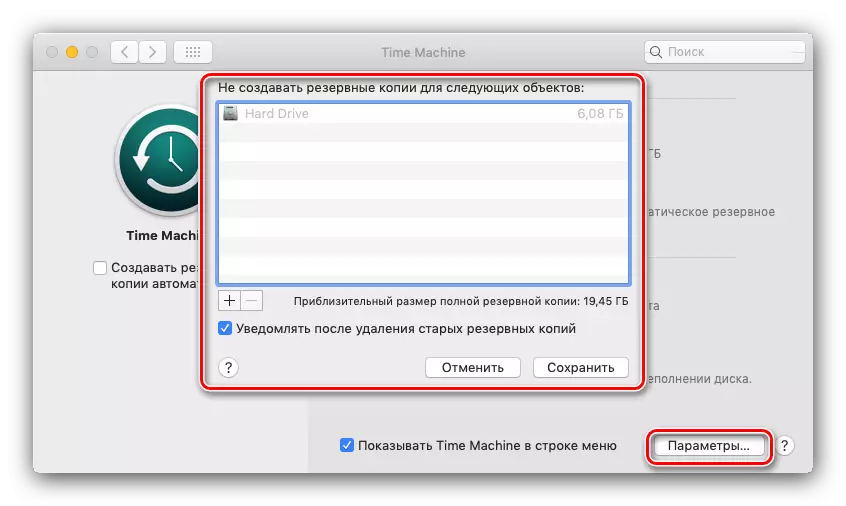

Зараз можна прыступаць да абнаўлення.
- Адкрыйце Mac AppStore з панэлі Dock.
- Скарыстайцеся пошукам, у які увядзіце запыт macos mojave.

Выберыце вынік з катэгорыі «Утыліты».
- Націсніце на кнопку «Загрузіць», каб пачаць запампоўка усталявальнага файла.
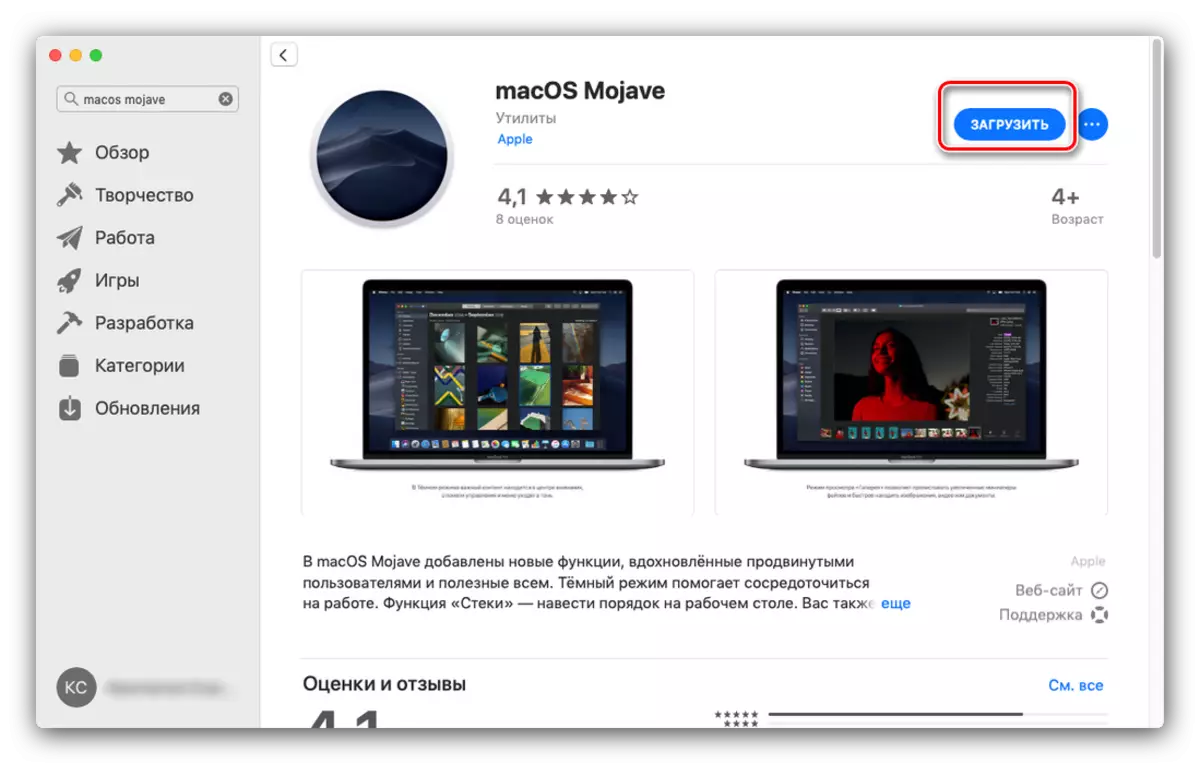
Звярніце ўвагу! Ўсталёўнік мае памер каля 6 Гб, таму працэс загрузкі можа заняць працяглы час!
- Па заканчэнні загрузкі адкрыйце Finder і пераходзіце да каталога «Праграмы».
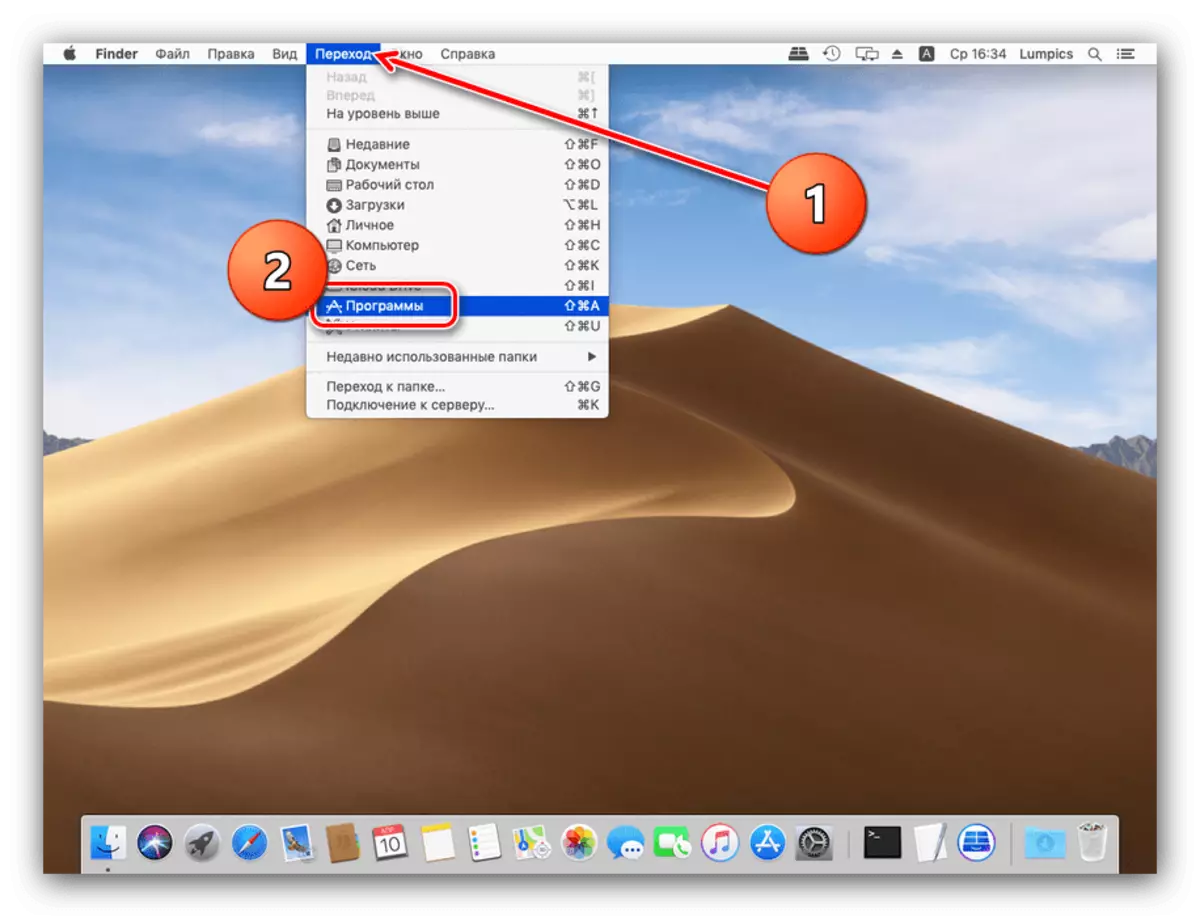
У іх павінен з'явіцца новы пункт пад назвай «Устаноўка macOS Mojave». Запусціце гэта дадатак.
- Выберыце пункт «Працягнуць».

Таксама спатрэбіцца прыняць ліцэнзійнае пагадненне.
- Далей ўсталёўнік прапануе абраць дыск для ўстаноўкі новай версіі макОС. Часцей за ўсё будзе даступны асноўны назапашвальнік, «macintosh HD», яго і выбірайце.
- Пачнецца працэдура ўсталёўкі найноўшай версіі. Яна можа заняць некаторы час, да 30 хвілін. У працэсе кампутар будзе некалькі разоў перазагружаны - не звяртайце ўвагі, гэта нармальна, трэба проста пачакаць.
- Як правіла, абнаўленне падхоплівае ўсе прыстасаваныя наладкі, таму пасля ўстаноўкі спатрэбіцца толькі ўвесці пароль адміністратара і выбраць светлую або цёмны афармленне сістэмы.
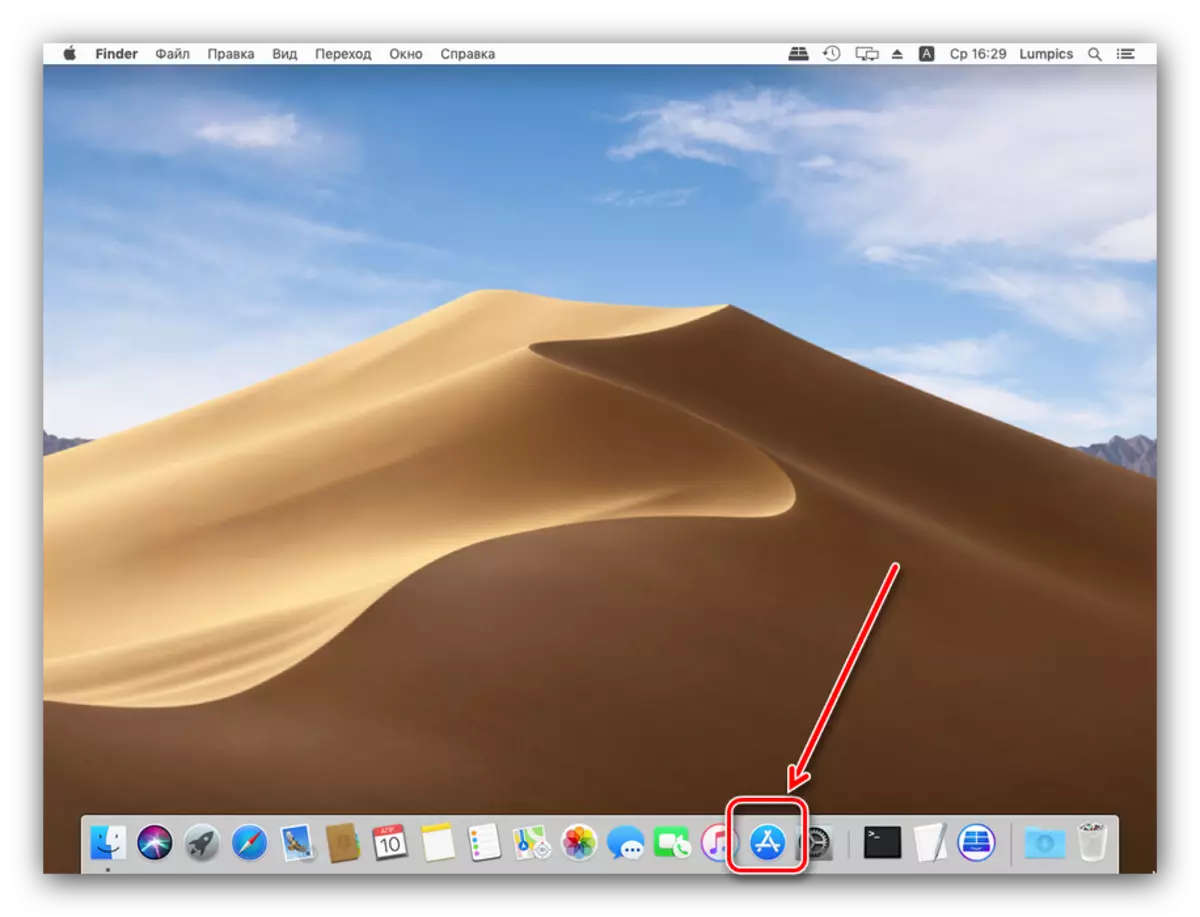



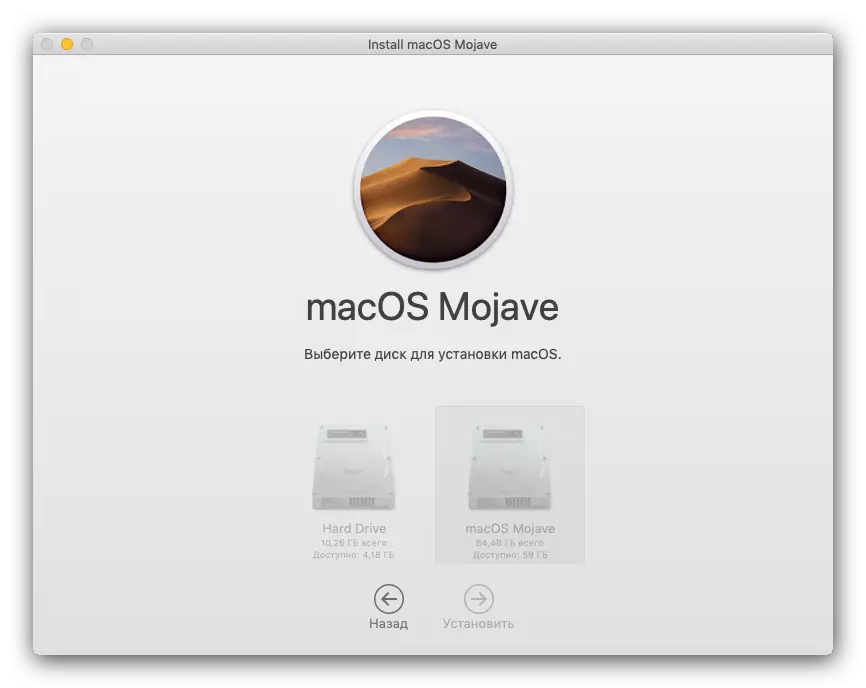
Гатова - ваша прылада Apple абноўлена да новейшией версіі аперацыйнай сістэмы.
Магчымыя праблемы і іх вырашэння
Некаторыя карыстальнікі могуць сутыкнуцца з цяжкасцямі ў працэсе загрузкі альбо ўсталявання абнаўленняў. Ніжэй мы апішам самыя частыя праблемы і метады іх ухілення.
Ўсталёўнік Mojave загружаецца занадта доўга
У першую чаргу праблема заключаецца ў недастаткова хуткім злучэнні з інтэрнэтам. Таксама завісаць загрузка можа пры абрыве сувязі альбо праблемы з серверамі Эпл. Апошняе можна праверыць па наступнай спасылцы.
Праверка статусу сервераў Apple
Таксама ёсць рацыя выкарыстоўваць правадное злучэнне, а не Wi-Fi - проста падключыце ваш кампутар да роўтара або устаўце кабель інтэрнэту ў адпаведны раз'ём.
Ўсталёўнік выдае памылку «macOS could not be installed on your computer»
Калі ўсталёўнік найноўшай макОС паведамляе, што не можа ўсталяваць абнаўленне, прарабіце наступнае:
- Зачыніце ўсталёўшчык спалучэннем клавіш Command + Q.
- Праверце, ці хапае на цвёрдым дыску / SSD вольнага месца: нагадваем, што для macOS Mojave трэба не менш за 12,5 Гб прасторы. Таксама не перашкодзіць праверыць стан назапашвальніка пасродкам «дыскавых ўтыліты».
- Пераканайцеся, што характарыстыкі мэтавага кампутара адпавядаюць сістэмным патрабаванням што ўстанаўліваецца абнаўлення.
- Перазагрузіце кампутар (меню Apple - «Перазагрузіць ...») і паспрабуйце запусціць ўстаноўку зноў.
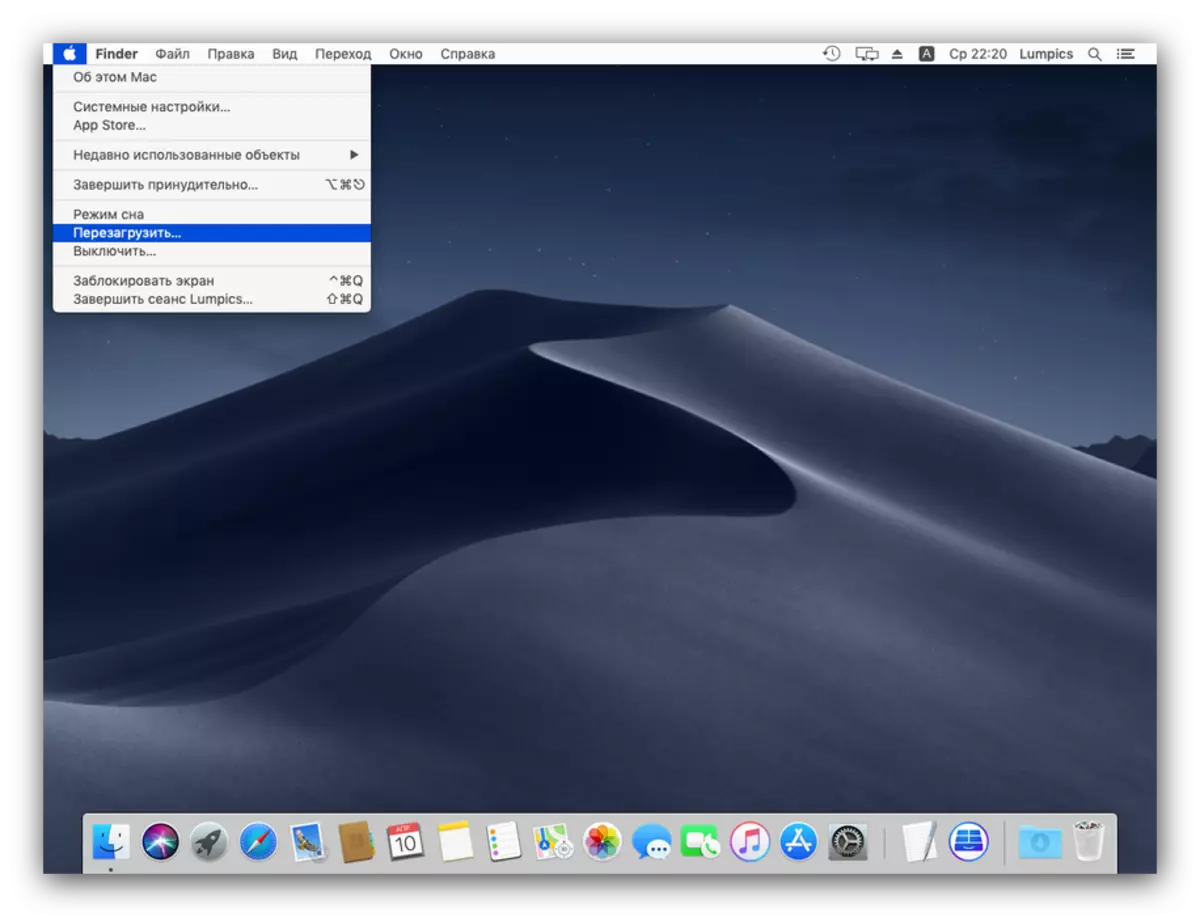
Калі ізноў атрымліваеце памылку, зачыніце ўсталёўнік і выключыце кампутар. Затым уключыце зноў, але на гэты раз з заціснутай клавішай Shift: гэта ініцыюе загрузку сістэмы ў «бяспечным рэжыме», дзе працуюць толькі важныя сістэмныя кампаненты. Пасля поўнага ўключэння прылады паспрабуйце правесці працэдуру ўсталёўкі абнаўлення.
- Калі «Бяспечны рэжым» не дапамог, паспрабуйце ўсталяваць Combo-версію абнаўлення - спампаваць яе можна з афіцыйнага сайта Apple па спасылцы далей.
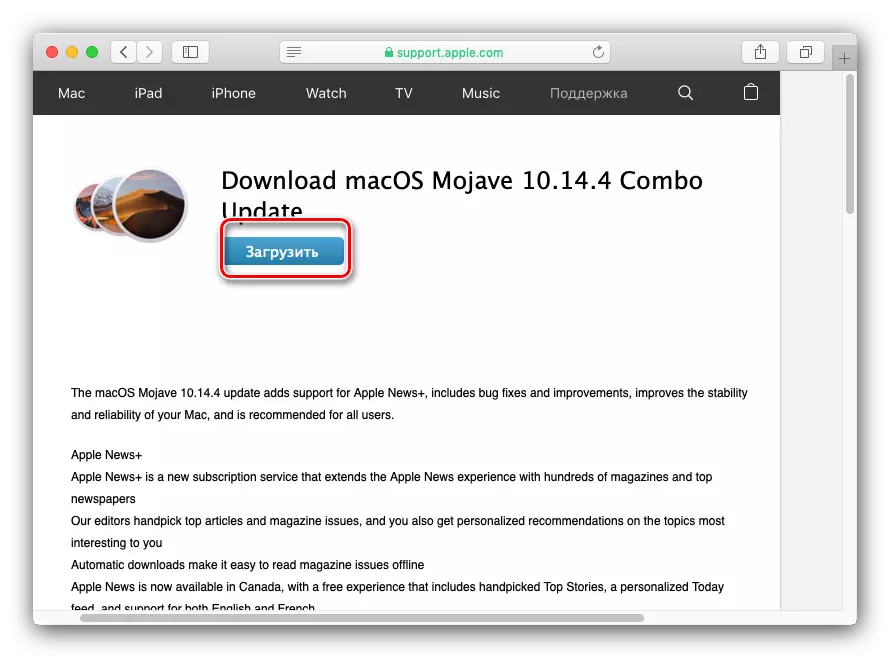
Спампаваць Combo installer macOS Mojave
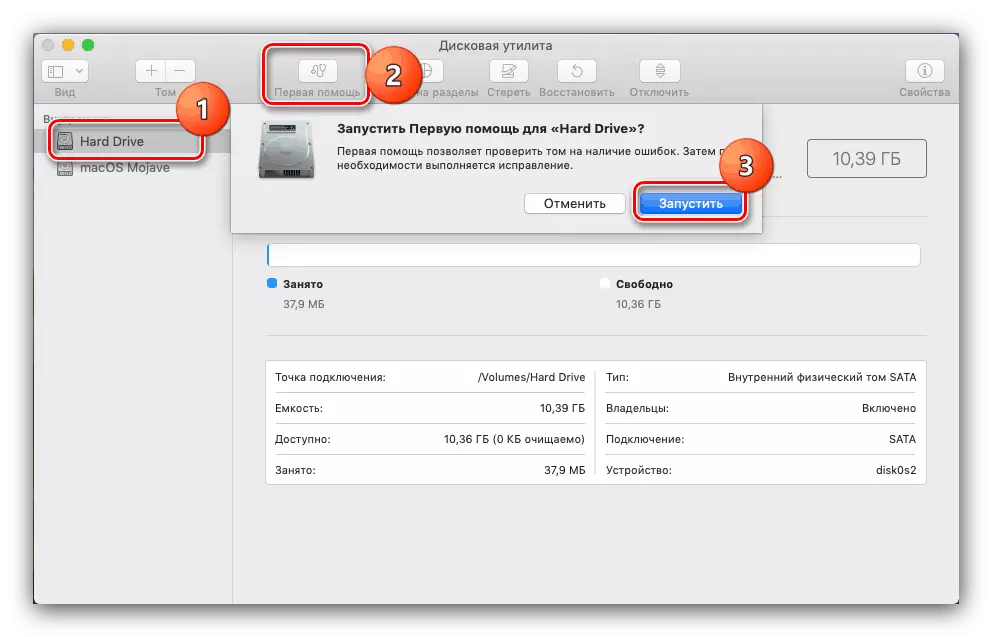
Ўрок: «Дыскавая ўтыліта» у macOS
Справа ў тым, што апдэйт з AppStore няпоўны - у ім адсутнічаюць некаторыя сістэмныя файлы. Гэтыя дадзеныя могуць быць пашкоджаны на канцавым сістэме, з-за чаго іх спатрэбіцца замяніць. У гэтым і дапаможа Комба-версія ўсталёўніка. Ўстаноўка гэтага варыянту нічым не адрозніваецца ад звычайнай, але займае крыху больш часу.
Ўстаноўка прайшла некарэктна, кампутар не загружае сістэму
Калі на апошнім этапе інсталяцыі нешта пайшло не так, і кампутар не можа загрузіцца ў сістэму, зайдзіце ў рэжым аднаўлення і аднавіць з рэзервовай копіі альбо пераўсталюеце АС.
Чытаць далей:
Як аднавіць macOS
пераўсталёўка macOS
заключэнне
Ўстаноўка апошняй версіі macOS ўяўляе сабой простую задачу, але пры ўмове адпаведнасці апаратных характарыстык прылады сістэмным патрабаванням для апдэйта.
