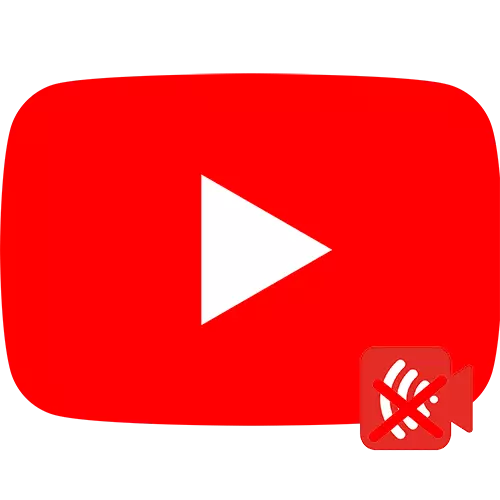
Прамыя эфіры на YouTube дазваляюць мець зносіны з гледачом у рэжыме рэальнага часу, але ў ходзе такой працэдуры нярэдка адбываюцца розныя тэхнічныя непаладкі. Таксама некаторыя аўтары не хочуць парушаць агульную карціну добра прадуманых і знятых ролікаў звычайным эфірам. Усё гэта можа прымушаць выдаляць завершаныя трансляцыі. Разгледзім, як зрабіць гэта з кампутара і мабільнага тэлефона.
Варыянт 1: ПК-версія
Праводзячы прамыя трансляцыі на YouTube, аўтар можа дзяліцца сваімі гісторыямі з жыцця, адказваць на пытанні ў каментарах, праводзіць галасаванне і г.д. Для ўдалага Стрым важна звяртацца ўвага на яго налады (адкрытыя каментары, правільна выстаўленая камера). Калі нешта пайшло не так, лепш выдаліць запіс з канала, каб не псаваць агульнае ўражанне. Сайт працуе такім чынам, што інструкцыя па выдаленні трансляцыі праз любы браўзэр на кампутары будзе ідэнтычнай.
- Заходзім на галоўную старонку YouTube і клікаем ў правым верхнім куце на сваю аватарку. Калі такая адсутнічае, замест яе адлюстроўваецца першая літара з назвы канала.
- У якое адкрылася меню выбіраем раздзел «Мой канал».
- Клікаем па кнопцы «Творчая студыя YouTube». Менавіта тут адбываецца рэдагаванне вашага канала, выдаленне і даданне відэа, а таксама прагляд статыстыкі.
- У новым акне ў левай частцы размешчана вертыкальнае меню. Варта знайсці значок відэа, які звычайна размяшчаецца другім. Націскаем на яго.
- У катэгорыі «Відэа» усё падзелена на дзве часткі: «Загружаныя відэа» і «Трансляцыі». Варта клікнуць на кнопку «Трансляцыі».
- Па фільтрах можна адсартаваць усе трансляцыі такім чынам, як вам зручна. Побач з кожным Стрым паказаная дата яго правядзення, колькасць праглядаў, каментары і працэнт лайкаў. Адзначаем галачкай менавіта тое відэа, якое варта выдаліць.
- Далей з'яўляецца гарызантальнае меню, у якім варта выбраць «Іншыя дзеянні».
- Націскаем на «Выдаліць».
- У якое з'явілася акне пацвярджаем выдаленне, націснуўшы яшчэ раз на «Выдаліць».
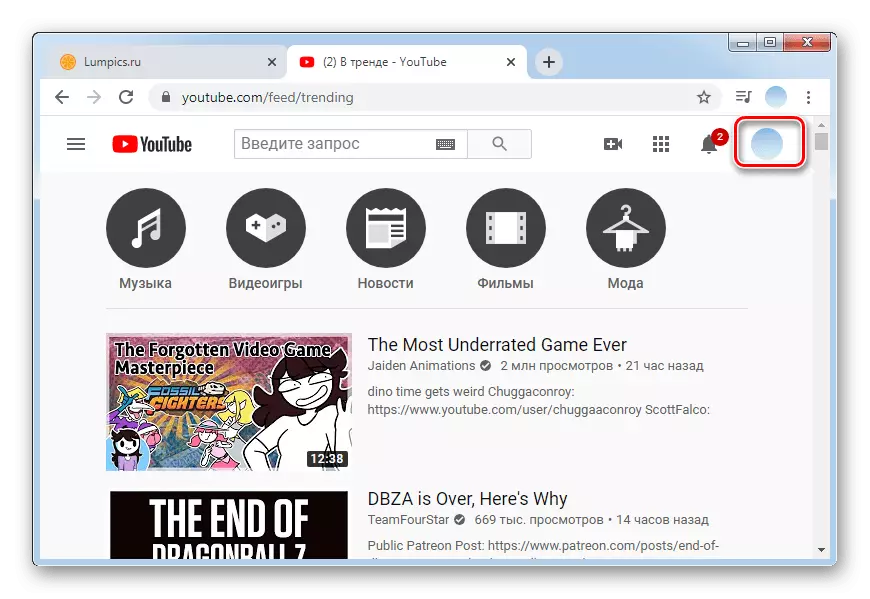
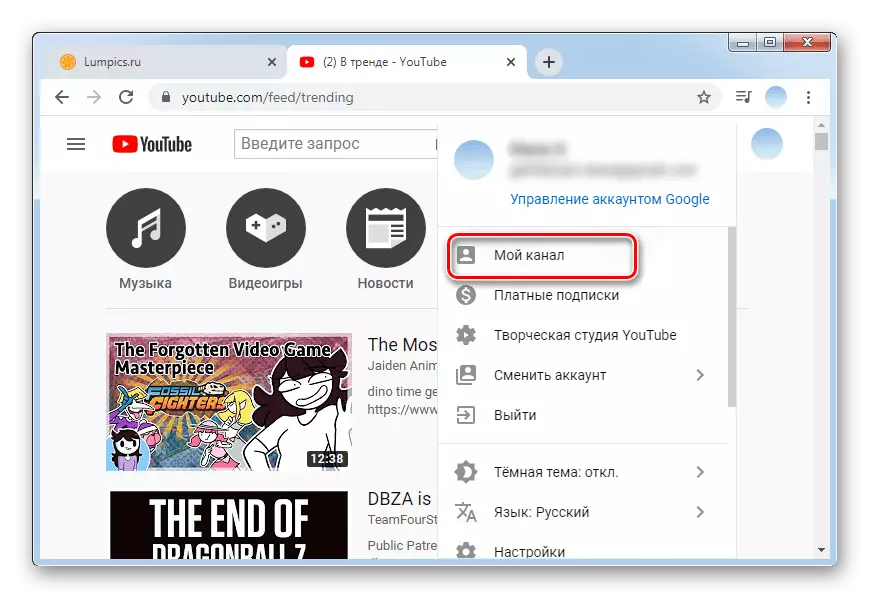
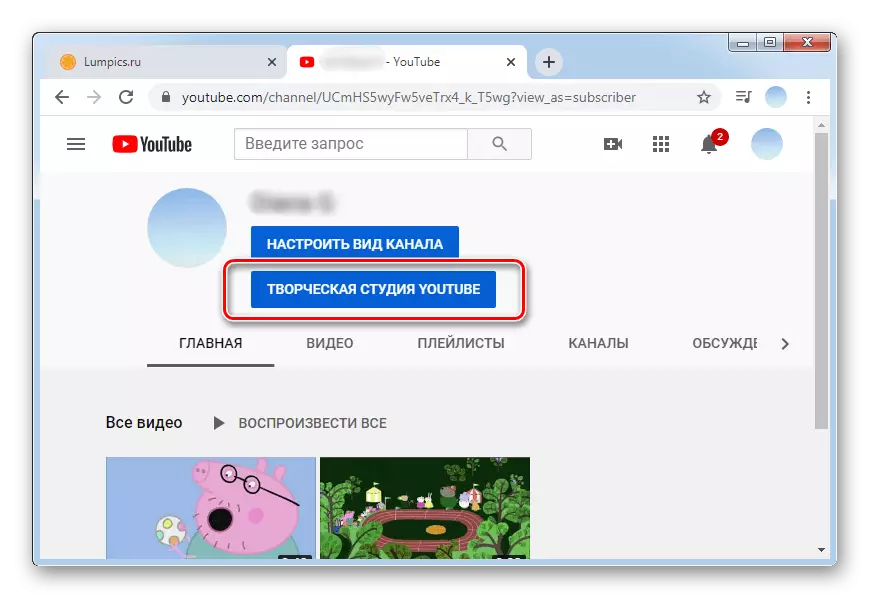
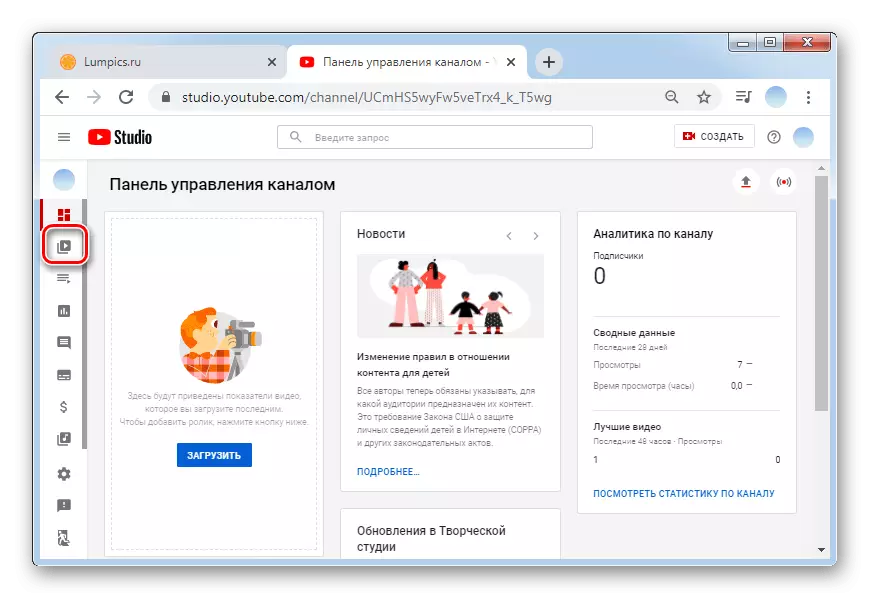
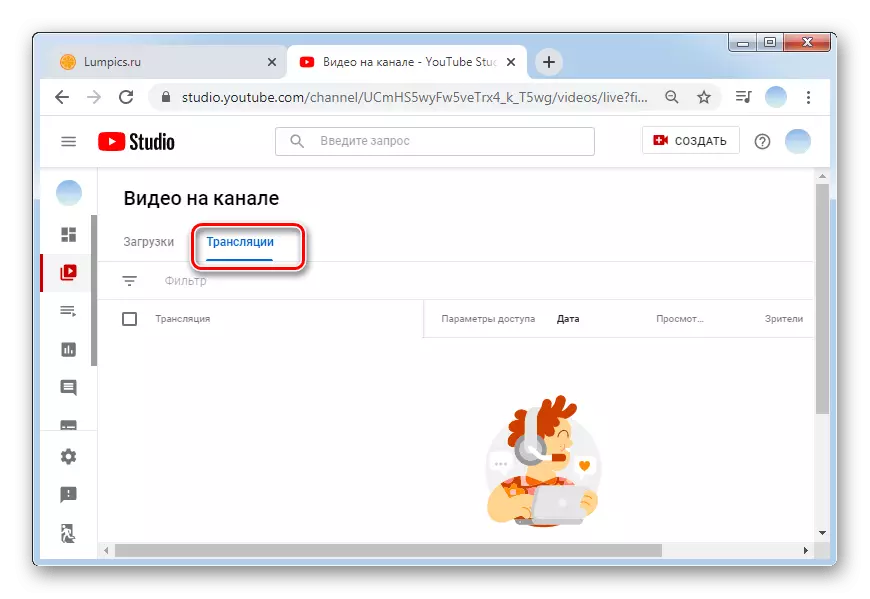
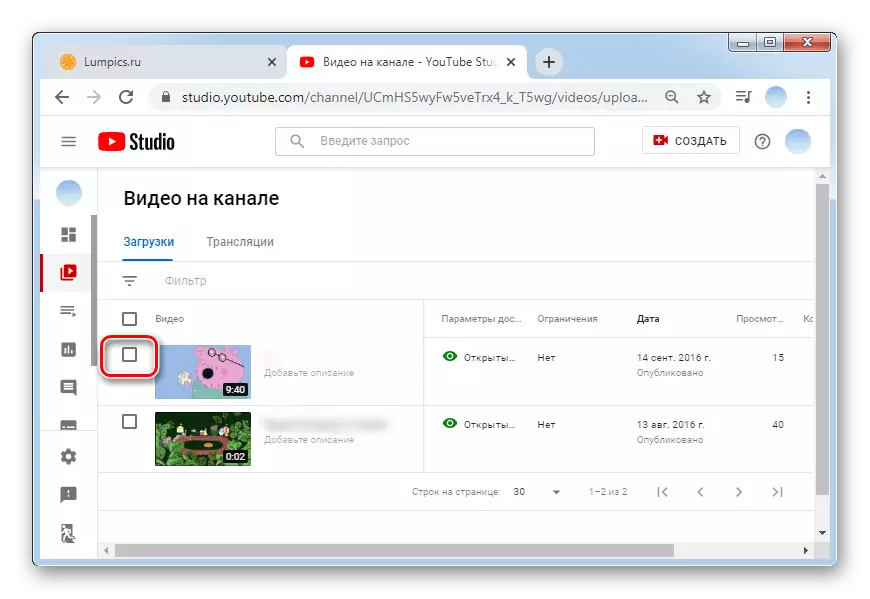
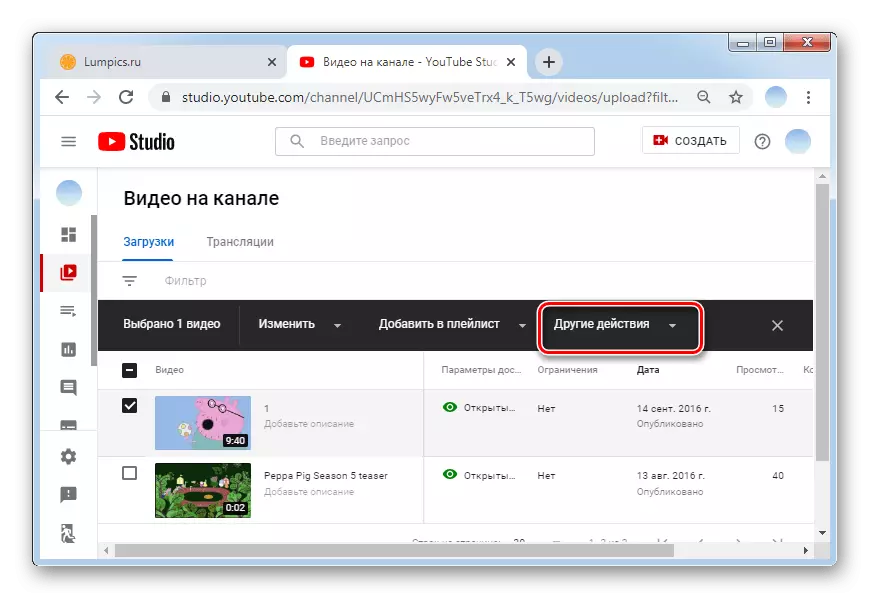
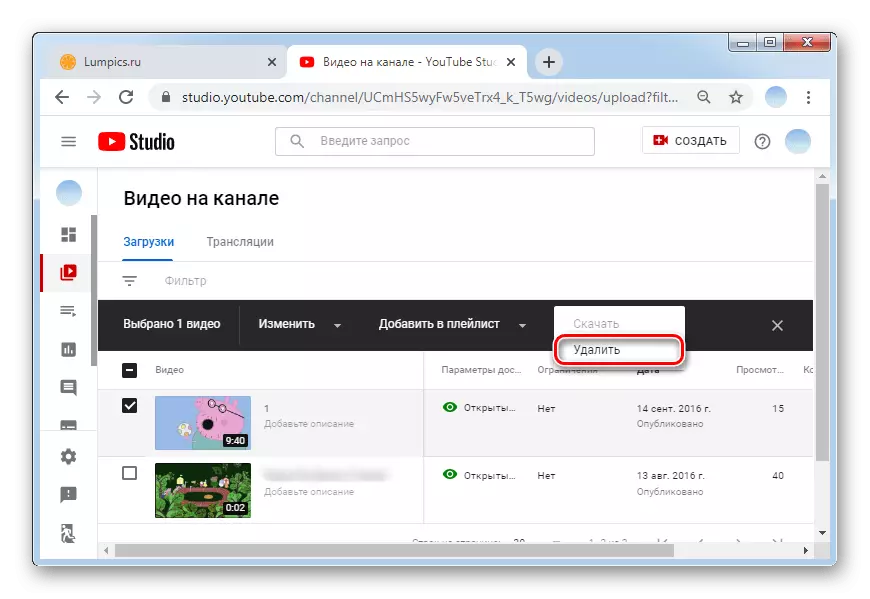
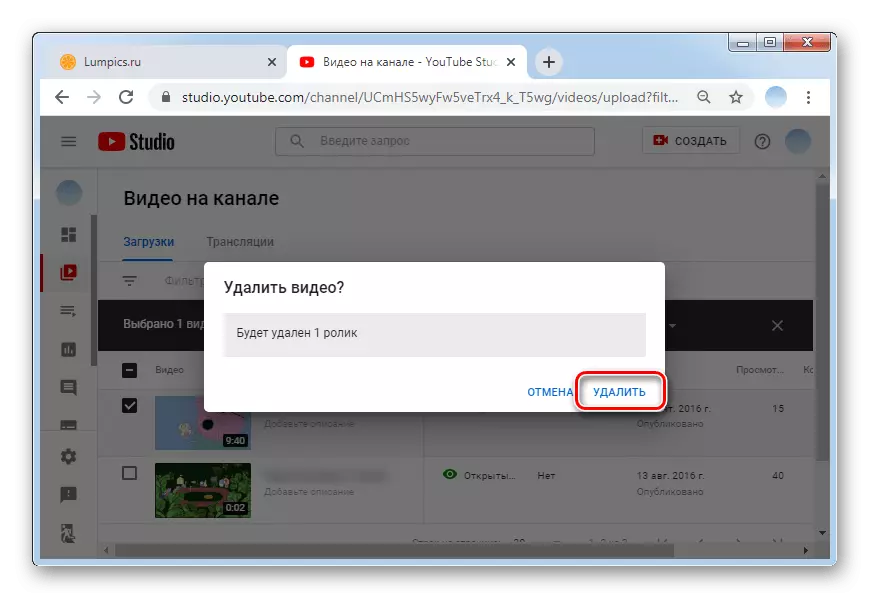
Мы рэкамендуем папярэдне захаваць трансляцыю на свой кампутар, так як запіс у далейшым можа спатрэбіцца, а аднавіць яе праз сайт відэахостынгу не атрымаецца.
Важна! Калі вам неабходна выдаліць адразу некалькі трансляцый, варта адзначыць кожную з іх галачкай. Але варта ўлічваць, што YouTube часта не дазваляе сціраць больш за тры відэа за раз. Такі алгарытм рэалізаваны з мэтай абароны ад выпадковага выдалення файлаў.
Варыянт 2: Мабільныя прыкладання
Сучасныя смартфоны даюць магчымасць не толькі праводзіць трансляцыі і рэдагаваць іх, але і выдаляць, калі такая неабходнасць паўстане. Фірмовыя прыкладання для Android і iOS часцяком абнаўляюцца практычна адначасова, а на большасці першых YouTube і зусім з'яўляецца прадусталяваным, то ёсць дадаткова спампоўваць яго няма неабходнасці. Калі па нейкай прычыне на вашым мабільным прыладзе няма кліента відэахостынгу, усталяваць яго можна па адной са спасылак ніжэй.
/
Каб выдаліць завершаную трансляцыю з дапамогай тэлефона, прытрымліваемся наступнага алгарытму:
- Адкрываем прыкладанне і клікаем па аватарка свайго канала ў правым верхнім куце.
- Выбіраем «Мой канал», дзе праводзяцца ўсе працы з кантэнтам.
- Нягледзячы на тое што файлы (у тым ліку і завершаныя трансляцыі) з'яўляюцца адразу ў выглядзе спісу, нам неабходна перайсці ва ўкладку «Відэа».
- Знаходзім запіс трансляцыі, якую варта сцерці. Побач з яе назвай размешчаны тры вертыкальныя кропкі - націскаем на іх.
- У якое адкрылася меню знаходзім радок «Выдаліць».
- Пацвярджаем выдаленне націскам «ОК».

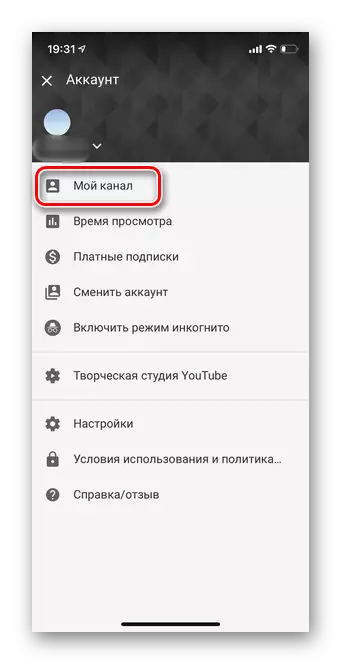
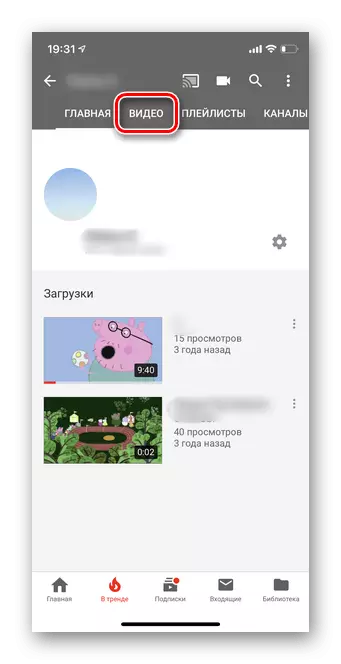
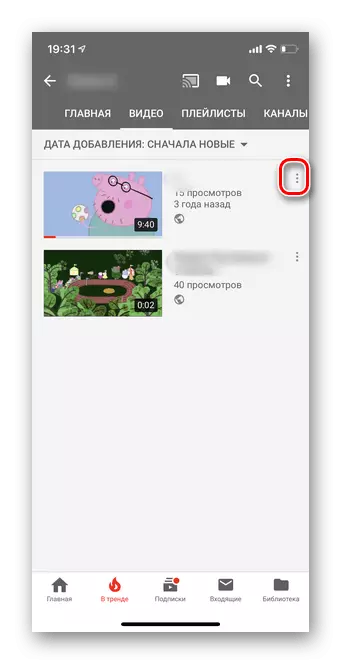
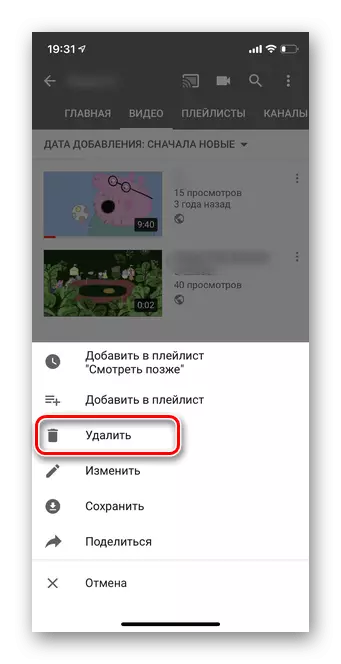

Пры правільным выкананні ўсіх дзеянняў трансляцыя будзе цалкам выдалена з канала ў тую ж хвіліну. Варта заўсёды ўважліва правяраць, ад якога відэа вы збіраецеся пазбавіцца, бо яго немагчыма будзе аднавіць.
Спадзяемся, што дадзеная інфармацыя дапаможа вам у працэсе развіцця свайго YouTube канала.
