
Расцягнуты экран у аперацыйнай сістэме Windows 10 - сітуацыя, з якой часам сустракаюцца карыстальнікі пасля пераўсталёўкі АС. Яна азначае, што налады дазволу дысплея былі зададзены няправільна або іх немагчыма ўсталяваць з-за адсутнасці графічных драйвераў. Існуюць розныя спосабы выпраўлення гэтай сітуацыі, а сёння мы хочам пагаварыць пра ўсе іх, каб вы змаглі хутка знайсці правільнае. Рэкамендуем пачаць з першага метаду і па чарзе пераходзіць да наступных, каб зэканоміць час, паколькі мы расставілі іх у парадку іх эфектыўнасці і лёгкасці рэалізацыі.
Спосаб 1: Ручное змена дазволу экрана
Спачатку давайце разгледзім самую банальную сітуацыю, калі налады экрана не адпавядаюць патрабаваным, што і выклікае расцяг экрана. Самастойна праверыць і змяніць дазвол можна літаральна ў некалькі клікаў праз спецыяльна адведзенае меню ў Віндовс.
- Адкрыйце «Пуск» і перайдзіце ў «Параметры», клікнуўшы па значку ў выглядзе шасцярэнькі.
- Тут вас цікавіць пункт «Сістэма».
- Пераканайцеся, што вы знаходзіцеся ў катэгорыі «Дысплей», а затым праверце маштаб і дазвол экрана. Для маштабу ўсталюеце рэкамендаванае значэнне, а для дазволу - максімальнае.
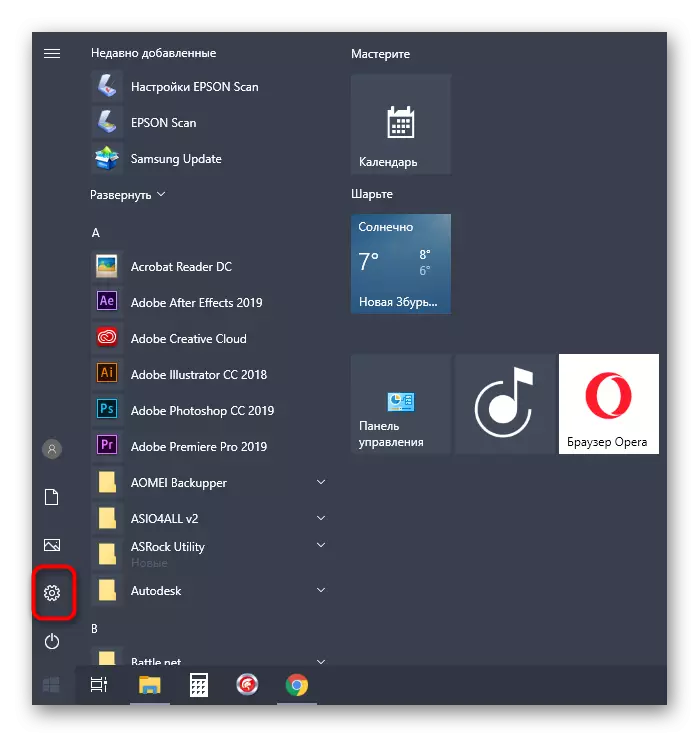


Аб іншых даступных метадах змены дазволу экрана чытайце ў іншых кіраўніцтвах на нашым сайце, перайшоўшы па загалоўках ніжэй.
Чытаць далей:
Змена дазволу экрана ў Windows 10
Вырашэнне праблемы з адсутнасцю патрэбнага дазволу экрана ў Windows 10
Змены ўступяць у сілу адразу ж, і расцягнуты экран павінен быць выпраўлены. Калі неабходны дазвол адсутнічае ў спісе, пераходзіце да наступнага спосабу, а ў выпадку, калі яно наогул не мяняецца, спатрэбіцца вывучыць рэкамендацыі з асобнага артыкула на нашым сайце, клікнуўшы па спасылцы далей.
Чытаць далей: Устараненне праблем са змяненнем дазволу экрана на Windows 10
Спосаб 2: Усталёўка графічных драйвераў
Цяпер мы прапануем закрануць тэму інсталяцыі драйвераў для відэакарты, паколькі менавіта адсутнасць дадзенага праграмнага забеспячэння часцей за ўсё правакуе з'яўленне расцягнутай экрана і адсутнасць патрэбных значэнняў дазволу экрана, што ў большасці выпадкаў узнікае як раз пасля пераўсталёўкі АС. На нашым сайце маецца асобны матэрыял, дзе прадэманстраваны універсальныя інструкцыі для ўладальнікаў відэакарт ад розных вытворцаў. Азнаёмцеся з ім, каб даведацца, як менавіта ажыццяўляецца правільная інсталяцыя.

Чытаць далей: Усталёўка драйвераў на відэакарту
Часам ўстаноўка драйвераў сканчаецца памылкай. Гэта можа быць звязана з рознымі прычынамі. У некаторых сітуацыях карыстальнікі падбіраюць не тыя версіі праграмнага забеспячэння або ж узнікаюць сістэмныя канфлікты. Разабрацца з гэтым дапаможа іншая інструкцыя на нашым сайце, перайсці да якой можна, націснуўшы па спасылцы ніжэй.
Чытаць далей: Прычыны і вырашэння праблемы з немагчымасцю ўсталяваць драйвер на відэакарту
Спосаб 3: Адключэнне аўтаматычнай ўстаноўкі прылад
Па змаўчанні ў Windows 10 загрузка адсутных драйвераў ажыццяўляецца аўтаматычна адразу ж пасля ўсталёўкі АС. У большасці выпадкаў гэты працэс адбываецца паспяхова, але з графічнымі адаптарамі часам узнікаюць праблемы. Нават калі вы самастойна ўсталюеце прыдатны драйвер, скарыстаўшыся папярэдняй інструкцыяй, гэта можа не дапамагчы, паколькі ў будучыні файлы будуць скінутыя. Для гэтага спачатку трэба адключыць гэтую убудаваную опцыю, што ажыццяўляецца так:
- Адкрыйце «Пуск» і праз пошук перайдзіце ў дадатак «Панэль кіравання».
- Выберыце раздзел «Сістэма».
- Скарыстайцеся левай панэллю, каб перамясціцца ў «Дадатковыя параметры сістэмы».
- Перамесціцеся на ўкладку «Абсталяванне».
- Тут вам варта клікнуць па кнопцы «Параметры ўстаноўкі прылады».
- Адзначце маркерам пункт «Не (прылада можа працаваць няправільна)» і пстрыкніце па кнопцы «Захаваць».
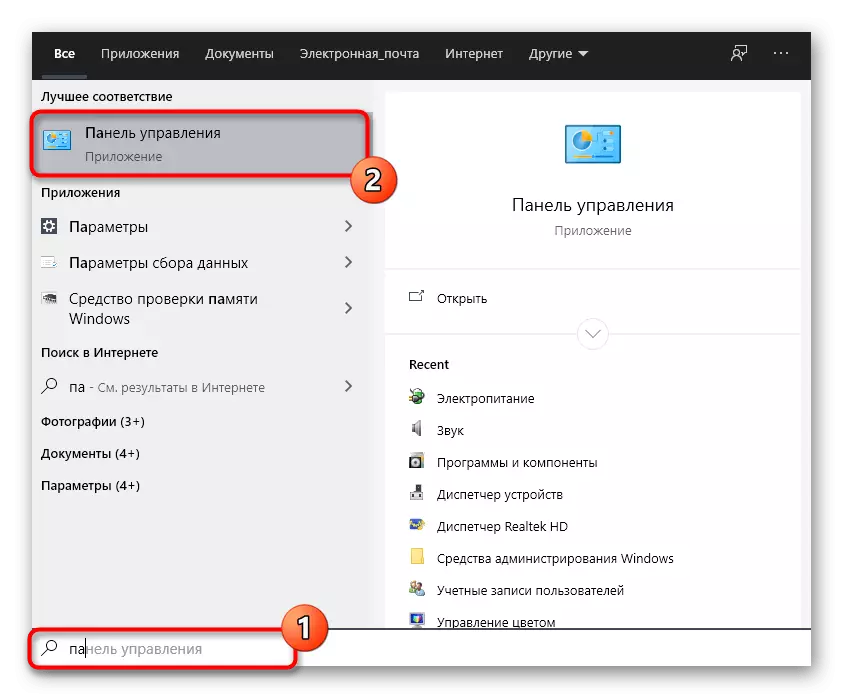
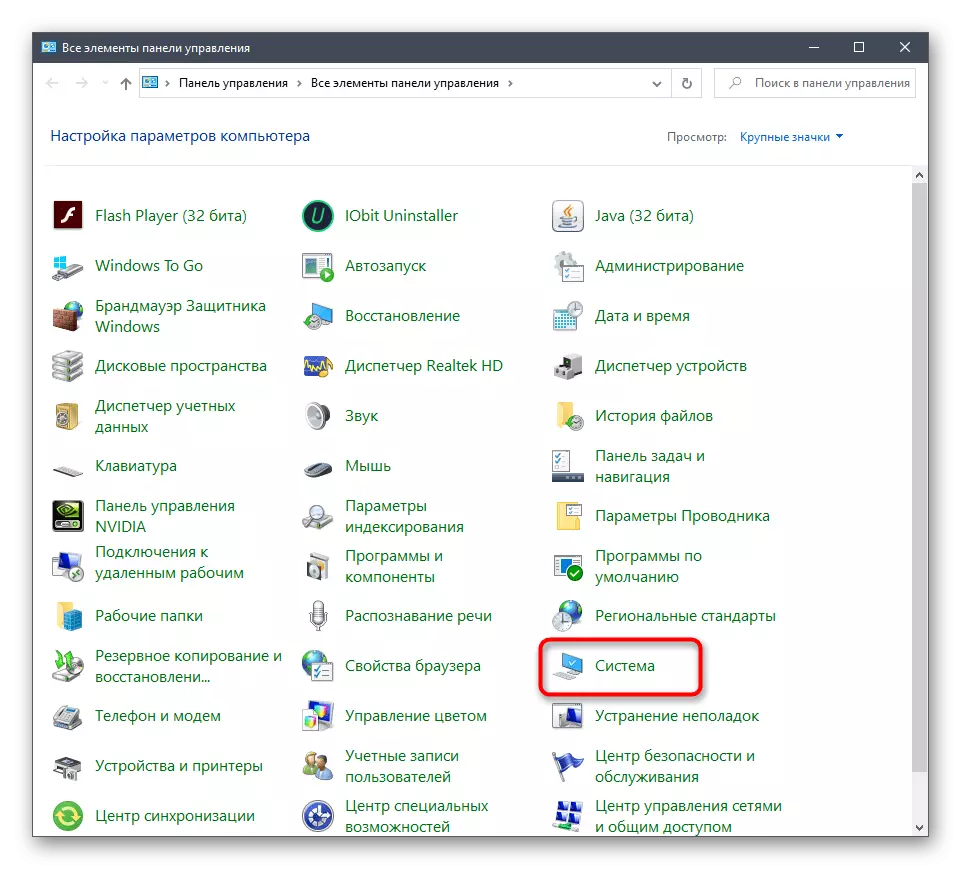
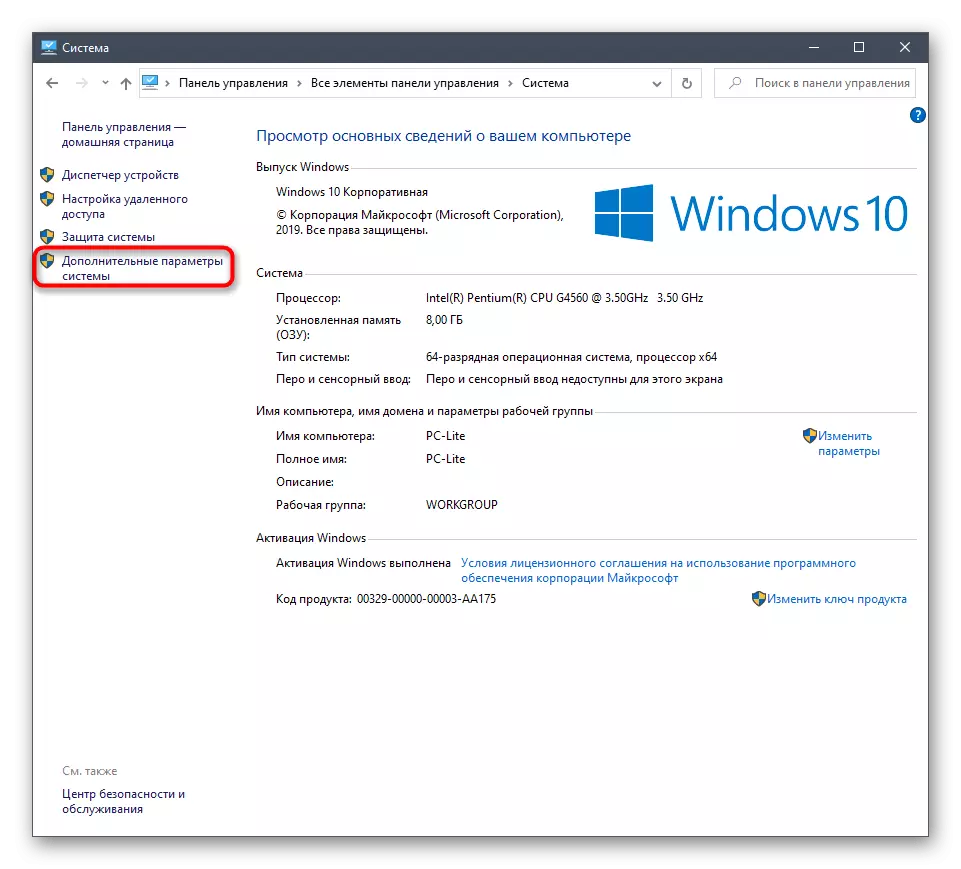
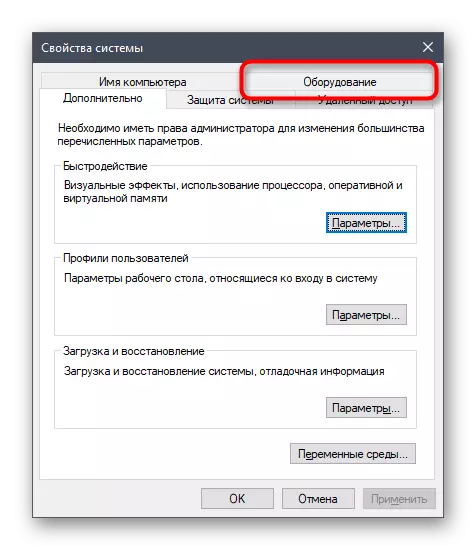


Пасля гэтага трэба выдаліць драйвер відэакарты, які быў ўсталяваны разгледжаным сродкам. Гэтая працэдура не ўсім карыстальнікам даецца лёгка, таму мы рэкамендуем вывучыць іншы матэрыял па дадзенай тэме, азнаёміўшыся з прадстаўленым далей матэрыялам. Што тычыцца інсталяцыі падыходнага праграмнага забеспячэння, а гэта трэба зрабіць адразу ж пасля выдалення старых файлаў, то дадзеная працэдура апісана ў Спосаб 2.
Чытаць далей: Выдаляны драйвера відэакарты
Спосаб 4: Налада маштабавання ў панэлі кіравання відэакартай
У драйвераў відэакарт ад кампаній AMD і NVIDIA маюцца прыкладання з GUI. Праз іх ажыццяўляецца больш дэталізаванае кіраванне графікай. Там прысутнічаюць асобныя меню, якія дазваляюць наладзіць маштабаванне і аўтаматычнае змяненне памераў, таму мы рэкамендуем праверыць гэты параметр.Панэль кіравання NVIDIA
Прапануем пачаць з уладальнікаў графічных адаптараў ад NVIDIA. У гэтым праграмным забеспячэнні прысутнічае велізарную колькасць даступных налад, таму проста прытрымлівайцеся інструкцыі, каб хутка разабрацца ў рэдагаванні параметраў.
- Пстрыкніце правай кнопкай мышы па пустым месцы на працоўным стале і ў якое з'явілася кантэкстным меню абярыце пункт «Панэль кіравання NVIDIA».
- Тут перамесціцеся ў раздзел «Рэгулёўка памеру і палажэнні працоўнага стала».
- Цяпер вы можаце ў першай ўкладцы змяніць рэжым маштабавання і праверыць вынік. Калі ён вас будзе ладзіць, проста захавайце змены.
- Звярніце ўвагу і на ўкладку «Памер». Тут для ручной налады пстрыкніце па кнопцы «Змяніць памер».
- Цяпер падгоніце памер экрана, Прасочваючы ўсе змены ў рэжыме рэальнага часу.
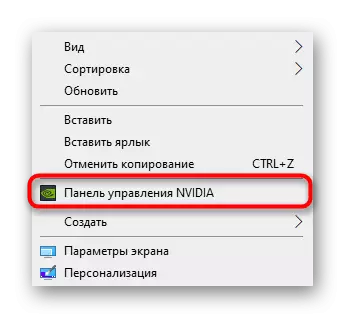


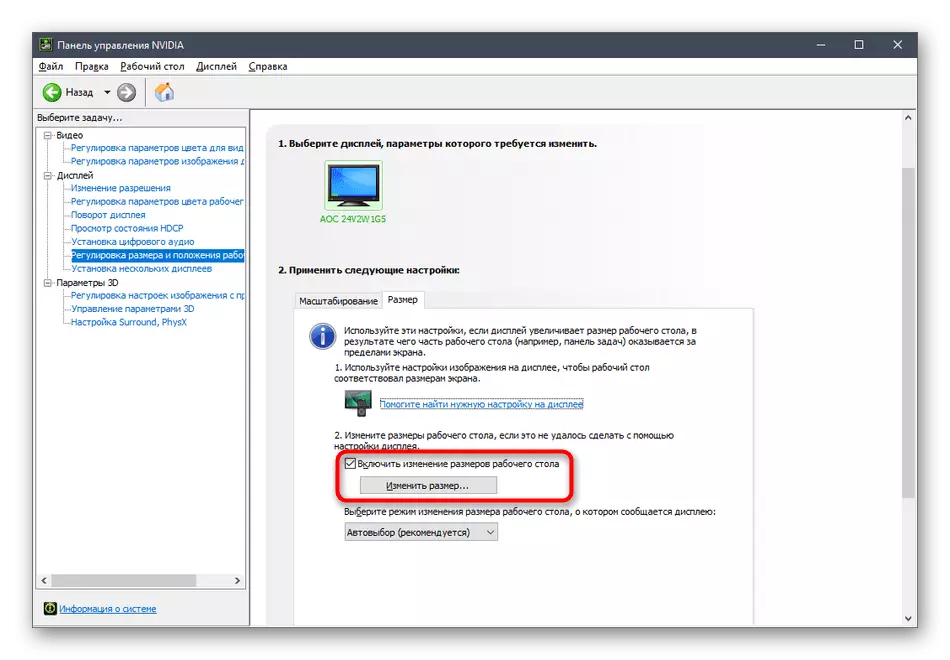
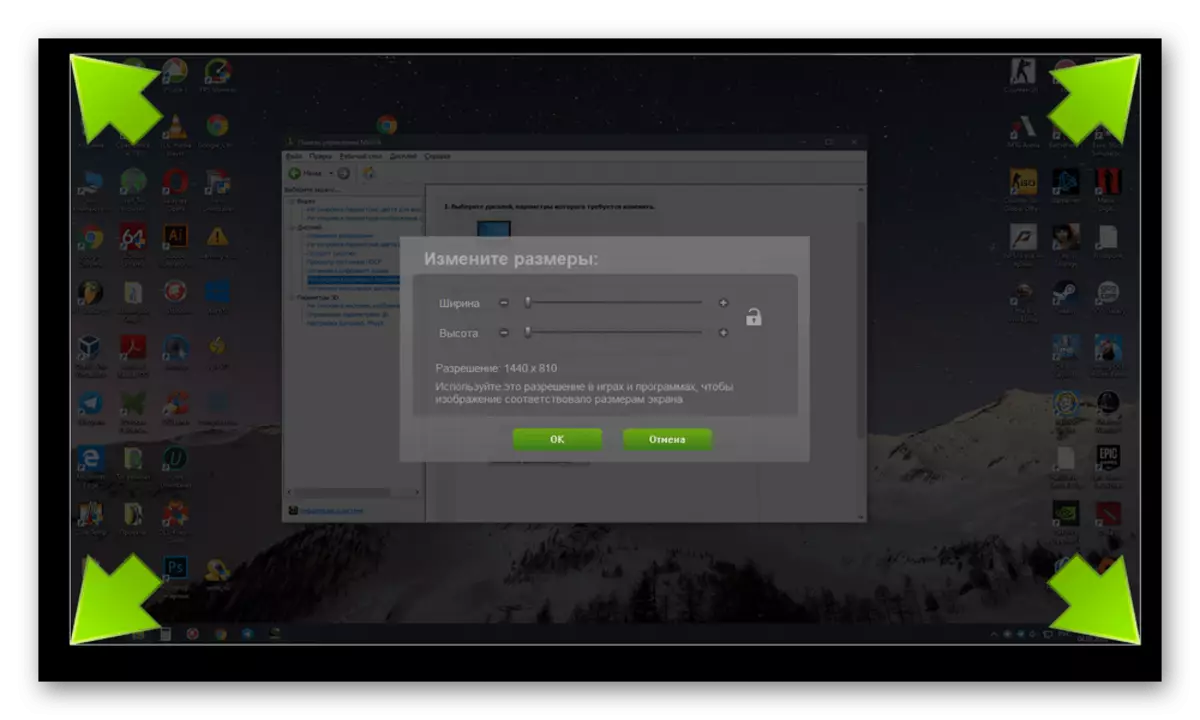
Дадаткова адзначым, што налада маштабавання можа быць выканана значна прасцей, аднак для гэтага прыйдзецца скарыстацца Каманднага радком. Запусціце гэта дадатак ад імя адміністратара і ўвядзіце там каманду rundll32.exe NvCpl.dll, dtcfg setscaling 1 DA X. X ў канцы заменіце на значэнне маштабавання, дзе 1 - маштабаванне дысплеем, 2 - драйверам, 3 - без маштабавання, 5 - драйверам з захаваннем суадносін бакоў. Перабірайце гэтыя параметры, каб у выніку знайсці аптымальны.
налады Radeon
На жаль, у панэлі кіравання AMD знаходзіцца менш налад, аднак там таксама ёсць некалькі пунктаў, якія адказваюць за рэдагаванне маштабавання. Праверыць і змяніць іх можна так:
- Пстрыкніце ПКМ па працоўным стале і абярыце пункт «Настройкі Radeon».
- Тут у раздзеле «Дысплей» вы можаце ўключыць маштабаванне і выбраць яго рэжым. Паспрабуйце паставіць розныя значэнні, каб зразумець, якое з іх здольна дапамагчы пазбавіцца ад расцягнутай экрана.
- У якасці альтэрнатывы можна перайсці ў катэгорыю «Дадатковыя налады".
- Налады маштабавання ажыццяўляюцца праз «Мае лічбавыя плоскія панэлі» шляхам перамяшчэння што знаходзіцца там паўзунка.


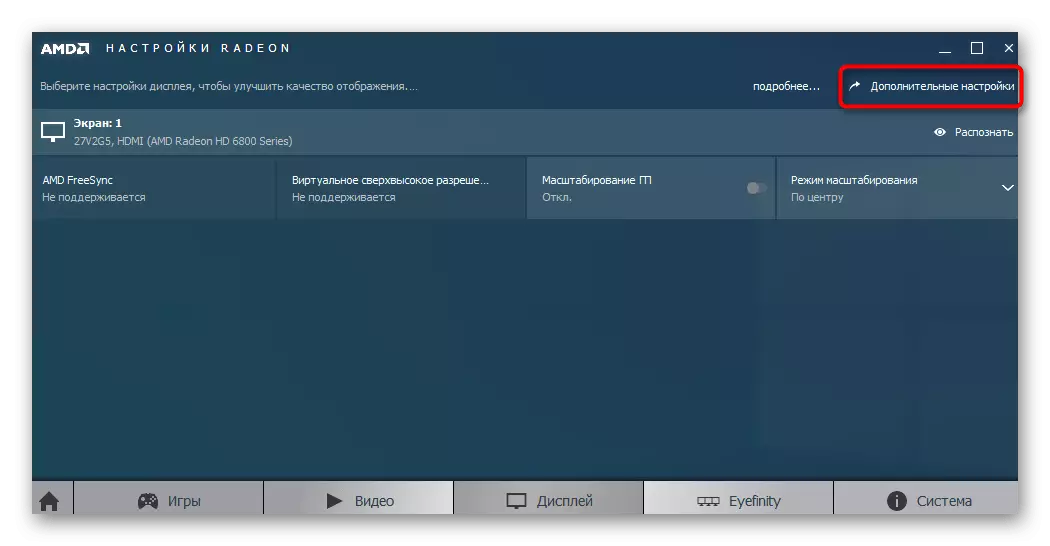
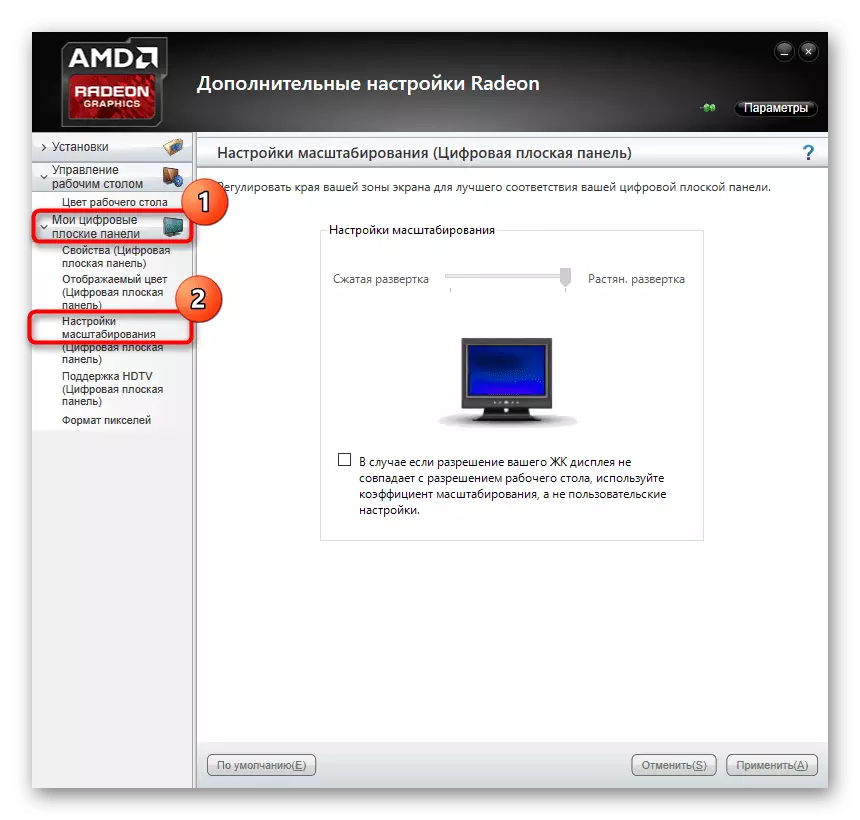
Калі ў вас адсутнічаюць апісаныя толькі што панэлі кіравання, значыць, драйвер для графічнага адаптара усталяваны няправільна або гэты працэс быў ажыццёўлены праз убудаванае сродак Windows. Звярніцеся да спосабу 2, каб зразумець, як інсталяваць карэктны драйвер, дадаўшы тым самым у АС разгледжаныя прыкладання.
Спосаб 5: Налада экрана праз меню манітора
Апошні метад звязаны з меню манітора, якое з'яўляецца убудаваным у дадзеная прылада. Яно прысутнічае ў большасці сучасных мадэляў і запускаецца праз якія размясціліся на корпусе кнопкі. Калі вы не жадаеце вырабляць ніякіх змен у канфігурацыі, можаце адразу скінуць параметры ў стан па змаўчанні і праверыць, выправіцца Ці праблема з расцягнутым экранам. Для гэтага ў меню існуе пункт «Reset».

Пры ўзнікненні жадання выставіць наладу самастойна, звярніце ўвагу на раздзелы меню пад назвай «Expansion» і «Zoom" (дазвол і маштабаванне). Там зменіце параметры набліжэння або павелічэння малюнка, калі яны ёсць. Дадаткова улічвайце і само дазвол экрана. Яшчэ там можа быць пункт «Auto» або «Auto Reject», які адказвае за аўтаматычную наладу экрана. Часам гэтая опцыя выведзена і ў якасці кнопкі на корпусе. Правярайце параметры і змяняйце іх самастойна, каб пазбавіцца ад праблем з расцягнутым малюнкам.
У завяршэнне гэтага матэрыялу мы хочам адзначыць некалькі дадатковых пунктаў, якія не сталі разглядаць у якасці асобных спосабаў. Звярніце на іх увагу, калі апісаныя вышэй дзеянні не прынеслі ніякага выніку:
- Пры падключэнні па VGA-кабелю можа адсутнічаць магчымасць рэгулявання маштабавання альбо ўсталявання неабходнага дазволу экрана. Калі ёсць такая магчымасць, рэкамендуецца падключыць манітор да кампутара праз HDMI, DP або DVI.
- Калі праблема ўзнікае толькі пры запуску пэўнай гульні, перайдзіце ў яе графічныя налады і праверце параметры, якія адказваюць за суадносіны бакоў або маштаб. Напрыклад, на маніторы 4: 3 не рэкамендуецца ўсталёўваць значэння 16: 9 або 16:10, паколькі тады малюнак проста расцягнецца.
- Пры працы са старой відэакартай улічвайце, што яна можа не падтрымліваць дазволу новых мадэляў манітораў, што выкліча пэўныя праблемы пры працы. У такіх сітуацыях мы можам толькі парэкамендаваць абнавіць камплектуючае або замяніць манітор на больш стары.
Вы атрымалі мноства самых розных саветаў, якія накіраваны на вырашэнне праблемы з расцягнутым выявай ў Windows 10. Выкарыстоўвайце ўсе гэтыя рэкамендацыі, каб знайсці прычыну непаладкі і вырашыць яе ў максімальна кароткі тэрмін без якіх-небудзь цяжкасцяў.
