
Часам па тых ці іншых прычынах, сярод сеткавых падлучэнняў Віндовс 10 ўзнікаюць лішнія, якія бянтэжаць карыстальнікаў. Такія пажадана выдаліць адным з некалькіх спосабаў, якія мы прапануем вам далей.
Важна! Для працы ўсіх ніжэйзгаданых метадаў рахунак ўдзельніка павінна валодаць правамі адміністратара!
Ўрок: Як атрымаць правы адміністратара ў Windows 10
Спосаб 1: Скід сеткавых параметраў
У Віндовс 10 усе праблемы з сеткай можна ліквідаваць скідам адпаведных налад. Зрабіць гэта можна праз «Параметры».
- Націсніце клавішы Win + I. Адкрыюцца «Параметры», у якіх абярыце "Сетка і інтэрнэт».
- Далей клікніце «Стан», дзе знайдзіце на экране спасылку «Скід сеткі» і пстрыкніце па ёй.
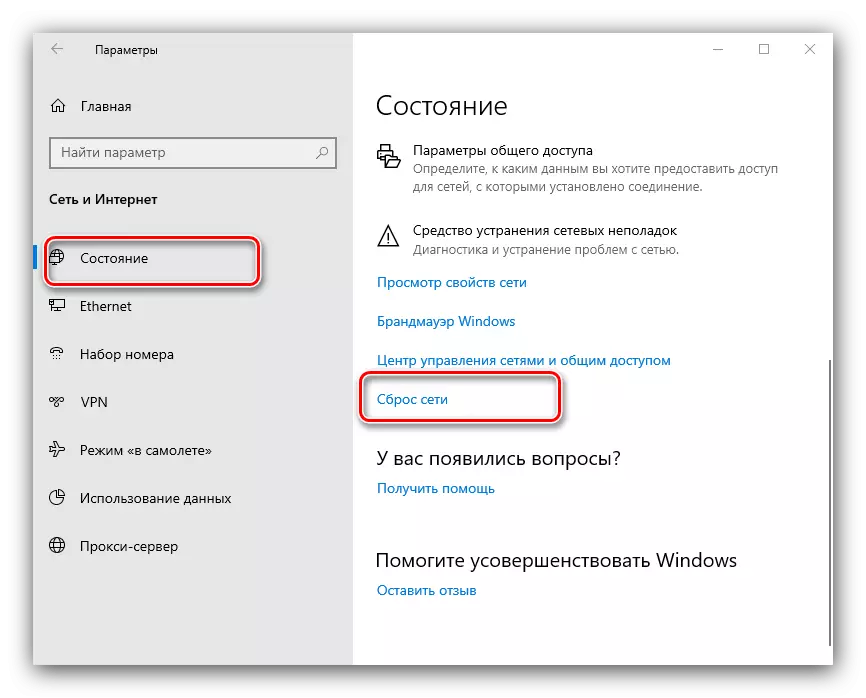
Уважліва прачытайце папярэджанне ў наступным акне, а калі будзеце гатовыя, скарыстайцеся кнопкай «Скінуць цяпер» і пагадзіцеся з аперацыяй.
- Кампутар будзе перазагружаны, усе сеткавыя налады Скід а злучэння адыдуць. Апошнія спатрэбіцца задаць паўторна, у чым вам дапаможа наступная інструкцыя.
Урок: Налада сеткавага падключэння ў Windows 10

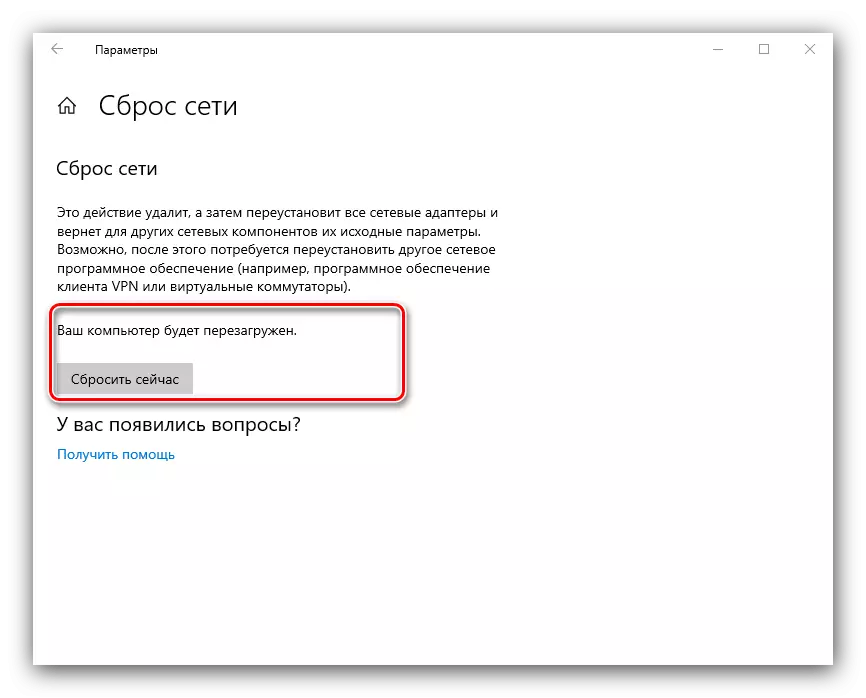
Спосаб 2: Сістэмны рэестр
Калі поўны скід сеткавых налад па нейкіх прычынах вам не падыходзіць, альтэрнатывай яму будзе выдаленне профілю ўручную з сістэмнага рэестра.
- Адкрыйце «Пошук» і ўпішыце ў ім запыт regedit. Далей скарыстайцеся бакавым меню справа, у якім націсніце «Адкрыць з правамі адміністратара».
- Пасля запуску «Рэдактара рэестра» перайдзіце ў ім па наступным шляхі:
HKEY_LOCAL_MACHINE \ SOFTWARE \ Microsoft \ Windows NT \ CurrentVersion \ NetworkList \ Profiles
Ўбачыце ўнутры канчатковага каталога некалькі подпапок, кожная з іх адпавядае таму ці іншаму профілі падключэння.
- Для таго каб знайсці прызначанае для выдалення злучэнне, арыентуйцеся па параметры «ProfileName»: у ім паказана дакладнае імя профілю.
- Пасля выяўлення патрабаванай запісы вылучыце яе дырэкторыю, націсніце правую кнопку мышы і выберыце опцыю «Выдаліць».
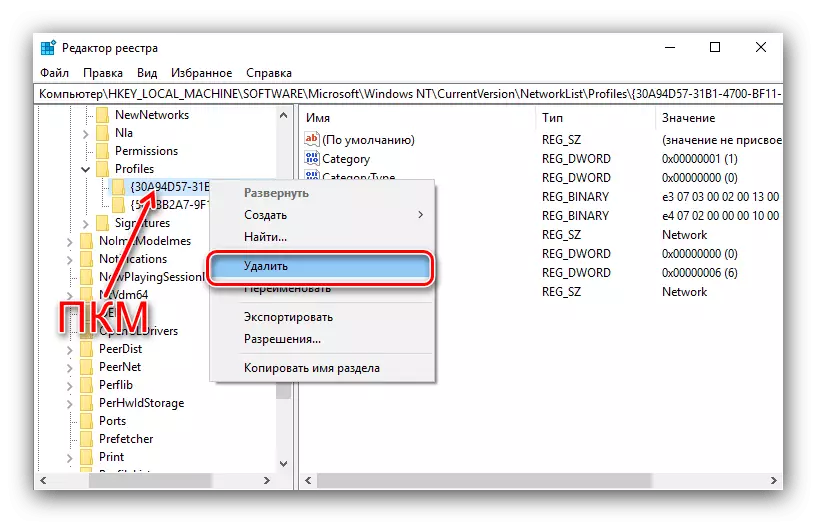
Пацвердзіце аперацыю.
- Перазагрузіце ПК і праверце спіс сетак - непажаданае злучэнне павінна быць выдаленае.
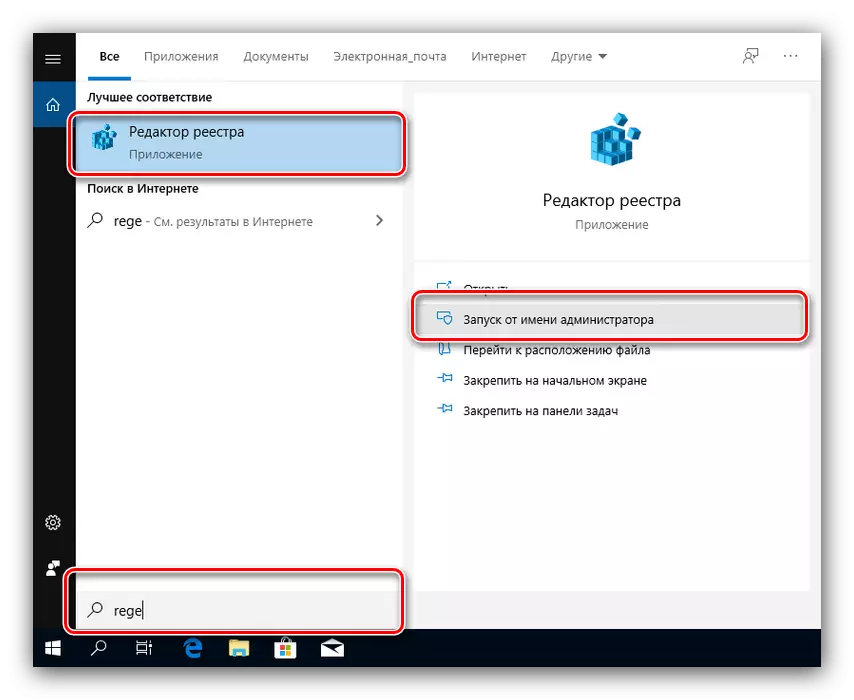
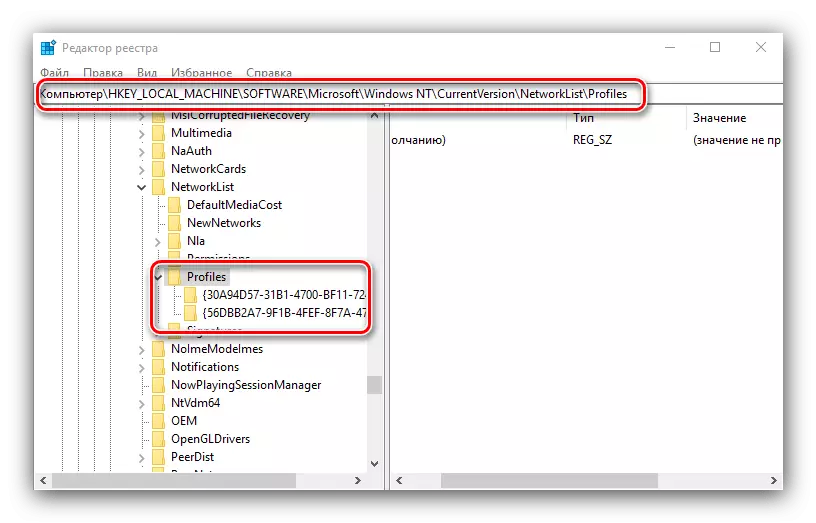
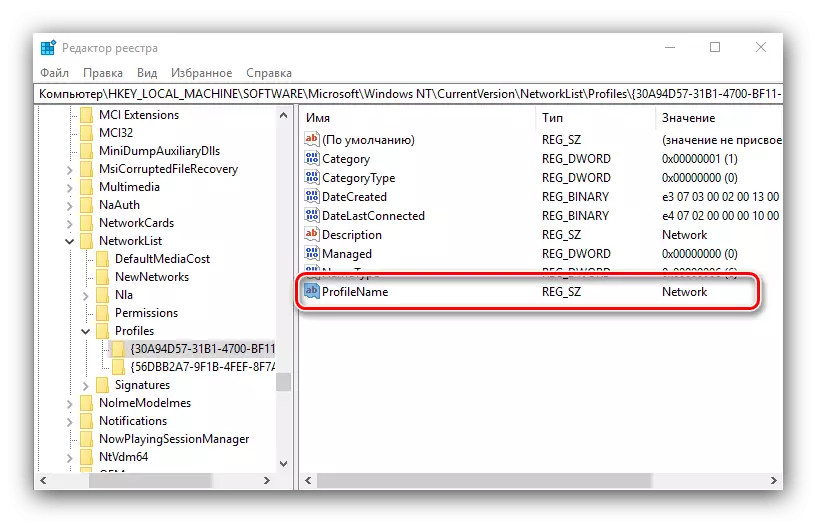
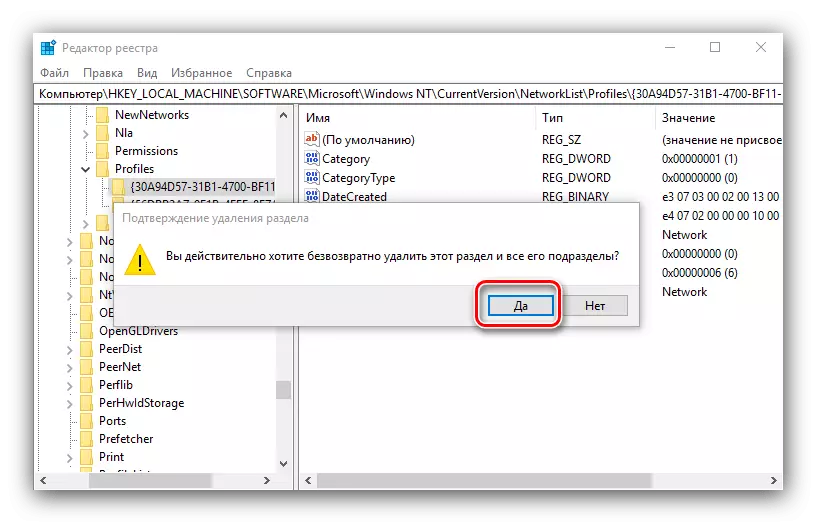
Метад з выкарыстаннем сістэмнага рэестра больш зручны, чым поўны скід ўсіх налад інтэрнэту, але неспрактыкаваным карыстачам не рэкамендуецца ўмешвацца ў працу гэтага кампанента.
Рашэнне некаторых праблем
У шэрагу выпадкаў з выкананнем апісванай аперацыі ўзнікаюць цяжкасці. Разгледзім самыя распаўсюджаныя з іх і падкажам спосабы ліквідацыі.Пасля выдалення профілю зніклі ўсе сеткавыя падлучэння
Часам карыстальнікі сутыкаюцца з наступным збоем - непатрэбнае падключэнне было выдаленае, але разам з ім зніклі і ўсе астатнія. Алгарытм рашэння гэтай праблемы наступны:
- Скарыстайцеся стандартным сродкам дыягностыкі сеткавых непаладак, якое даступна па шляху «Параметры» - «Сетка і інтэрнэт» - «Стан».
- Калі гэта не дапамагло, паспрабуйце стварыць і наладзіць новае злучэнне па інструкцыі, згаданай у канцы першага спосабу.
- Радыкальнае рашэнне - вырабіць скід налад сістэмы да заводскіх параметрах.
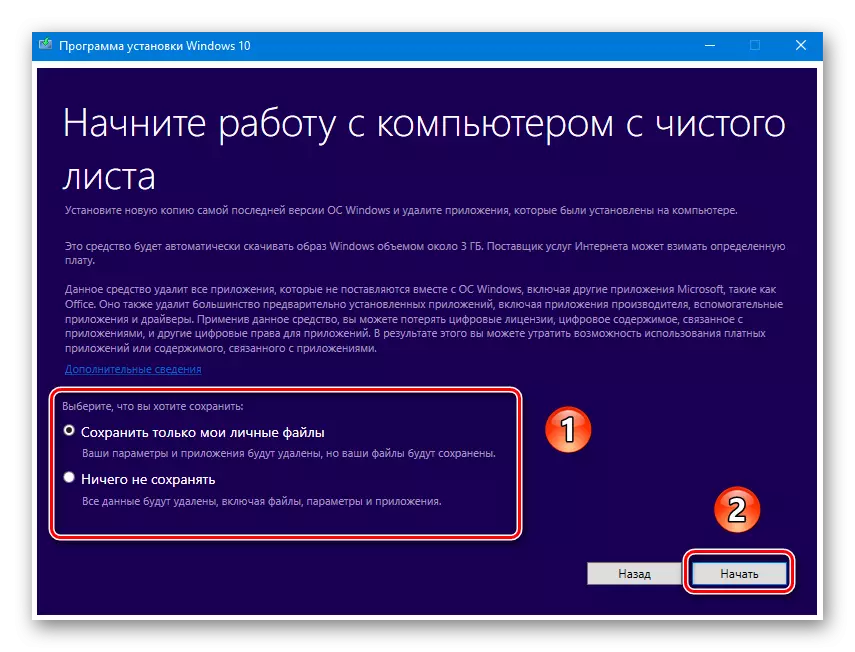
Чытаць далей: Скід Windows 10 да завадскіх налад

Пасля выдалення профілю знік інтэрнэт
Можа здарыцца і так, што пасля выдалення лішняга злучэння перастае працаваць інтэрнэт. Гэта таксама ў большасці выпадкаў папраўна, дзейнічайце так:
- Адкрыйце «Рэдактар рэестра» (гл. Спосаб 2) і перайдзіце ў ім па адрасе:
HKEY_LOCAL_MACHINE \ SYSTEM \ CurrentControlSet \ Control \ Network
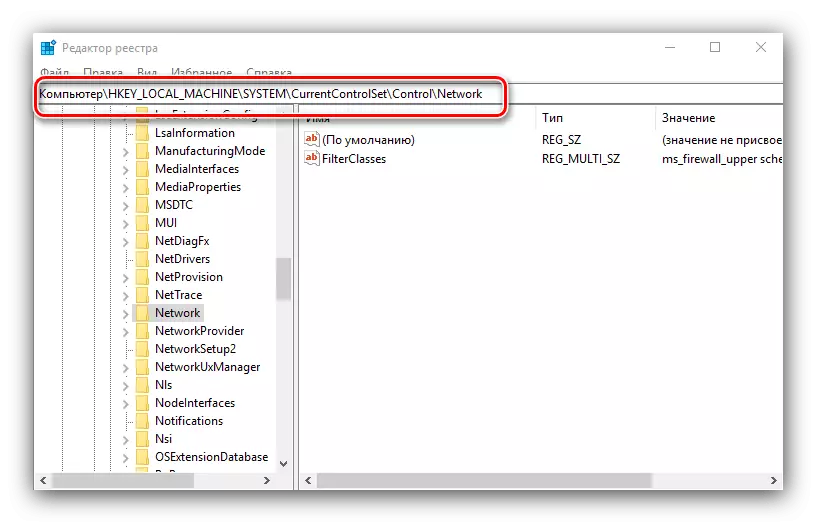
Знайдзіце ў правай частцы акна запіс з імем «Config», вылучыце яе і націсніце «Выдаліць». Пацвердзіце выдаленне, пасля чаго зачыняйце «Рэдактар рэестра» і перазагрузіце кампутар.
- Таксама варта вырабіць скід налад TCP / IP. Робіцца гэта пры дапамозе «Каманднага радка», выклікаць якую можна з дапамогай таго ж ткі «Пошуку» - адкрыйце яго, увядзіце запыт cmd, вылучыце вынік і выберыце «Запуск ад імя адміністратара».
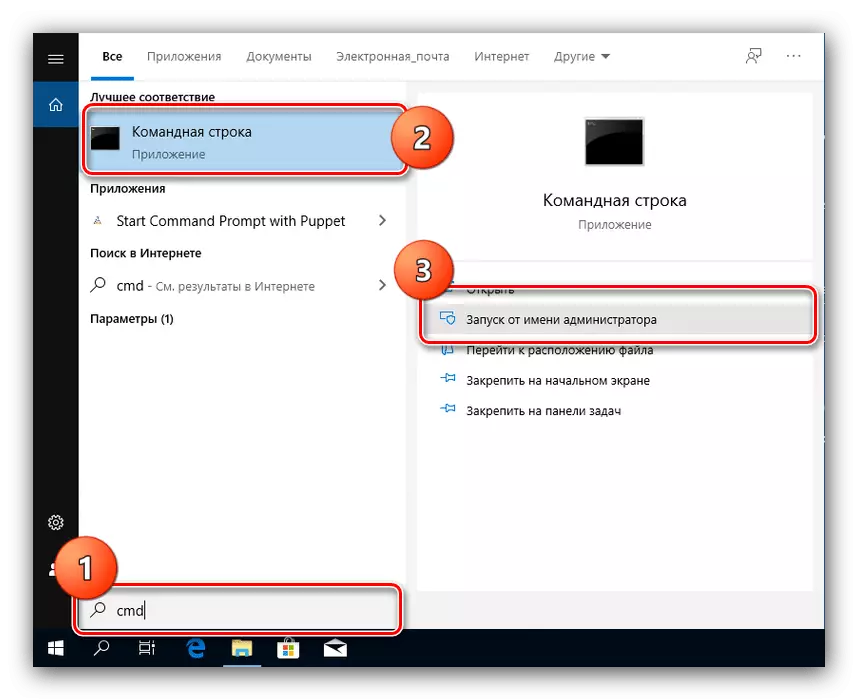
Увядзіце ў яе наступныя каманды, націскаючы Enter пасля кожнай.
netsh winsock reset
netsh int ip reset
netcfg -d
ipconfig / release
ipconfig / renew
ipconfig / flushdns
ipconfig / registerdns

Далей зачыняйце інтэрфейс і перазагружаецца ПК.
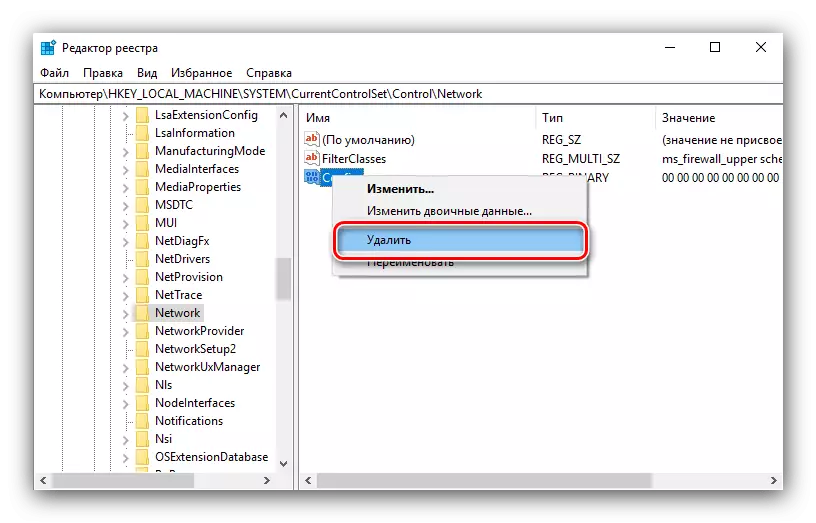
Мы распавялі вам пра тое, як можна выдаліць лішнія сеткавыя падлучэння ў Віндовс 10, а таксама прапанавалі метады ліквідацыі праблем, якія могуць паўстаць пасля выканання працэдуры.
