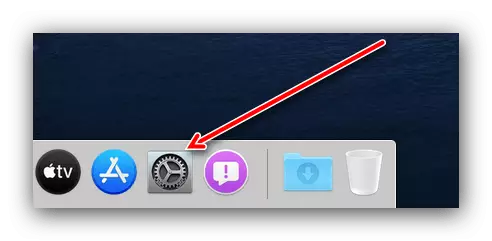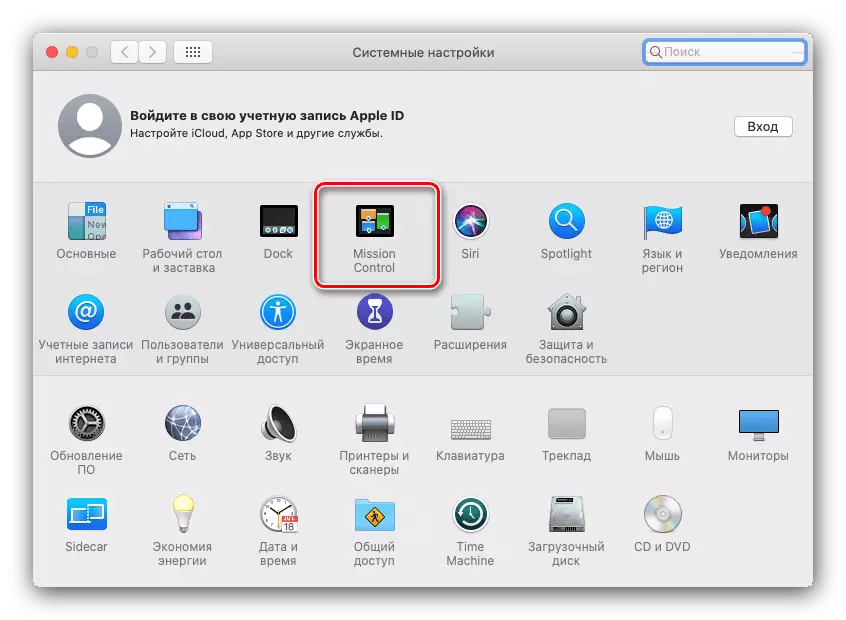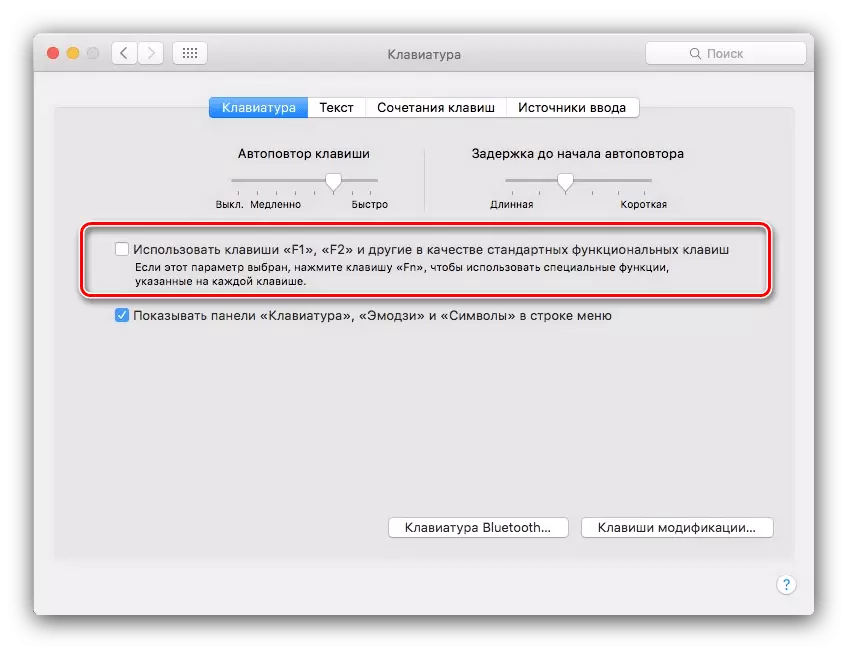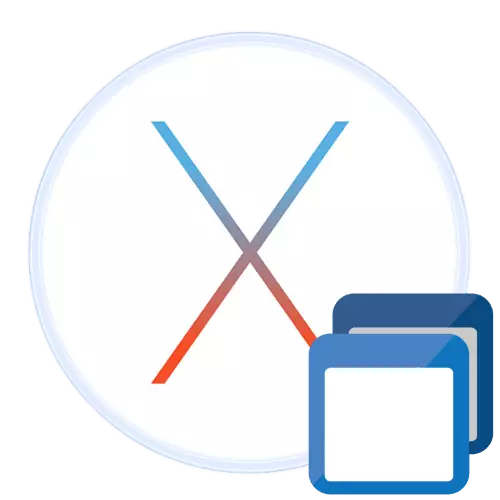
Карыстальнікам, якія перайшлі на сістэму ад Apple з Віндовс, напэўна не хапае функцыі хуткага згортвання ўсіх вокнаў для доступу да працоўнага стала, і сёння мы раскажам, як яе выкарыстаць у макОС.
Як згарнуць усе вокны на Маку
У найноўшых версіях настольнай аперацыёнкі ад Эпл правесці разгляданую аперацыю можна двума шляхамі - задзейнічаннем гарачых клавіш ці праз функцыі «Актыўныя куты».Спосаб 1: Гарачыя клавішы
macOS вядомая вельмі шырокім выкарыстаннем гарачых клавіш - падыходная камбінацыя ёсць і для хуткага згортвання вокнаў.
- Для пачатку неабходна выканаць некаторыя налады. Адкрыйце аснастку «Сістэмныя налады» з адпаведнага цэтліка ў панэлі Dock.
- Далей клікніце па пункце «Mission Control».
- Зірніце на выпадальнае меню з назвай «Паказаць Працоўны стол» - па змаўчанні ў ім пазначана клавіша F11.
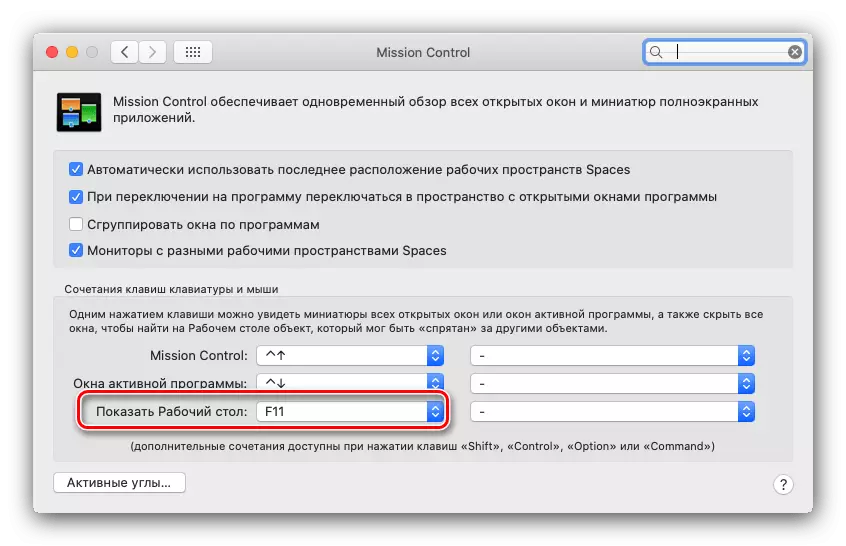
Яе можна замяніць на любую іншую, калі яна вас не задавальняе.
- Далей вярніцеся ў асноўнае акно «Сістэмных налад» і перайдзіце да пункта «Клавіятура».
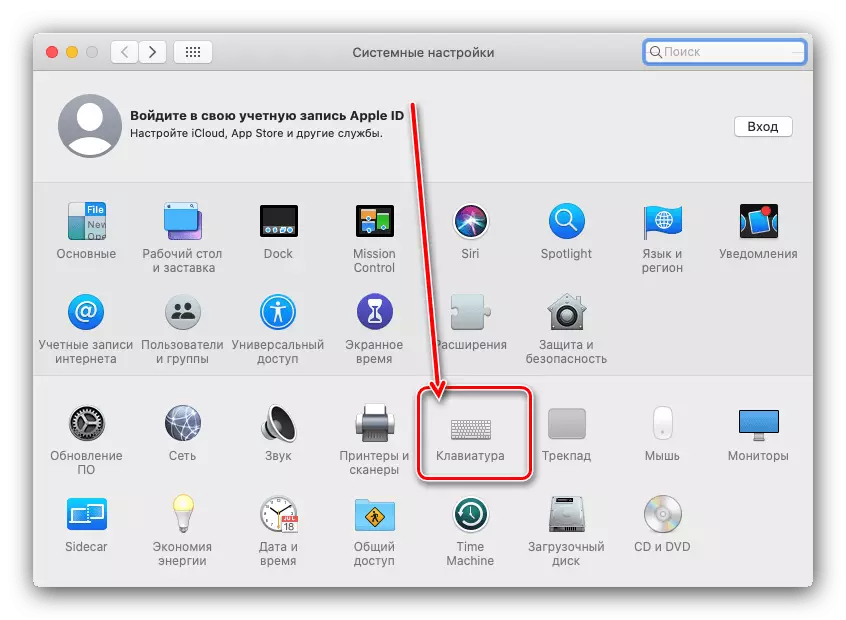
У некаторых выпадках там будзе даступная опцыя «Выкарыстаць функцыянальныя клавішы F1, F2 і інш. Як стандартныя», пераканайцеся, што яна адзначана, пасля чаго выходзіце з аснасткі.
- Зараз усе вокны будуць згортвацца па націску наступных камбінацый:
- Cmd + F3 (актуальныя версіі макОС да High Sierra уключна);
- F11 або Fn + F11 (прылады MacBook).
Спосаб 2: «Актыўныя куты»
Іншы варыянт хуткага адкрыцця працоўнага стала заключаецца ў выкарыстанні спецыяльнай магчымасці пад назвай «Актыўныя куты».
- Разгляданую функцыю таксама патрабуецца папярэдне наладзіць. Паўтарыце крокі 1-2 папярэдняга спосабу і пстрыкніце па кнопцы «Актыўныя куты ...».
- З'явіцца невялікае акенца з выпадальным меню насупраць кожнага з кутоў экрана.
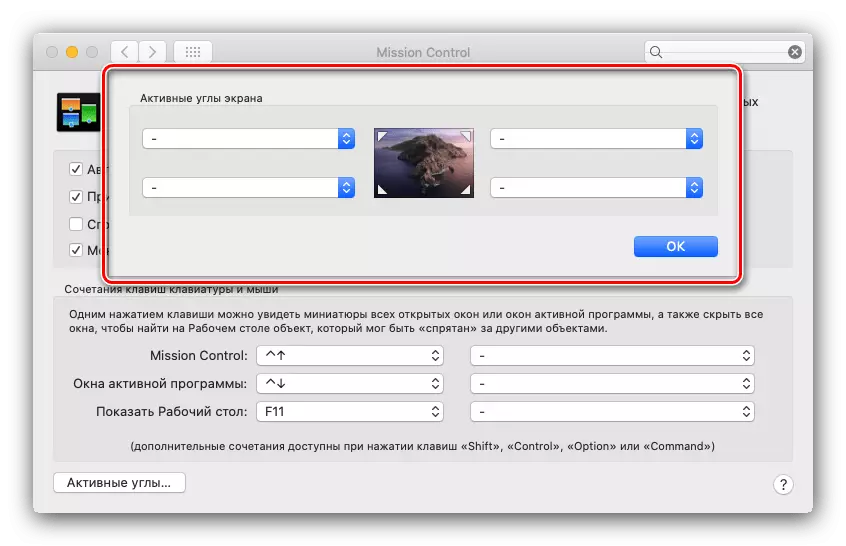
Выберыце ўпадабаны (карыстальнікам, якія перайшлі на Mac з Windows, можа падысці правы ніжні) і скарыстайцеся адпаведным меню, у якім абярыце пункт «Працоўны стол».
- Далей націсніце «ОК» і зачыняйце праграму.
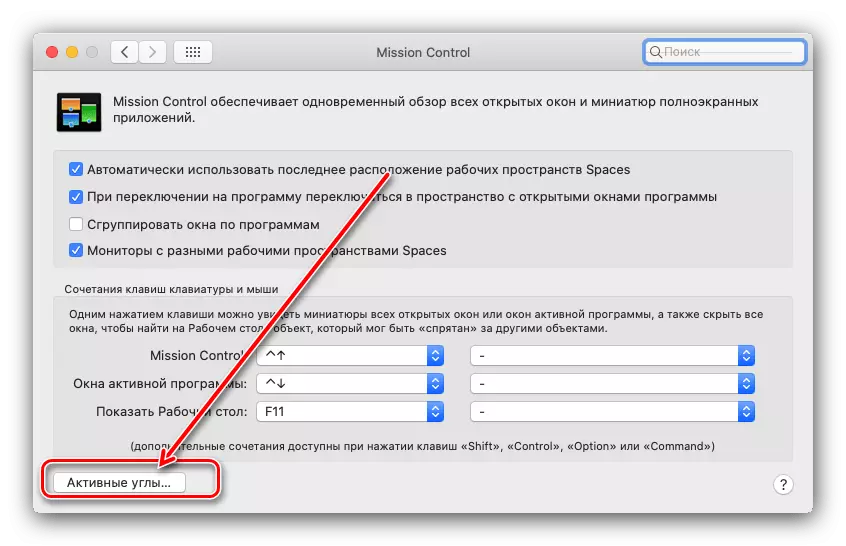
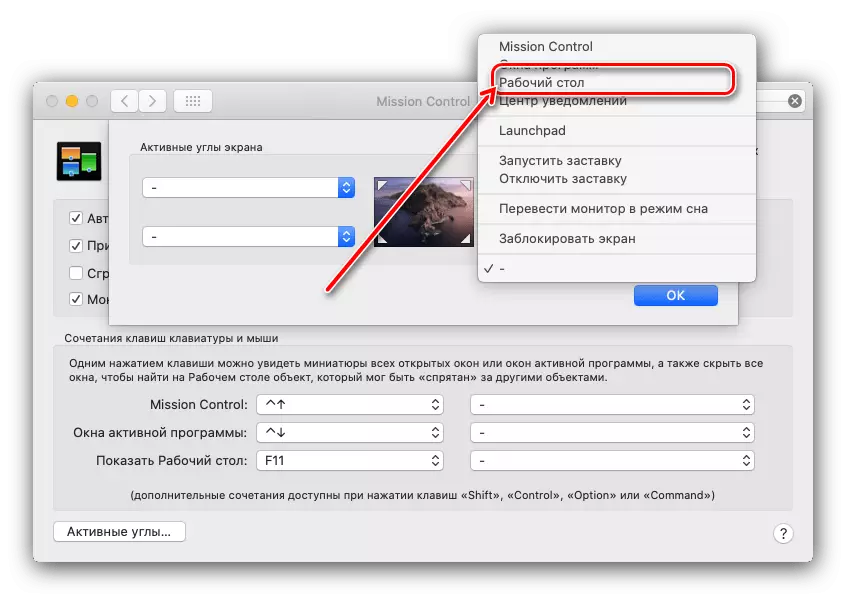
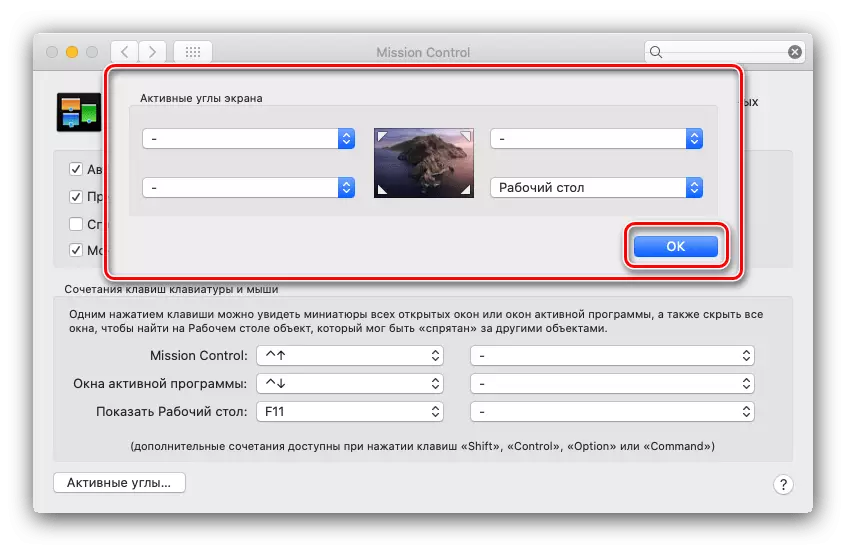
Цяпер падвядзенне курсора да абранага куце згорне усе вокны і адкрые працоўны стол.
Спосаб 3: Жэст TrackPad
Уладальнікі MacBook і iMac з прыладамі ўводу тыпу Magic Trackpad могуць выкарыстаць спецыяльную жэстам. Для доступу да працоўнага стала пакладзеце пальцы на паверхню тачпада і развядзіце іх у боку.
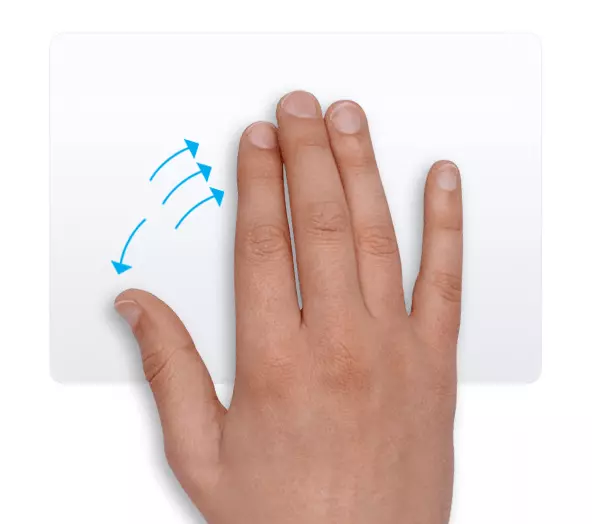
Каб вярнуць вокны назад, звядзіце пальцы.
Зараз вам вядома, як можна хутка згарнуць усе вокны ў macOS. Усе прадстаўленыя метады вельмі простыя і разлічаны на пачаткоўцаў.