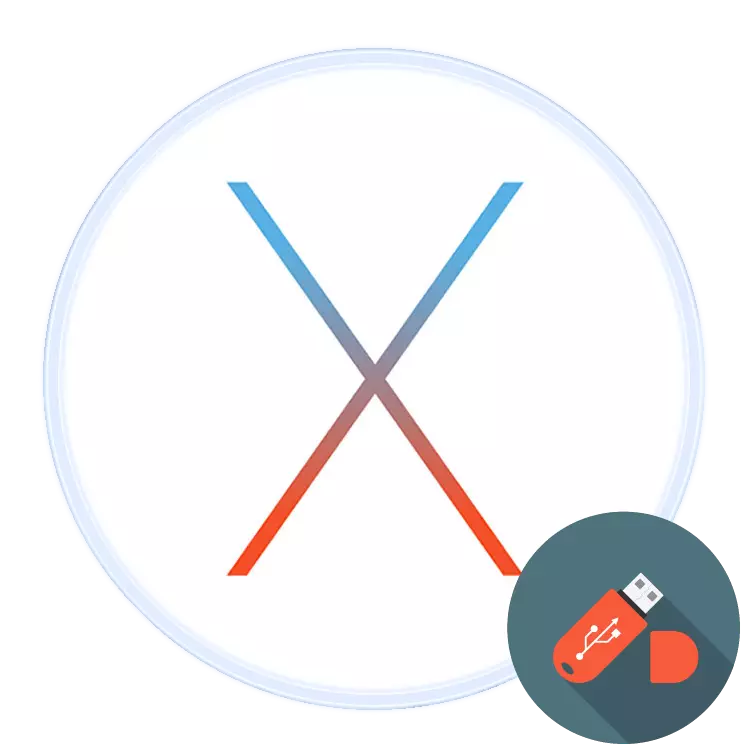
Наўтбукі Apple падтрымліваюць працу са здымнымі USB-носьбітамі накшталт флешек, таму іх можна і трэба выкарыстоўваць для перадачы інфармацыі паміж макбуком і іншым кампутарам. Сёння мы хочам расказаць вам, як такі назапашвальнік можна адкрыць на «яблычным» ноўтбуку.
Адкрываем флешку на макбуком
Працэдура адкрыцця USB-носьбіта на MacBook амаль нічым не адрозніваецца ад такой на любым іншым ноўтбуку.
- Падключыце назапашвальнік да порта USB на прыладзе або да хабу.
- Трэба пачакаць некаторы час, да хвіліны, пакуль флешка вызначыцца сістэмай. Па змаўчанні ў найноўшых версіях macOS (High Sierra і Mojave) на працоўным стале з'явіцца цэтлік хуткага доступу да яго падключана носьбіту - двойчы клікніце па ім для для прагляду змесціва.
- Калі правераны ярлык ня з'явіўся, доступ да флешке можна атрымаць праз Finder - адкрыйце яго з панэлі Dock.

Знайдзіце ў меню злева блок «Месцы» - у ім павінна быць адлюстравана імя падключанага носьбіта. Пстрыкніце па ім для доступу да файлаў на флешке.
- Змесціва USB-назапашвальніка стане даступна для прагляду, капіявання, перамяшчэння і змены.


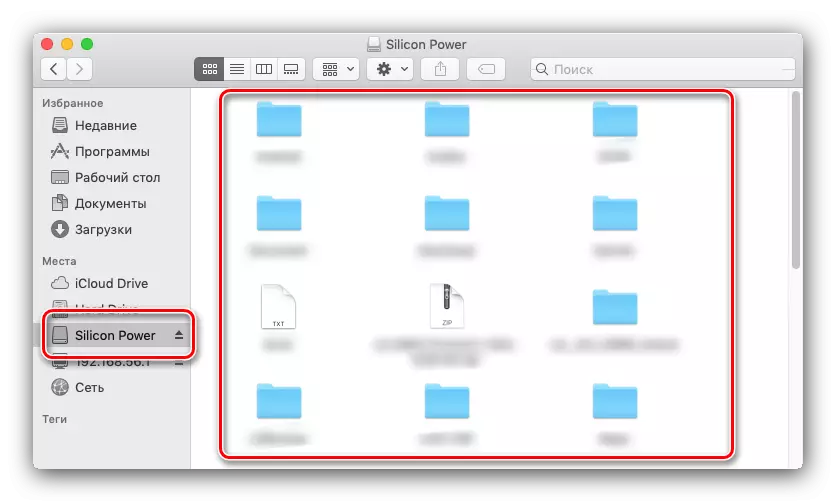
Працэдура элементарная, і з ёй справіцца нават неспрактыкаваны карыстач macOS.
Рашэнні магчымых праблем
Нават macOS не застрахаваная ад збояў, у тым ліку і ў час падлучэння флешек. Разгледзім самыя частыя з праблем.Макбука ня распазнае флешку
Самым частым непаладкай з'яўляецца адсутнасць рэакцыі сістэмы на падлучэнне назапашвальніка. Прычын гэтага можа быць шмат, як праграмных, так і апаратных. Разгледзім аптымальную паслядоўнасць дзеянняў у такой сітуацыі.
- Перш за ўсё перападключаны флешку ў іншае гняздо USB на прыладзе або на канцэнтратар.
- Праверце, ці працуе назапашвальнік на іншым кампутары, пад кіраваннем Windows або Linux. Заадно праверце, у які фармат файлавай сістэмы адфарматыраваная флешка - macOS не працуе з назапашвальнікамі, адфарматаваны ў сістэмах Linux-based (ext *).
- Праверце раздымы USB на макбуком, падлучыўшы да іх іншыя гаджэты.
Калі назапашвальнік працуе ў іншых сістэмах, хутчэй за ўсё праблема ў вашым прыладзе альбо канцэнтратар. Апошні можна замяніць без адмысловай працы, тады як ліквідаваць няспраўнасці наўтбука Apple самастойна не выйдзе, і прыйдзецца звярнуцца ў сэрвісны цэнтр.
Флешка адкрываецца, але файлы на яе не капіююцца
Парой карыстальнік MacBook сутыкаецца з праблемай, калі USB-назапашвальнік адкрываецца без праблем, файлы на ім можна запусціць або скапіяваць, але вось змясціць туды дадзеныя з macOS не выходзіць. Гэта азначае, што да яе далучаны флешка адфарматавана ў файлавую сістэму NTFS, здабываць з якой файлы «яблычная» аперацыёнка можа, але запісваць у яе - няма.
Выхадаў з гэтай сітуацыі існуе два. Першы - скарыстацца кампутарам з Windows, на якім назапашвальнік варта адфарматаваць у сістэму FAT32 або exFAT, з якімі macOS можа працаваць без праблем.
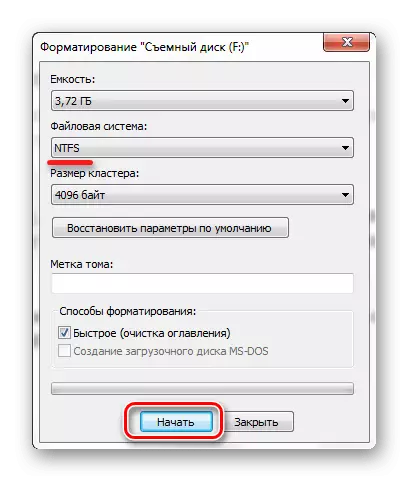
Чытаць далей: фарматаванне флэшкі ў Windows
Другі спосаб складаецца ў загрузцы адмысловай утыліты, якая дазваляе паўнавартасна маніпуляваць з носьбітамі ў NTFS. Самай вядомай з іх з'яўляецца Paragon NTFS for Mac.
Спампаваць Paragon NTFS for Mac
Ўтыліта дазваляе праводзіць аперацыі мантавання і размантаванні назапашвальнікаў ў фармаце НТФС, а таксама праверку дыскаў на наяўнасць памылак.

заключэнне
Адкрыць флешку на MacBook не складаней, чым на любым іншым кампутары, хай і ўзнікаюць складанасці з вызначэннем некаторых файлавых сістэм.
