
Павольны інтэрнэт - непрыемнасць, якая можа здарыцца практычна з кожным карыстальнікам аперацыйнай сістэмы Windows 7. Не заўсёды гэта звязана з праблемамі на лініі або самім тарыфам, таму і ўзнікае патрэба самастойна выправіць сітуацыю, для чаго падыдзе некалькі спосабаў. Усе варыянты, разгледжаныя ў дадзеным артыкуле, так ці інакш уплываюць на хуткасць злучэння. Іх варта ажыццяўляць па чарзе, кожны раз правяраючы вынік, каб знайсці аптымальны метад.
Перад пачаткам адзначым, што паралельнае запампоўка файлаў праз браўзэр або розныя праграмы напрамую ўплываюць на хуткасць інтэрнэту, а таксама варта звярнуць увагу на колькасць адначасова падлучаных прылад. Раней мы распавялі пра тое, што вынік варта правяраць пасля кожнага змены. Зрабіць гэта можна пры дапамозе адмысловых сайтаў для вымярэння хуткасці інтэрнэту, пра што чытайце ў матэрыяле па спасылцы далей.
Чытаць далей: Праверка хуткасці інтэрнэту на кампутары з Windows 7
Спосаб 1: Абнаўленне драйвераў сеткавай карты
Перш за ўсё згадаем праграмнае забеспячэнне сеткавых карт, званае драйверамі. Яно неабходна для карэктнага функцыянавання прылады, а выкарыстанне састарэлых файлаў можа прывесці да непаладак з злучэннем і значнага паніжэння хуткасці. Пераканайцеся ў тым, што драйверы апошніх версій ужо ўстаноўлены на кампутар, выкарыстоўваючы адно з даступных сродкаў. Калі іх прыйшлося ўсталяваць, пасля гэтага абавязкова праверце вынік і, магчыма, нават не давядзецца звяртацца да наступных варыянтах.
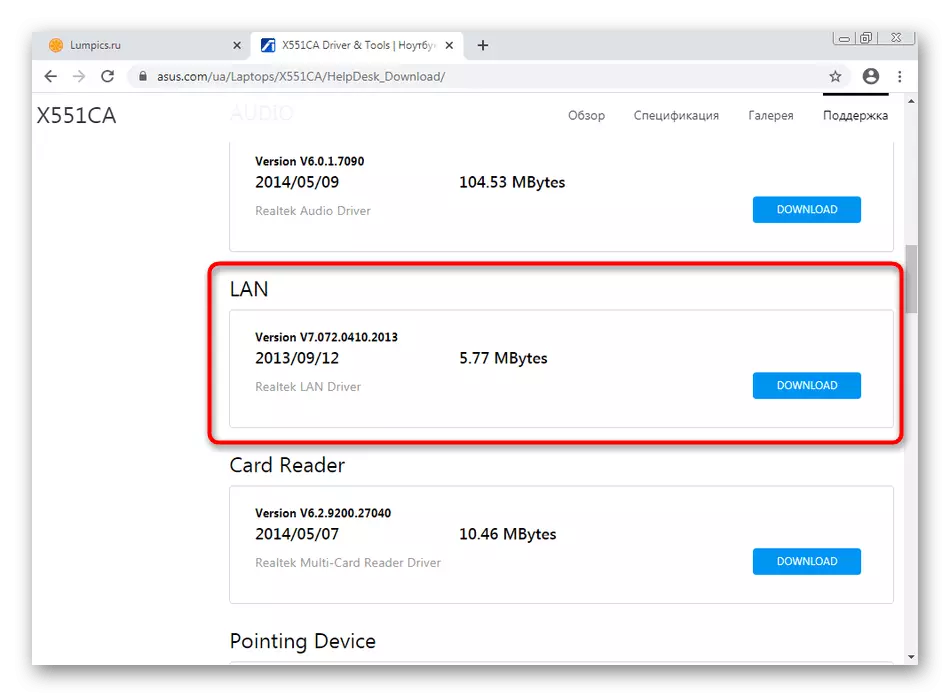
Чытаць далей: Інсталяцыя сеткавых драйвераў ў Windows 7
Спосаб 2: Ачыстка кэша DNS
DNS - сістэма даменных імёнаў, выкарыстанне якой неабходна для карэктнага пераўтварэнні адрасоў сайтаў у звыклы для чалавека выгляд. Гэты кампанент АС мае свой кэш, які з часам займае даволі вялікі аб'ём інфармацыі. Пры апрацоўцы такіх файлаў будзе выдаткавана вялікая колькасць часу, што наўпрост паўплывае на хуткасць падлучэння. Выпраўляецца гэтая сітуацыя шляхам ачысткі гэтага самага кэша праз стандартную кансоль.
- Адкрыйце «Пуск», адшукайце там дадатак «Камандны радок» і клікніце па ім ПКМ.
- У якое з'явілася меню абярыце пункт «Запуск ад імя адміністратара».
- У акне кансолі набярыце ipconfig / flushdns і націсніце па клавішы Enter.
- Праз некалькі секунд на экране з'явіцца апавяшчэнне, якое сведчыць аб паспяховай ачыстцы кэша.
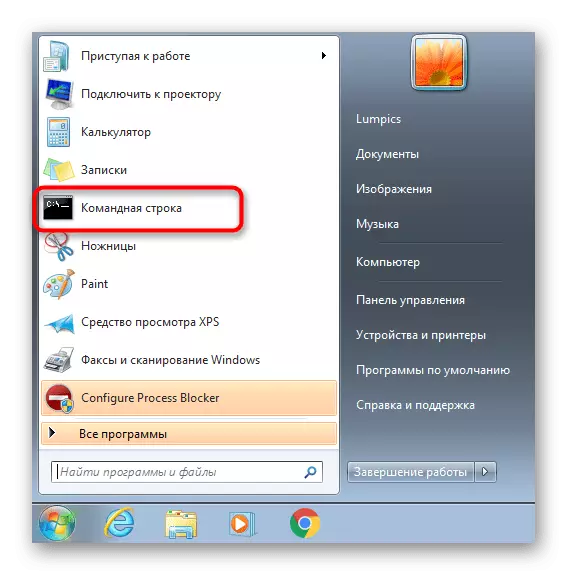
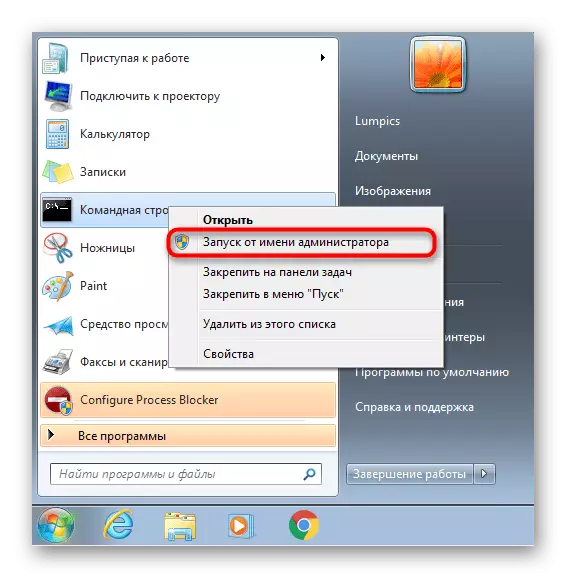
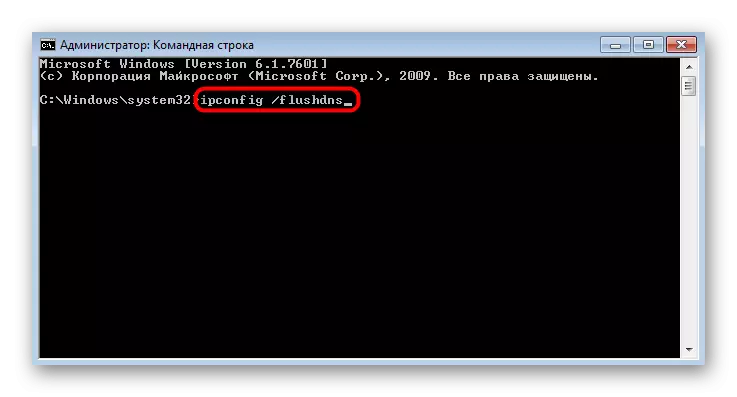
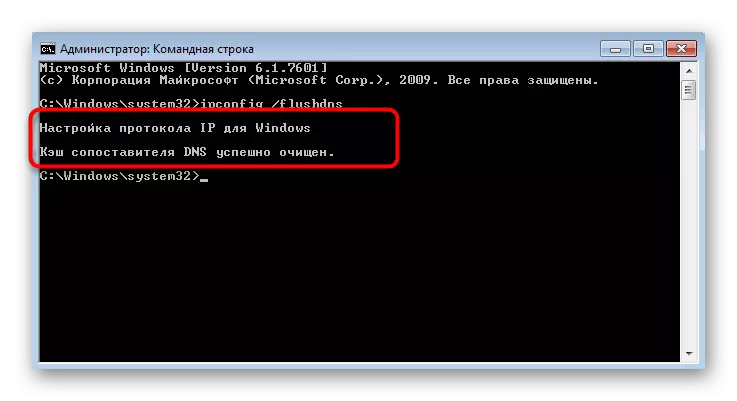
Ўсе змены ўступяць у сілу адразу ж, аднак рэкамендуецца паўторна падключыць кампутар да сеткі, а ўжо потым пераходзіць да праверкі бягучай хуткасці.
Спосаб 3: Адключэнне функцыі аўтаналадкі які прымае вокны
Опцыя аўтаналадкі які прымае вокны ў Windows 7 выкарыстоўваецца для пошуку DNS і выяўлення сетак. Яна не з'яўляецца абавязковай, бо ўсе гэтыя функцыі могуць вырабляцца сеткавым прыладай, і часам адключэнне дадзенага кампанента станоўча адбіваецца на хуткасці інтэрнэту і хуткадзейнасці пры пераходзе на сеткавыя дыскі або прылады агульнага доступу.
- Для адключэння аўтаналадкі паўторна запусціце «каманднага радка» з адміністратарскімі паўнамоцтвамі.
- Увядзіце там netsh interface tcp show global і націсніце на Enter, каб праглядзець бягучыя глабальныя параметры TCP.
- У спісе з'явіліся вынікаў адшукайце «Узровень аўтаналадкі які прымае вокны». Калі насупраць ўстаноўлена значэнне «Disable», значыць, далейшыя маніпуляцыі ня патрабуюцца і кансоль можна смела зачыняць.
- У адваротным выпадку ўпішыце каманду netsh interface tcp set global autotuning = disabled і актывуйце яе.
- Пры паспяховым выкананні аперацыі вы атрымаеце апавяшчэнне «ОК».
- Паўторна выкарыстоўвайце netsh interface tcp show global, каб даведацца бягучы стан параметру.
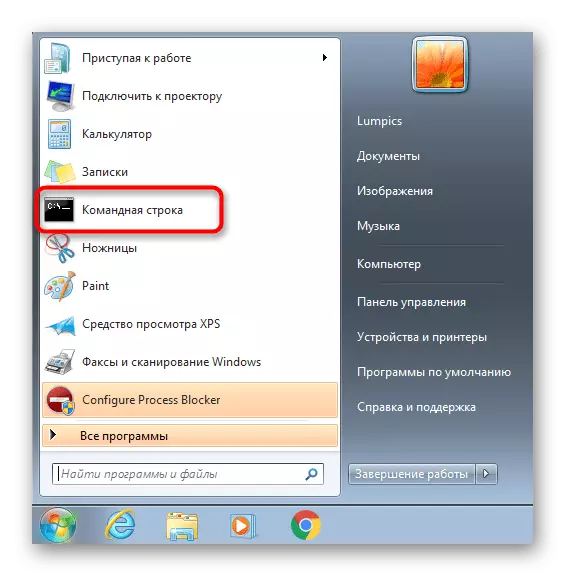
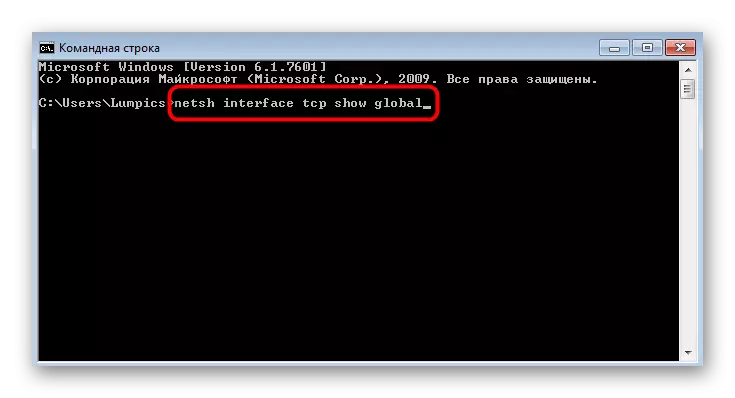

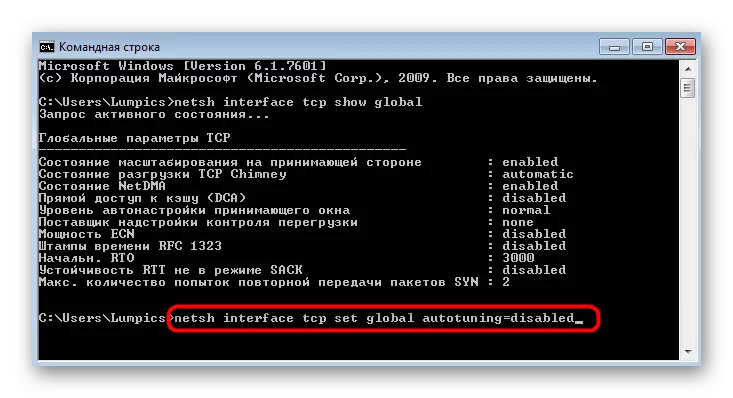
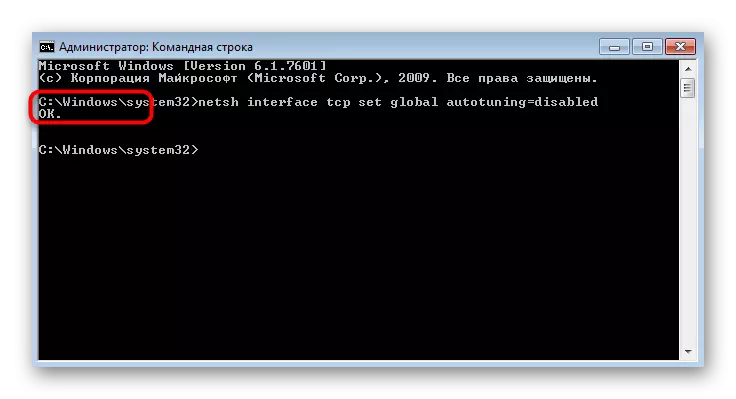
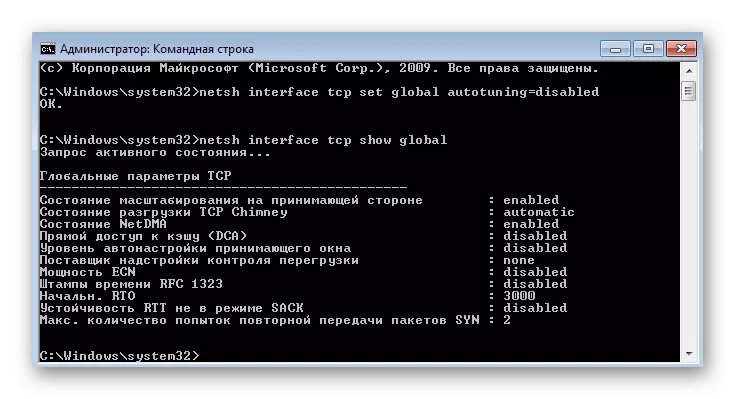
Спосаб 4: Адключэнне кампанента «Выдаленае рознаснае сціск» (RDS)
Гэтая функцыя была ўведзена ў Windows Vista для перадачы дадзеных па сетцы ў сціснутым фармаце. Яна ж засталася і ў іншых версіях АС, забяспечваючы карэктнае выкананне аперацыі. Аднак у пэўных сітуацыях гэты кампанент згубна ўплывае на агульную хуткасць інтэрнэту, таму яго рэкамендуецца адключыць, што не нанясе ніякай шкоды аперацыйнай сістэме.
- Адкрыйце «Пуск» і перайдзіце ў «Панэль кіравання».
- Тут выберыце катэгорыю «Праграмы і кампаненты».
- Праз левую панэль перамесціцеся ў «Уключэнне або адключэнне кампанентаў Windows».
- У акне «Кампаненты Windows» апусціцеся ўніз па спісе і зніміце галачку з пункта «Выдаленае рознаснае сціск».
- Чакайце прымянення змяненняў. Гэты працэс можа заняць некалькі хвілін.
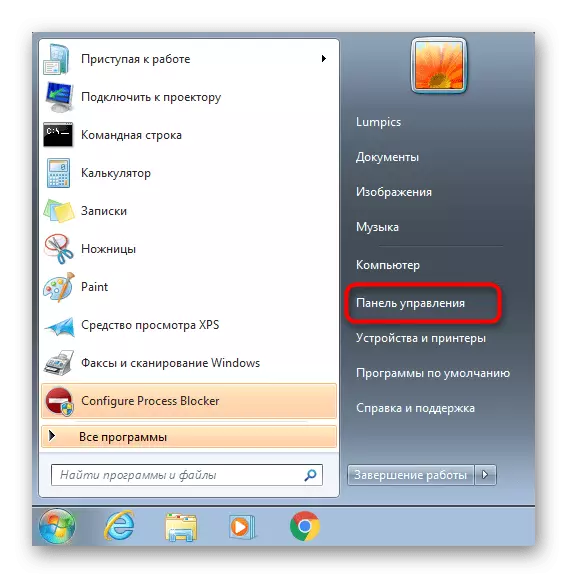
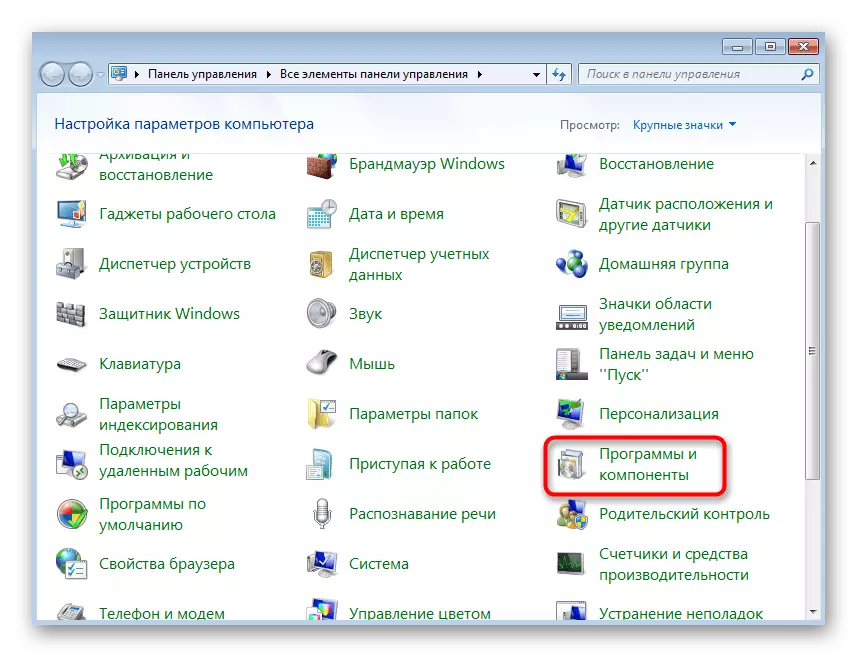
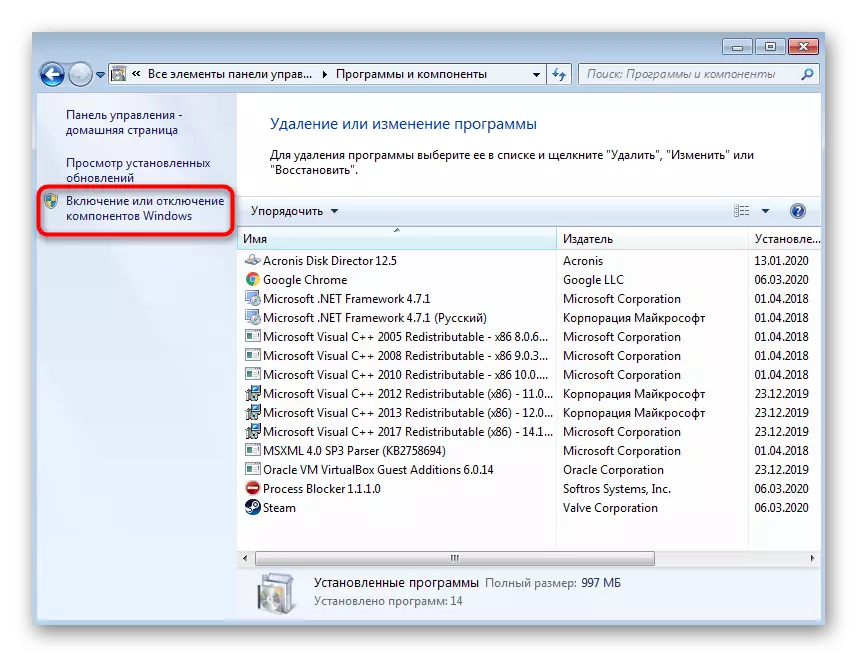

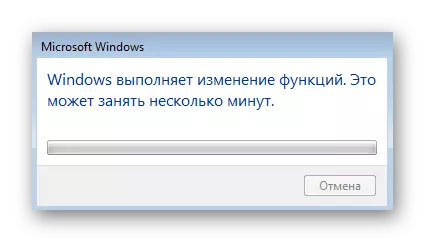
Спосаб 5: Адключэнне пратаколу TCP / IPv6
Цяпер практычна ўсе сеткавыя адаптары і роутеры ўсё яшчэ функцыянуюць праз пратакол TCP / IPv4, аднак у самой аперацыйнай сістэме прысутнічае і падтрымка тэхналогіі TCP / IPv6, якая па змаўчанні ўключана. У большасці выпадкаў гэта не аказвае ніякага негатыўнага ўплыву на хуткасць інтэрнэту, але бываюць і выключэнні. Мы ж раім праверыць гэтую тэорыю, самастойна адключыўшы згаданы пратакол.
- Для гэтага праз «Панэль кіравання» перайдзіце да катэгорыі «Цэнтр кіравання сеткамі і агульным доступам».
- У якое з'явілася акне адшукайце клікабельнасць надпіс «Змена параметраў адаптара».
- Праз меню абярыце актыўны адаптар, пстрыкніце па ім ПКМ і ў кантэкстным меню выклічце «Уласцівасці».
- Прыбярыце галачку з пункта «Пратакол Інтэрнэту версіі 6 (TCP / IPv6)» і ўжыеце унесеныя змены.
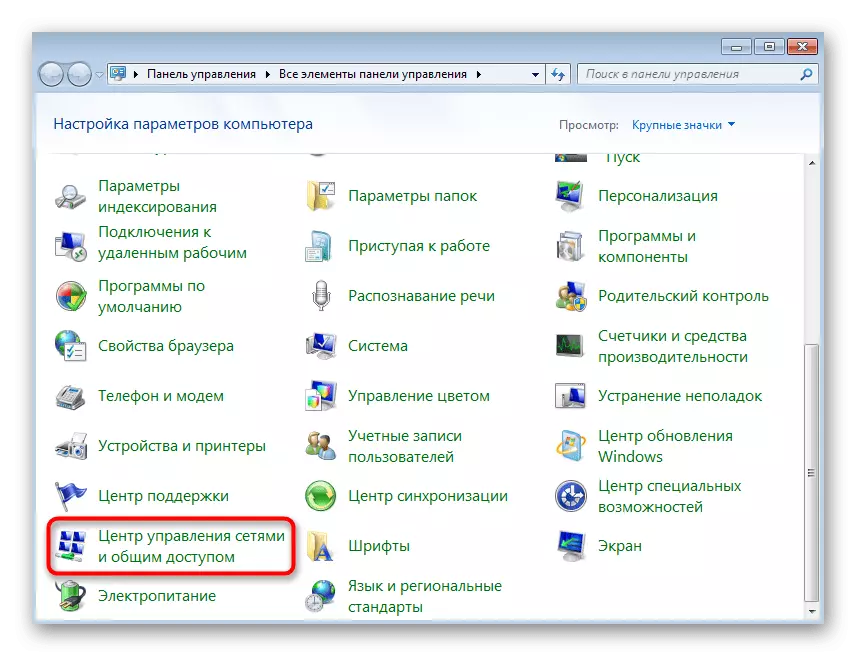
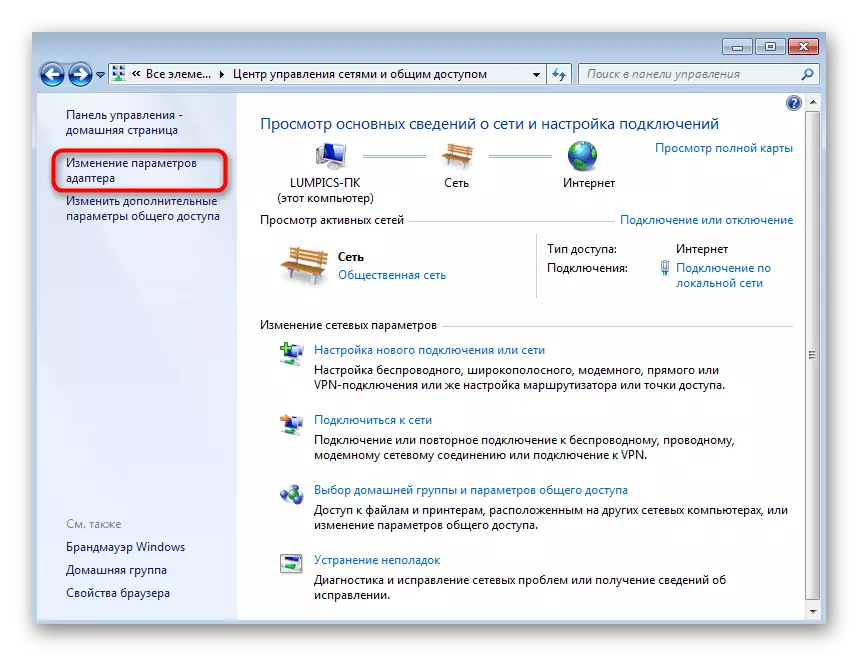
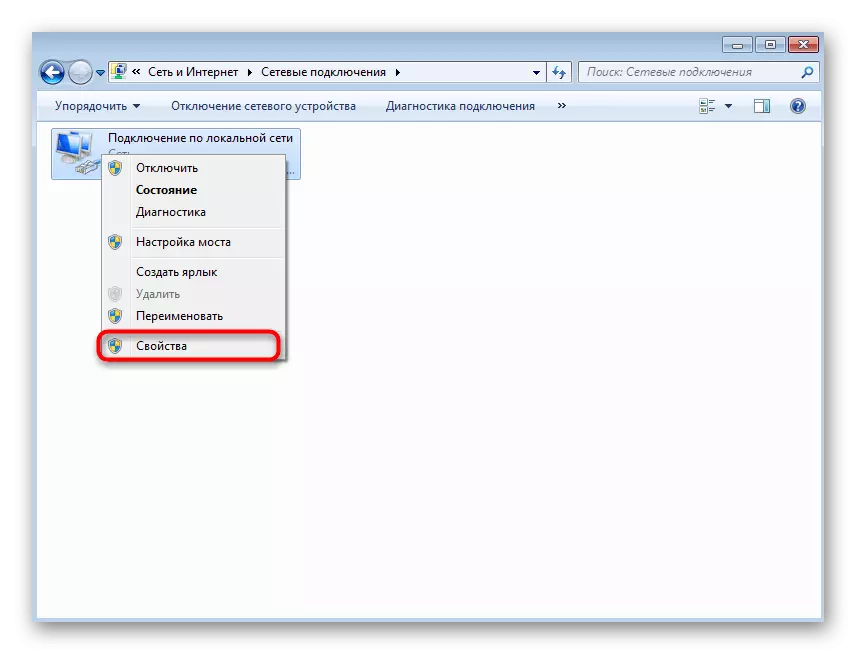
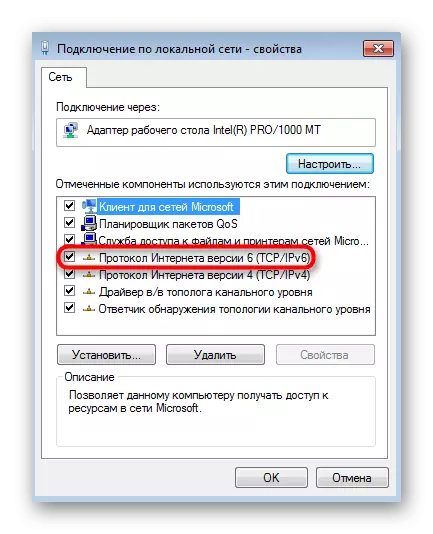
Спосаб 6: Адключэнне непатрэбных сетак
Не ўсе карыстальнікі сочаць за тым, да якіх сетках яны падлучаныя на бягучы момант часу. Напрыклад, часта ўладальнікі наўтбукаў спачатку задзейнічаюць Wi-Fi, а затым падключаюць LAN-кабель. Калі ў вас таксама можа здарыцца такая сітуацыя, паглядзіце, не актыўная Ці сетку Wi-Fi падчас прамога падлучэння да роўтара праз кабель, бо гэта часам таксама адбіваецца на стабільнасці злучэння.
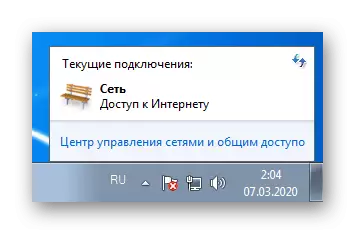
Спосаб 7: Ручная настройка хуткасці лініі і рэжыму дуплекса
Па змаўчанні ў Віндовс 7 хуткасць лініі выстаўляецца ў рэжым «Автосогласование», і налада ўсіх параметраў звязваецца з роўтарам. Аднак часам гэта дрэнна ўплывае на рэжым функцыянавання прылад ці ж па нейкіх прычынах гэты параметр збіваецца. Мы прапануем даведацца яго і змяніць налады для праверкі вынікаў, што ажыццяўляецца так:
- Праз ўжо знаёмае меню «Цэнтр кіравання сеткамі і агульным доступам» перайдзіце ў "Змена параметраў адаптара».
- Знайдзіце актыўны сеткавае падлучэнне, пстрыкніце па ім правай кнопкай мышы і выберыце «Уласцівасці».
- У якое з'явілася меню перайдзіце ў «Наладзіць».
- Перамесціцеся на ўкладку «Дадаткова».
- У пераліку «Уласцівасць» адшукайце «Хуткасць лініі і рэжым дуплекса». Зменіце значэнне гэтага параметру на «Автосогласование» альбо на паказчыкі, якія адпавядаюць тарыфнага плану або прапускной здольнасці маршрутызатара.
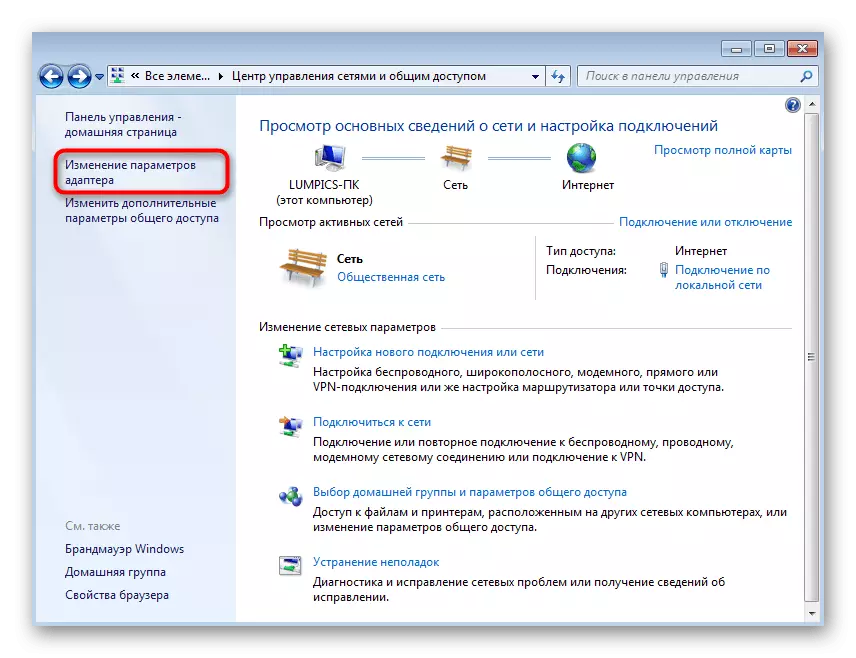
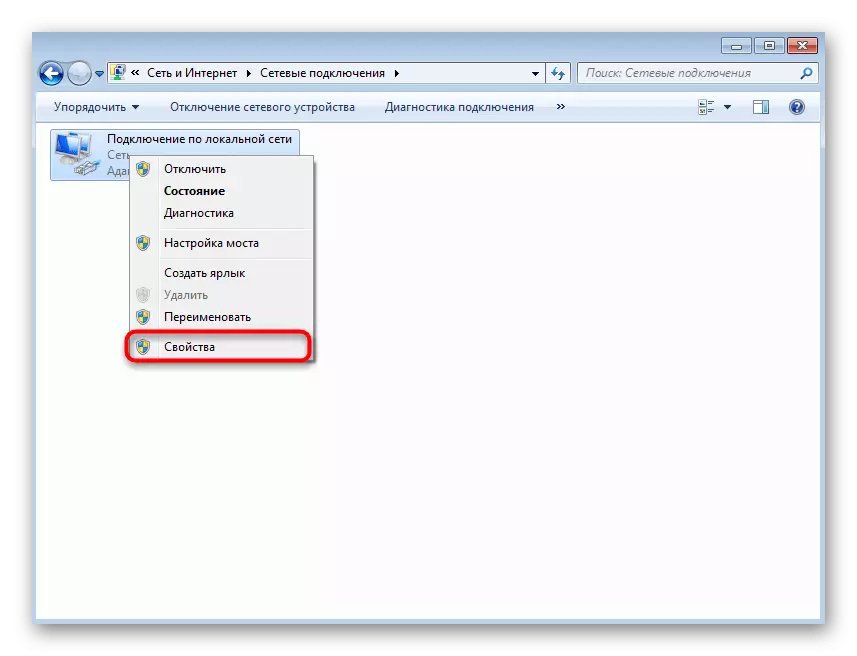
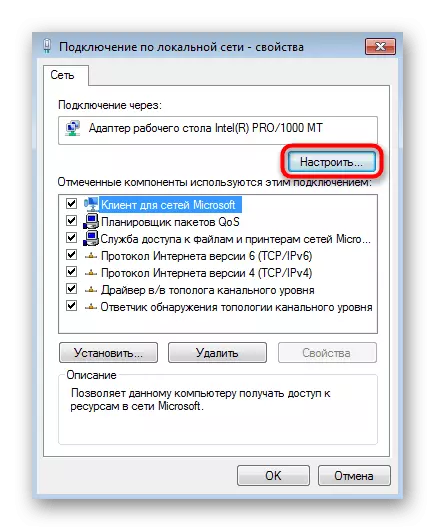
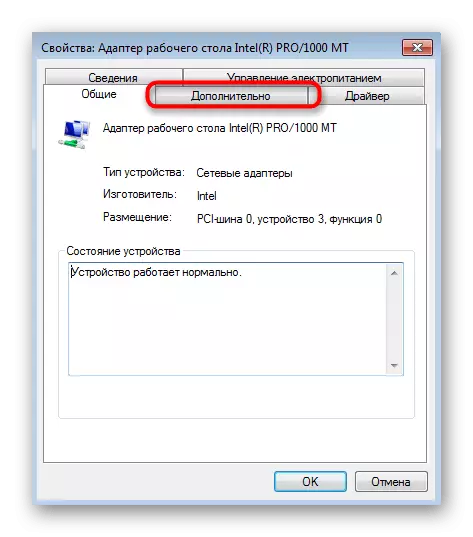
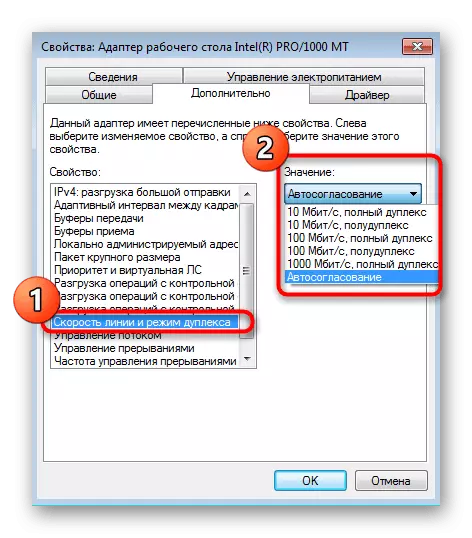
Спосаб 8: Праверка абнаўленняў АС
Ўстаноўка апошніх абнаўленняў аперацыйнай сістэмы таксама патрэбна для нармалізацыі карэктнага злучэння з інтэрнэтам, бо ў сваіх апдэйт распрацоўшчыкі ўносяць мноства новаўвядзенняў і выпраўленняў, наўпрост якія ўплываюць на працу розных опцый. Даведацца аб наяўнасці абнаўленняў можна самастойна, перайшоўшы да адпаведнага меню праз Панэль кіравання. Дэталёва аб гэтым і ўсім астатнім, што звязана з інсталяцыяй апдэйтаў ў Windows 7, чытайце далей.
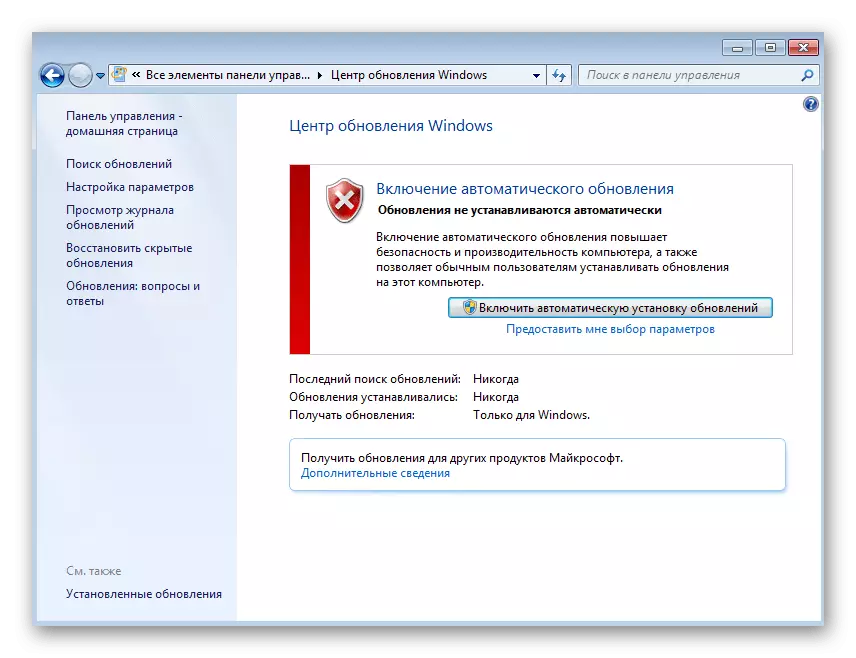
Чытаць далей:
Абнаўлення ў аперацыйнай сістэме Windows 7
Рашэнне праблем з устаноўкай абнаўлення Windows 7
Ручная ўстаноўка абнаўленняў у Windows 7
Спосаб 9: Адключэнне маштабавання RSS
RSS - тэхналогія перадачы інфармацыі па сетцы ў адпаведнасці з зададзенымі кодам параметрамі. Часам яна ўжываецца для маштабавання на баку прыёму, што запавольвае хуткасць інтэрнэту ў некаторых карыстальнікаў. Праверыць гэты фактар можна шляхам ручнога адключэння дадзенай опцыі праз камандны радок.
- Запусціце кансоль ад імя адміністратара зручным для вас чынам.
- Увядзіце там каманду netsh interface tcp set global rss = disabled і націсніце на Enter.
- Вы атрымаеце апавяшчэнне аб паспяховым прымяненні зменаў.
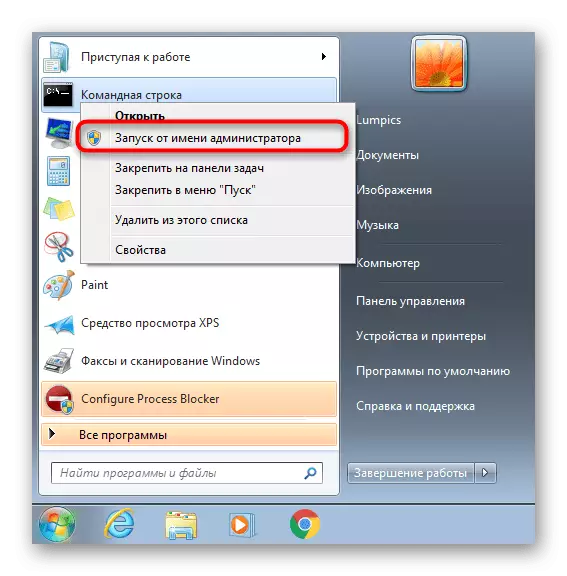
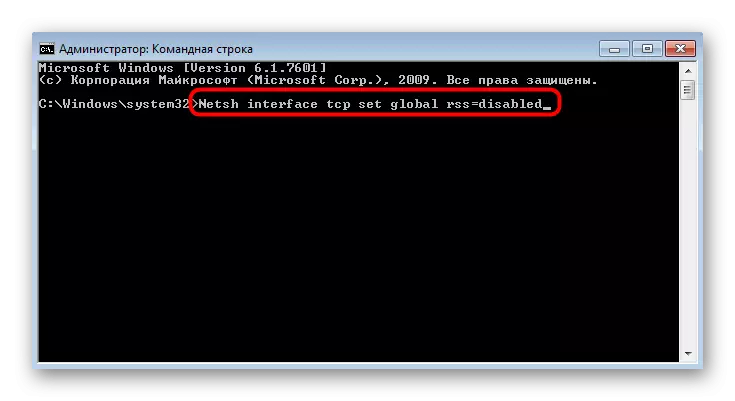
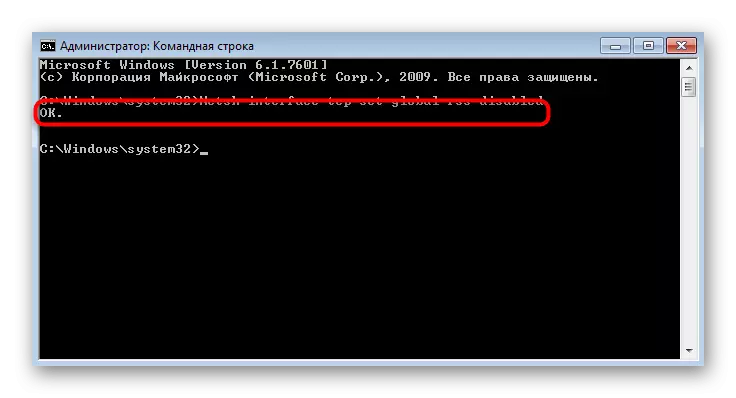
Спосаб 10: Выкарыстанне сродкаў для паскарэння інтэрнэту
Завяршальны метад нашага сённяшняга матэрыялу на ўвазе выкарыстанне ўбудаваных і іншых тэхналогій, якія дазваляюць аптымізаваць або паскорыць інтэрнэт-злучэнне. Гэтыя інструменты не зьяўляюцца выпраўленнямі праблем са стабільнасцю, паколькі іх прынцып дзеяння заключаецца менавіта ў аптымізацыі, а не ліквідацыі непаладак. Мы рэкамендуем звяртацца да дадзеных спосабам толькі ў тым выпадку, калі нічога з апісанага вышэй не прынесла належнага выніку.
Чытаць далей: Павелічэнне хуткасці інтэрнэту на Windows 7
Цяпер вы знаёмыя з варыянтамі вырашэння праблем з хуткасцю інтэрнэту ў аперацыйнай сістэме Віндовс 7. Як відаць, падобную непаладку могуць выклікаць розныя фактары, што прымушае карыстальніка самастойна шукаць падыходнае выпраўленне шляхам перабору.
