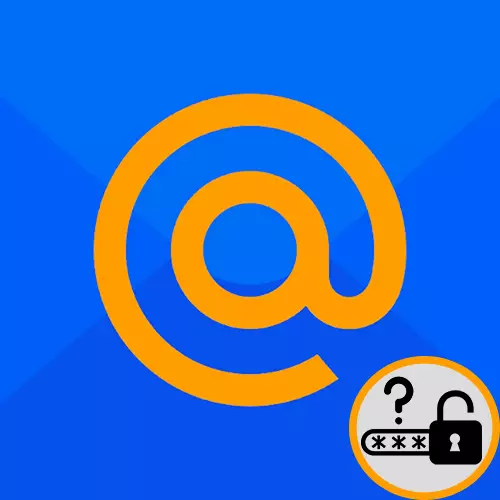
Патрэба ў праглядзе пароля ад акаўнтаў інтэрнэт-старонак і пошты ў прыватнасці можа ўзнікнуць з-за непамятлівасці, няўпэўненасці ва уводзімага паролі і / або іншых прычынах. Патрэбнае дзеянне можна здзейсніць адносна лёгка, карыстаючыся каханым або ўбудаваным браўзэрам на кампутары або смартфоне. Сёння мы раскажам, як паглядзець свой пароль у Mail.ru.
Спосаб 1: Прагляд на ПК
Маючы пад рукой вэб-аглядальнік, у якім вырабляўся ўваход у пошту, мы можам паглядзець пароль, нават калі ён забыты. Для гэтага можна выкарыстоўваць спіс захаваных пароляў, які ствараецца ў любым сучасным браўзэры, ці ж выняць дадзеныя для ўваходу з запоўненай па змаўчанні радкі ўводу дадзеных.Заўвага: вы можаце націснуць кнопку «Капіяваць», нават калі пароль зашыфраваны. Ён усё роўна карэктна скапіруйце і пры пераносе ў тэкставыя палі будзе ў такім жа выглядзе, як калі б вы пажадалі адлюстраваць яго ў наладах.
Так вы зможаце паглядзець пароль, калі захавалі яго ў памяці браўзэра і шчасна забыліся. Майце на ўвазе, што палітыка бяспекі вядучых IT-кампаній не прадугледжвае аўтаматычнае захаванне падобнай інфармацыі. Таму, калі вы не выкарыстоўвалі згадваных функцыю, значыць, пароля ад пошты Mail.ru не будзе ў спісе вашага браўзэра, але нават у такім выпадку ёсць шанец даведацца запаветны набор знакаў.
Інфармацыю па прагляду пароля праз іншыя папулярныя браўзэры можна даведацца, клікнуўшы па адной са спасылак ніжэй.
Чытаць далей: Дзе захоўваюцца паролі ў Google Chrome / Opera / Internet Explorer / Яндекс.Браузере
Выманне з кода старонкі
Калі вы, фігуральна кажучы, толькі што выйшлі з вашага паштовага акаўнта, але лагін і пароль былі захаваныя файламі cookies або скрыптамі сайта, тады не ўсё страчана і магчымасць паглядзець пароль яшчэ ёсць. Для гэтага трэба скарыстацца пашыраным інструментарыем браўзэра, такім чынам:
- Націсніце «Увесці пароль», на галоўнай старонцы Mail.ru.
- Вылучыце уведзены ў зашыфраваным выглядзе пароль і клікніце правай кнопкай мышы па тэкставаму полі. Пасля чаго выберыце «Даследаваць элемент».
- У зменнай фармату пароля «type» вылучыце слова «password».
- Калі ласка, увядзіце слова «text» замест раней вылучаны фрагмента і націсніце клавішу «Enter».
- Паглядзіце на тэкставае поле, дзе раней былі чорныя кружочкі або зорачкі. Цяпер там ваш код у тэкставым выглядзе.
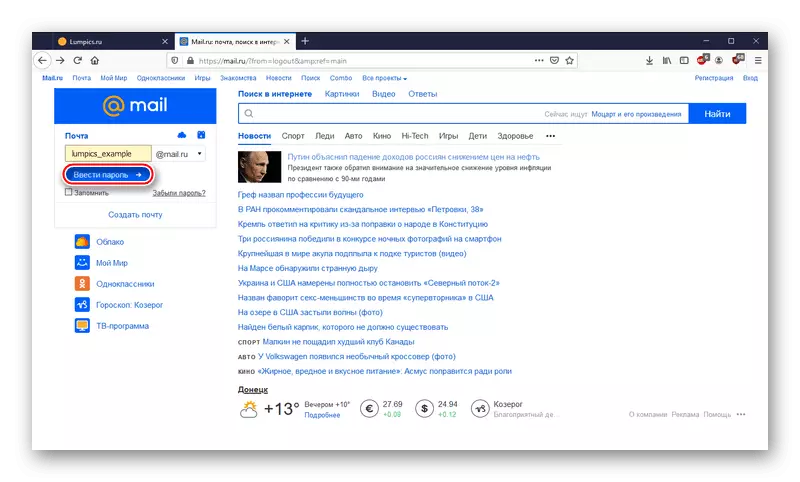
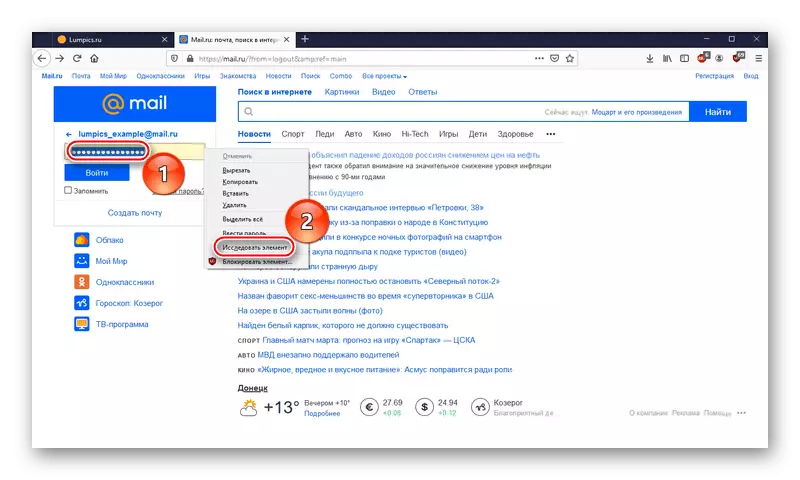
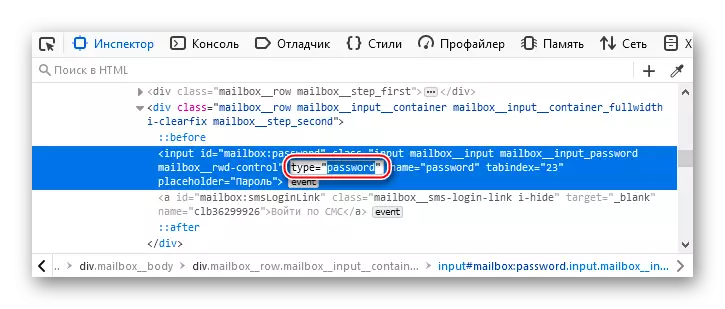
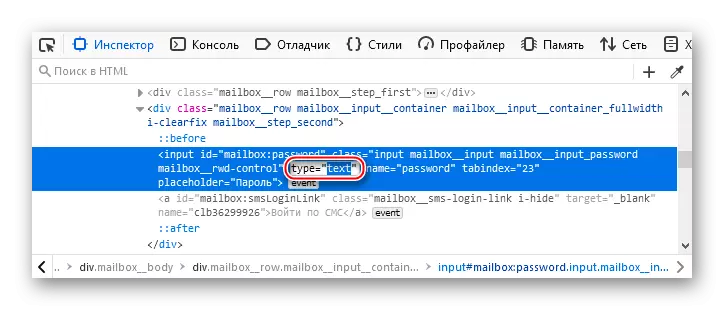
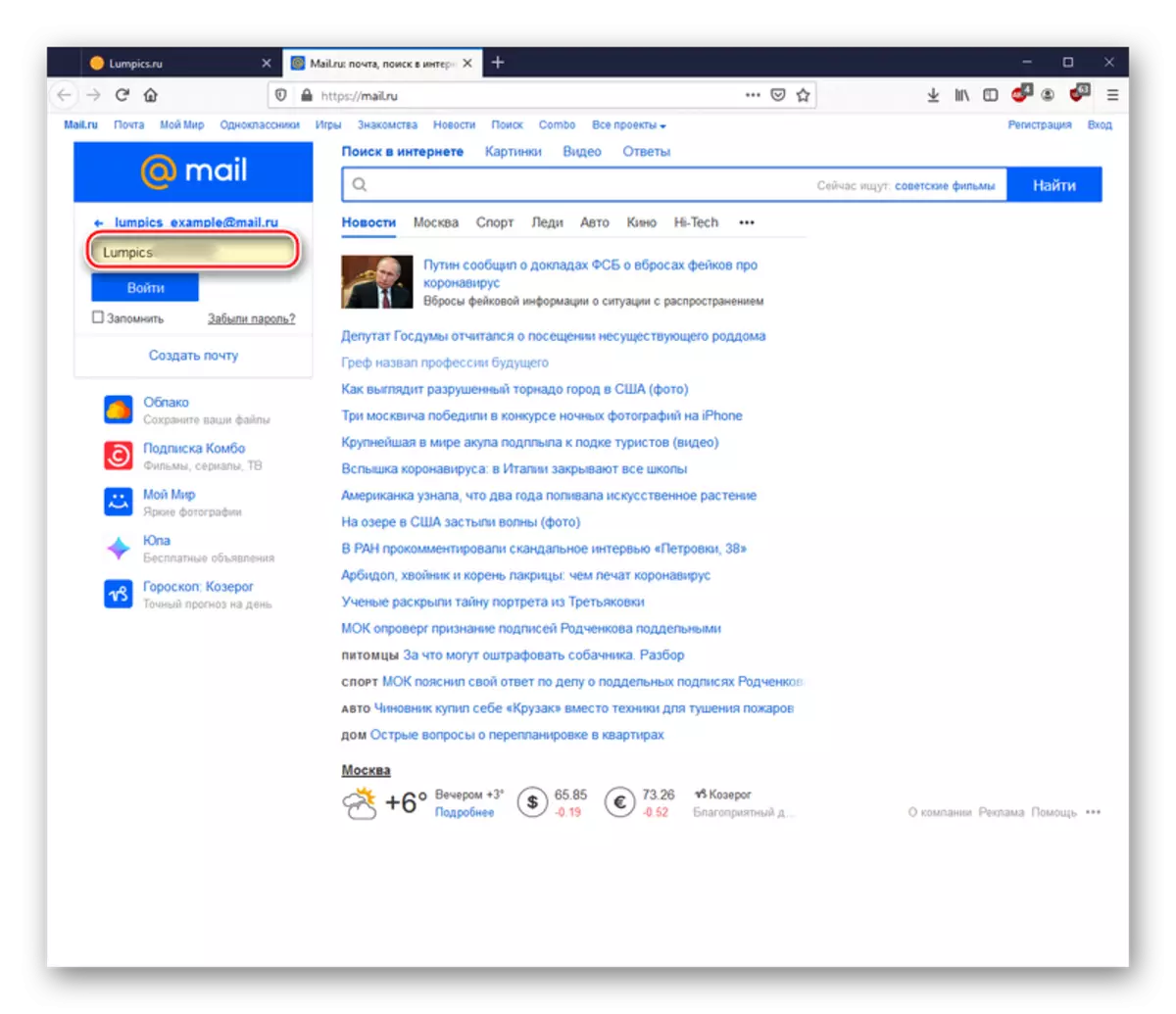
Гэта універсальны метад для прагляду уведзеных пароляў на любых сайтах і ў любым браўзэры. У некаторых вэб-аглядальніка пароль пішацца непасрэдна ў радках пашыранага інструментара, прыбіраючы неабходнасць перакладаць фармат пароля ў тэкст.
Спосаб 2: Прагляд на смартфоне
Пароль, калі ён быў замацаваны ў памяці тэлефона, можна паглядзець і на смартфоне. Для гэтага адкрыйце які выкарыстоўваецца браўзэр, мы возьмем за прыклад Google Chrome, і ўчыніце наступныя дзеянні:
- Тапните на тры вертыкальныя кропкі ў правым верхнім куце.
- Перайдзіце ў «Настройкі».
- Выберыце «Паролі».
- Знайдзіце «mail.ru».
- Націсніце на значок вочы.
- Пацвердзіце вашу асобу паводле ўсталяванага рэжыму бяспекі.
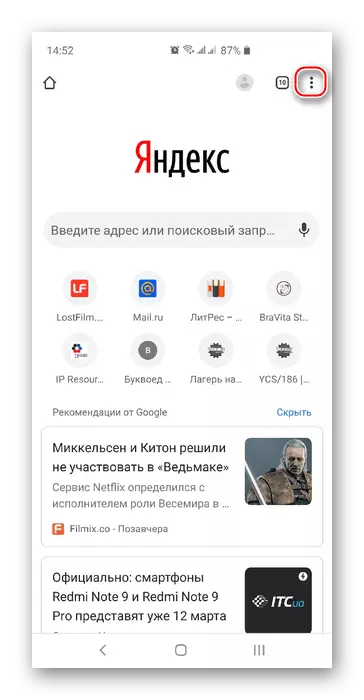
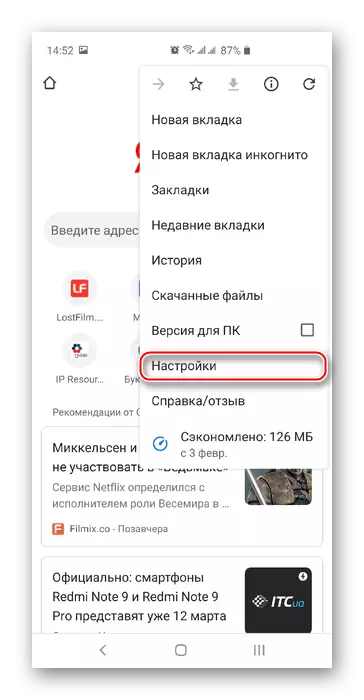
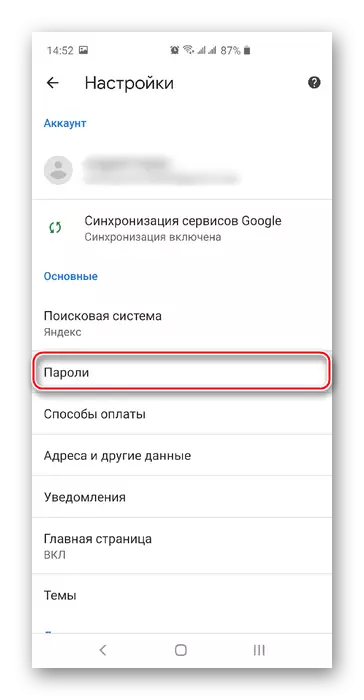
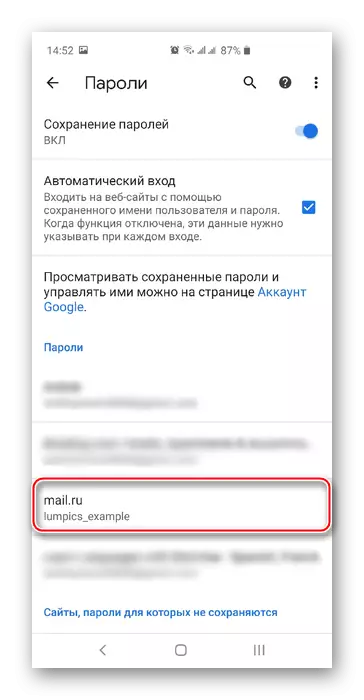
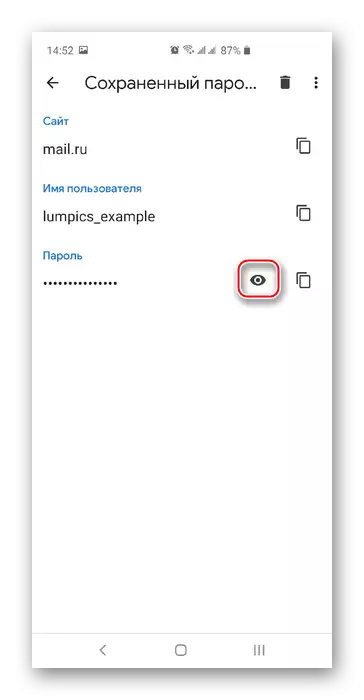
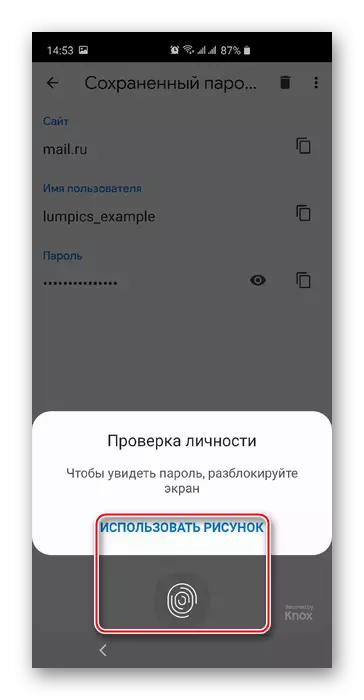
Пасля пацверджання ваш пароль адлюструецца ў выглядзе тэксту. На жаль, палітыка бяспекі Google Chrome не дала нам захаваць канчатковы вынік маніпуляцый, але ён прыкладна такі, як і ў выпадку з аперацыяй на ПК.
Аналагічным чынам адбываецца прагляд пароляў і ў прадукцыі ад кампаніі Apple, пра што разгорнута апавядаецца ў адмысловым артыкуле.
Чытаць далей: Прагляд захаваных пароляў на iPhone
Спосаб 3: Аднаўленне пароля
Калі захаваных пароляў не аказалася ні на ПК, ні на смартфоне, і вы разумна асцерагаецеся, што пры выхадзе пароль можа не адлюстравацца (а такое больш чым верагодна), пасля чаго доступ да пошты будзе згублены, тады застаецца толькі аднавіць пароль. Да пачатку працэдуры аднаўлення, калі доступ акаўнта Mail.ru яшчэ захаваны, рэкамендуем вам праверыць варыянты гэтага дзеяння, але, калі такіх няма - стварыць іх, кіруючыся наступнай інструкцыяй:
- Клікніце на значок вашага акаўнта.
- Націсніце на радок паштовага адрасу ў верхнім правым куце, а затым выберыце «Пароль і бясьпека».
- У раздзеле «Спосабы аднаўлення і паведамлення» пстрыкніце ЛКМ па «Рэдагаваць сьпіс".
- Выберыце «Дадаць нумар», калі хочаце рэалізаваць аднаўленне па мабільным тэлефоне, ці ж «Дадаць пошту» у выпадку валодання дадатковым паштовым адрасам.
- Калі ласка, увядзіце нумар тэлефона ў тэкставае поле і выкарыстоўвайце кнопку «Дадаць».
- Націсніце «Зачыніць» пасля паспяховага дадання нумары тэлефона.
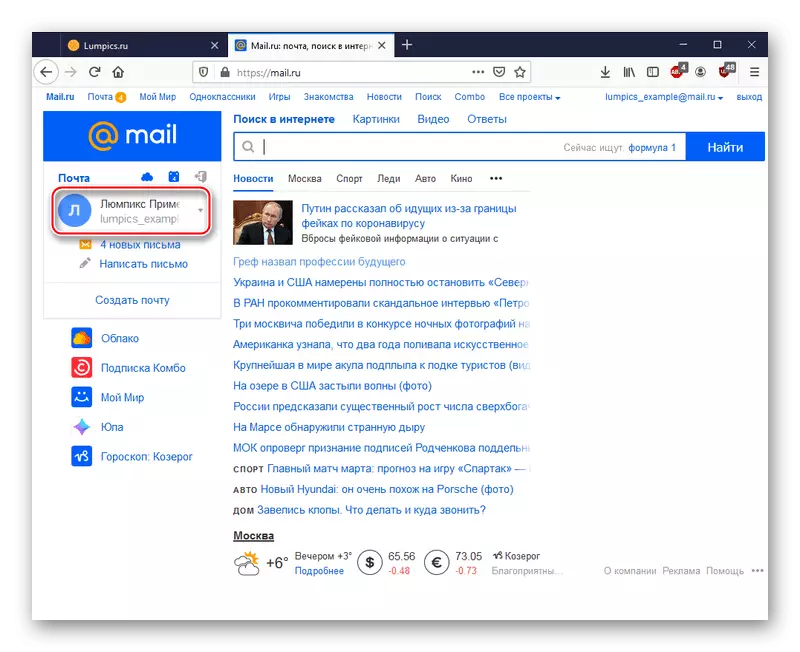
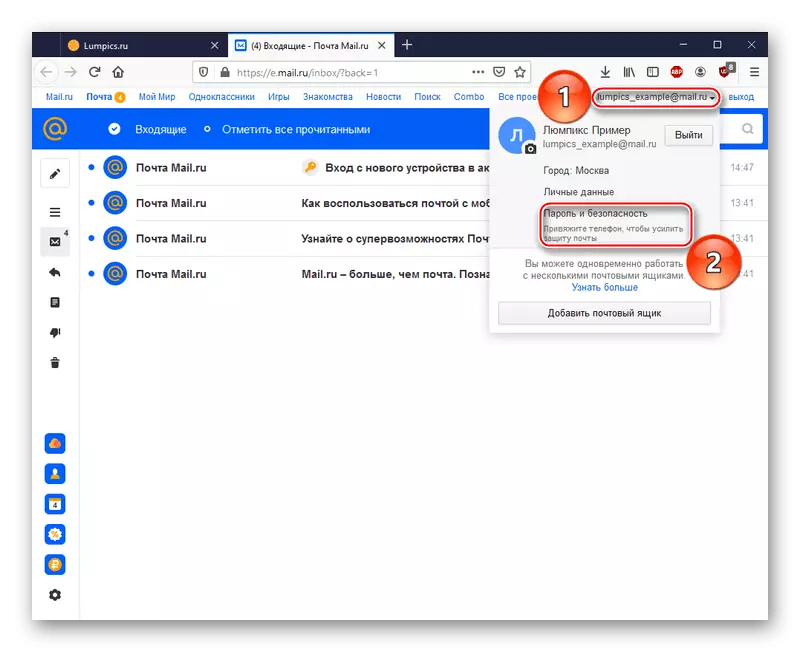
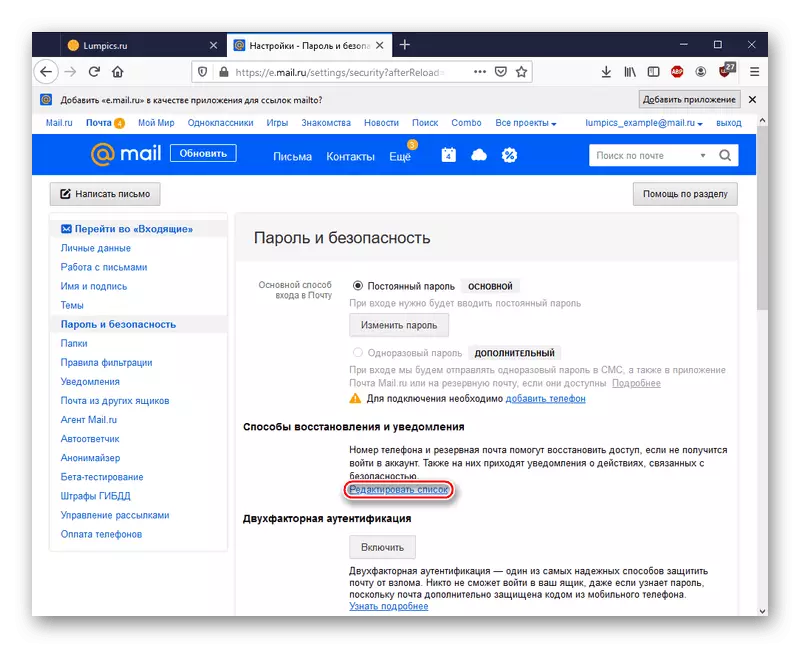
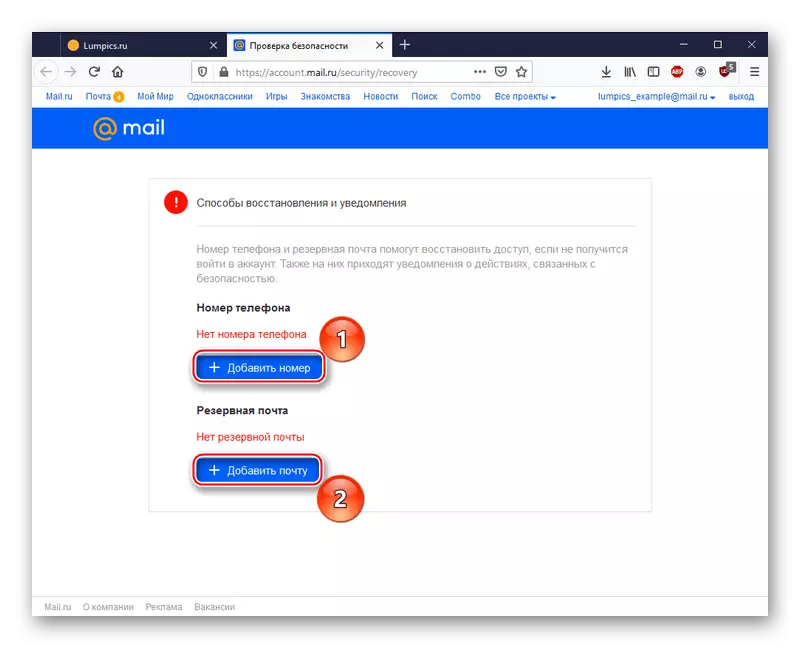
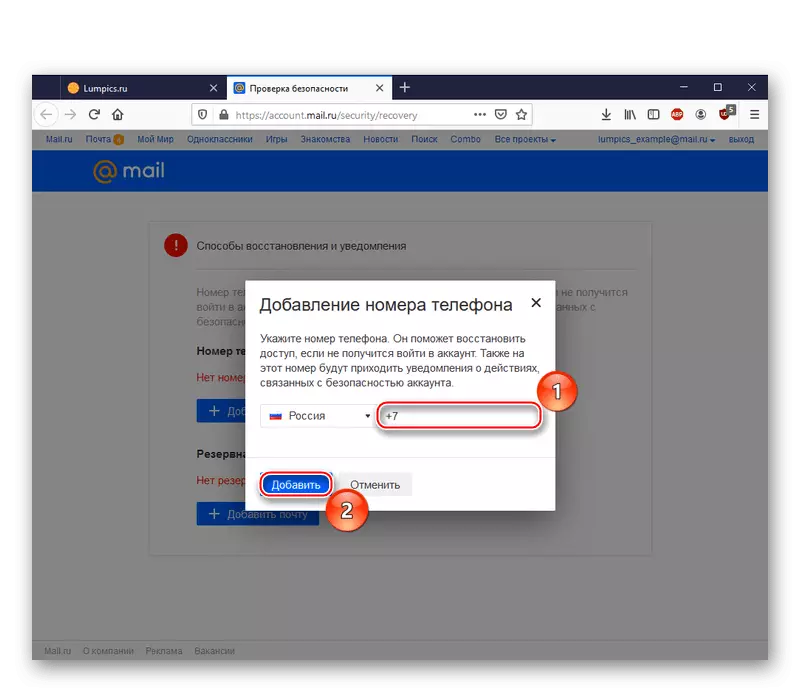
Аналагічным чынам вырабляецца даданне рэзервовай пошты.
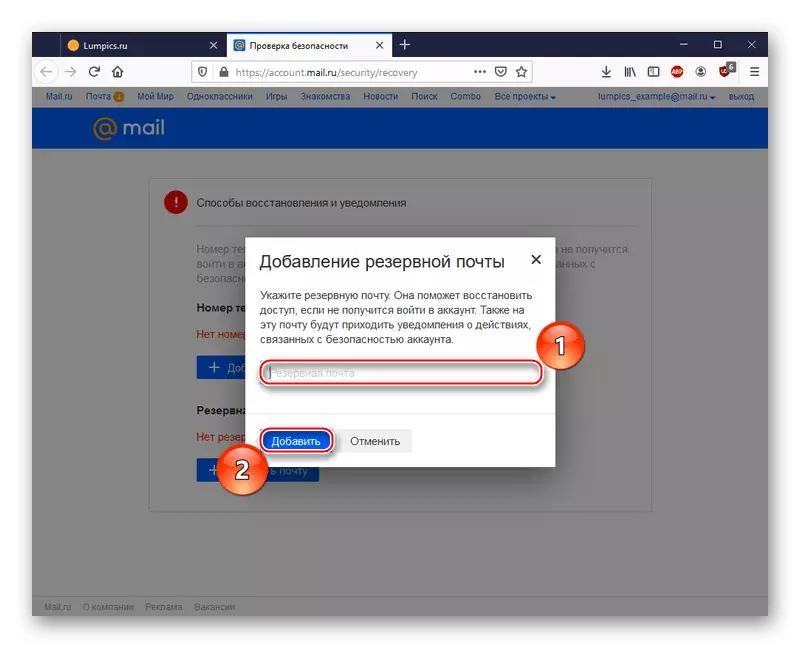
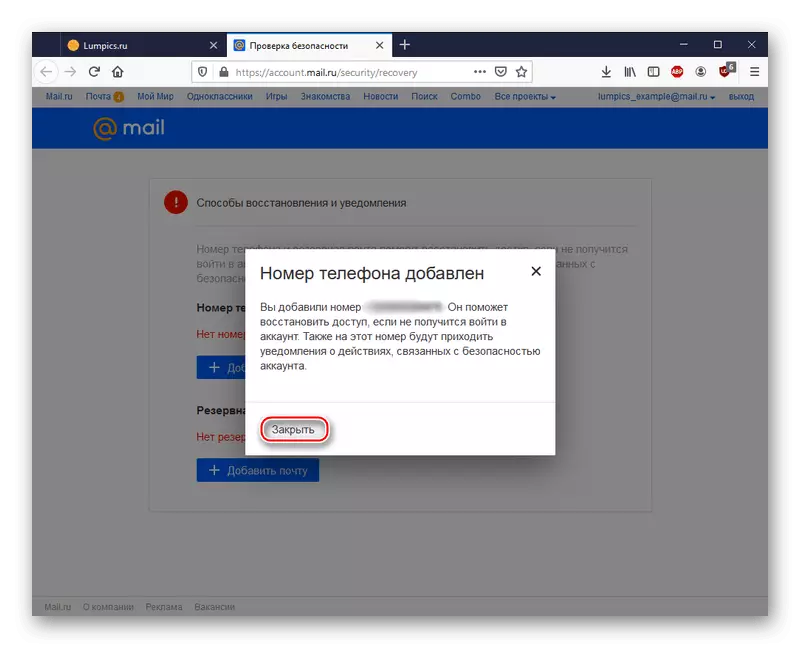
Заўвага: улічыце, што зноў названы варыянт аднаўлення стане даступным для выкарыстання па заканчэнні некаторага часу. Неабходны для ўстанаўлення спосабу тэрмін будзе паказаны на старонцы «Спосабы аднаўлення і апавяшчэнні» пад нядаўна Уведзеныя нумарам або рэзервовым паштовым адрасам.
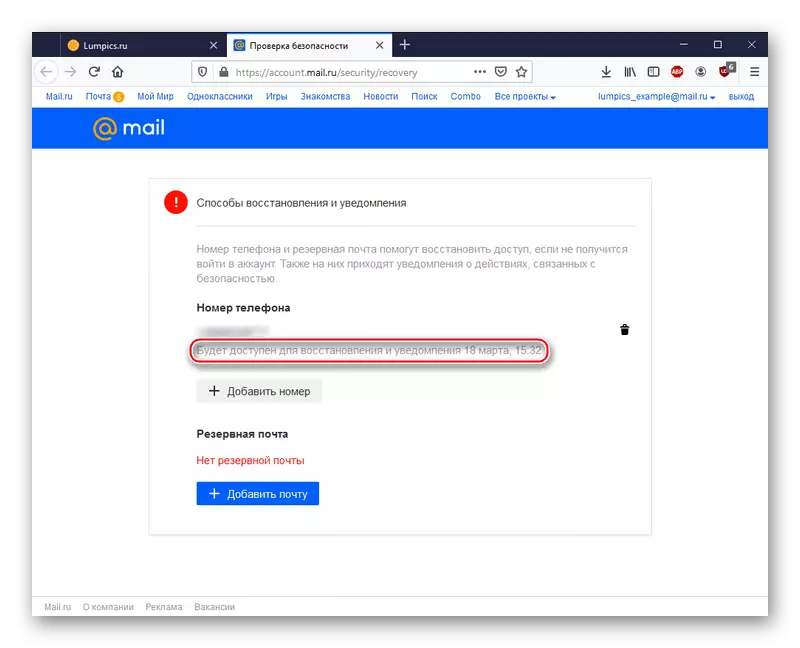
Выкажам здагадку, было абрана аднаўленне па нумары тэлефона, адведзены тэрмін прайшоў, а доступ да акаўнта згубіўся ці ж вы выпадкова выйшлі з яго. У такім выпадку для аднаўлення пароля дзейнічайце так:
- Увядзіце ў тэкставай радку ваш паштовы адрас i націсніце «Забылі пароль?».
- Пакажыце варыянт «Па нумары ...».
- Пацвердзіце нумар тэлефона, як запытае Mail.ru, і клікніце па «Працягнуць».
- Калі ласка, увядзіце код пацверджання, дасланы ў СМС, і зноў націсніце на «Працягнуць».
- Прыдумайце новы пароль і ўвядзіце яго яшчэ раз для пацверджання, пасля чаго пстрыкніце ЛКМ па «Змяніць пароль».
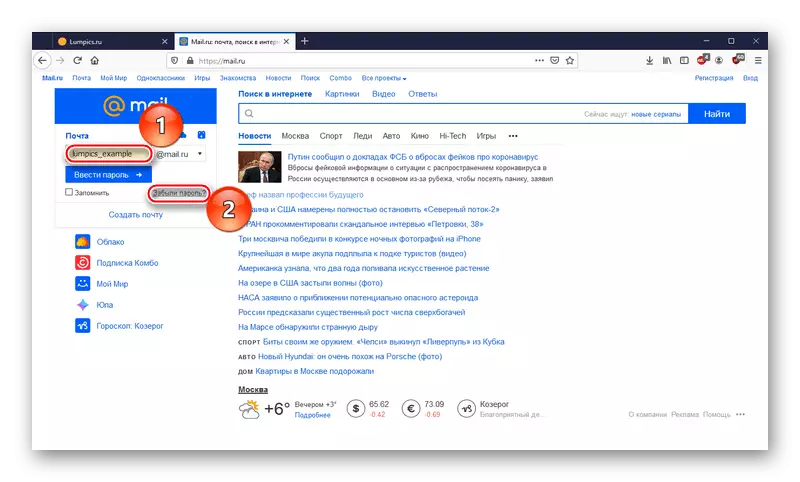
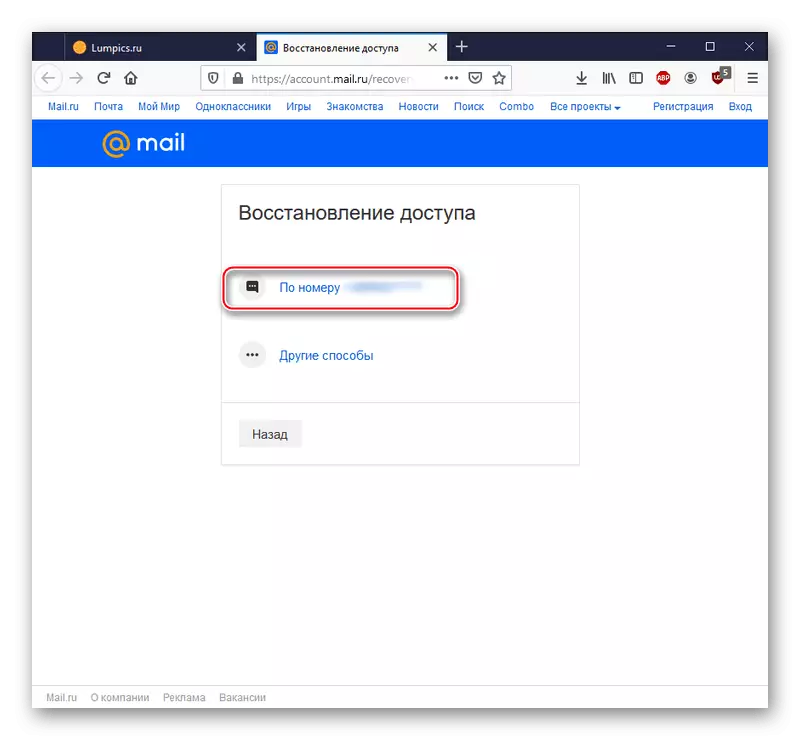
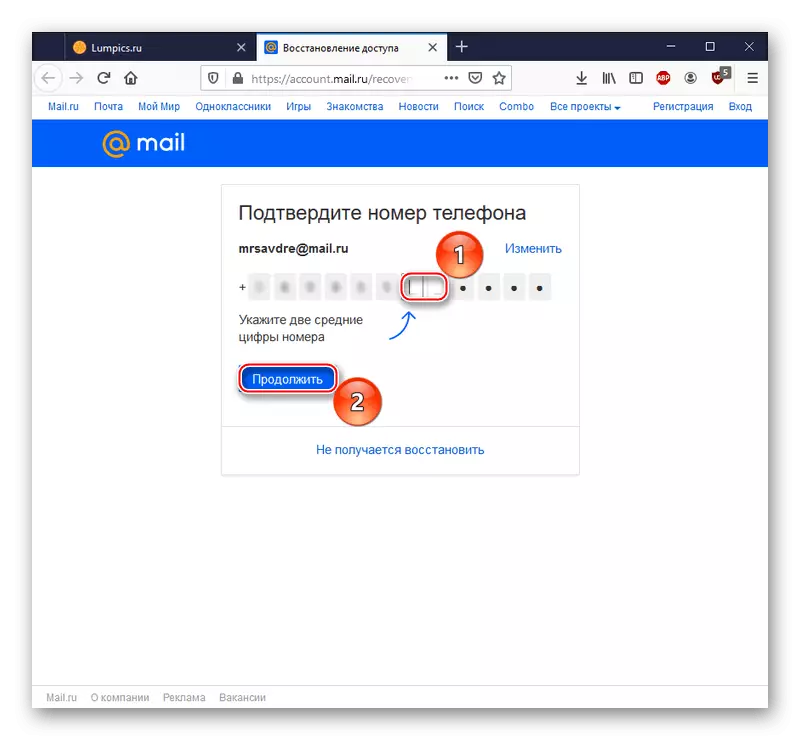
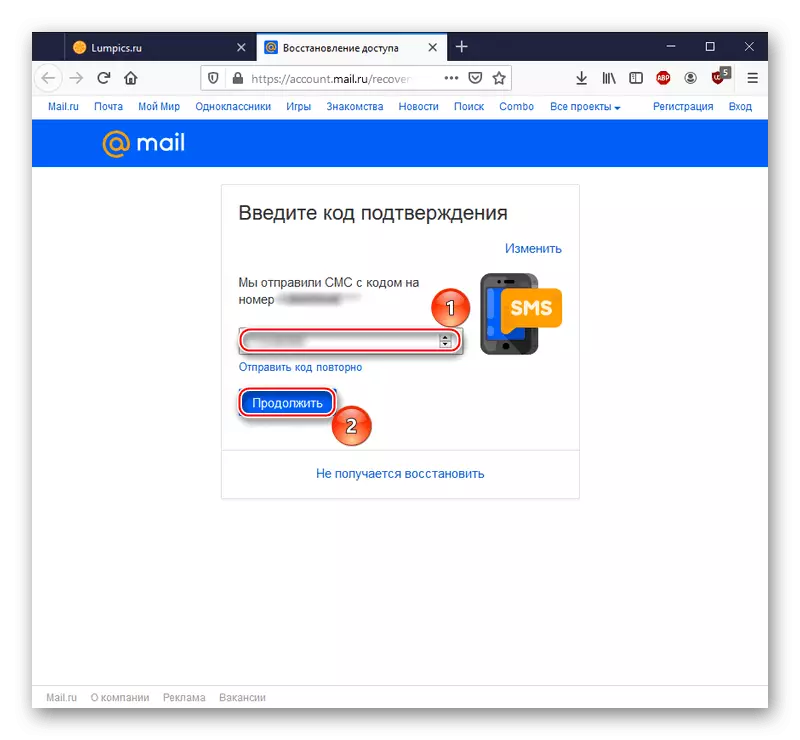
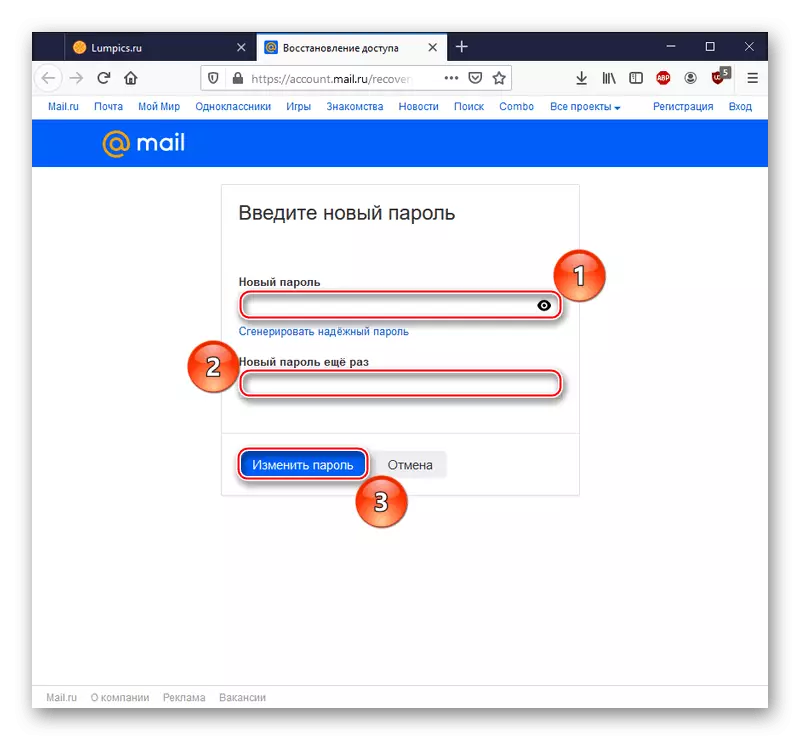
Цяпер у вас новы пароль. Захавайце яго ў памяці браўзэра або запішыце на папяровым носьбіце, каб мець магчымасць асвяжыць памяць пра яго яго ў выпадку неабходнасці.
Чытайце таксама: Аднаўленне пароля ад пошты Mail.ru
У бягучай артыкуле мы апісалі, як паглядзець свой пароль у Mail.ru. Для гэтага можна падняць запісу з памяці вэб-аглядальніка, калі вы маеце звычку захоўваць паролі, ці ж зрабілі падобнае выключэнне для пошты, што працуе як на ПК, так і на смартфоне. Але таксама можна дэшыфраваць кодавае слова з дапамогай інструментаў браўзэра, калі наладкі сайта дазволілі захаваць уведзены пароль ў адпаведнай радку пад маскіравалымі знакамі. А калі ніякія інструкцыі вам не падышлі, не варта адчайвацца, бо заўсёды застаецца магчымасць аднавіць пароль.
Чытайце таксама:
Што рабіць, калі забыўся лагін Mail.ru
Як даведацца пра свой пароль электроннай пошты
