
Практычна ўсе дзеянні, якія карыстальнік хоча вырабіць са сваёй сеткай, павінны выконвацца праз вэб-інтэрфейс падлучанага роутера. Да ліку такіх маніпуляцый ставіцца пракінулі партоў, змена налад бесправадной сеткі, ўстаноўка фільтрацыі па зададзеных параметрах і многае іншае, уключаючы асноўны працэс канфігуравання пры першым падключэнні маршрутызатара. Далей мы хочам прадставіць пакрокавае кіраўніцтва для ўладальнікаў роутеров ад TP-Link, якія не ведаюць, як менавіта увайсці ў інтэрнэт-цэнтр.
Крок 1: Падключэнне маршрутызатара да кампутара
Першачаргова варта распакаваць атрыманае прылада і злучыць яго з кампутарам, не забыўшыся і пра кабель ад правайдэра. Калі вы жадаеце скарыстацца бесправадным злучэннем, то для гэтага варта задзейнічаць стандартны пароль доступу да кропкі Wi-Fi. Больш дэталёва пра ўсё гэта мы рэкамендуем прачытаць у асобным кіраўніцтве на нашым сайце, скарыстаўшыся наступнай спасылкай.

Больш падрабязна: Падключэнне роутера TP-Link да кампутара
Крок 2: Уваход у вэб-інтэрфейс
Пераходзім да асноўнага этапу сённяшняга матэрыялу, які заключаецца ў непасрэдным падключэнні да інтэрнэт-цэнтру маршрутызатараў ад разгляданага вытворцы. Прынцып дзеянняў аднолькавы для ўсіх мадэляў, а розніца назіраецца толькі ў вонкавым выглядзе вэб-інтэрфейсу і адрасы, які трэба ўводзіць у браўзэры.
- Для пачатку звярніце ўвагу налепку, якая размясцілася на задняй панэлі прылады. Тут адшукайце адрас для падлучэння, стандартны лагін і пароль.
- Зараз пераходзіце да любога зручнаму браўзэру, дзе увядзіце той самы адрас, які быў знойдзены толькі што. У новых мадэлях TP-Link ён мае выгляд tplinkwifi.net або tplinklogin.net. Уладальнікам старых мадэляў патрабуецца ўвесці 192.168.1.1 або 192.168.0.1.
- Пасля пераходу па паказаным адрасе адлюструецца форма, якую і трэба запоўніць для ўваходу ў вэб-інтэрфейс. У большасці выпадкаў стандартны пароль і імя ўліковага запісу супадаюць і маюць значэнне admin. Увядзіце сакрэтны сказ і выканайце аўтарызацыю.
- Цяпер на экране адлюструецца галоўнае акно інтэрнэт-цэнтра. Яго знешні выгляд залежыць ад прашыўкі выкарыстоўванай мадэлі. Гэта значыць, што вы можаце смела прыступаць да налады або твору іншых дзеянняў, дзеля чаго і ажыццяўлялася аўтарызацыя.
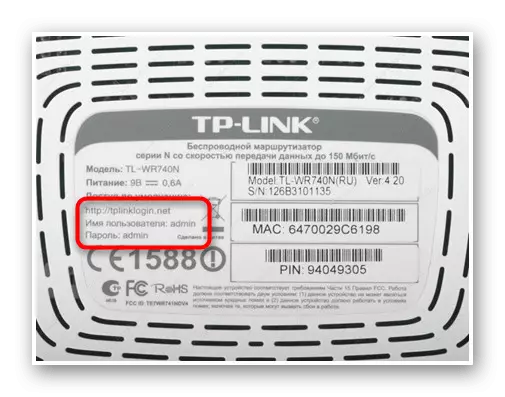

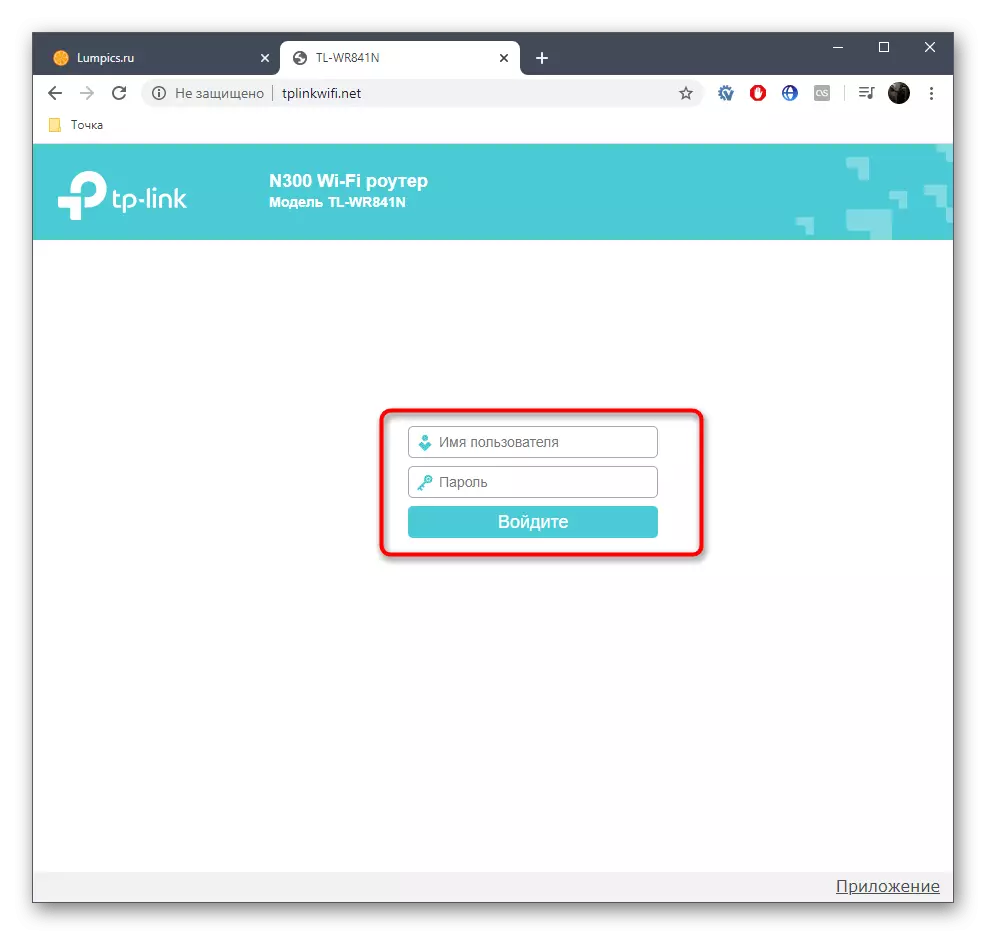
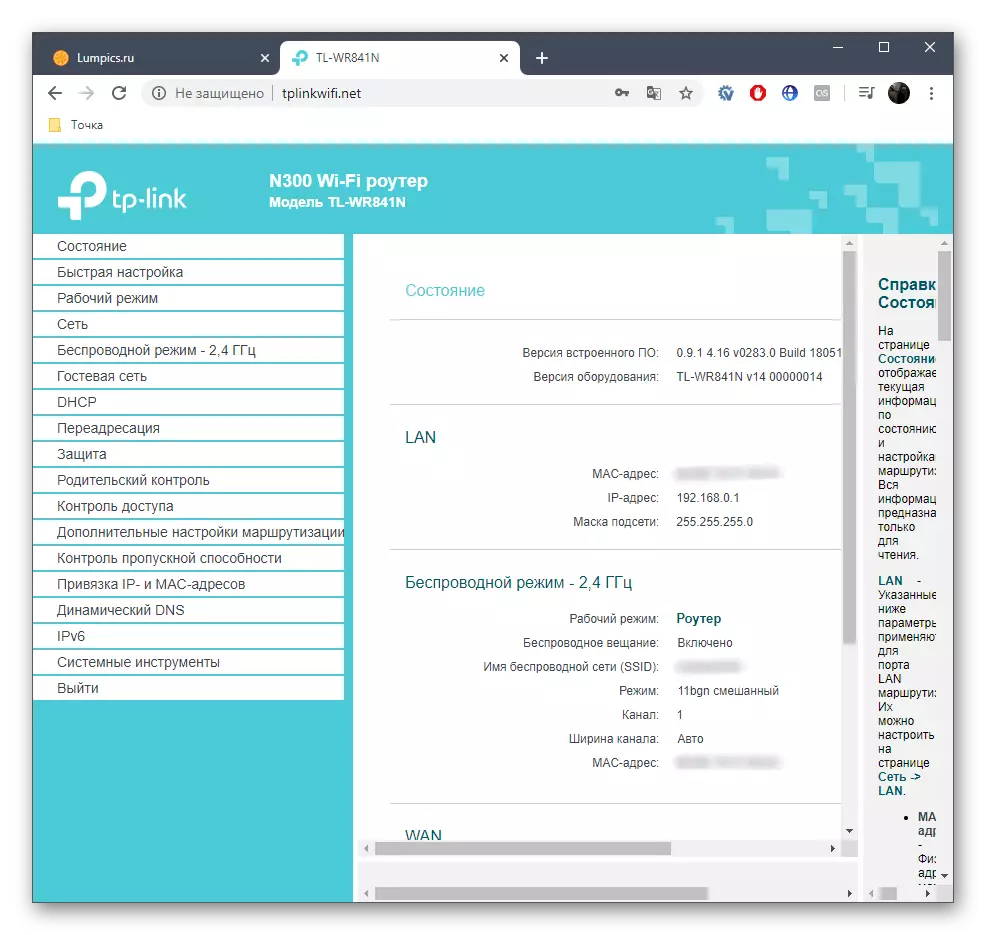
Крок 3: Налада роутера
Часцей за ўсё карыстальнік уваходзіць у вэб-інтэрфейс маршрутызатара для таго, каб выканаць яго поўнае або частковае канфігураванне. На нашым сайце маюцца спецыяльныя інструкцыі, якія тлумачаць кожны этап налады і дазваляюць хутчэй і прасцей справіцца з гэтай задачай. Перайдзіце па спасылцы ніжэй, каб паглядзець прынцып рэдагавання параметраў на прыкладзе адной з папулярных мадэляў абсталявання ад TP-Link

Больш падрабязна: Налада роутера TP-Link TL-WR841N
Рашэнне магчымых праблем
У канцы хочам надаць увагу праблемам, якія звязаны з уваходам у налады роутера. Часцей за ўсё яны выкліканы адсутнасцю злучэння або няправільнай першапачатковай канфігурацыі, калі карыстальнік забывае дадзеныя для ўваходу або здараюцца іншыя непрыемнасці. У іншай нашай артыкуле дэталёва распісаны ўсе магчымыя прычыны з'яўлення падобных цяжкасцяў. Мы рэкамендуем азнаёміцца з ёй, калі прыведзеныя вышэй крокі не дапамаглі нармальна аўтарызавацца ў інтэрнэт-цэнтры.
Чытайце таксама: Рашэнне праблемы з уваходам у канфігурацыю роутера
Цяпер вы ведаеце, што ўваход у інтэрнэт-цэнтр любой мадэлі маршрутызатара ад TP-Link не зойме шмат часу, а якія-небудзь памылкі з'яўляюцца даволі рэдка. Засталося толькі прытрымлівацца пакінутым інструкцыям, каб разабрацца з дадзенай аперацыяй.
