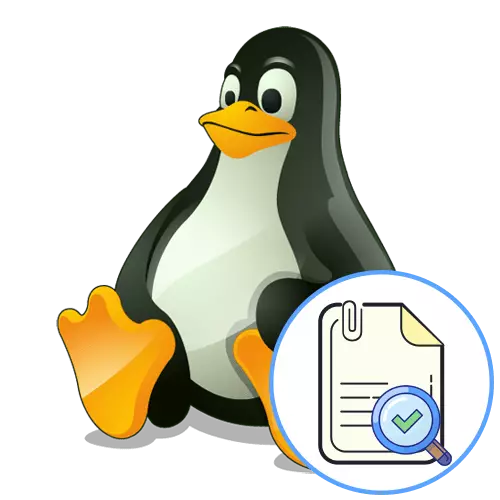
Спосаб 1: Тэкставыя рэдактары з графічным інтэрфейсам
У Linux, як і ў іншых аперацыйных сістэмах, маюцца розныя тэкставыя рэдактары, рэалізаваныя з графічным інтэрфейсам. У большасці выпадкаў яны задзейнічаны карыстальнікам пры складанні дакументаў. Таму ў якасці першага спосабу мы і прапануем закрануць тэму як раз такіх праграм, што дазволіць пачаткоўцам карыстачам асвоіцца ў іх і зразумець, якім жа чынам адбываецца пошук тэксту ў файлах.
- У першую чаргу адкрыйце файлавы менеджэр, каб адшукаць праз яго неабходны аб'ект.
- Пстрыкніце па ім правай кнопкай мышы для выкліку кантэкстнага меню і адкрыйце праз усталяваны па змаўчанні рэдактар або абярыце пункт «Адкрыць у іншай праграме».
- Калі адбыўся пераход у меню выбару ПА, азнаёмцеся з рэкамендаваным спісам або адкрыйце пералік усіх даступных прыкладанняў, каб выбраць аптымальны варыянт.
- Пасля адкрыцця файла праз зручны рэдактар застаецца толькі адшукаць раздзел «Праўка».
- У ім прысутнічае опцыя "Знайсці", менавіта яна і цікавіць нас цяпер. Часцей за ўсё яе ж можна выклікаць і праз стандартную камбінацыю клавіш Ctrl + F.
- У якая з'явілася радку застаецца толькі ўвесці цікавіць для пошуку тэкст. Калі софт ўлічвае рэгістр сімвалаў, варта звяртаць увагу на загалоўныя і малыя літары.
- Звычайна пры знаходжанні супадзенняў фрагменты вылучаюцца ў тэксце, а таксама па выніках можна зручна перамяшчацца з дапамогай віртуальных кнопак у выглядзе стрэлак.
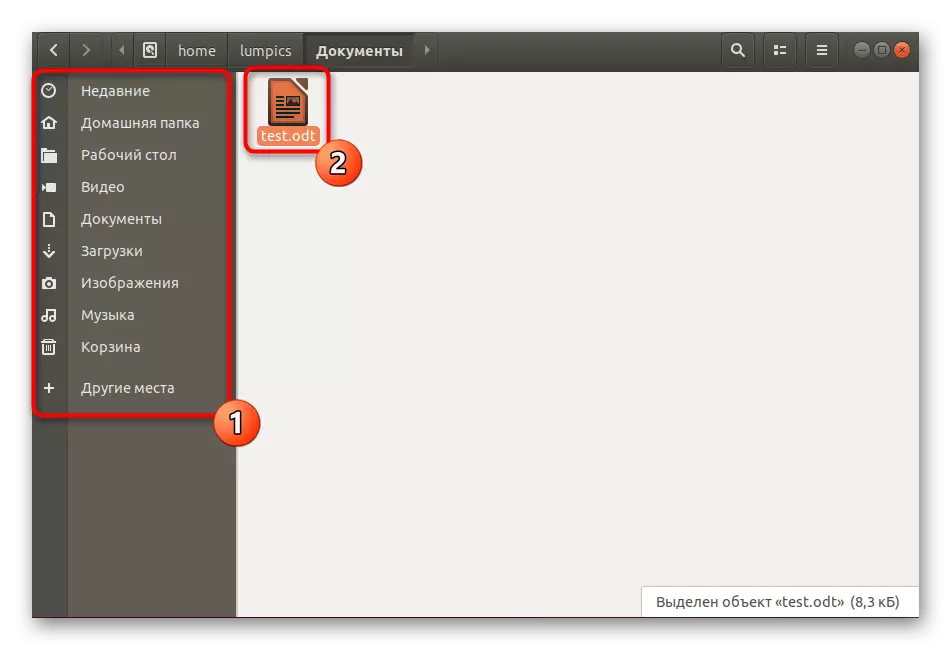

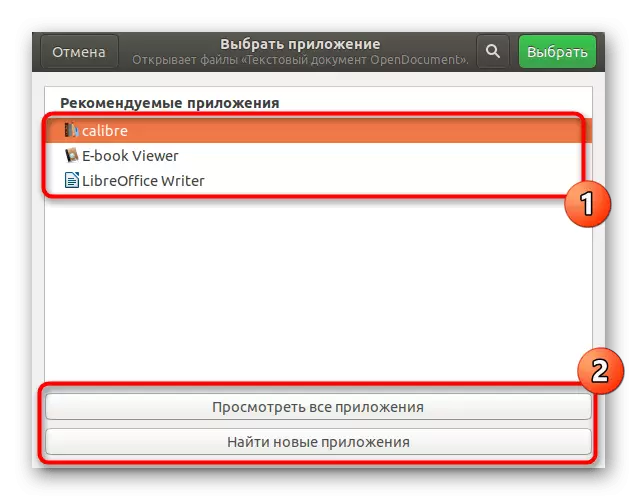

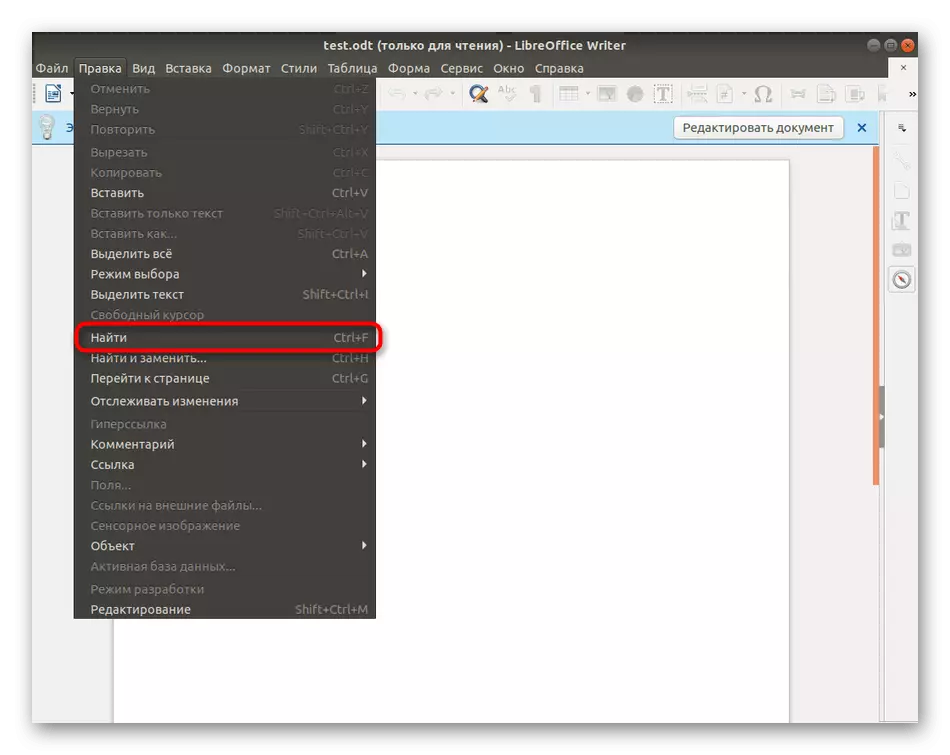
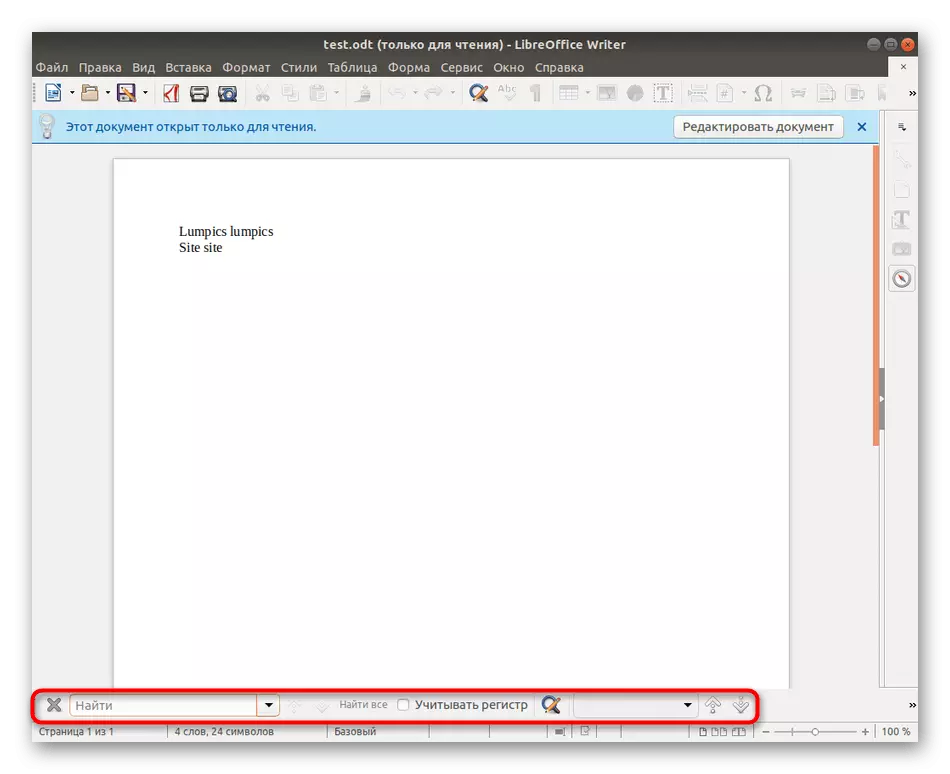
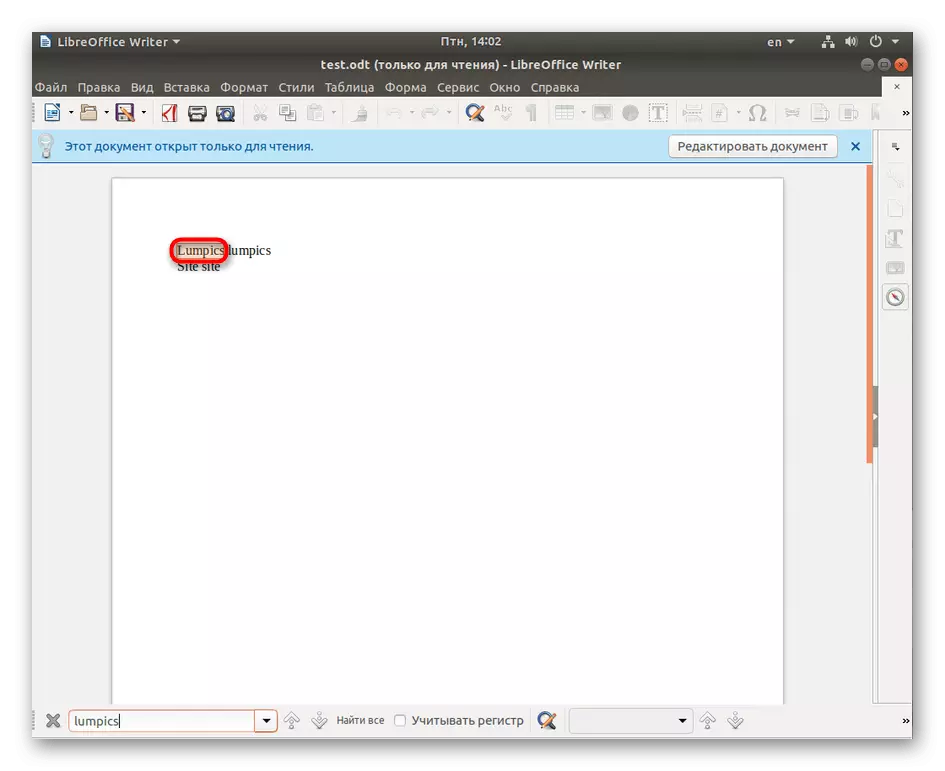
Толькі што ў якасці прыкладу мы ўзялі стандартны тэкставы рэдактар LibreOffice. Калі ў выкарыстоўваным дыстрыбутыве ўстаноўлена іншая праграма ці вы аддаеце перавагу ўзаемадзейнічаць з падобнымі аналагамі, прынцып выканання пастаўленай задачы практычна нічым не адрозніваецца ад убачанага толькі што. Пры ўзнікненні праблем з пошукам часткі «Праўка» паспрабуйце націснуць камбінацыю Ctrl + F, каб адкрыць радок пошуку.
Спосаб 2: Рэдактары канфігурацыйных файлаў з GUI
Асобна хацелася б згадаць невялікія ўтыліты з графічным інтэрфейсам, чыя асноўная функцыянальнасць сканцэнтравана на рэдагаванні канфігурацыйных файлаў. Гэта не зусім тэкставыя рэдактары, аднак яны адлюстроўваюць змесціва аб'ектаў менавіта ў такім выглядзе. Давайце возьмем за прыклад стандартнае сродак шматлікіх дыстрыбутываў пад назвай gedit.
- Для пачатку спатрэбіцца запусціць кансоль. Зрабіце гэта праз меню прыкладанняў або націскам на гарачую клавішу Ctrl + Alt + T.
- Увядзіце каманду gedit / etc / ssh / sshd_config, дзе / etc / ssh / sshd_config заменіце на шлях да неабходнага аб'екту.
- Актывуйце каманду націскам на клавішу Enter і дачакайцеся адлюстравання новага акна. Тут разгарніце меню з параметрамі.
- Адшукайце пункт "Знайсці" і клікніце па ім.
- Засталося толькі ўвесці змесціва ў якая з'явілася радок і азнаёміцца з атрыманымі вынікамі, якія будуць падсвечаны аранжавым колерам.
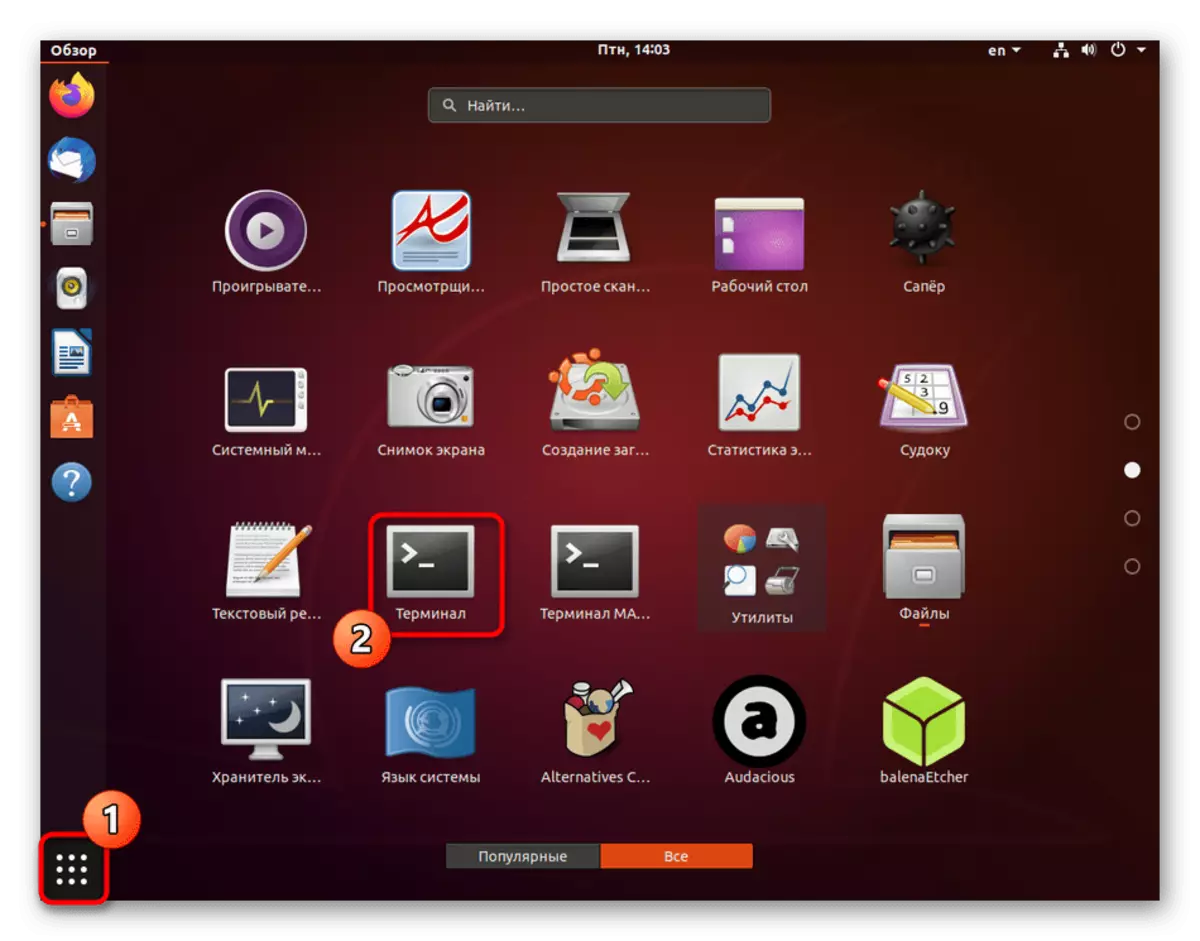
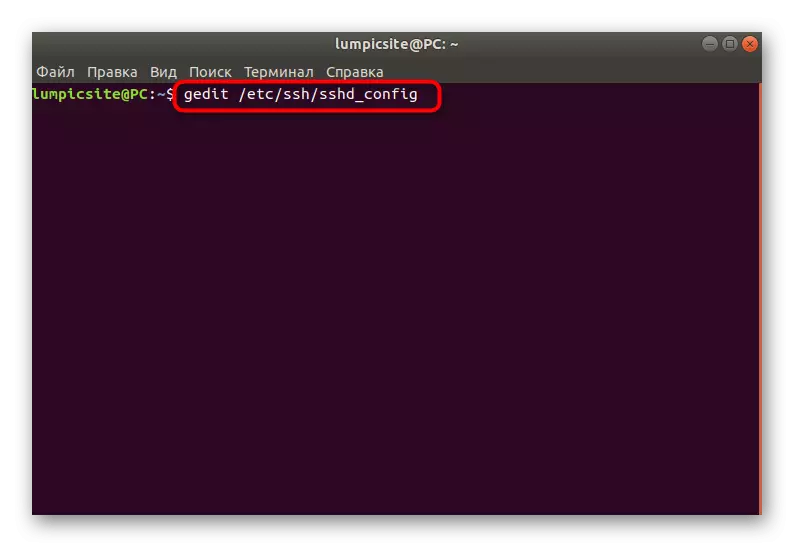

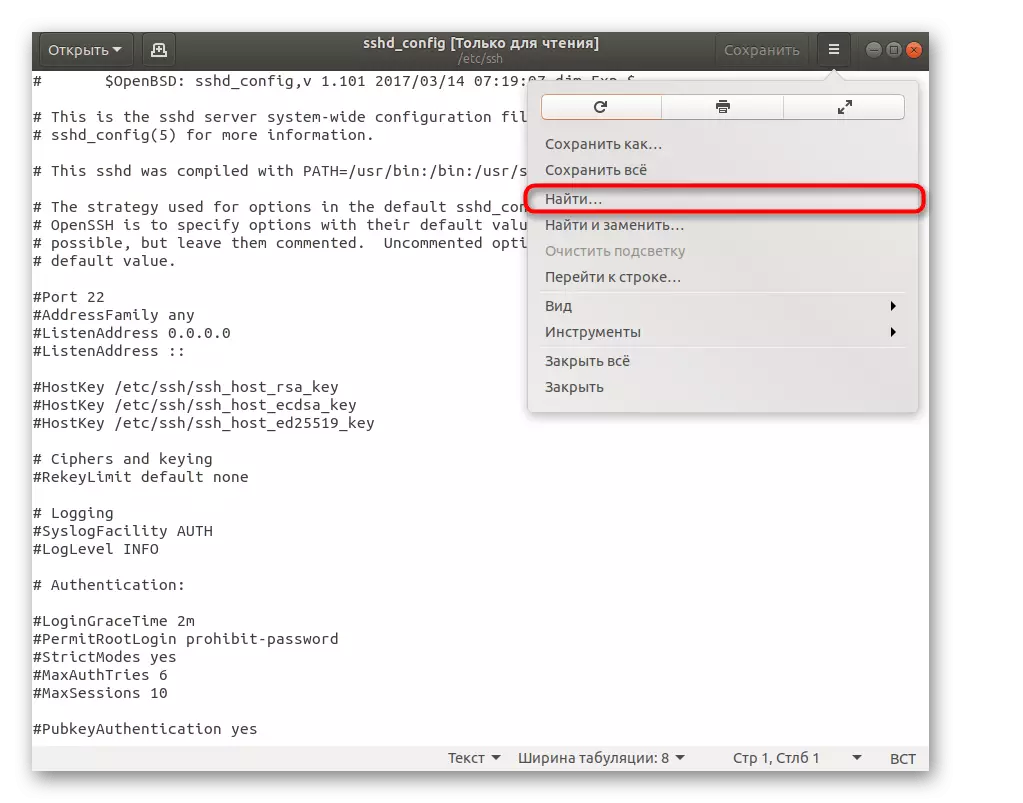
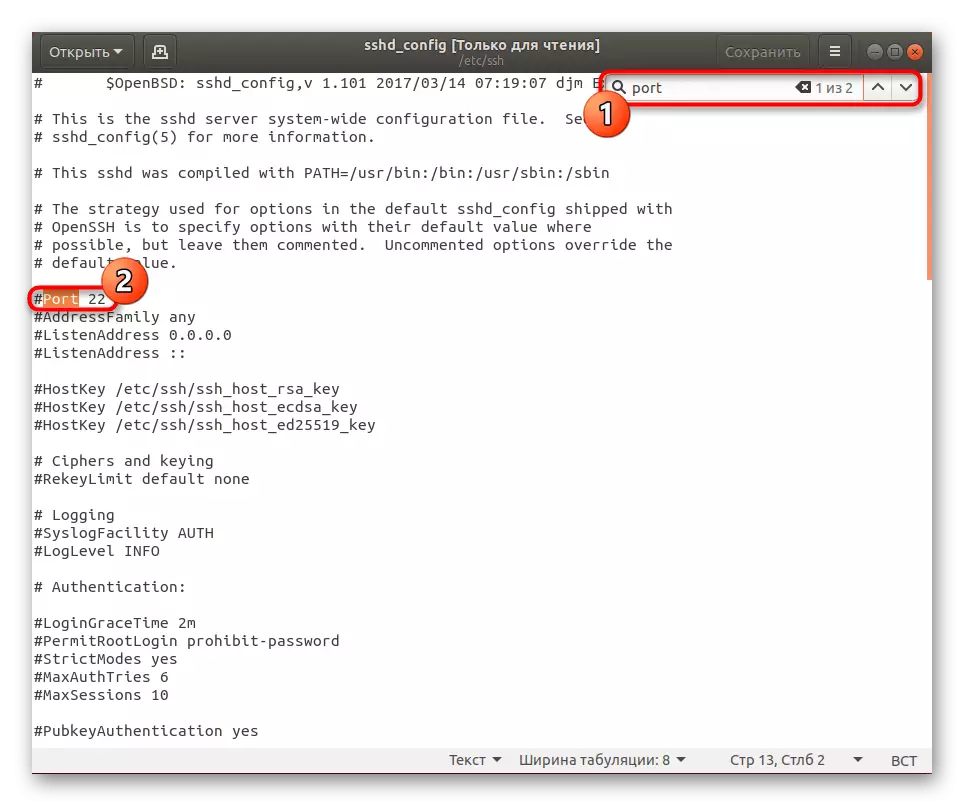
У сітуацыі з астатнімі падобнымі праграмамі для змены канфігурацыйных файлаў прынцып пошуку змесціва застаецца аналагічным, а таксама ў большасці выпадкаў актываваць радок можна націскам на ўжо згаданую гарачую клавішу Ctrl + F.
Спосаб 3: Кансольныя рэдактары
Існуюць спецыяльныя кансольныя ўтыліты, якія выконваюць ролю рэдактараў файлаў. У іх адсутнічае ўласны графічны інтэрфейс, а ўсё змесціва выводзіцца прама ў «тэрмінале». Праз іх пошук тэксту таксама выдатна ажыццявім, а на прыкладзе вядомага nano прапануем спыніцца ў рамках гэтага артыкула.
- Выкарыстоўвайце каманду nano + размяшчэнне файла, каб адкрыць яго для творы пошуку або рэдагавання. Калі вы прысвойваеце гэтым радку аргумент sudo, дадаткова прыйдзецца ўвесці пароль root-доступу для паспяховай актывацыі каманды.
- Звычайна ў такіх рэдактарах прысутнічае апісанне кнопак або жа ўсе звесткі знаходзяцца ў афіцыйнай дакументацыі. Калі разглядаць канкрэтна nano, радок пошуку выклікаецца шляхам націску спалучэння Ctrl + W.
- У самой радку застаецца толькі надрукаваць слова або словазлучэнне, а затым клікнуць на Enter для адлюстравання вынікаў.
- Курсор адразу ж перамесціцца на прыдатную радок і вы зможаце азнаёміцца з ёй.
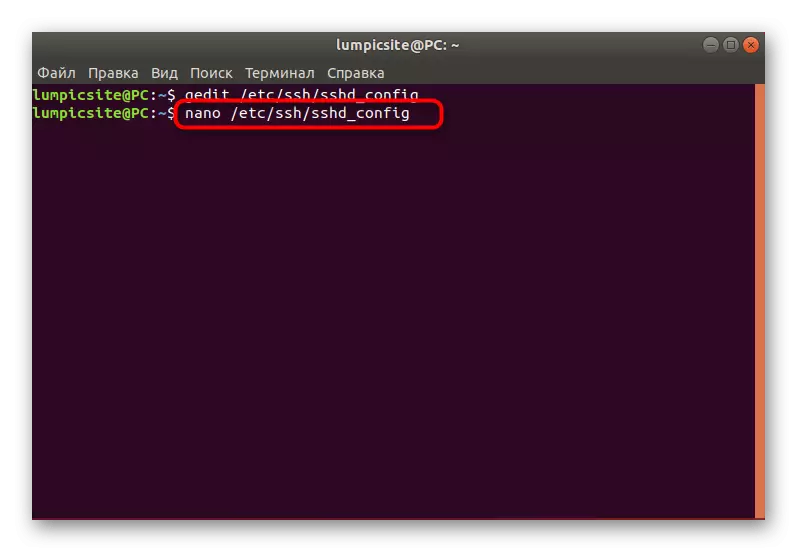


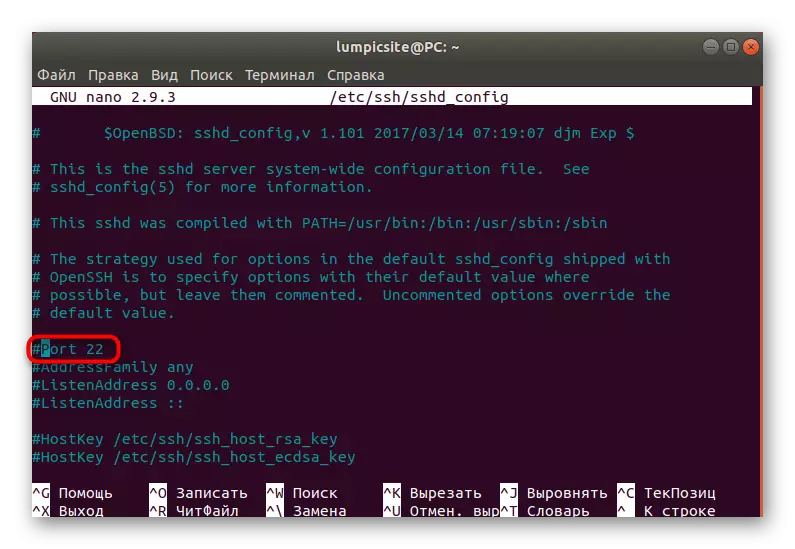
Існуе яшчэ мноства падобных праграм на тыя, якія былі пералічаныя вышэй. Адны маюць графічны інтэрфейс, а іншыя рэалізаваны праз кансоль, аднак гэта не замінае выкарыстоўваць іх для пошуку тэксту ў файлах. Калі вы яшчэ не вызначыліся, якое рашэнне хочаце задзейнічаць, раім вывучыць спіс лепшага ПА, перайшоўшы па паказанай далей спасылцы.
Чытаць далей: Папулярныя тэкставыя рэдактары для Linux
Спосаб 4: Утыліта grep
У якасці апошняга спосабу сённяшняга матэрыялу хочам разгледзець вядомую многім стандартную ўтыліту grep. Яна стала папулярнай дзякуючы сваёй магутнасці, што дазваляе зручна сартаваць змесціва файлаў па розных параметрах. У магчымасці гэтага рашэння ўваходзіць і пошук тэксту, што выглядае наступным чынам.
- У «тэрмінале» увядзіце grep + содержание_для_поиска + путь_к_файлу, а затым націсніце Enter. Улічвайце, што пры ўжыванні grep без опцый варта паказваць рэгістр ўводзяцца знакаў.
- У выніку з'явяцца радкі з супадзеньнямі, дзе падыходнае змесціва будзе выдзелена ружовым колерам.
- Задзейнічайце каманду grep c опцыяй -i, каб радок выглядала так: grep -i "port" / etc / ssh / sshd_config. У такім выпадку рэгістр ўлічвацца не будзе.
- Вы ўбачыце, што на экране адлюстраваліся абсалютна ўсе адпаведныя вынікі.

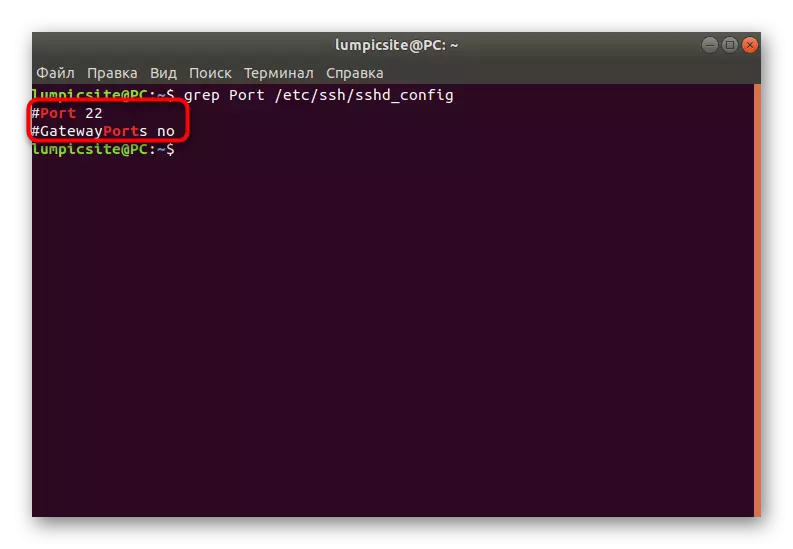
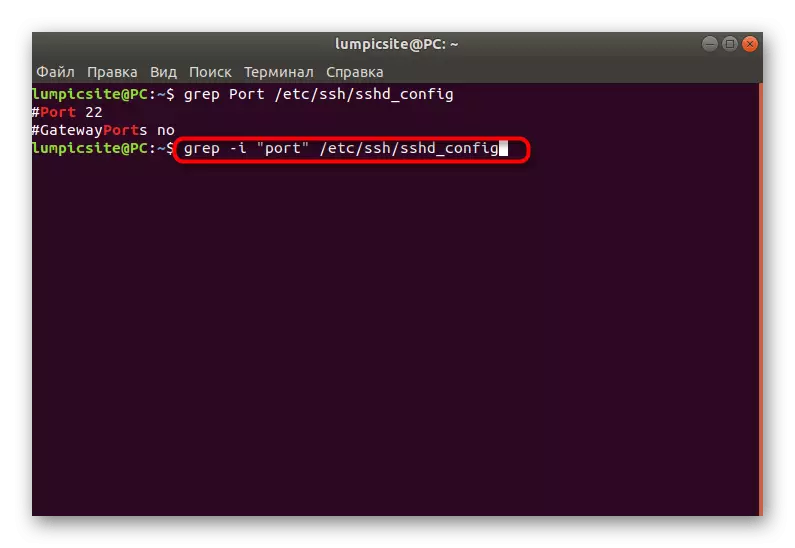

Гэта былі ўсе спосабы, якія дазваляюць адшукаць тэкст у файлах Linux. Як бачыце, кожны з іх будзе аптымальным у розных выпадках, таму важна разумець, да якога канкрэтна сродку звярнуцца ў сітуацыі, якая склалася. Нашы інструкцыі дапамогуць не заблытацца і справіцца з пастаўленай задачай без якіх-небудзь цяжкасцяў.
