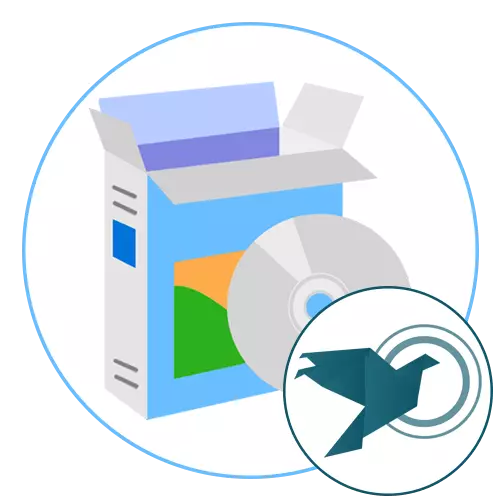
Доступ да асабістага кабінеце і праграмам СБИС прадастаўляецца толькі праз ЭЛП, якая павінна быць запісана на флешку. Для яе карэктнага счытвання аперацыйнай сістэме спатрэбіцца драйвер Рутокен. Менавіта пра метады яго інсталяцыі і пойдзе гаворка далей.
Спосаб 1: Майстар налады працоўнага месца
Майстар налады працоўнага месца дазваляе ў аўтаматычным рэжыме наладзіць функцыянаванне ўсіх кампанентаў, звязаных з электроннай подпісам СБИС. Ён падыдзе ўсім тым юзэрам, хто не жадае ўручную загружаць кожны кампанент, а гатовы падаць усе гэтыя аперацыі на самастойнае выкананне спецыялізаванаму сродку.
Перайсці на афіцыйны сайт СБИС
- Скарыстайцеся спасылкай вышэй, каб патрапіць на афіцыйную старонку дапамогі СБИС, дзе апусціцеся ўніз па ўкладцы і ў блоку «Дадатковыя магчымасці» выберыце «Электронная подпіс».
- Пасля пераходу на новую старонку адшукайце раздзел «Налада працоўнага месца».
- У першым пункце вас цікавіць клікабельнасць надпіс «Для СБИС».
- Адбудзецца перанакіраванне на новую ўкладку «Настройка працоўнага месца», дзе адразу ж запусціцца дыягностыка.
- Калі пашырэнне SBIS Plugin Extension яшчэ не ўстаноўлена, прыйдзецца зрабіць гэта на бягучым этапе, каб працягнуць дыягностыку.
- Майстар налады прапануе перайсці ў інтэрнэт-крама, адкуль і ажыццяўляецца даданне дапаўненні.
- Пацвердзіце яго ўстаноўку, клікнуўшы па адпаведнай кнопцы.
- Вы будзеце апавешчаныя аб паспяховым завяршэнні дадзенай аперацыі, а на панэлі уверсе з'явіцца значок разгляданага дапаўненні.
- Вярніцеся на папярэднюю старонку дыягностыкі і перазагрузіце яе.
- Яна аўтаматычна будзе працягнутая. Наступны этап - інсталяцыя плагіна, калі ён яшчэ не дададзены ў аперацыйную сістэму. Пстрыкніце па якая з'явілася кнопцы «Устанавіць».
- Запусціце атрыманы выкананы файл.
- Выконвайце простым інструкцыям, каб завяршыць ўстаноўку праграмнага забеспячэння.
- Зноў перазагрузіце старонку дыягностыкі.
- Актывуйце дадатковыя магчымасці, калі гэта патрабуецца. Улічыце, што кожны з кампанентаў павінен быць загадзя ўсталяваны, каб яго актывацыя прайшла паспяхова. Пасля гэтага клікніце «Працягнуць дыягностыку».
- Праверка КриптоПро і драйвераў будзе праведзена толькі пасля ідэнтыфікацыі ў сістэме. Увядзіце лагін і пароль ад загадзя створанага ўліковага запісу, а затым націсніце на «Увайсці».
- Чакайце заканчэння праверкі наяўнасці драйвераў.
- Абярыце які выкарыстоўваецца сертыфікат або падключыце прыладу подпісы да кампутара, калі гэтага не было зроблена раней.
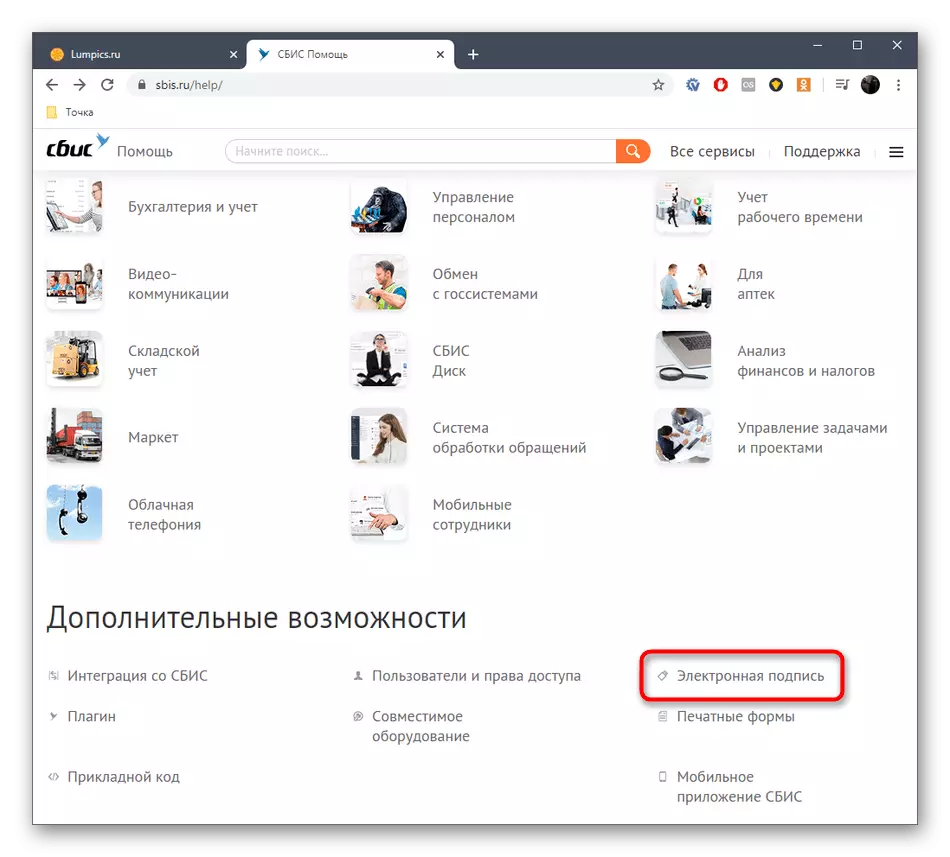
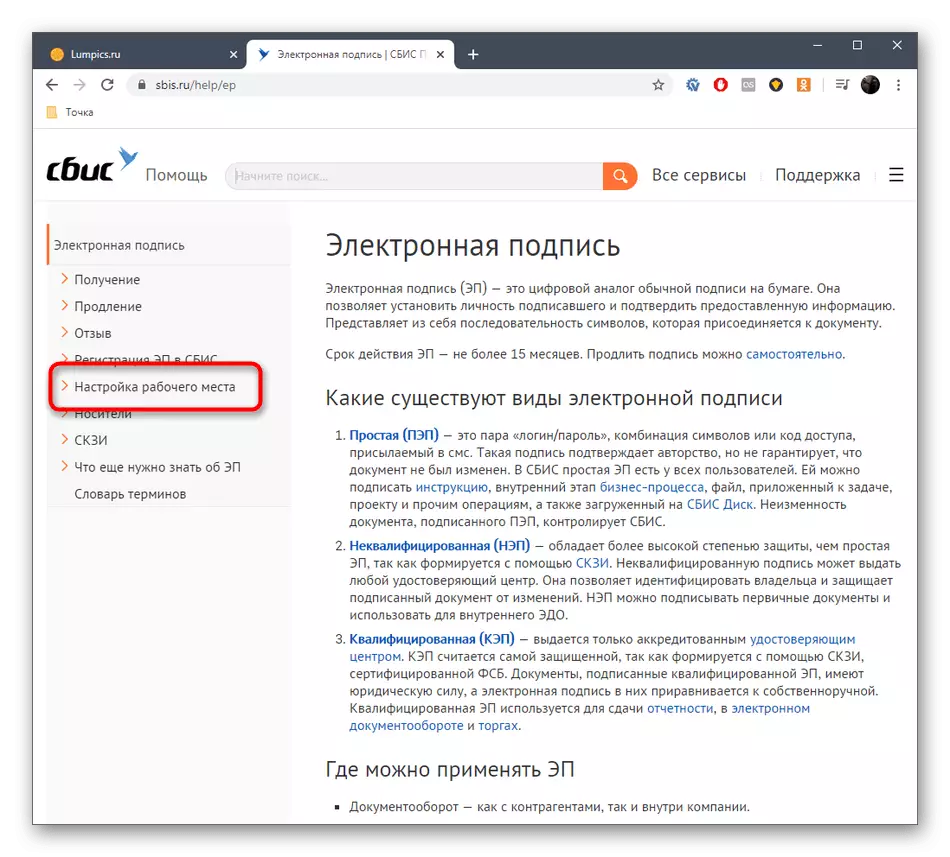
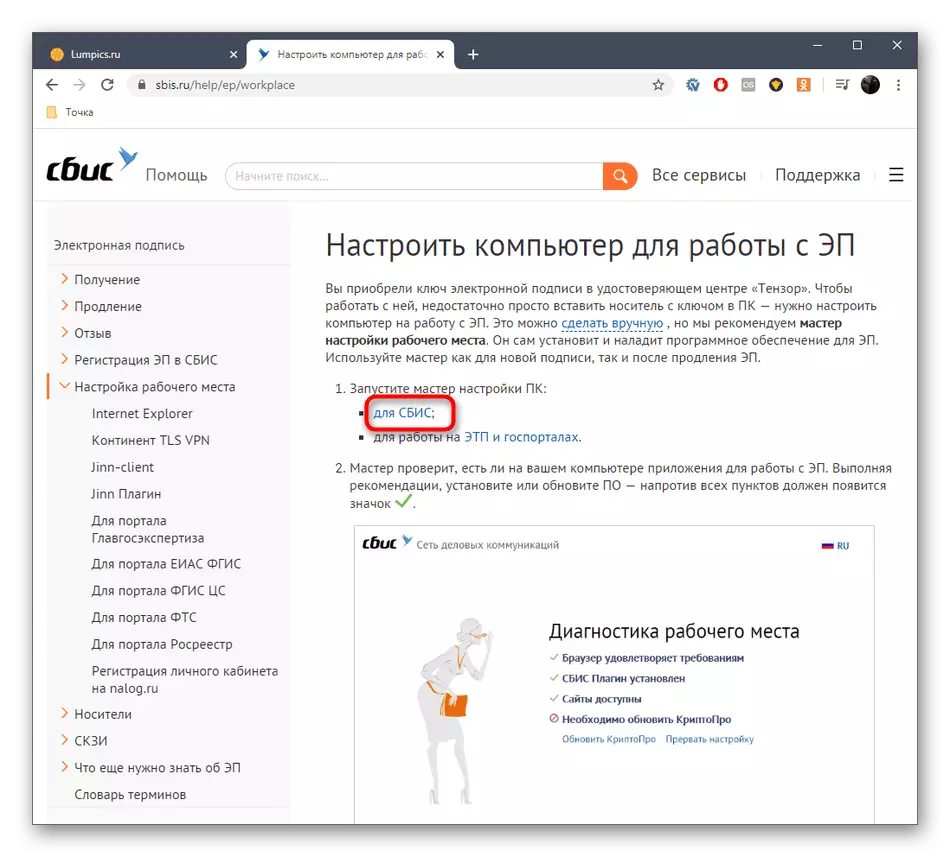
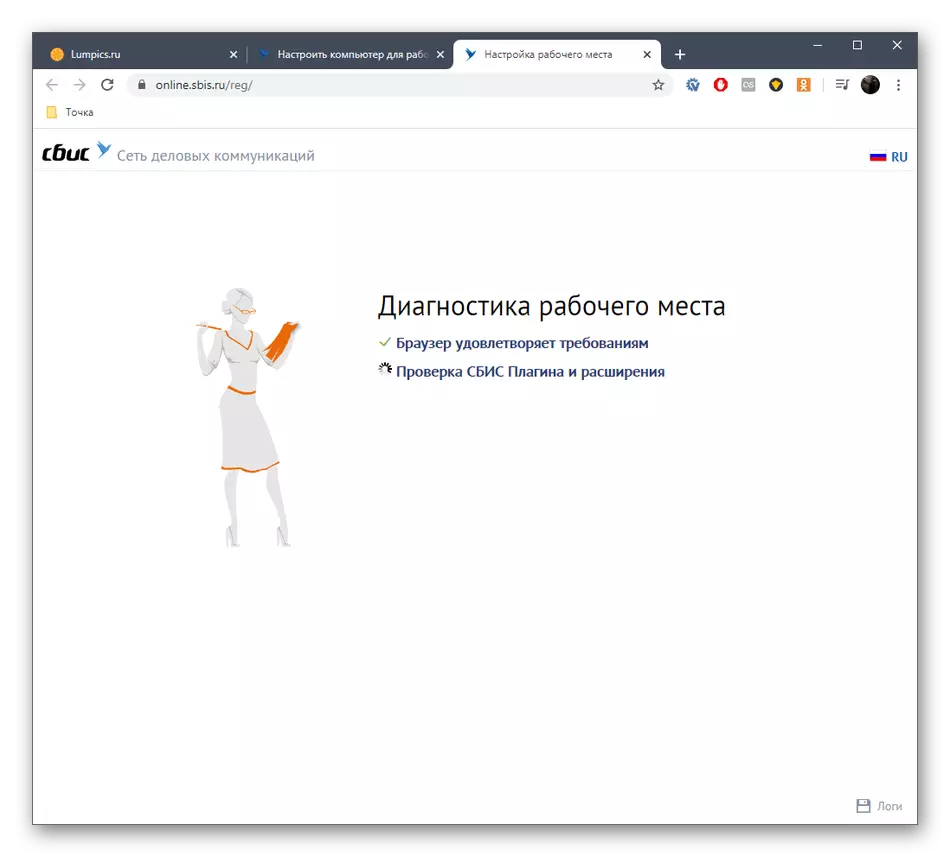
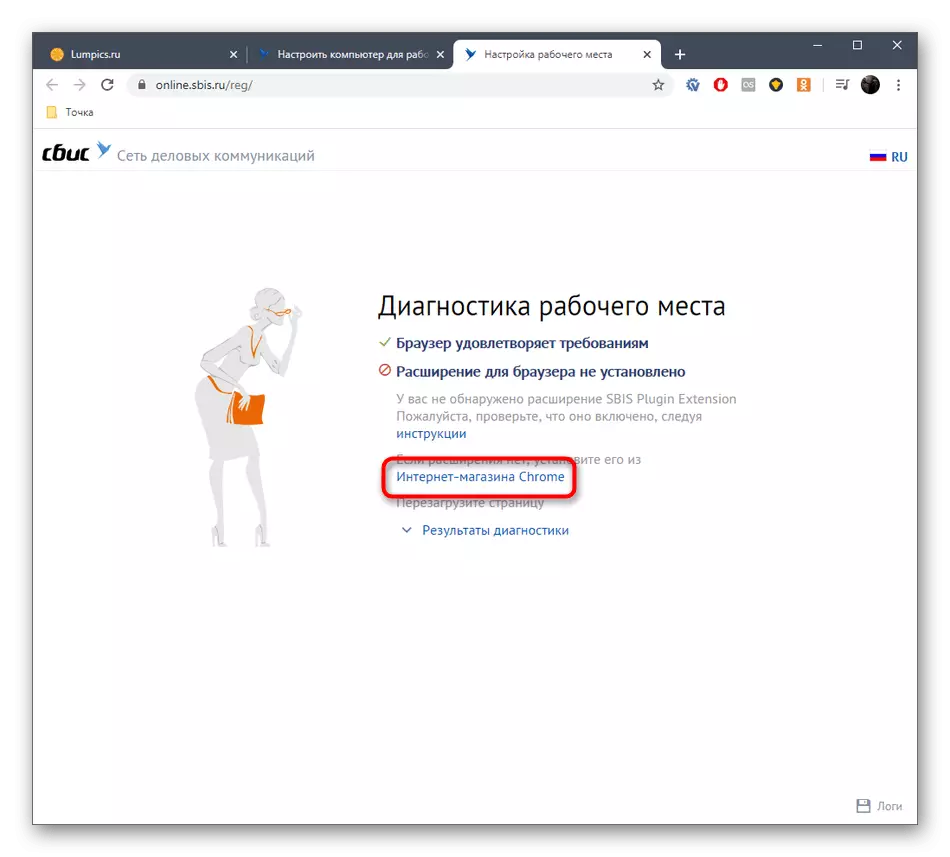
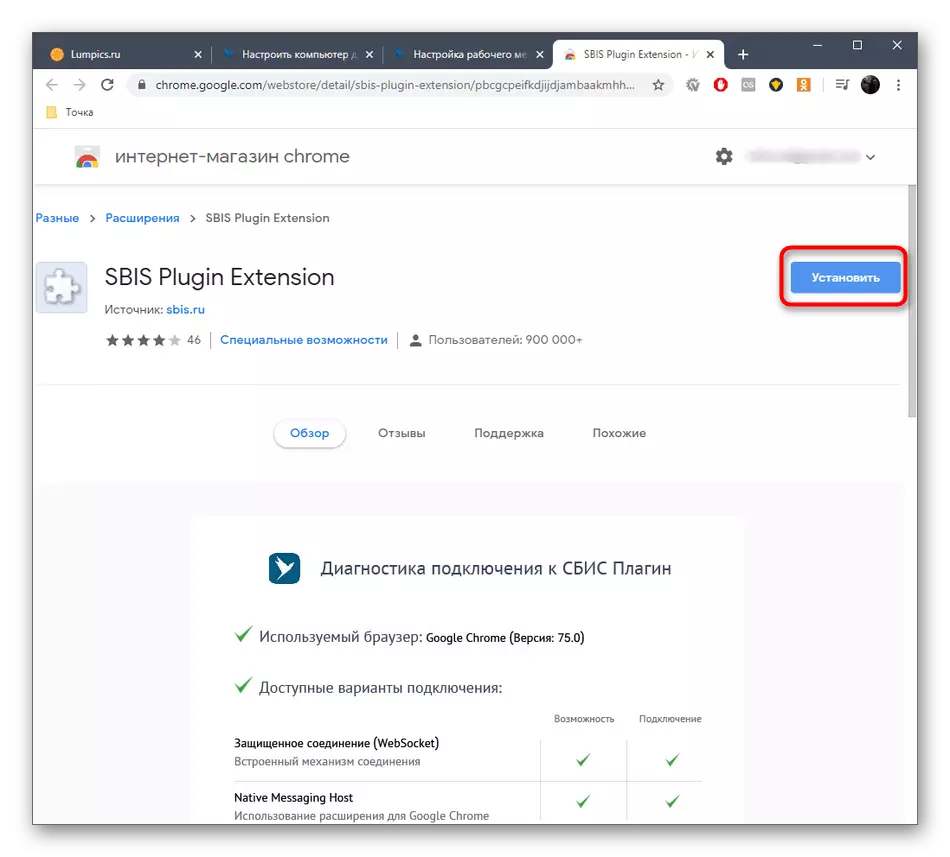
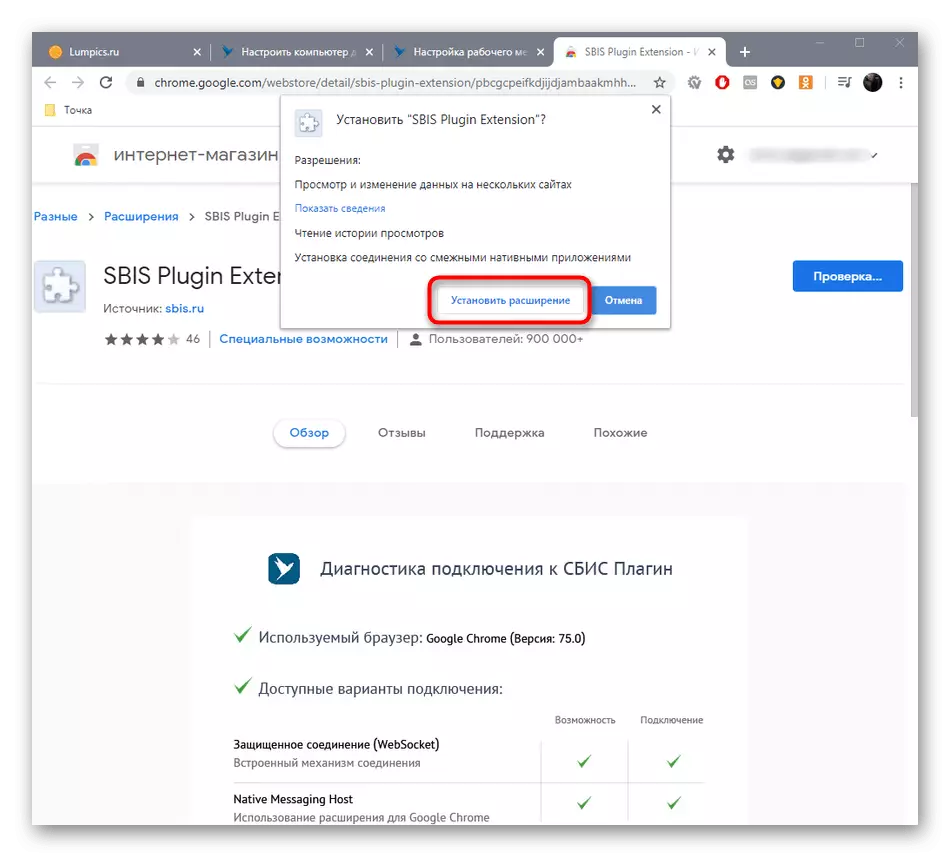
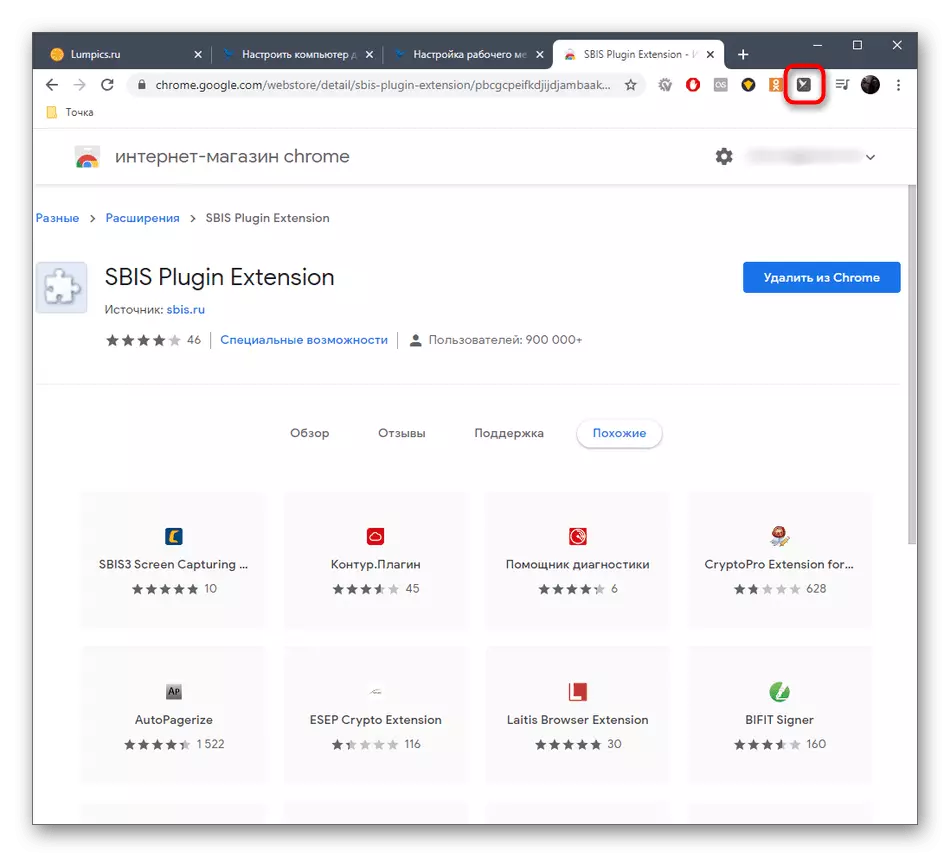
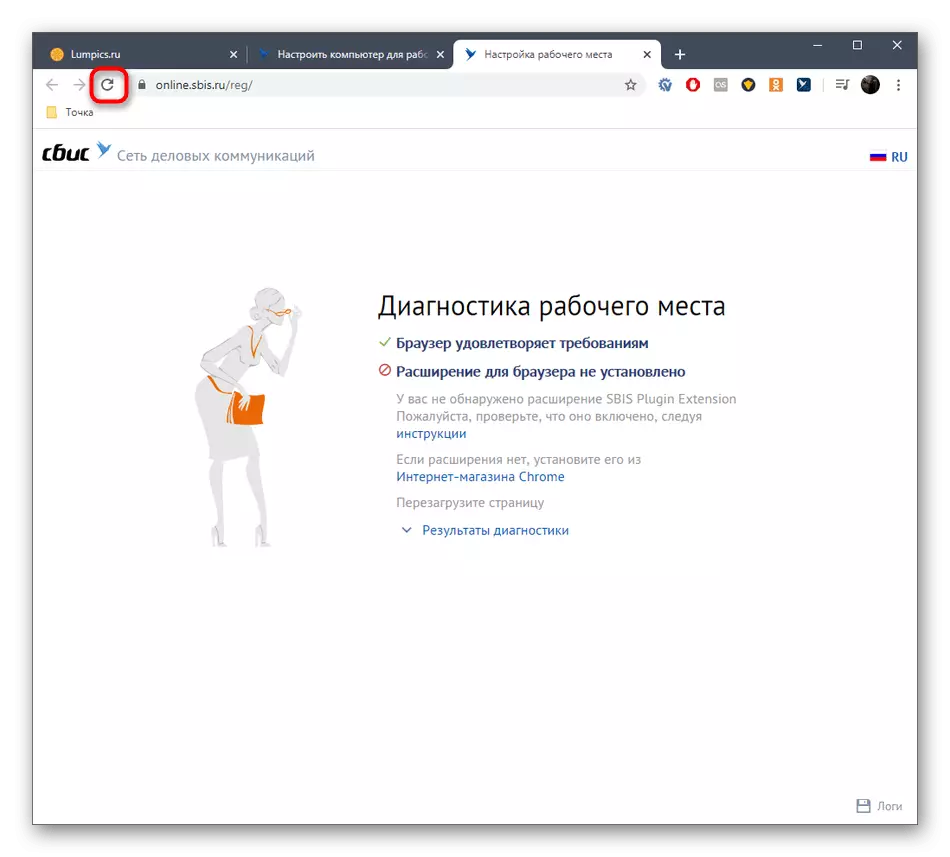

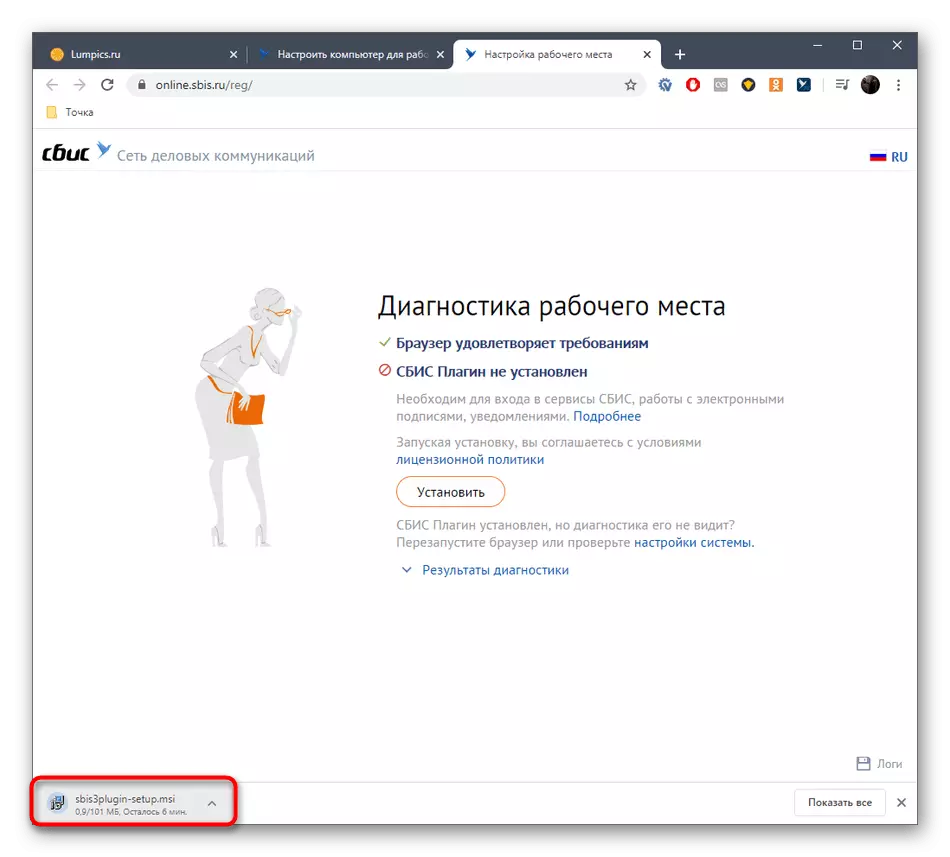
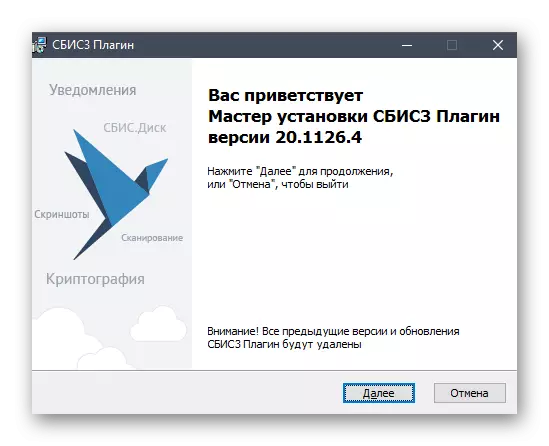
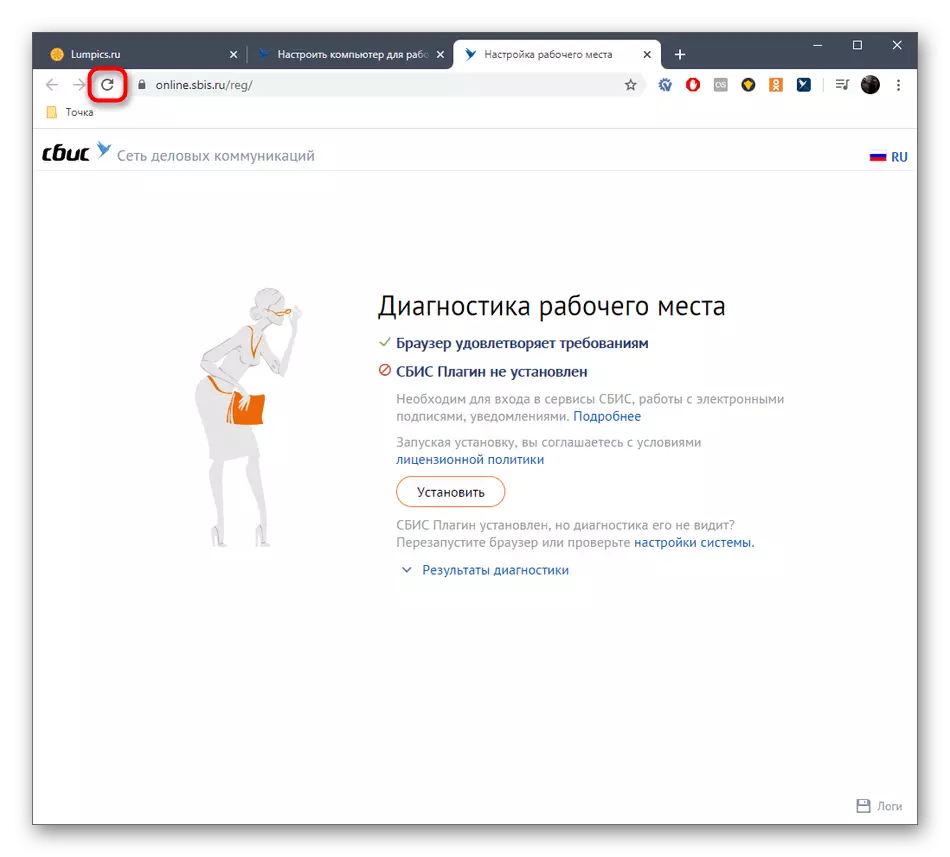
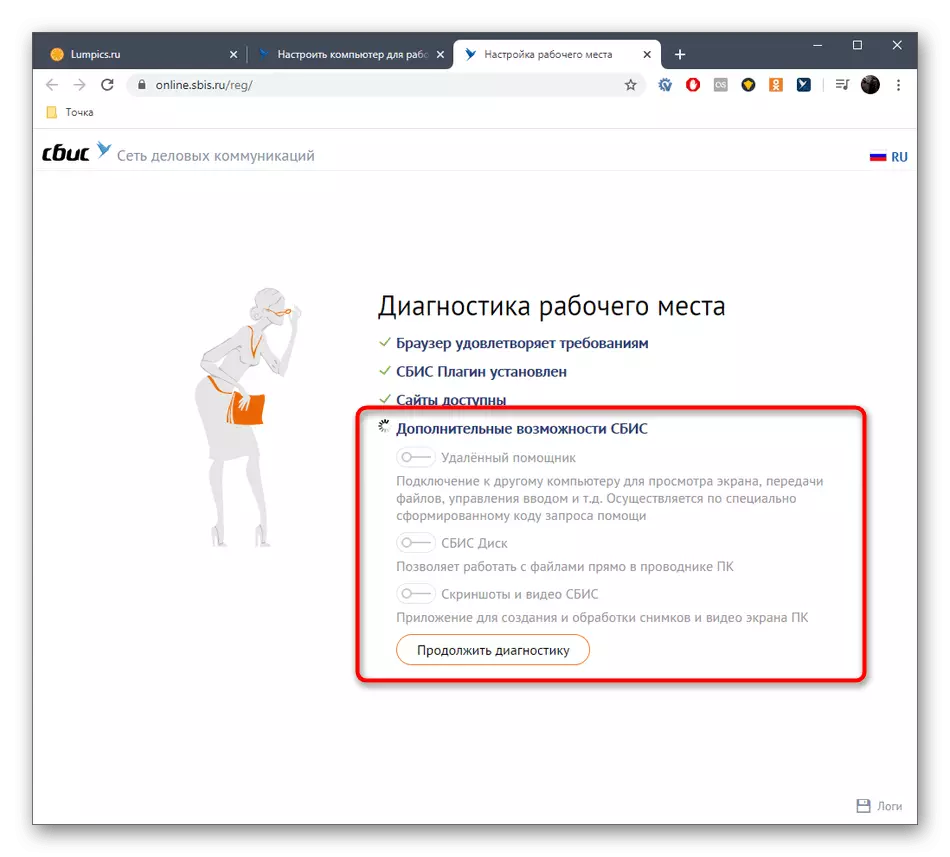
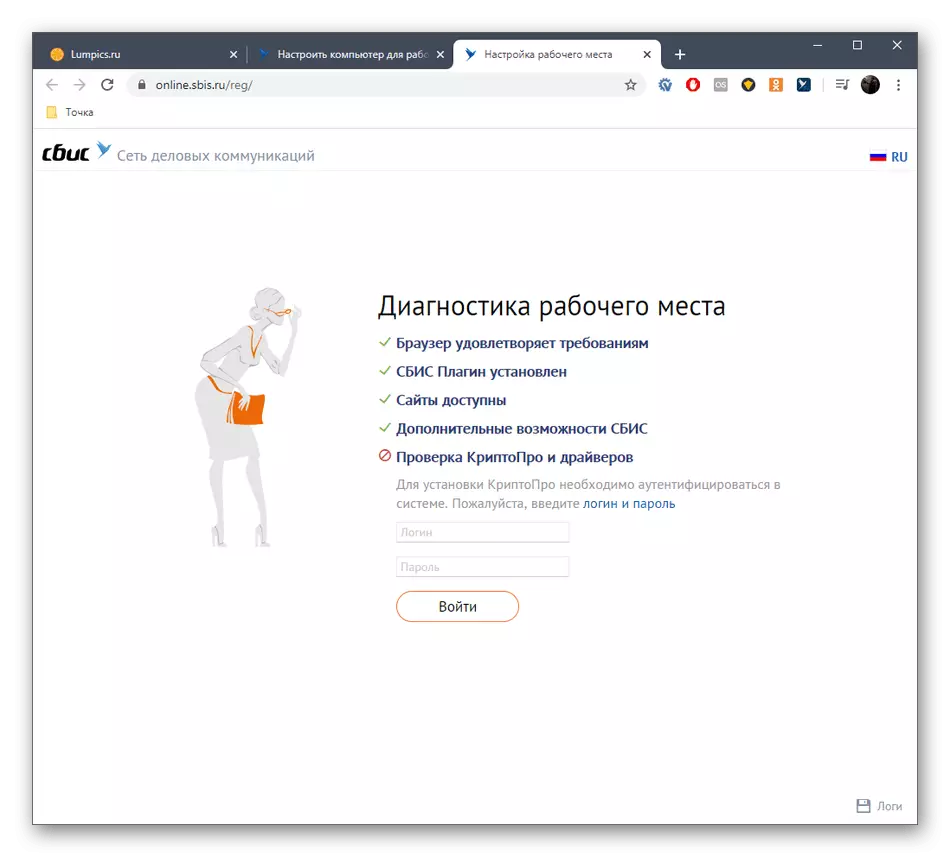
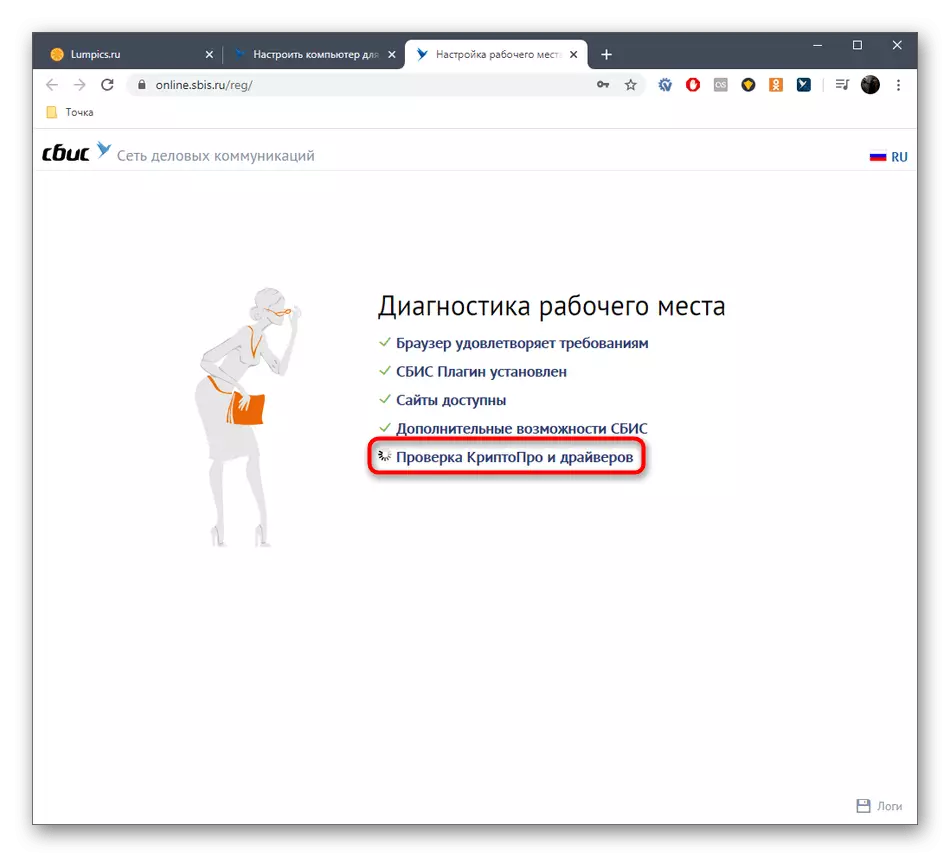
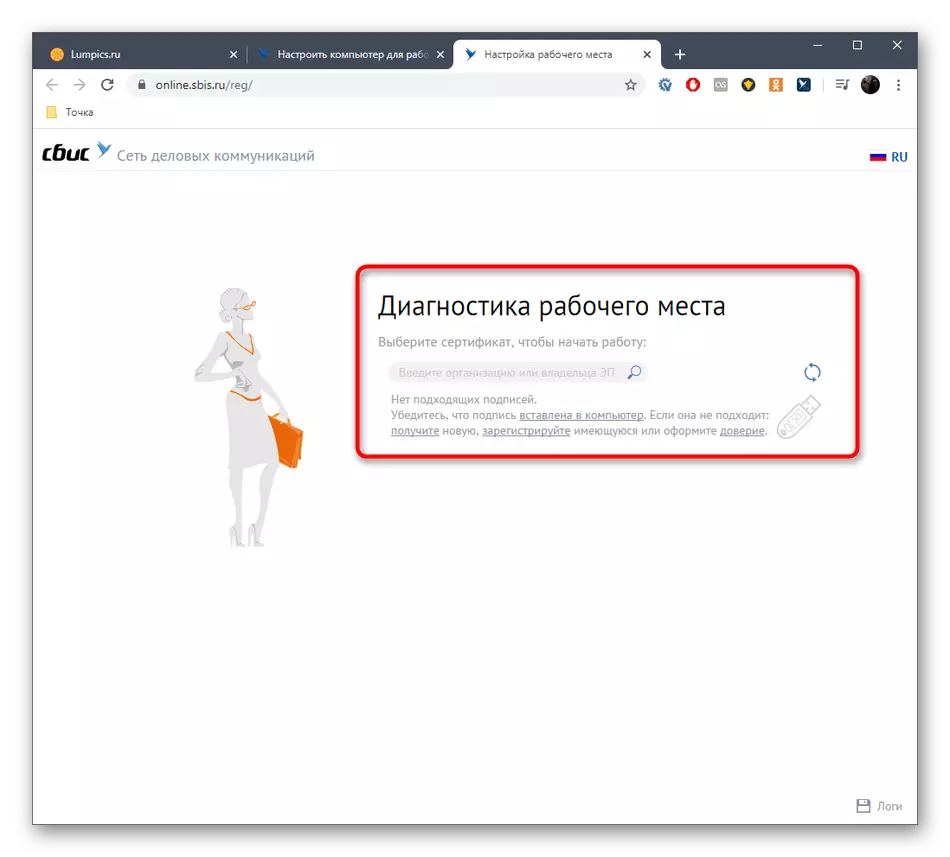
Адразу ж пасля выбару сертыфіката або падлучэння прылады да ПК пачнецца загрузка неабходных файлаў. Вам застанецца толькі запусціць ўсталёўнік і прытрымлівацца адлюстраваць у акне інструкцыям. Пасля заканчэння ўстаноўкі перазагрузіце кампутар, каб усе змены ўступілі ў сілу.
Спосаб 2: Ручное запампоўка з сайта СБИС
Калі вы выканалі ўсе падрыхтоўчыя дзеянні і больш не жадаеце праходзіць праверку праз аўтаматычны рэжым або проста маеце патрэбу ў самым драйверы без дадатковых канфігурацыйных дзеянняў, можна загрузіць яго асобна. Для гэтага на сайце СБИС маецца адпаведная частка, узаемадзеянне з якім адбываецца наступным чынам:
- Зноў адкрыйце галоўную старонку дапамогі СБИС, дзе выберыце «Электронная подпіс».
- У катэгорыі «Настройка працоўнага месца» пстрыкніце па заблакаваны надпісы «Зрабіць ўручную».
- Адбудзецца пераход да агульнага кіраўніцтву па наладзе кампутара для працы з электроннымі подпісамі. Тут у пункце «Драйверы для носьбітаў электроннага подпісу» выберыце «Рутокен».
- Далей патрабуецца націснуць па кнопцы «Спампаваць».
- Пры пераходзе на сайт Рутокен пачніце загрузку апошняй версіі драйвера для Windows.
- Прыміце ўмовы ліцэнзійнай дамовы, адзначыўшы галачкай адпаведны пункт, а затым націсніце «Умовы прыняты".
- Праз некалькі секунд пачнецца запампоўка выкананага файла. Па завяршэнні загрузкі запусціце яго.
- Наладзьце опцыю стварэння цэтліка Панэлі кіравання Рутокен на працоўным стале, а затым націсніце «Устанавіць».
- Пачакайце некалькі хвілін, пакуль скончыцца ўстаноўка. Не зачыняйце бягучае акно, каб не скінуць ўвесь прагрэс.
- Вы будзеце апавешчаныя аб паспяховай інсталяцыі. Зараз можна падключаць здымнае прылада і правяраць яго працаздольнасць.
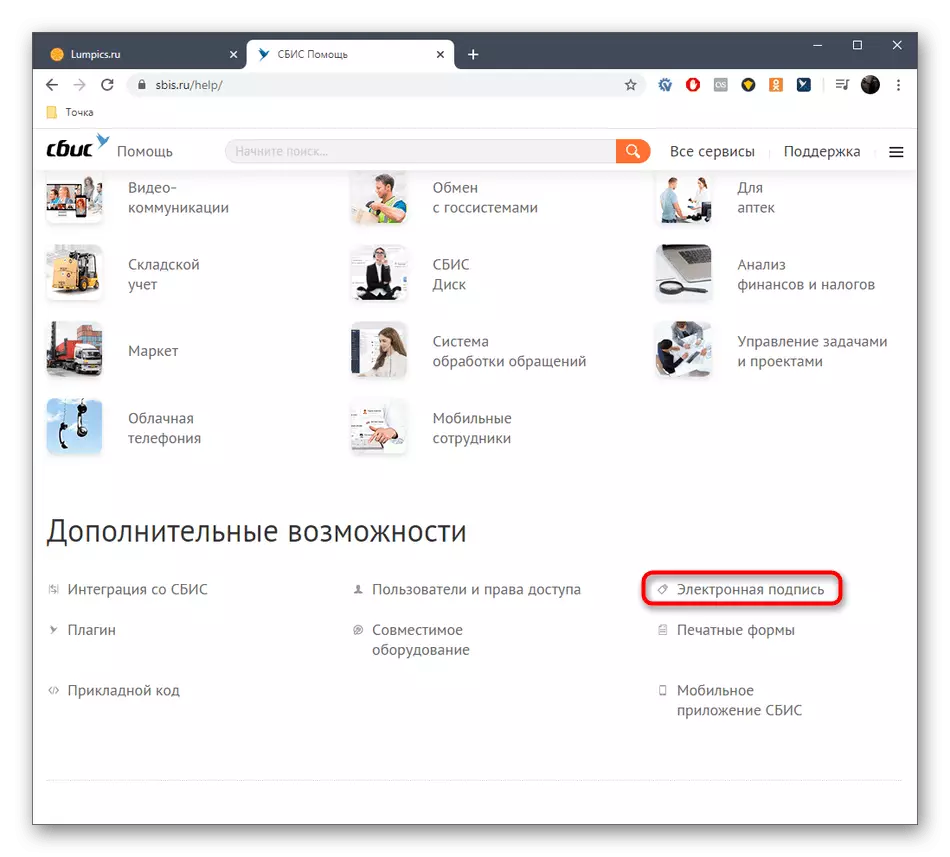
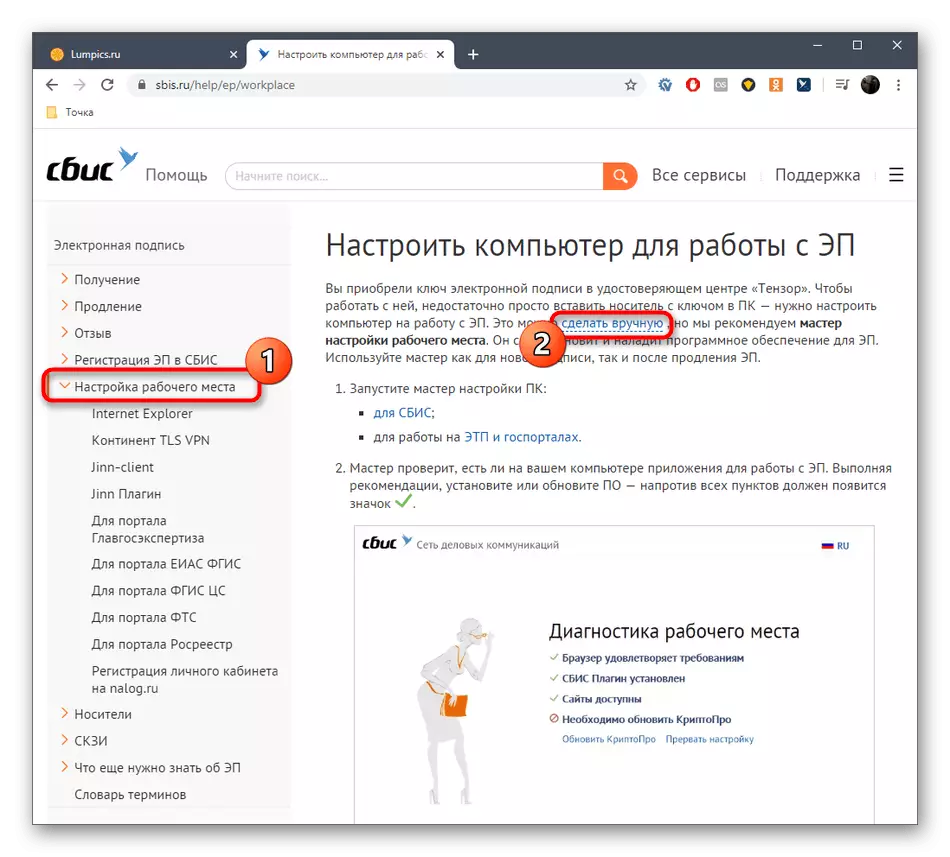
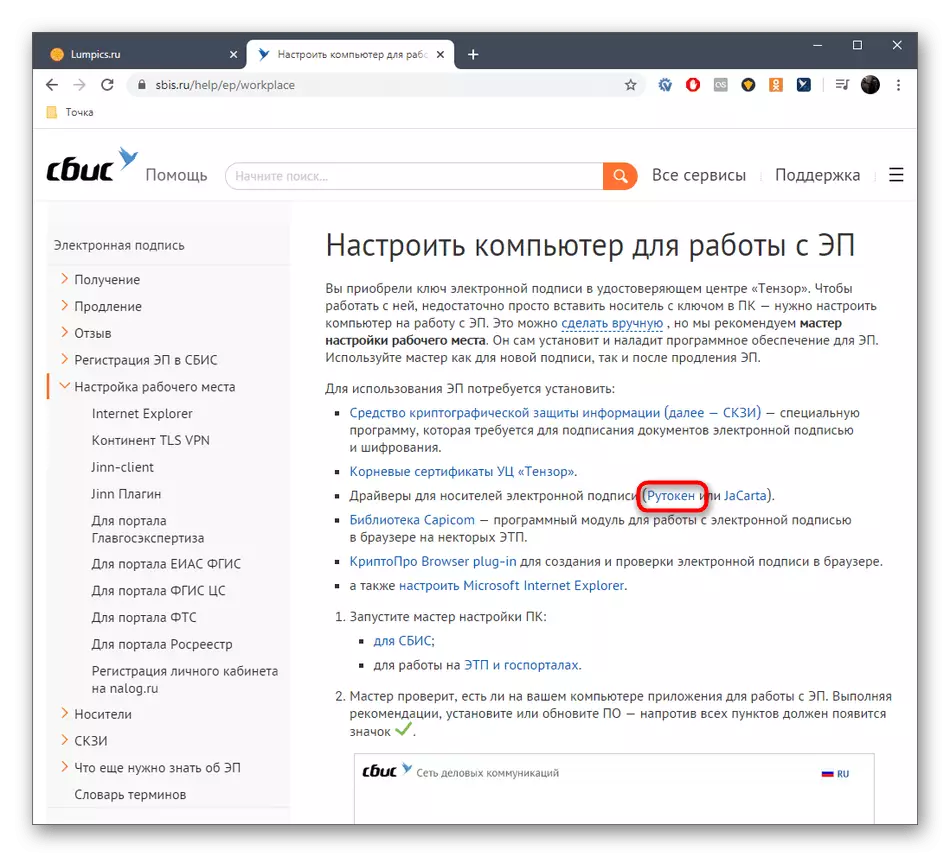
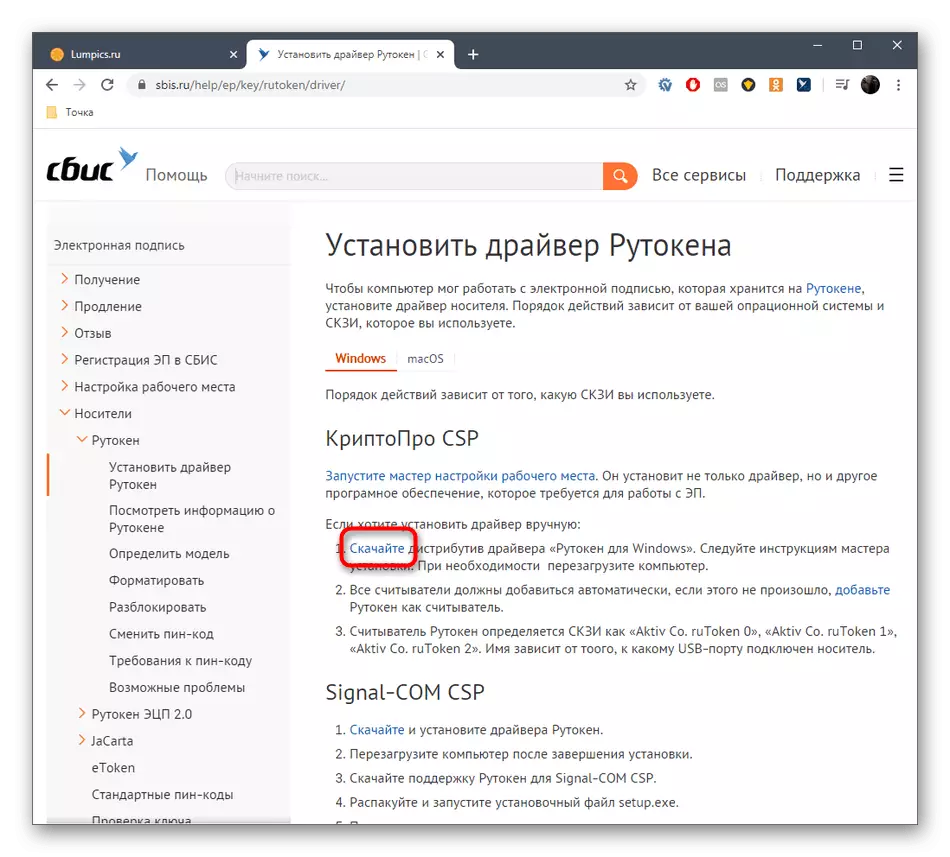
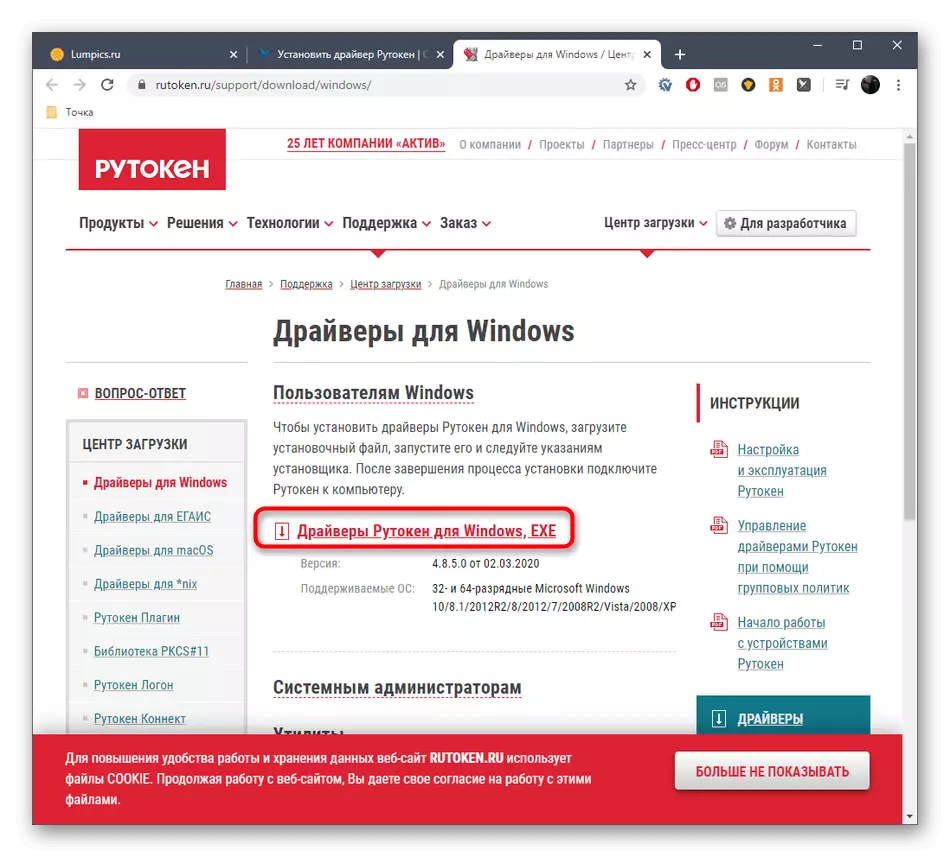
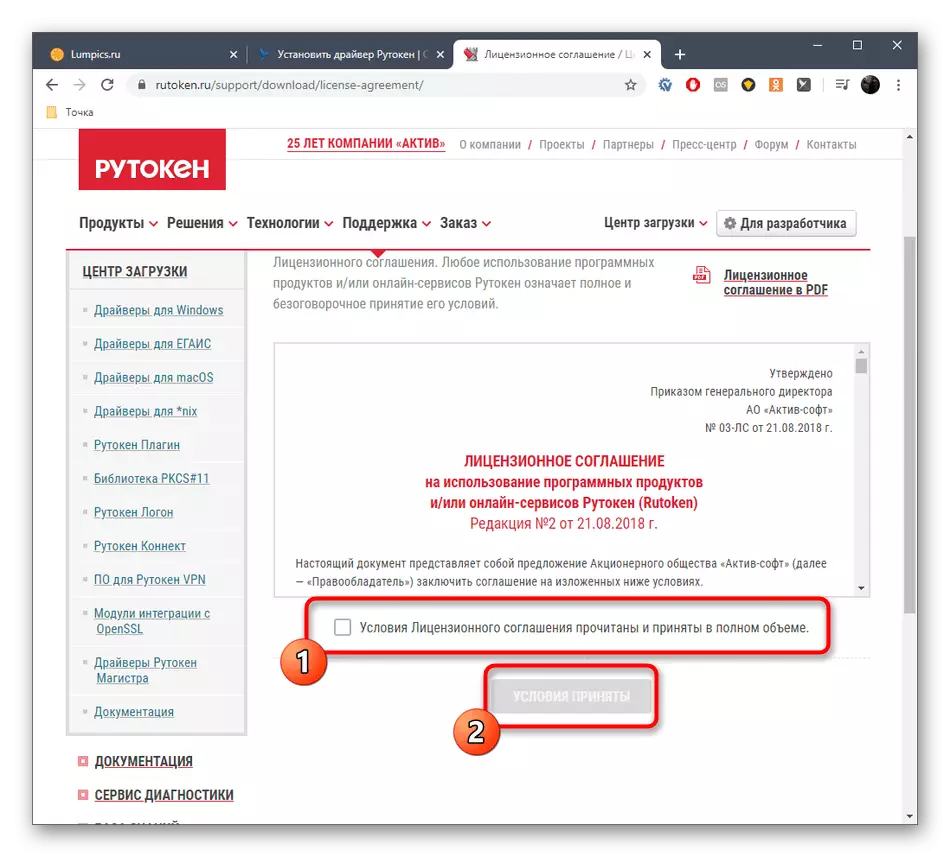
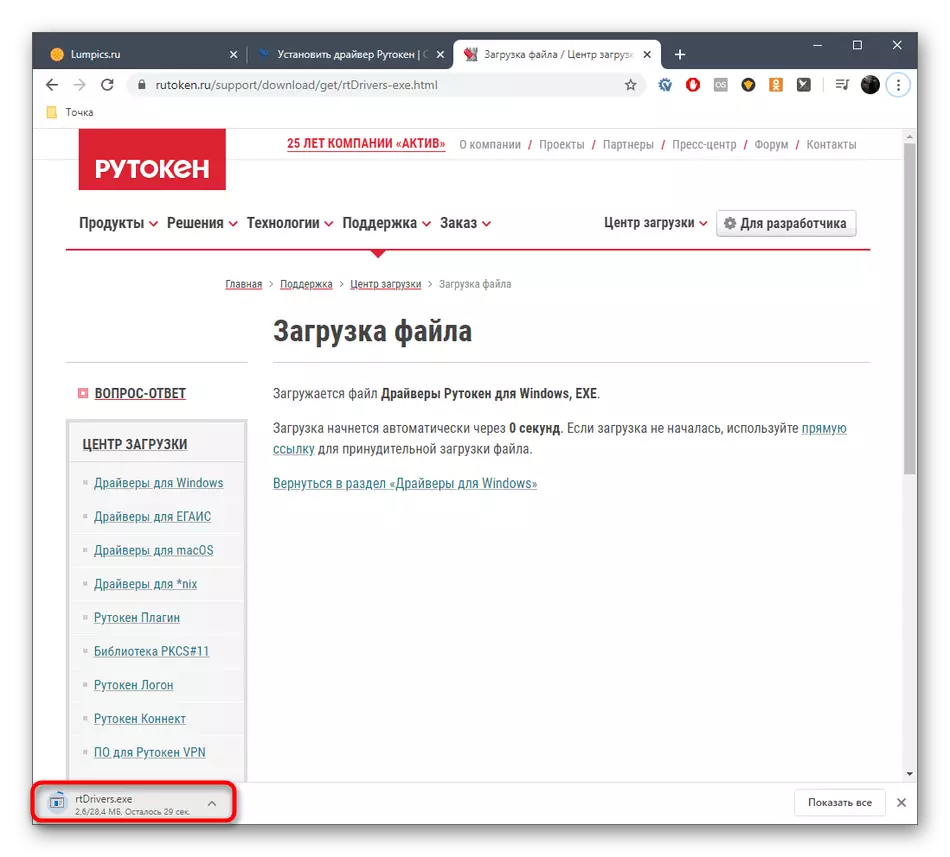
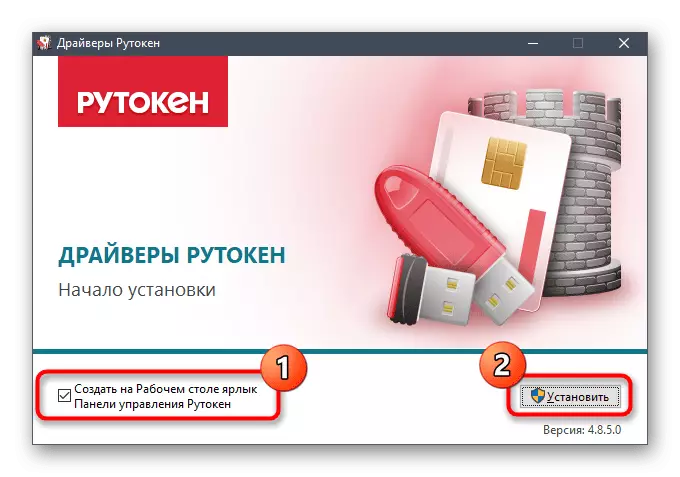
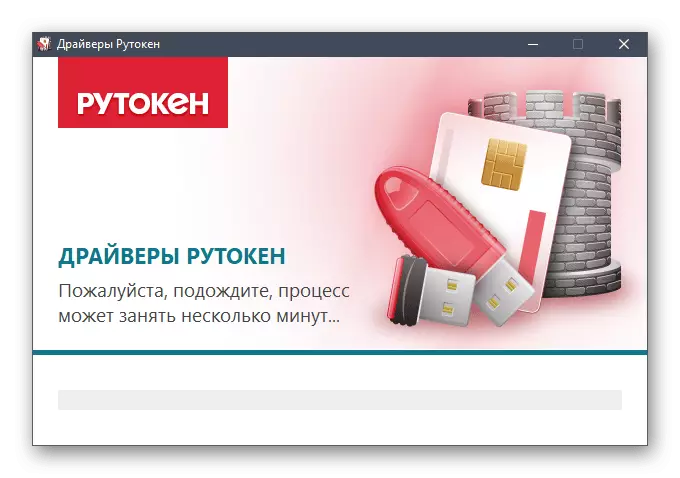
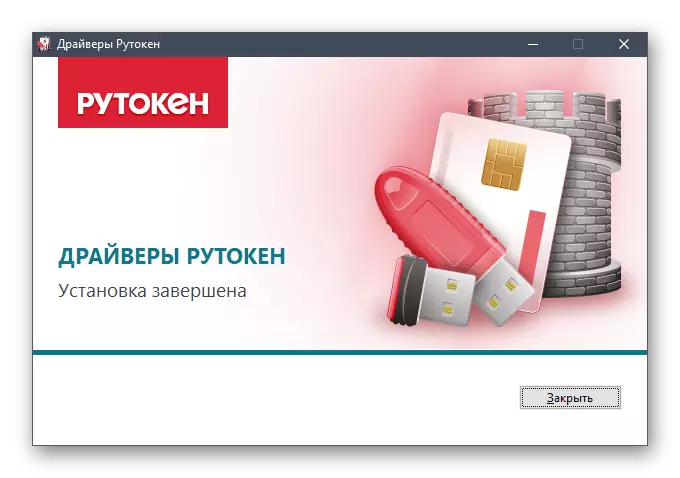
Для надзейнасці можаце перазагрузіць кампутар, калі не ўпэўнены ў тым, што ўсе змены, унесеныя пасля ўстаноўкі новых файлаў, ўступілі ў сілу.
Спосаб 3: Афіцыйны сайт Рутокен
Як вы ўжо зразумелі, сайт СБИС з'яўляецца толькі пасярэднікам, падаючы спасылку на запампоўку драйвера з афіцыйнай старонкі Рутокен. Калі вы жадаеце загрузіць іншыя версіі драйвераў або не маеце доступу да згаданага вышэй крыніцы, можна адразу ж скарыстацца другім сайтам.
Перайсці на афіцыйны сайт Рутокен
- Для гэтага адшукайце яго самастойна праз пошукавік або скарыстайцеся спасылкай вышэй. На галоўнай старонцы разгарніце раздзел «Цэнтр загрузкі».
- У якое з'явілася меню абярыце патрэбны раздзел. Большасці ўладальнікаў носьбітаў электроннага подпісу патрэбна катэгорыя «Драйверы для Windows».
- Пачніце запампоўка апошняй версіі файлаў або перайдзіце да прагляду папярэдніх, калі гэта патрабуецца.
- Пры адлюстраванні спісу з іншымі падтрымоўванымі стабільнымі зборкамі адшукайце патрэбную, улічваючы разраднасць аперацыйнай сістэмы, і націсніце па радку для запампоўкі.
- Дачакайцеся пачатку загрузкі.
- Запусціце атрыманы EXE-файл і чакайце заканчэння падрыхтоўкі да інсталяцыі.
- Выконвайце простым інструкцыям, каб завяршыць гэтую аперацыю.

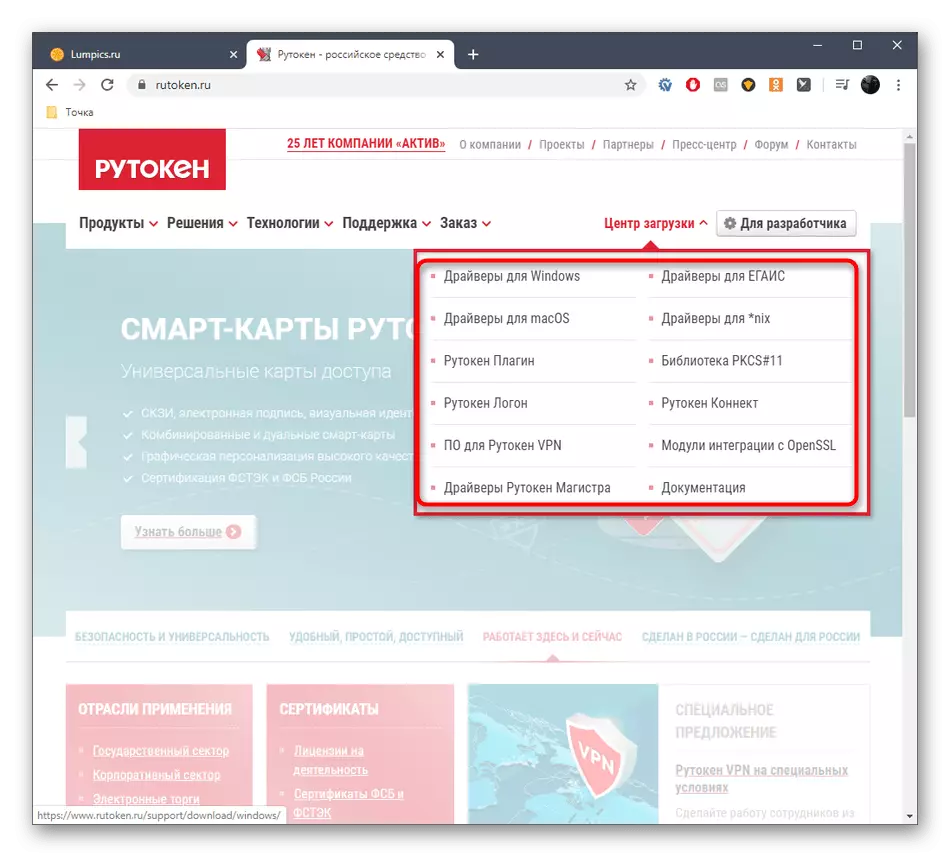
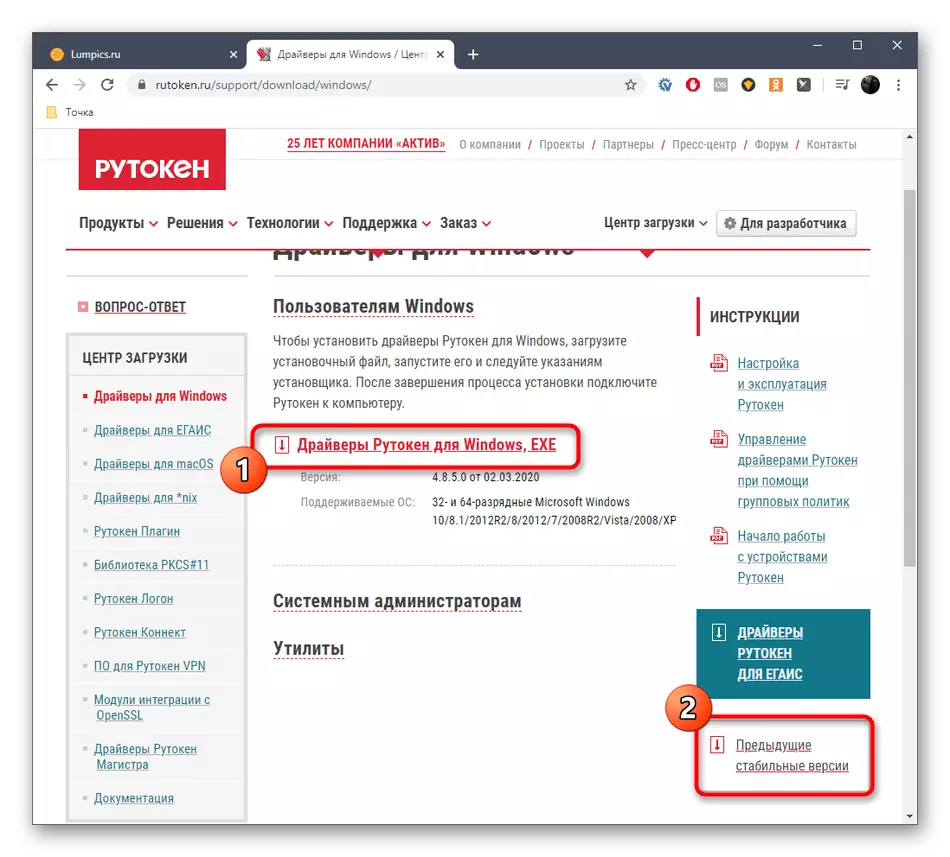
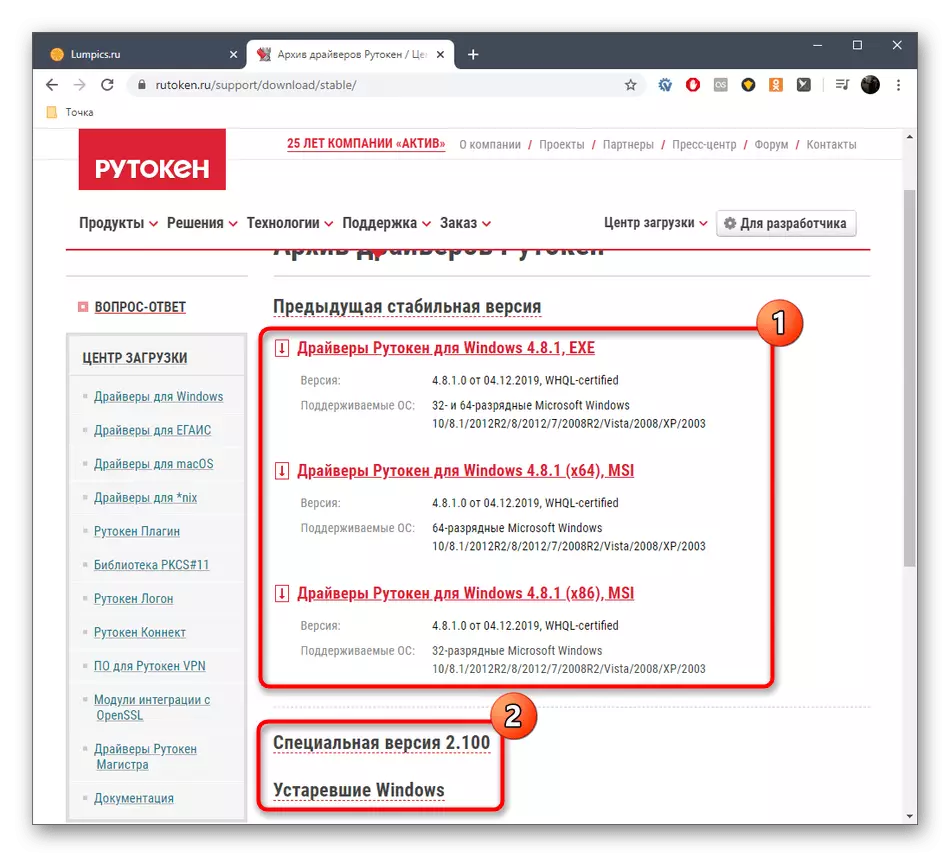
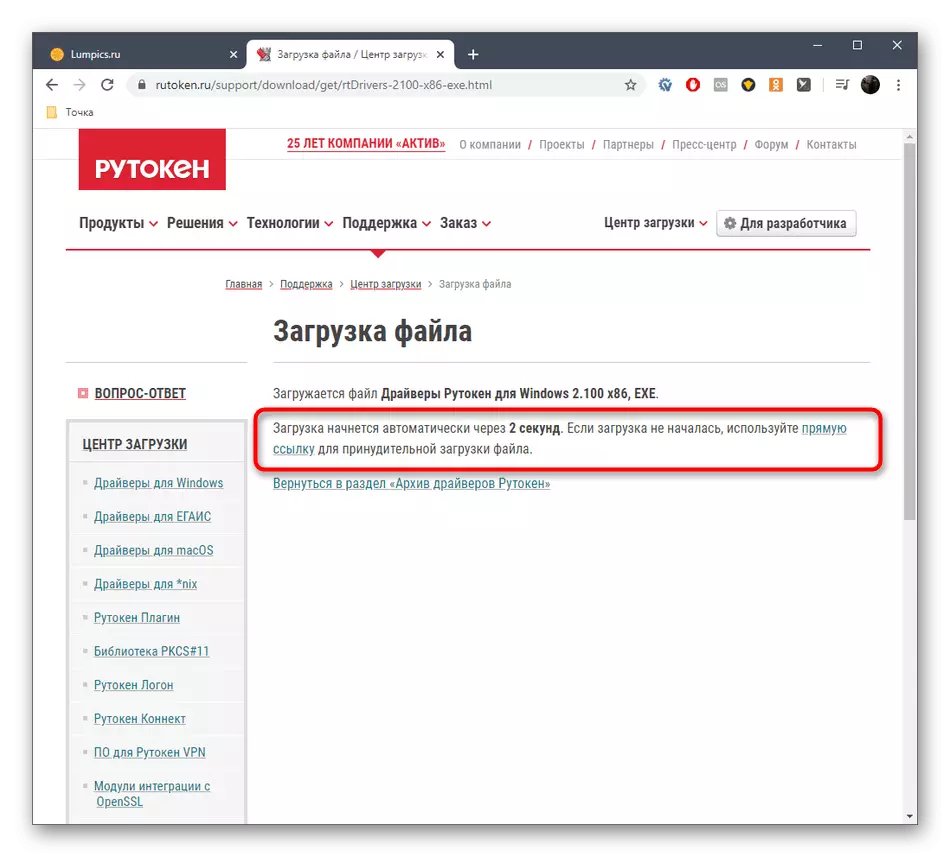

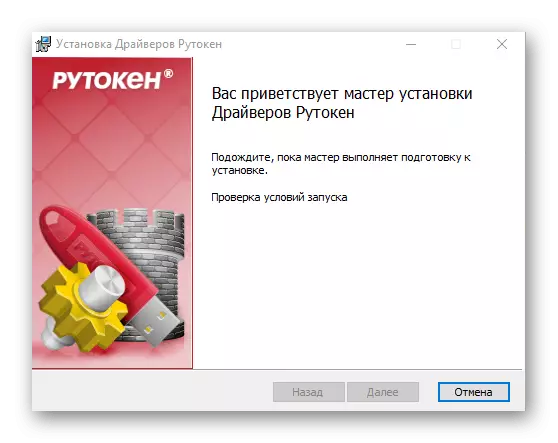
Гэта былі ўсе даступныя спосабы інсталяцыі драйвераў Рутокен для СБИС. Вам застаецца толькі падабраць аптымальны і прытрымлівацца прадстаўленым інструкцыям, каб без праблем справіцца з пастаўленай задачай.
