
Крок 1: Ачыстка дыскавай прасторы
Як вядома, даволі часта карыстальнікі ўсталююць на адзін кампутар некалькі аперацыйных сістэм, напрыклад, які-небудзь дыстрыбутыў Linux побач з Windows 7. Аднак часам з'яўляецца жаданне выдаліць Лінукс, пакінуўшы толькі другую сістэму. У такім выпадку не абысціся без спецыяльных маніпуляцый, паколькі пры банальным фарматаванні раздзелаў ламаецца загрузнік. Пачаць усё роўна варта з ачысткі дыскавай прасторы, што ажыццяўляецца так:
- Загрузіце Віндовс 7, адкрыйце меню «Пуск» і перайдзіце адтуль у «Панэль кіравання».
- Тут выберыце пункт «Адміністраванне».
- У якое з'явілася спісе вас цікавіць «Упраўленне кампутарам».
- Скарыстайцеся левай панэллю, каб адкрыць катэгорыю «Упраўленне дыскамі».
- Знайдзіце лагічныя тамы з файламі Linux, клікніце па ім правай кнопкай мышы і ў кантэкстным меню вылучыце «Выдаліць тым».
- Пацвердзіце свае намеры, выбраўшы варыянт "Так".
- Цяпер відаць, што пэўная колькасць прасторы стала свабоднай. У будучыні з яго можна будзе стварыць асобны раздзел або пашырыць ужо існуючыя.
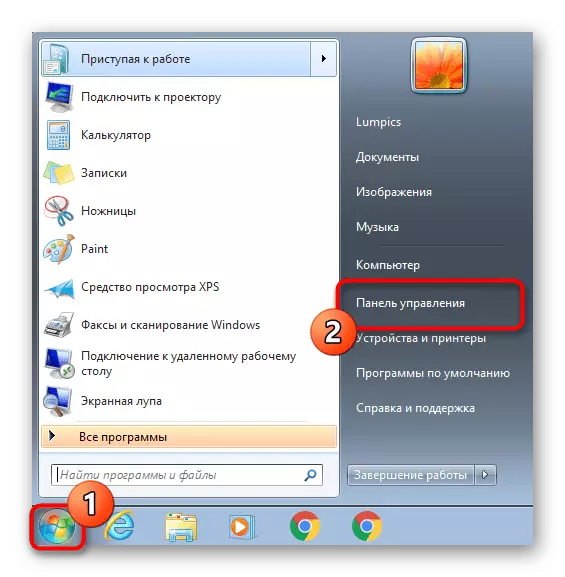




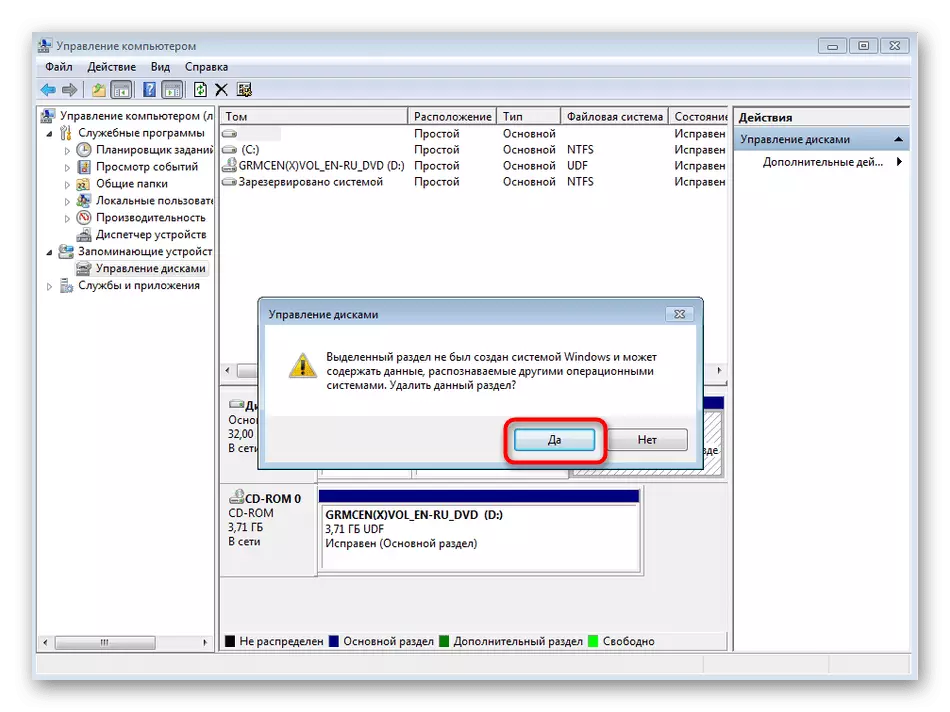
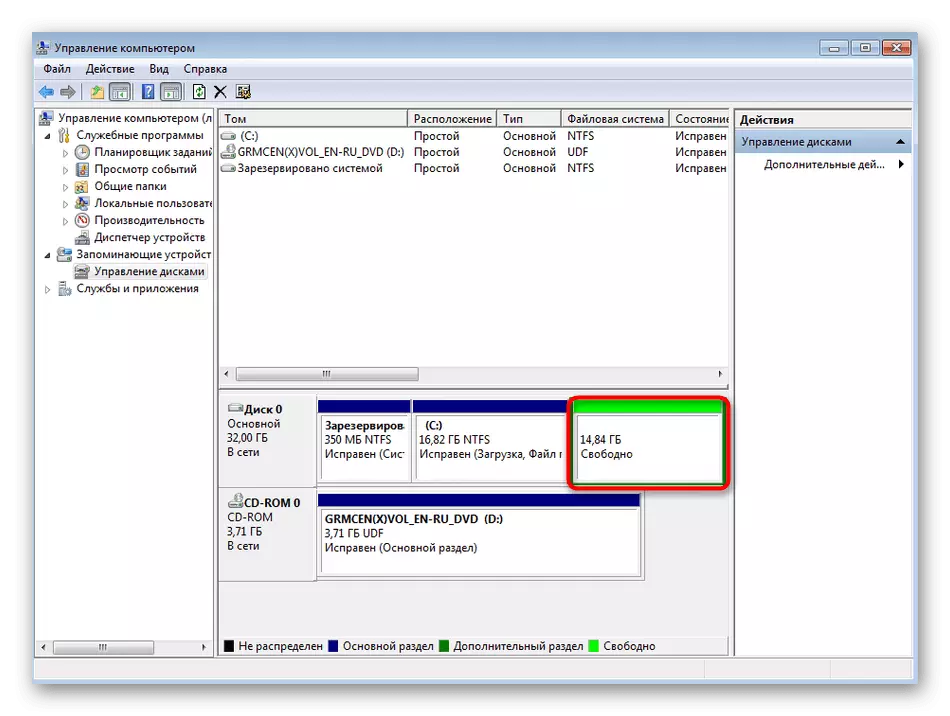
Зараз усе файлы Linux былі выдалены з кампутара, уключаючы прыстасаваныя, таму перад фарматаваннем пераканайцеся, што нічога важнага ў названых раздзелах не засталося.
Крок 2: Аднаўленне загрузніка
Наступны этап заключаецца ў аднаўленні загрузніка. Для гэтага прыйдзецца загрузіць Windows у рэжыме аднаўлення. Спатрэбіцца для гэтага ISO-вобраз з самой аперацыйнай сістэмай або фізічны дыск. Дапаможныя матэрыялы па гэтай тэме шукайце ў артыкулах па прыведзеных ніжэй спасылках, а мы пачнём да непасрэднага аднаўленню.
Чытаць далей:
Ствараем загрузачны флешку з Windows 7
Наладжвальны BIOS для загрузкі з флэшкі
- Пасля загрузкі ўсталёўшчыка абярыце зручны мову і пераходзіце далей.
- Пстрыкніце па спасылцы, размешчанай злева ўнізе, пад назвай «Аднаўленне сістэмы».
- Дачакайцеся налады параметраў аднаўлення.
- З'явіцца апавяшчэнне пра знойдзеную сістэме. Тут дастаткова будзе націснуць на «Далей».
- У якое з'явілася акне выбару сродку адшукайце варыянт «Камандны радок».
- Запусціцца адпаведная аснастка. Задзейнічайце каманду Bootrec.exe / FixMbr, каб стварыць асноўную загрузачны запіс.
- Пасля гэтага выкарыстоўвайце радок Bootrec.exe / FixBoot, каб стварыць новы загрузны сектар.
- Менавіта гэтыя дзве каманды і адказваюць за аднаўленне загрузніка. Калі яны выкананы паспяхова, у «Каманднага радку» адлюструецца апавяшчэнне «the operation completed successfully».
- Зачыніце кансоль і ў акне выбару сродкі націсніце на кнопку «Перазагрузка».
- Пры з'яўленні рэжыму «Аднаўленне пасля памылак Windows» выберыце пункт «Звычайная загрузка Windows» і націсніце на Enter.

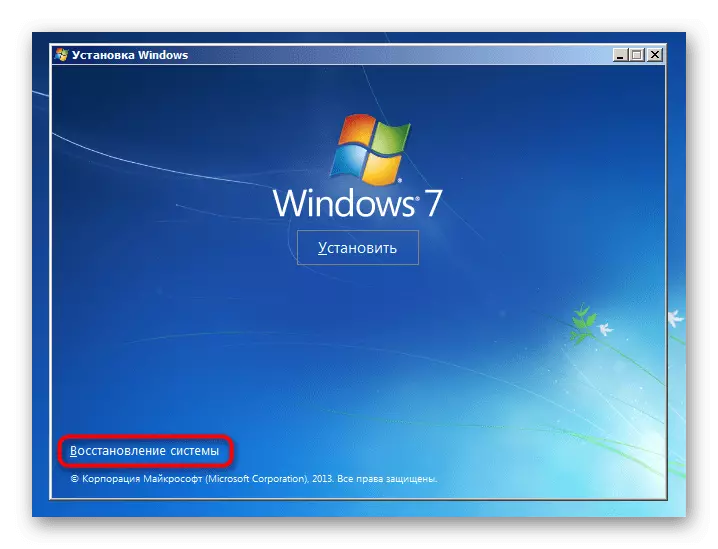
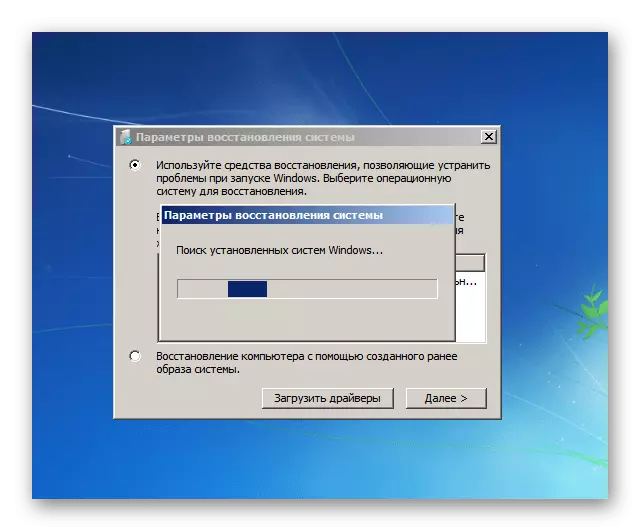
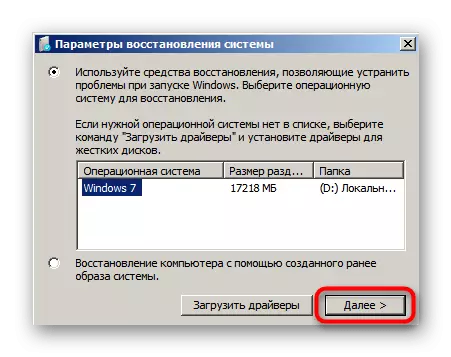
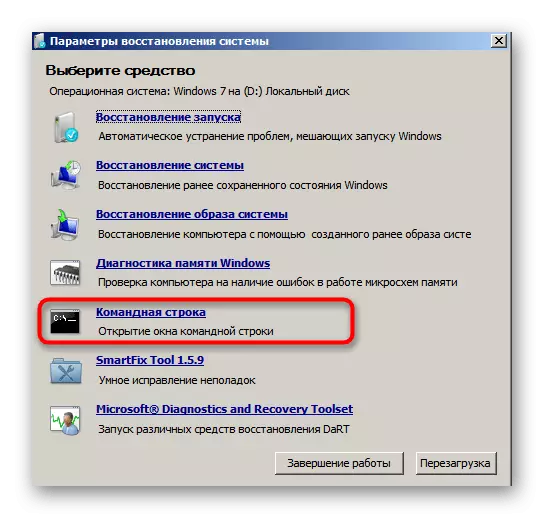
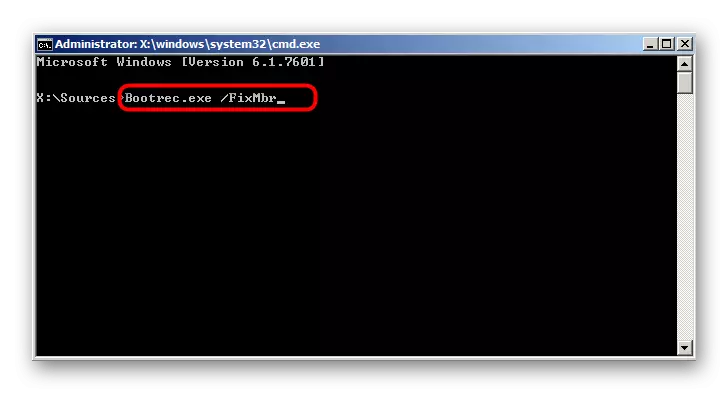


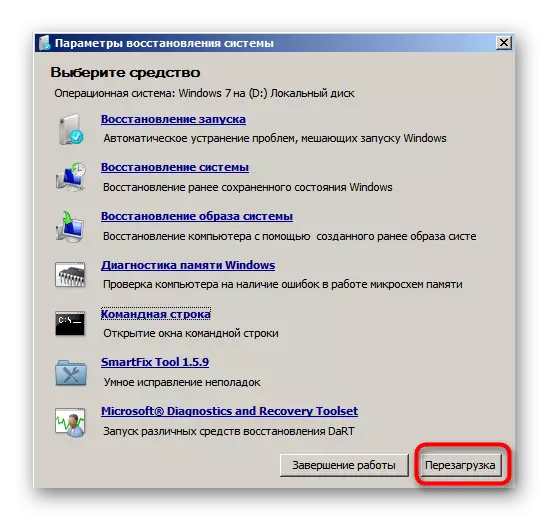

Апошні скрыншот наглядна дэманструе, што загрузнік быў паспяхова адноўлены. Засталося толькі пазбавіць сістэму ад непатрэбных налад і выставіць стандартныя параметры запуску, пра што мы і пагаворым у завяршальным этапе сённяшняга матэрыялу.
Крок 3: Ачыстка рэшткавых параметраў Ubuntu
Зараз параметры запуску Windows могуць быць настроены такім чынам, што пры загрузцы усё роўна будзе адлюстроўвацца меню з выбарам АС. Часам гэта перашкаджае, таму варта адключыць дадзеную настройку і іншыя непатрэбныя параметры, якія маглі застацца ад другой аперацыйнай сістэмы.
- Пасля запуску Віндовс 7 разгарніце «Пуск», увядзіце там msconfig і адкрыйце адлюстраваў у выніках праграму.
- У раздзеле «Загрузка» пераканайцеся ў тым, што маецца адна АС, і ўсталюйце Windows 7 у якасці па змаўчанні, калі гэта не адбылося аўтаматычна.
- Зараз перайдзіце ў «Панэль кіравання».
- У ёй адкрыйце раздзел «Сістэма».
- Скарыстайцеся левай панэллю, каб перайсці ў «Дадатковыя параметры сістэмы».
- Ва ўкладцы «Дадаткова» націсніце на кнопку «Параметры», якая знаходзіцца ў блоку «Загрузка і аднаўленне».
- Тут вы можаце адключыць опцыю адлюстравання спісу аперацыйных сістэм пры загрузцы кампутара або варыянтаў аднаўлення, калі гэта патрабуецца.

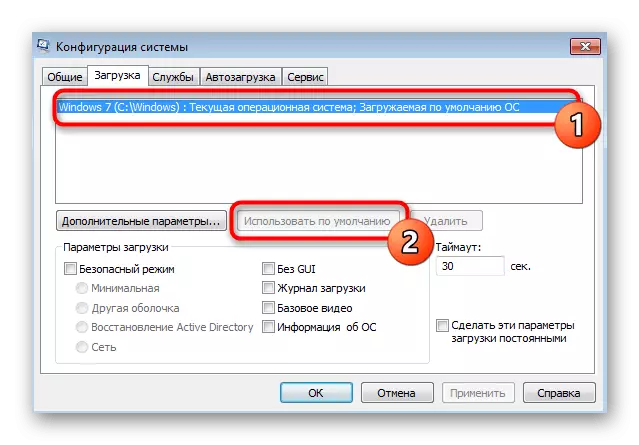



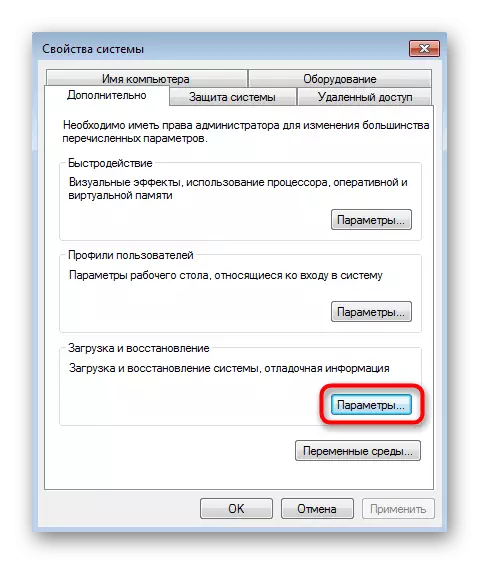

Цяпер вы ведаеце, як проста і хутка выдаліць Linux, пры гэтым захаваўшы першапачатковы стан Windows 7. Усе асноўныя дзеянні сканцэнтраваны на аднаўленні стандартнага загрузніка, што адбываецца шляхам уводу літаральна двух кансольных каманд.
