
Крок 1: Ачыстка дыскавай прасторы
Цяпер шматлікія карыстальнікі актыўна усталёўваюць на адзін кампутар некалькі аперацыйных сістэм, што часам выклікае патрэба выдалення адной з іх у будучыні. Сёння мы разгледзім прыклад выдалення дыстрыбутыва Linux, захаваўшы пры гэтым бягучы стан Windows 10 і аднавіўшы загрузнік. Пачаць варта з ачысткі дыскавай прасторы, але гэта дзеянне цалкам можа прытрымлівацца пасля кроку з аднаўленнем загрузніка, паколькі прынцыповай важнасці ў паслядоўнасці няма.
- Загрузіце Windows 10, пстрыкніце правай кнопкай мышы па меню «Пуск» і выберыце пункт «Упраўленне дыскамі».
- У якое адкрылася меню вам варта адшукаць ўсе лагічныя тамы, звязаныя менавіта з Linux. Далей мы распавядзем пра тое, як іх вызначыць.
- Націсніце па раздзелу правай кнопкай мышы і выберыце пункт «Выдаліць тым».
- Як бачыце, з'явілася паведамленне пра тое, што дадзены падзел не быў створаны Windows, адпаведна, належыць ён файлавай сістэме Linux. Пацвердзіце выдаленне і выканайце тое ж самае з астатнімі часткамі.
- Прастору здабыла атрыбут «Свабодна». У будучыні вы можаце пашырыць ужо існуючыя тома ці стварыць новы, выкарыстоўваючы менавіта гэты аб'ём, але мы на гэтым не будзем спыняцца, а адразу прапануем перайсці да наступнага кроку.
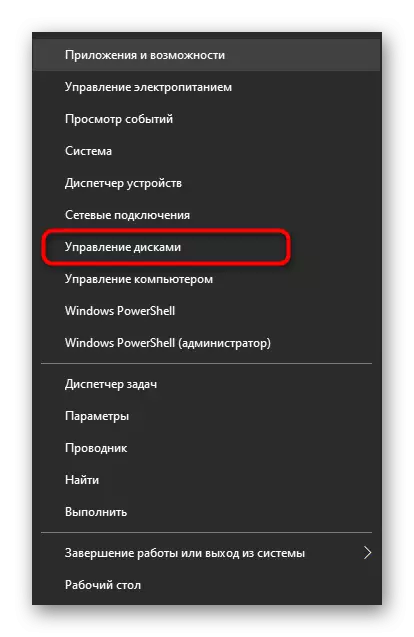

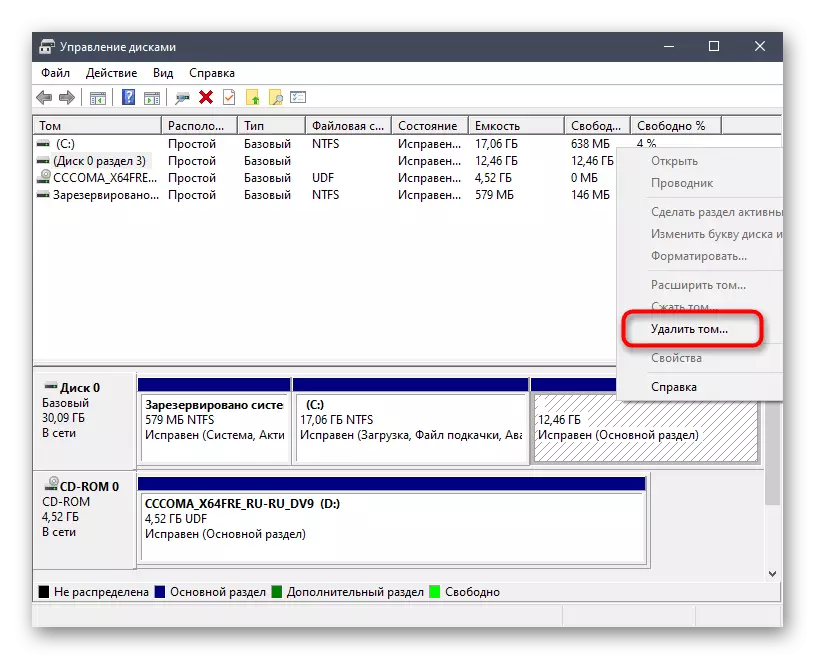
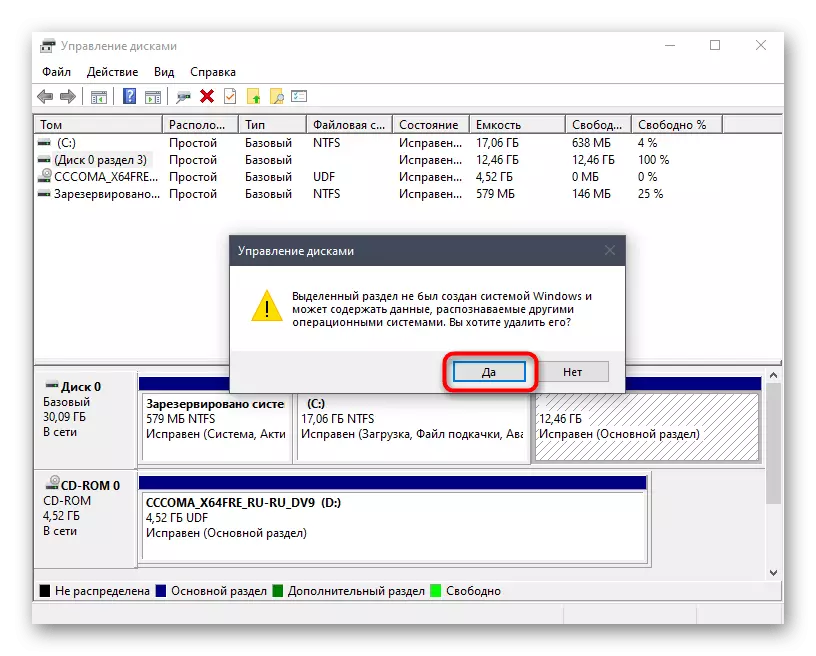

Крок 2: Стварэнне загрузнай флэшкі з Windows 10
Гэты этап з'яўляецца абавязковым, паколькі інакш не атрымаецца аднавіць загрузнік, неабходны для карэктнай працы аперацыйнай сістэмы. Яго сутнасць заключаецца ў запампоўцы выявы з Віндовс 10 і наступнай запісы яго на флешку, стварыўшы тым самым загрузны назапашвальнік. Дэталёва аб гэтым працэсе чытайце ў іншым матэрыяле на нашым сайце, скарыстаўшыся названай ніжэй спасылкай.Чытаць далей: Гайд па запісе ISO-выявы на flash-назапашвальнік
Далей спатрэбіцца запусціць кампутар з гэтай флэшкай. У большасці выпадкаў счытванне назапашвальніка адбываецца карэктна, аднак часам верагодныя збоі, звязаныя з устаноўкай прыярытэту носьбітаў інфармацыі ў BIOS. Выправіць гэта можна просты ручной наладай, пра якую больш дэталёва прапануем прачытаць далей.
Чытаць далей: Наладжвальны BIOS для загрузкі з флэшкі
Крок 3: Аднаўленне загрузніка Windows 10
Апошні і самы важны этап сённяшняга матэрыялу заключаецца ў аднаўленні загрузніка неабходнай аперацыйнай сістэмы, каб у будучыні не ўзнікла праблем з яе загрузкай. Пераходзіце да выканання гэтага кроку толькі пасля таго, як паспяхова справіліся з папярэднім.
- Пасля запуску ISO-выявы з Windows 10 з'явіцца асноўнае акно ўстаноўкі моўных параметраў. Выберыце аптымальны мову і пераходзіце далей.
- У наступным акне нас цікавіць надпіс «Аднаўленне сістэмы». Націсніце на яе, каб адкрыць адпаведнае меню.
- Тут будзе ўсяго тры кнопкі, пстрыкніце на «Пошук і ліквідацыю няспраўнасцяў".
- У меню «Дадатковыя параметры» адкрыйце «каманднага радка».
- У радку увядзіце каманду bootrec / FixMbr і націсніце на Enter.
- Апавяшчэнне «Аперацыя паспяхова завершана» сведчыць аб карэктным унясенні змяненняў у загрузнік. Пасля гэтага увядзіце падобную каманду bootrec / FixBoot, і можна зачыняць кансоль.
- Працягнеце стандартную загрузку АС, каб пераканацца ў правільнасці яе функцыянавання.
- Дадаткова можна праз «Пуск» запусціць каманду msconfig.
- У якое адкрылася акне пераканайцеся, што бягучая АС абраная ў якасці па змаўчанні.
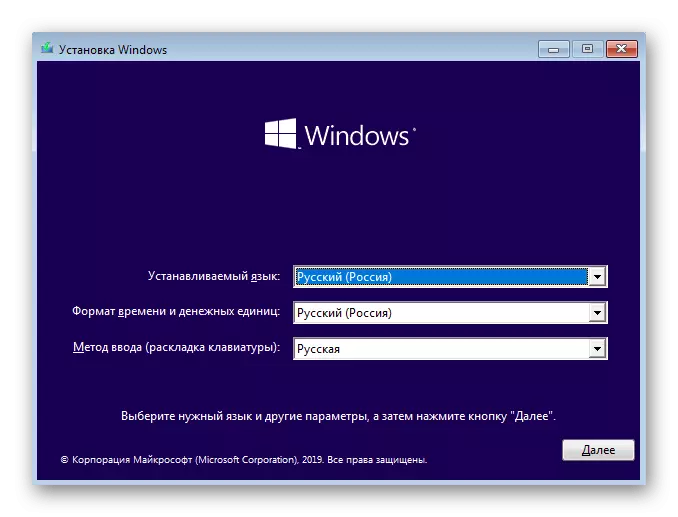
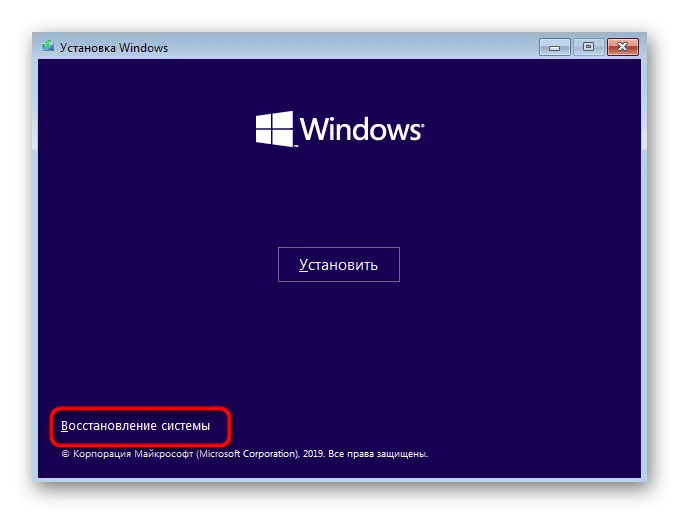

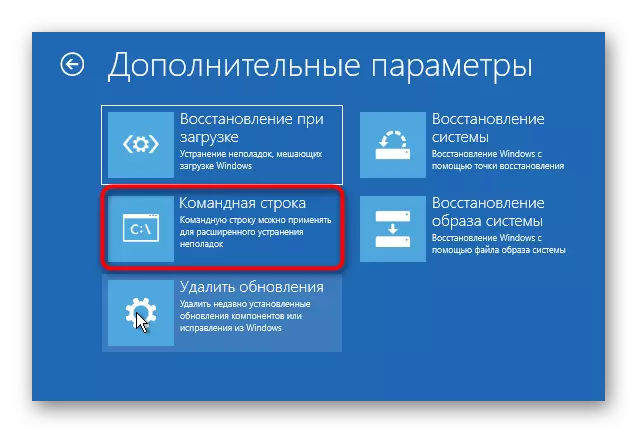



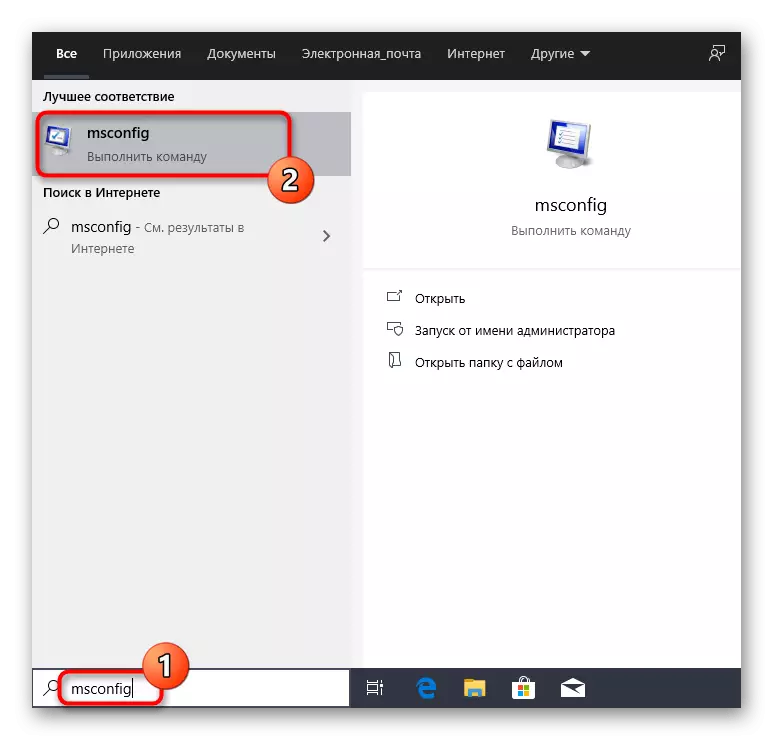

У гэтым артыкуле мы разабраліся з выдаленнем Linux, захаваўшы пры гэтым Windows 10. Прыведзеныя вышэй інструкцыі падыходзяць абсалютна для ўсіх існуючых дыстрыбутываў. Важна толькі ведаць, якія менавіта лагічныя часткі жорсткіх дыскаў належаць ім, каб здзейсніць правільнае выдаленне з далейшым размеркаваннем вольнай прасторы ў сваіх мэтах.
