
Каб калонкі пачалі працаваць, звычайна досыць правільна падключыць іх у адпаведнасці з рэкамендацыямі з кіраўніцтва карыстальніка. Але калі гук нашмат горш, чым, напрыклад, з дынамікаў папярэдняга аудиооборудования або адзін дынамік гуляе гучней іншага, то можна паспрабаваць наладзіць калонкі. Сёння мы раскажам, як гэта зрабіць на кампутары з Windows 10.
Этап 1: Падрыхтоўка
Абавязкова ўсталюеце апошнюю версію аудиодрайверов, каб атрымаць максімальны набор функцый і эфектаў. Загрузіце іх з афіцыйнага сайта вытворцы мацярынскай платы, гукавой карты або скарыстайцеся спецыяльнымі праграмамі для абнаўлення ПА. Пра гэта мы падрабязна пісалі ў асобных артыкулах.
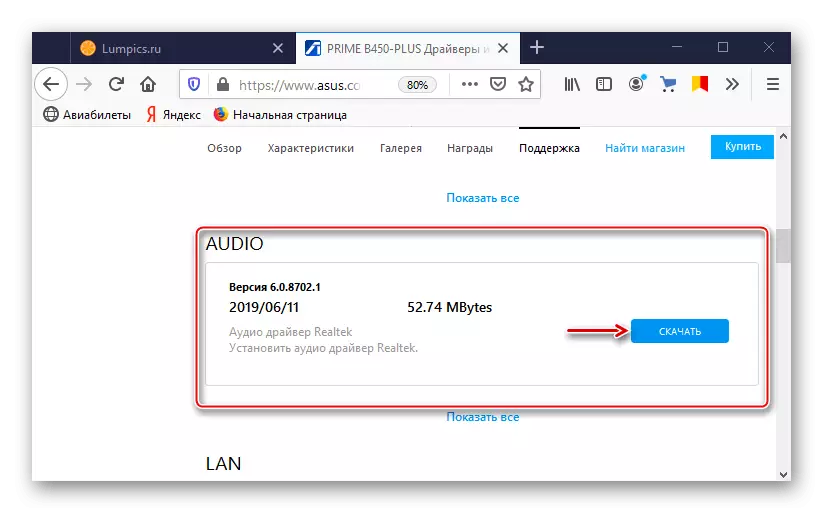
Чытаць далей:
Пошук і інсталяцыя аудиодрайверов для Windows 10
Пошук і загрузка драйвераў для гукавой карты
Запампоўка і ўстаноўка гукавых драйвера для Realtek
Большасць акустычных сістэм абсталявана ўбудаваным узмацняльнікам і панэллю з элементамі для рэгулявання гуку, размешчанай на адной з калонак. Паспрабуйце пакруціць рэгулятары, магчыма, гэта дапаможа дамагчыся камфортнага гучання.

Уключыце музыку, пажадана тую, якую вы ўжо шмат разоў слухалі, і ведаеце, як яна правільна гучыць. Так лягчэй будзе наладжваць калонкі. Калі гук наогул адсутнічае, значыць, ёсць праблема, якую прыйдзецца знайсці і выправіць. Аб спосабах ліквідацыі праблем з гукам мы пісалі ў асобным артыкуле.

Чытаць далей: Рашэнне праблем з гукам ў Windows 10
Этап 2: Сістэмныя налады
Наладжваць калонкі пачынаць трэба з дапамогай адпаведнага раздзела Windows 10, бо менавіта тут паказваюцца асноўныя параметры акустычнай сістэмы.
- У пошуку Windows набіраем «Панэль кіравання» і запускаем прыкладанне.
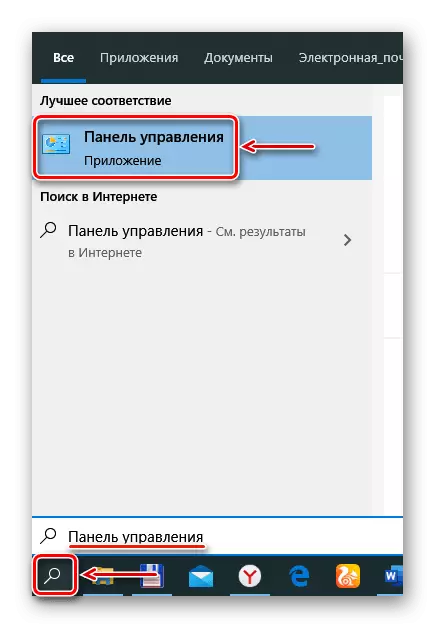
дапаможнае ПА
Тое, якое спадарожнае ПА будзе ўстаноўлена на кампутар, залежыць ад пастаўшчыка аўдыёкодэкаў (Realtek, VIA і г.д.). Мы разгледзім наладу калонак на прыкладзе ўтыліты VIA HD Audio Deck. Коратка азнаёмімся з яе магчымасцямі, так як яна дублюе налады, апісаныя вышэй, таму прынцыпова новага нічога не прапануе. Але, магчыма, для кагосьці гэта ПА будзе зручней.
- У «Панэлі кіравання» адкрываем прыкладанне VIA HD Audio Deck.

Пераходзім ў пашыраны рэжым.
- Адкрываем ўкладку «Дынамік». У верхняй частцы акна можна паменшыць гучнасць гуку або цалкам адключыць яго.
- Ва ўкладцы «Кантроль гуку» рэгулюем гучнасць асобных дынамікаў.
- Ва ўкладцы «Параметры дынаміка і тэст» выбіраем колькасць калонак. Каб праверыць гучанне, пстрыкаем па іх мышкай.
- У блоку «Фармат па змаўчанні» выбіраем частату дыскрэтызацыі і бітавы дазвол.
- Ва ўкладцы «Эквалайзер» націскаем «Уключыць» і таксама наладжвальны гук ўручную або выбіраем адну з предустановок.
- У раздзеле «навакольны аўдыё» націскаем «Уключыць» і выбіраем падыходнае асяроддзе - «Тэатр», «Клуб», «Аўдыторыя» і інш.
- Ва ўкладцы «Карэкцыя памяшкання» ціснем "Уключыць" і наладжвальны калонкі ў залежнасці ад асаблівасцяў памяшкання.
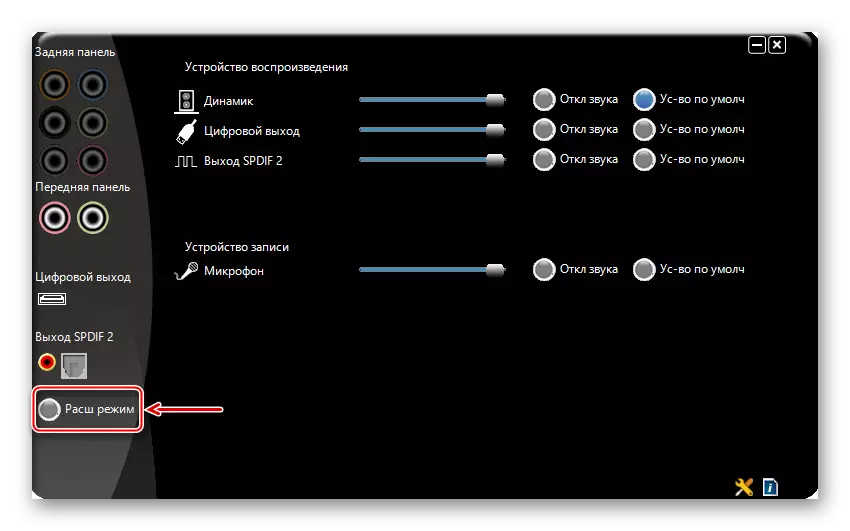

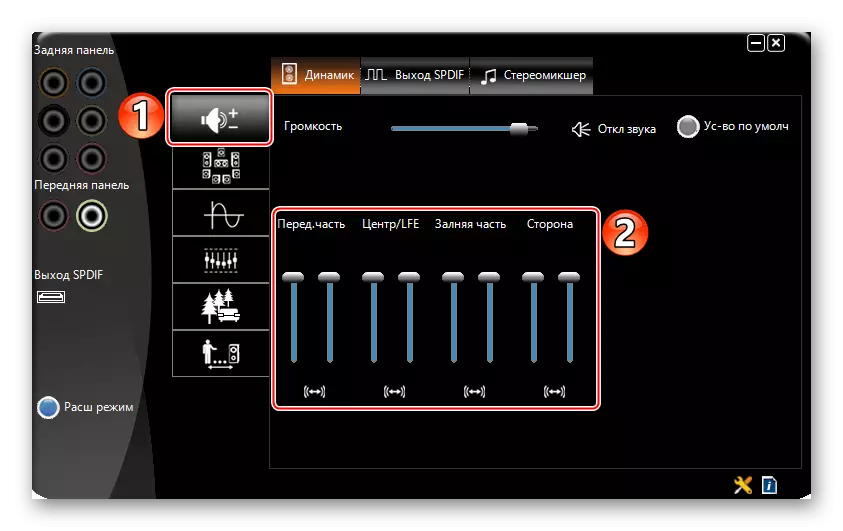
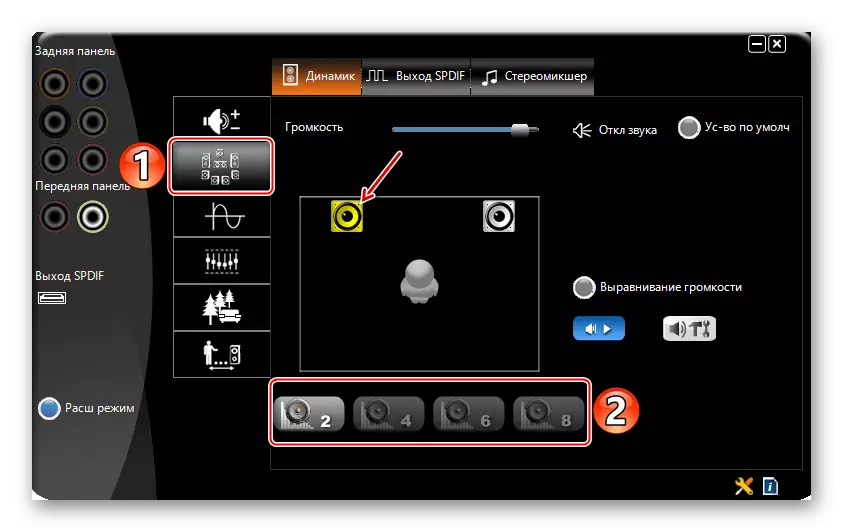
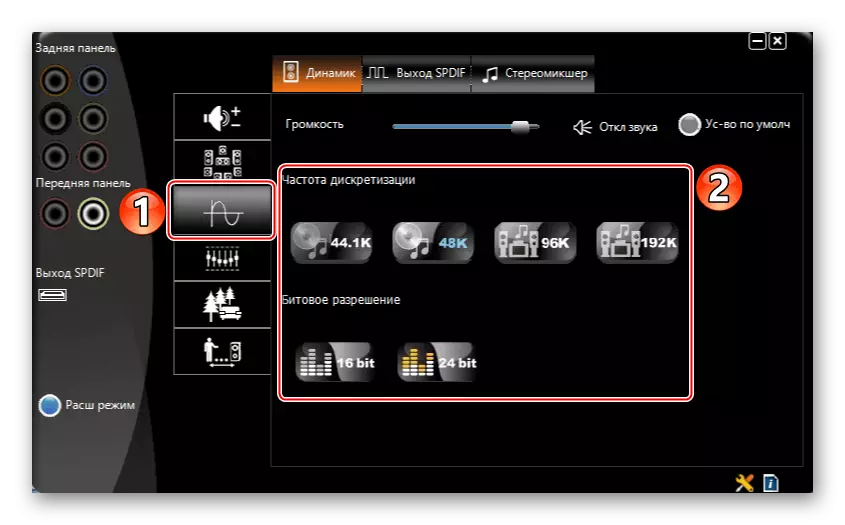


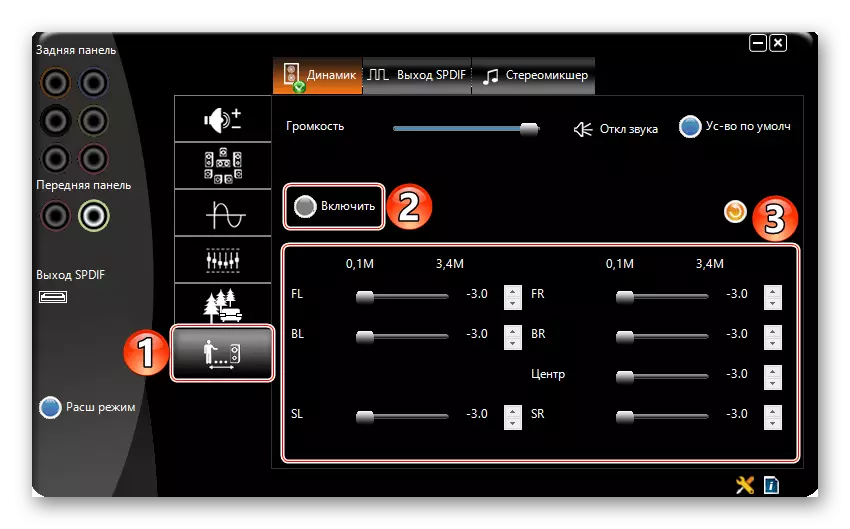
Этап 3: трэцяга боку ПА
Больш гнуткую наладу калонак могуць забяспечыць спецыяльныя праграмы для паляпшэння якасці гуку. Разгледзім, як гэта зрабіць, на прыкладзе прыкладання Equalizer APO.
Спампаваць Equalizer APO з афіцыйнага сайта
- Запускаем установачны файл. У канцы ўстаноўкі выбіраем, з якімі прыладамі будзе працаваць прыкладанне.
- Адкрываем тэчку з усталяваным эквалайзерам і запускаем файл «Editor».
- У графе «Device» выбіраем калонкі, а ў «Channel Configuration» канфігурацыю сістэмы ў залежнасці ад колькасці дынамікаў.
- У Equalizer APO модульны інтэрфейс, г.зн. па меры неабходнасці яго структуру можна змяняць - дадаваць або выдаляць паляпшэння, фільтры і эфекты. Па змаўчанні ўжо дададзена два модуля, якіх для пачатковай налады дастаткова. З дапамогай блока «Preamplification» можна зрабіць гук больш гучная і магутным, нават калі на ўзроўні сістэмы ён усталяваны на максімум. Для гэтага круцім рэгулятар «Gain».
- Эквалайзер наладжвальны з дапамогай модуля «Graphic EQ».
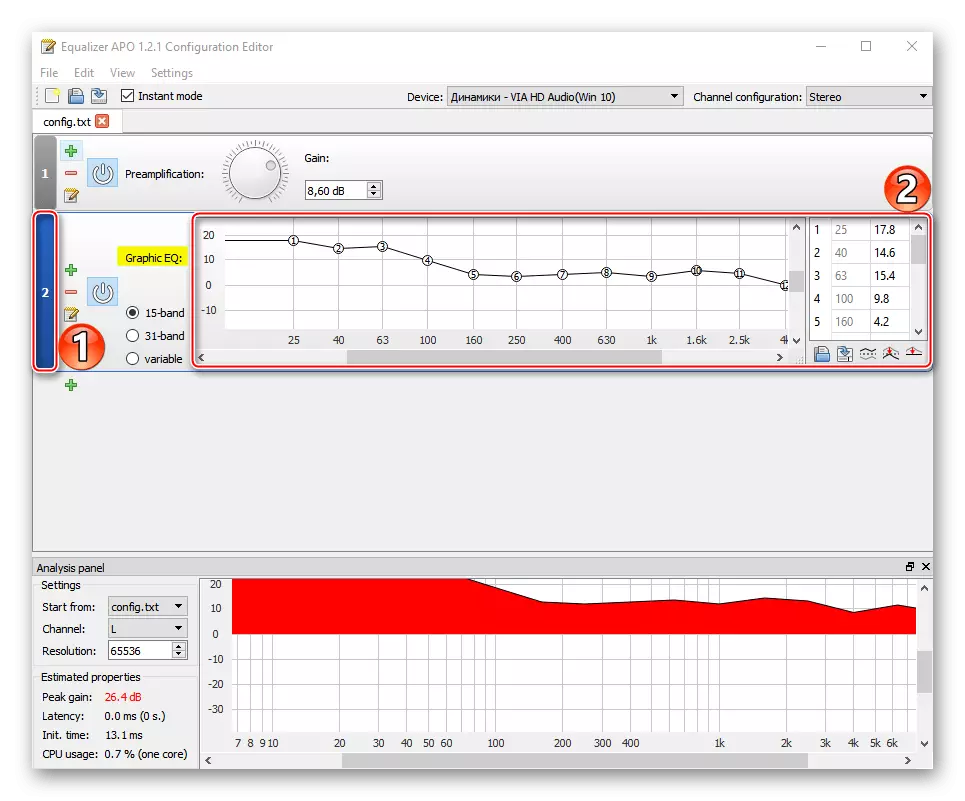
Для больш дакладнай налады можна павялічыць колькасць частотных палос эквалайзера.
- Каб пашырыць налады прыкладання, націскаем абразок у выглядзе плюсу і са спісу выбіраем дадатковы модуль.
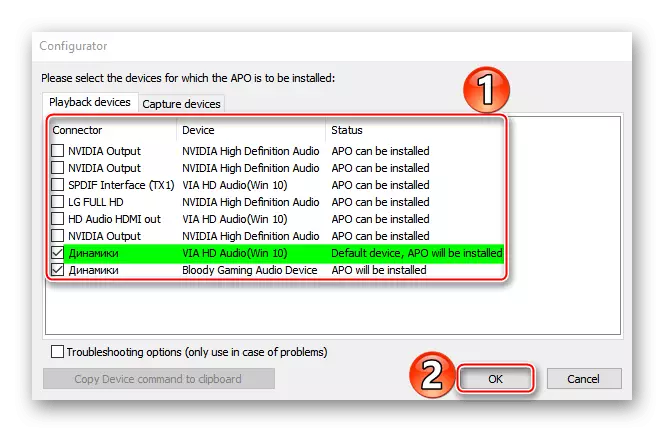




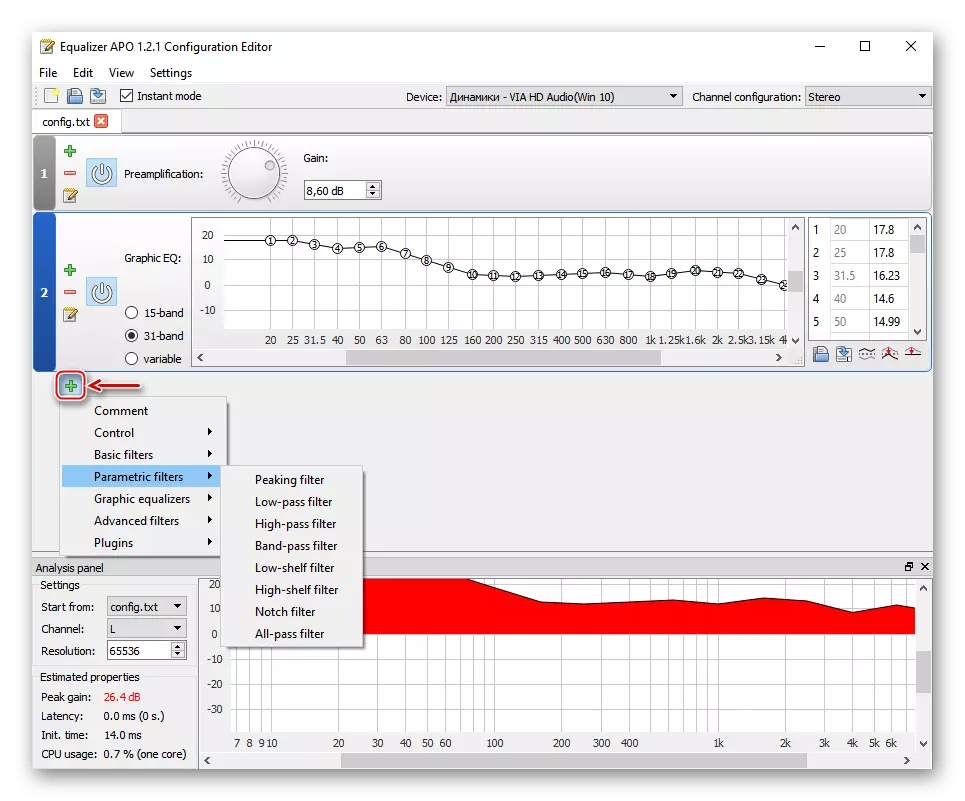
Чытайце таксама: Праграмы для налады гуку
Спадзяемся, вы разабраліся ў базавых наладах сродкаў прайгравання гуку на кампутары з Windows 10. Інструкцыя напісана на прыкладзе просты аўдыёсістэмы з двух дынамікаў, але чым больш сур'ёзна апаратура, тым больш магчымасцяў будзе для яе канфігурацыі. Галоўнае, не спыняйцеся толькі на сістэмных параметрах, эксперыментуйце са іншым ПА. Так будзе больш шанцаў дамагчыся максімальна камфортнага гучання.
- У «Панэлі кіравання» адкрываем прыкладанне VIA HD Audio Deck.
