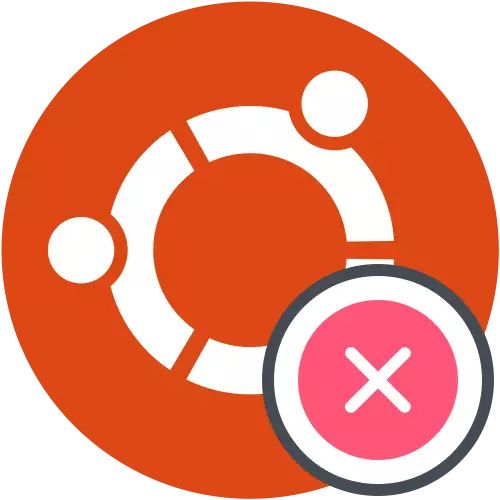
Прагляд часопіса загрузкі
Калі аперацыйная сістэма раптам перастала загружацца, у першую чаргу варта высветліць прычыну ўзнікнення памылак. На жаль, гэта атрымліваецца зрабіць далёка не заўсёды, аднак усё роўна варта паспрабаваць праверыць часопіс загрузкі, каб вызначыць магчымыя праблемы. Мы рэкамендуем выканаць пастаўленую задачу перад непасрэдным пераходам да разбору названых далей метадаў.
- Перазагрузіце кампутар і адразу ж націсніце на F8 альбо Esc, каб адкрыць параметры запуску. Калі на ПК ўсталявана некалькі дыстрыбутываў, ці, напрыклад, яшчэ і Windows 10, можна проста дачакацца з'яўлення загрузніка GRUB. Тут вас цікавіць радок «Дадатковыя параметры для Ubuntu». Сёння мы возьмем за прыклад менавіта Ubuntu, а калі выкарыстоўваная АС адрозніваецца ад згаданай, неабходна ўлічыць асаблівасці яе запуску, графічнага інтэрфейсу і розніцу ў сінтаксісе каманд, якая часцей за ўсё не з'яўляецца крытычнай і цалкам адпавядае названым далей.
- Далей вам трэба адшукаць радок ядра з прыпіскай «Recovery Mode». Выкарыстоўвайце стрэлкі на клавіятуры, каб перамяшчацца паміж пунктамі, а затым націсніце на Enter для актывацыі.
- У меню аднаўлення запусціце камандны радок у рэжыме root. Для гэтага проста выберыце адпаведны радок і зноў націсніце на Enter.
- Яшчэ адзін націск на Enter неабходна для працягу запуску каманднага інтэрпрэтатара.
- Выкарыстоўвайце каманду journalctl -xb, каб праглядзець часопіс запісаў.
- Сярод усіх радкоў адшукайце паведамлення аб памылках. У будучыні прадстаўленую там інфармацыю варта выкарыстоўваць для пошуку аптымальнага рашэння.
- Дадаткова можна ўвесці cat /var/log/boot.log. У выніку вы ўбачыце паведамленні, якія выводзіліся на экран падчас загрузкі аперацыйнай сістэмы. Гэтая каманда спатрэбіцца ўсім тым карыстальнікам, хто пры ўключэнні кампутара назірае проста чорны экран. Адпаведныя паведамленні таксама спатрэбяцца падчас пошуку выпраўлення.
- Апошняя ўтыліта запускаецца праз dmesg і паказвае логі ядра. Яна не такая эфектыўная, як дзве прыведзеныя раней, але здольная дапамагчы пры выяўленні глабальных праблем.
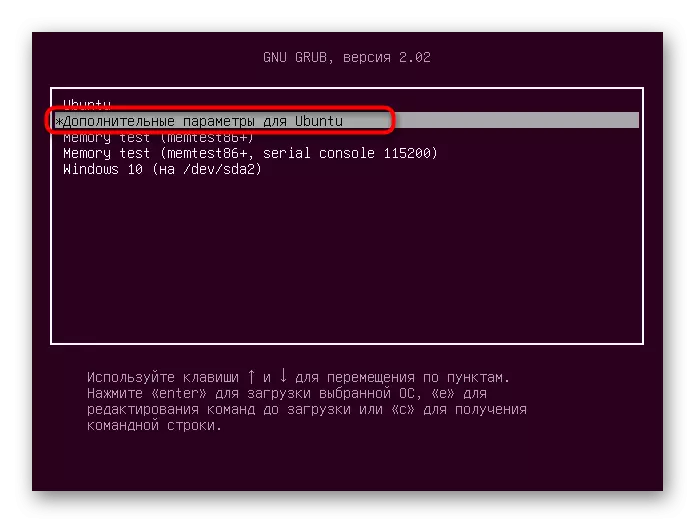
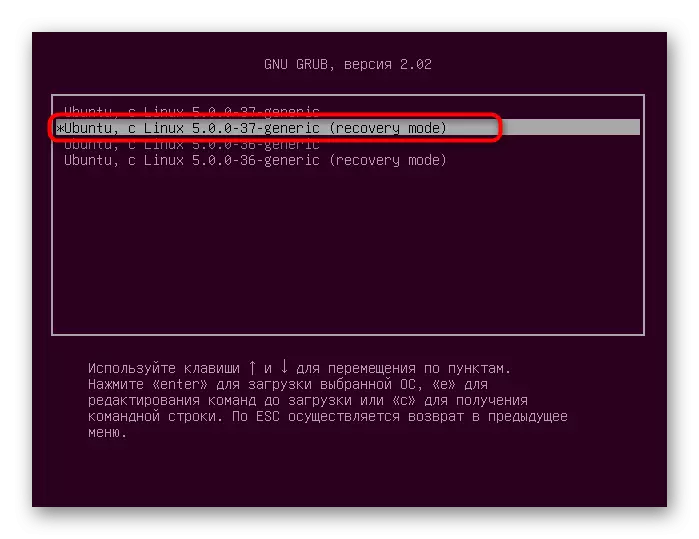

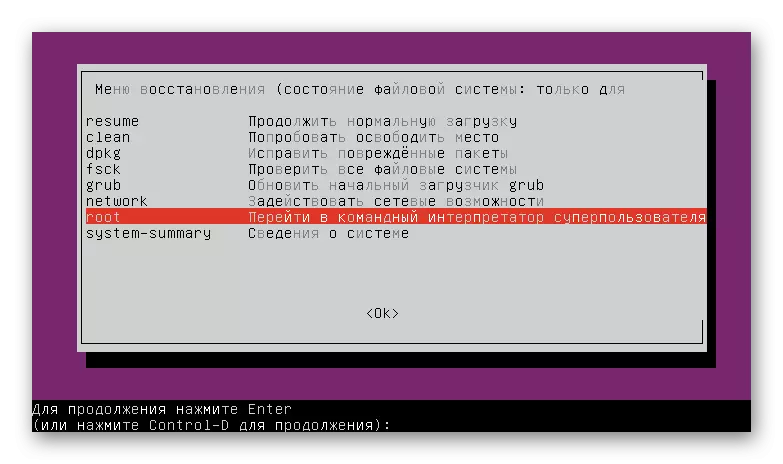
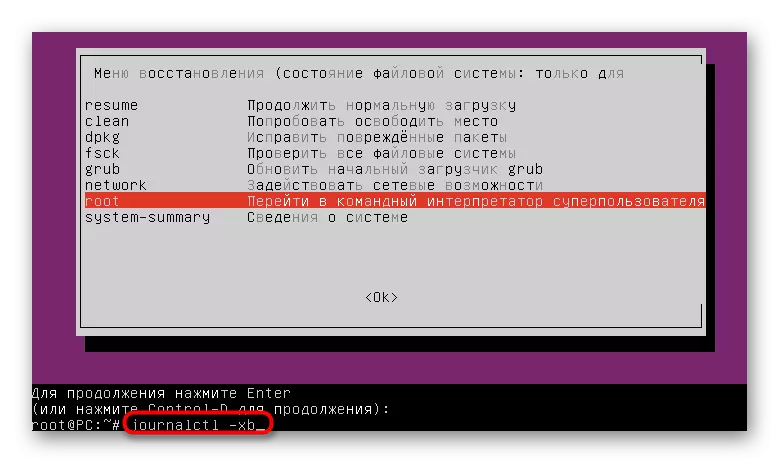

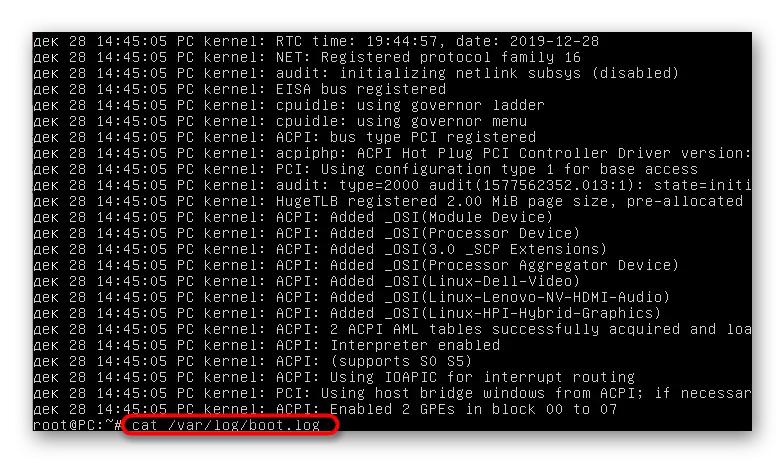
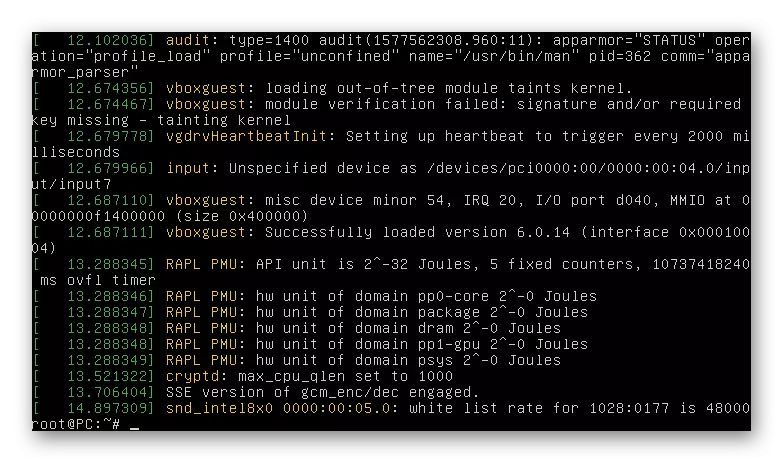
Цяпер, адштурхваючыся ад атрыманай інфармацыі, можна пераходзіць да вырашэння непаладкі. Далей мы прапануем вывучыць самыя распаўсюджаныя метады, выпраўляюць папулярныя памылкі. У канцы артыкула мы абавязкова прадставім падказкі для тых, хто так і не змог знайсці рашэнне і ў каго Убунту да гэтага часу не запускаецца.
Спосаб 1: Праверка вольнага месца
Асаблівая ўвага да першага варыянту патрабуецца звярнуць карыстальнікам, хто сутыкнуўся з праблемамі загрузкі аперацыйнай сістэмы пасля ўстаноўкі абнаўленняў або якіх-небудзь праграм. Справа ў тым, што Убунту вельмі адчувальная да сканчаў месцы на лакальных сховішчах, таму можа адмовіцца запускацца, калі на дыску засталося менш за 2 гігабайт вольнага прасторы. Перад выдаленнем файлаў трэба праверыць гэтую тэорыю, а затым ужо заняцца ачысткай прасторы.
- Спачатку спатрэбіцца запісаць АС на флешку, стварыўшы LiveCD. З гэтага вобраза і будзе адбывацца загрузка. Дэталёвыя інструкцыі па гэтай тэме на прыкладзе з Ubuntu вы знойдзеце, перайшоўшы па паказанай ніжэй спасылцы.
- Пасля запуску LiveCD абярыце рэжым азнаямлення з сістэмай, папярэдне вызначыўшы аптымальны мова інтэрфейсу.
- Запусціце «Тэрмінал» зручным для вас метадам, напрыклад, праз гарачую клавішу Ctrl + Alt + T ці значок у меню прыкладанняў.
- Выкарыстоўвайце каманду df -h, каб адлюстраваць спіс дыскаў з інфармацыяй аб занятым і вольным прасторы.
- Азнаёмцеся з атрыманымі радкамі, каб вырашыць, ці сапраўды месца на носьбіце канчаецца.
- Калі непаладка сапраўды заключаецца ў заканчваецца прасторы, перемонтируйте файлавую сістэму ў рэжым для чытання і запісы, паказаўшы mount -o remount, rw /. Пасля гэтага можна пераходзіць да выдалення непатрэбных файлаў, праграм або каталогаў. Скарыстайцеся прыведзенымі далей інструкцыямі, каб разабрацца з прынцыпамі выканання гэтай аперацыі.
Загрузка Ubuntu з LiveCD

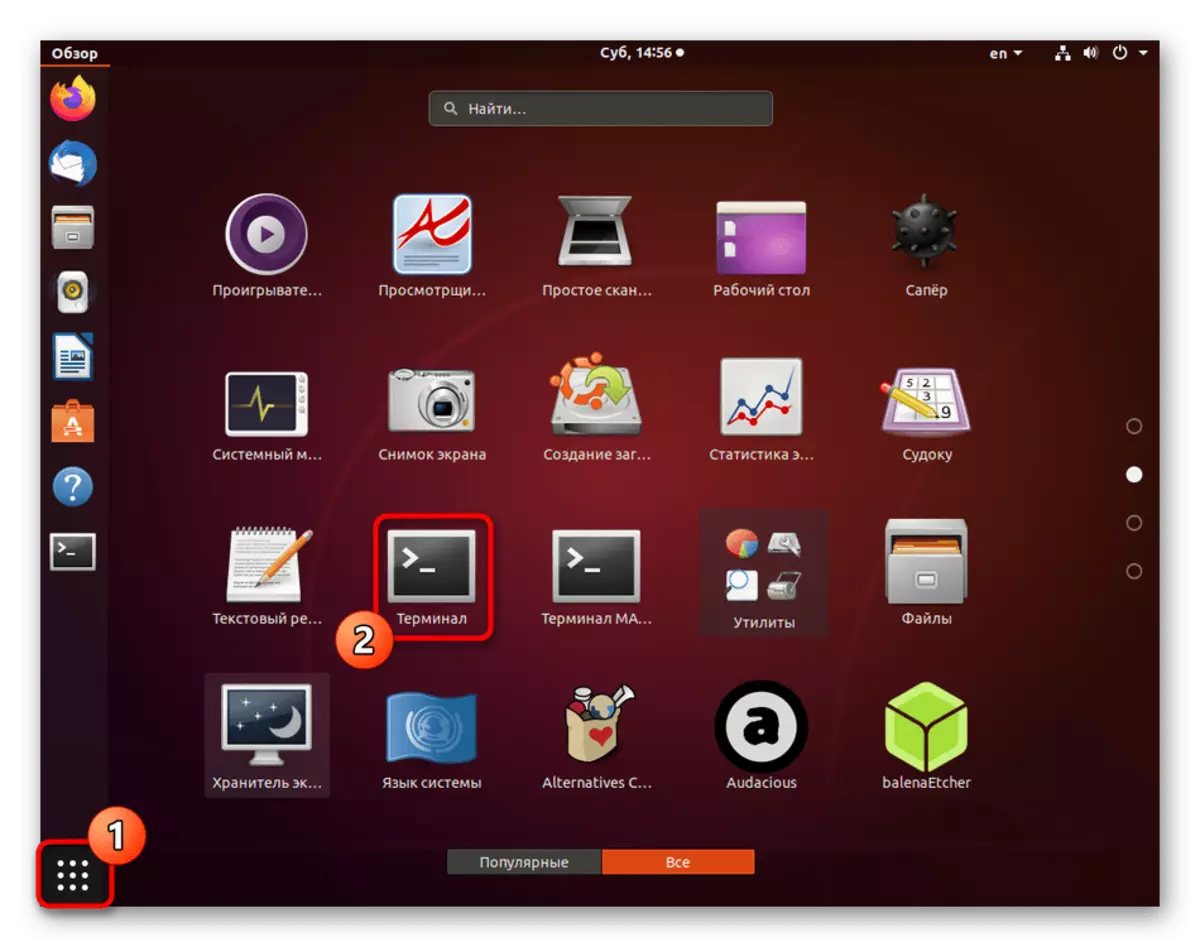

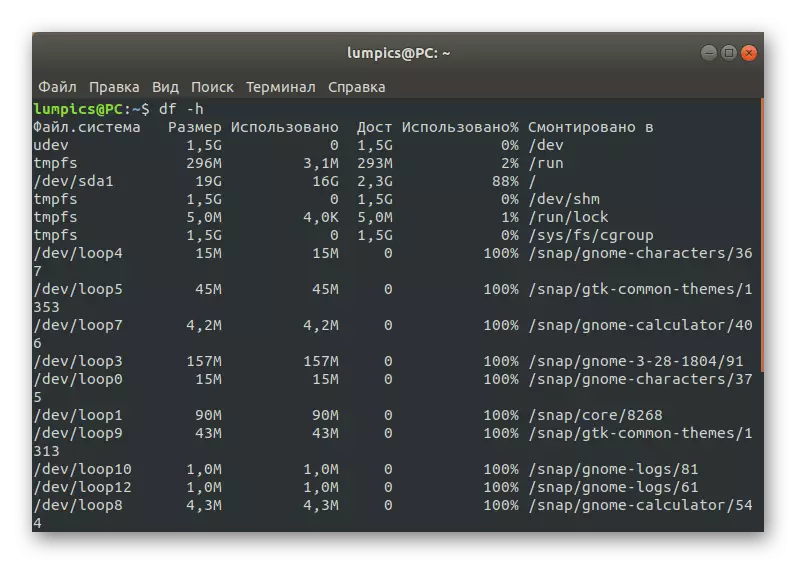
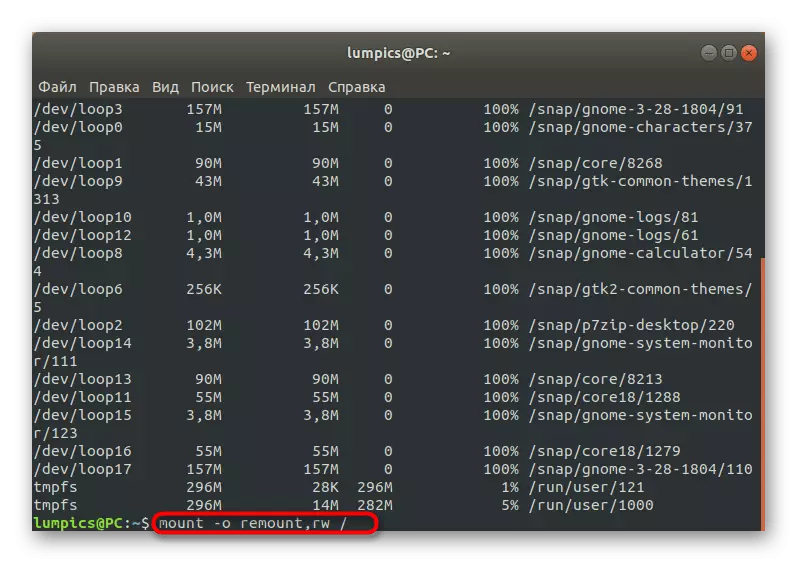
Чытаць далей:
Ствараем і выдаляем файлы ў Linux
Выдаленне каталогаў у Linux
Выдаленне пакетаў у Linux
Спосаб 2: Выпраўленне пакетаў
Як вядома, пакеты ў Ubuntu, асноўныя кампаненты, якія адказваюць за запуск утыліт і праграм, уключаючы і сістэмныя элементы. Калі здарылася нейкая паломка з важнымі пакетнымі файламі, цалкам верагодна, што АС не загрузіцца. Выправіць дадзеную сітуацыю можна наступным чынам:
- У кансолі напішыце dpkg --configure -a і націсніце на Enter.
- Дачакайцеся завяршэння сканавання і выпраўлення непаладак. Дадаткова трэба ўставіць каманду sudo apt -f install.
- Пасля гэтага рэкамендуецца праверыць усе абнаўлення і ўсталяваць іх праз sudo apt update && sudo apt full-upgrade.
- Пры гэтым абавязкова наяўнасць актыўнага падлучэння да інтэрнэту, каб усе кампаненты былі паспяхова загружаныя.

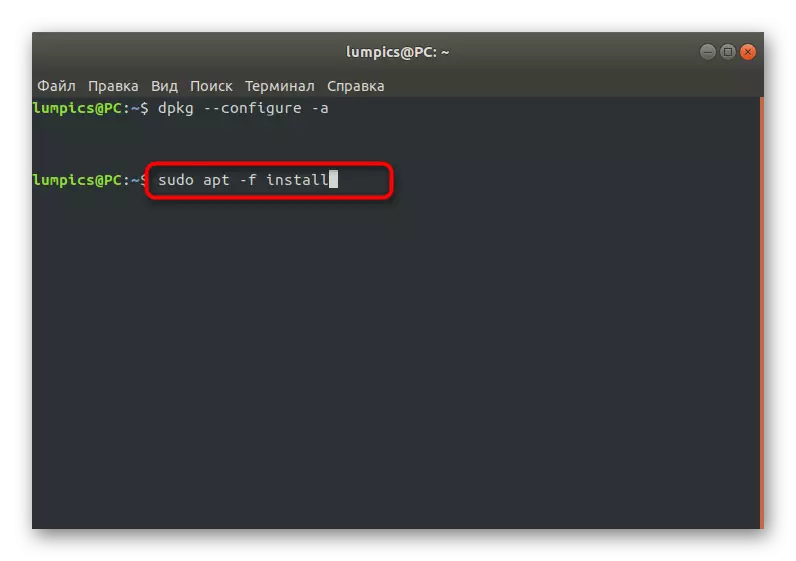
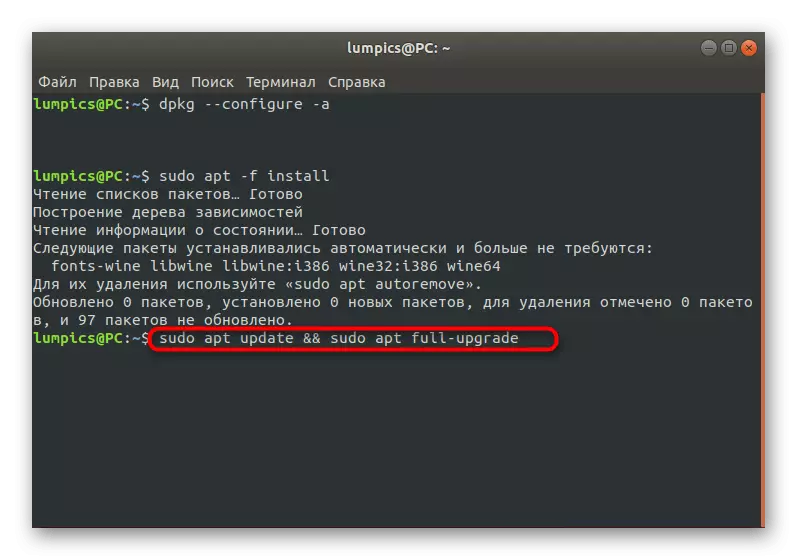
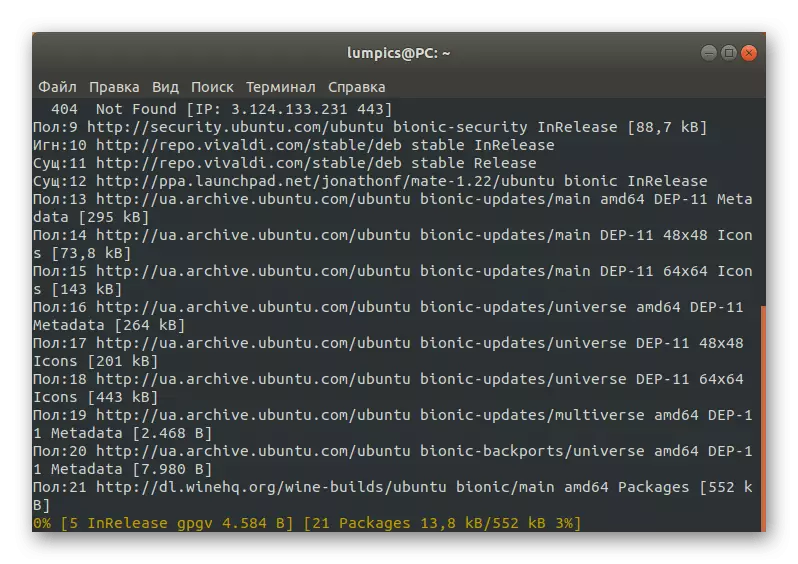
Застаецца толькі перазагрузіць сістэму ў нармальным рэжыме, папярэдне выключыўшы флешку з LiveCD, каб праверыць дзейснасць гэтага метаду. Калі АС стартавала паспяхова і ўваход у яе прайшоў нармальна, значыць, праблема была вырашаная і можна пераходзіць да звычайнага ўзаемадзеянню з Ubuntu. У адваротным выпадку пераходзіце да наступных метадаў.
Спосаб 3: Праверка файлавай сістэмы
Часам разгляданая сёння праблема звязана з пашкоджаннямі файлавай сістэмы. Яны могуць быць нязначнымі, аднак гэта не перашкаджае ім перашкаджаць карэктнай загрузцы АС. Калі пры праглядзе часопіса падзей вы выявілі паведамленне, якое апавяшчае менавіта пра непаладкі ФС, неабходна выканаць такія дзеянні:
- У рэжыме LiveCD праз кансоль прапішіце каманду fsck -a / dev / sda1, дзе / dev / sda1 - неабходны дыск або лагічны том для праверкі.
- Пацвердзіце працяг сканавання, проста націснуўшы на клавішу Enter.
- Вы будзеце апавешчаныя аб тым, што праверка паспяхова завершана, а знойдзеныя памылкі выпраўленыя.
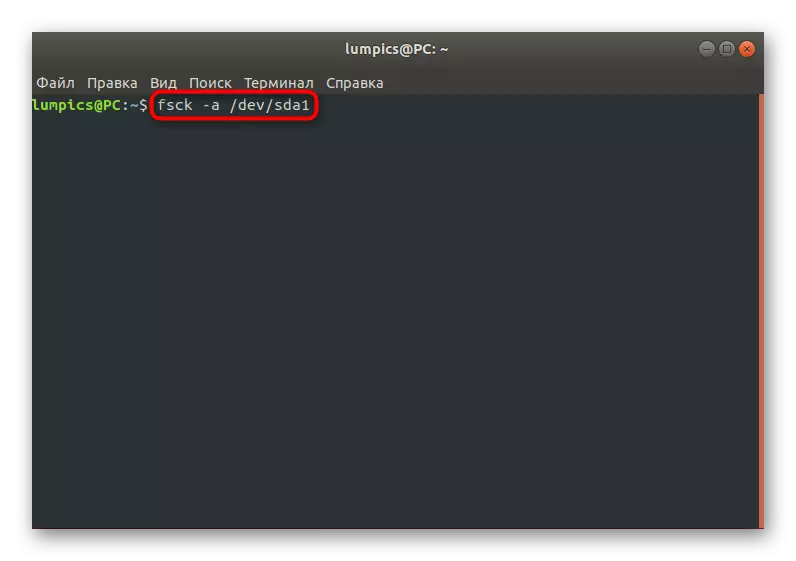
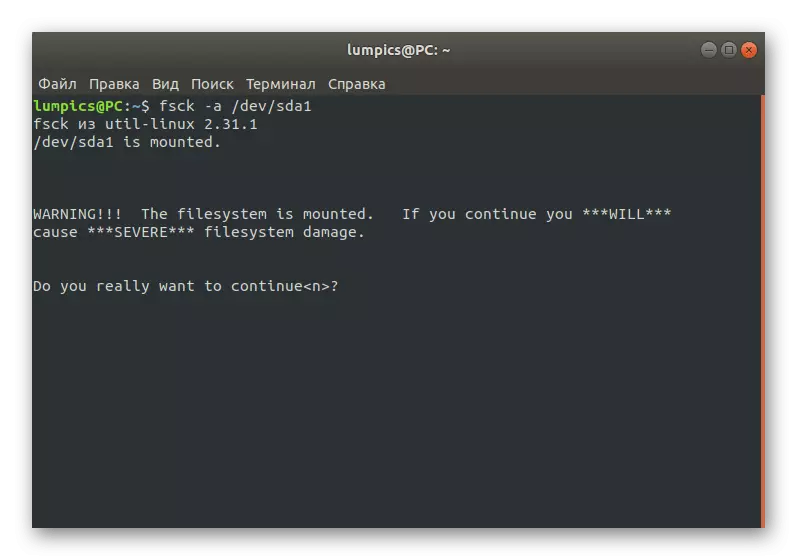
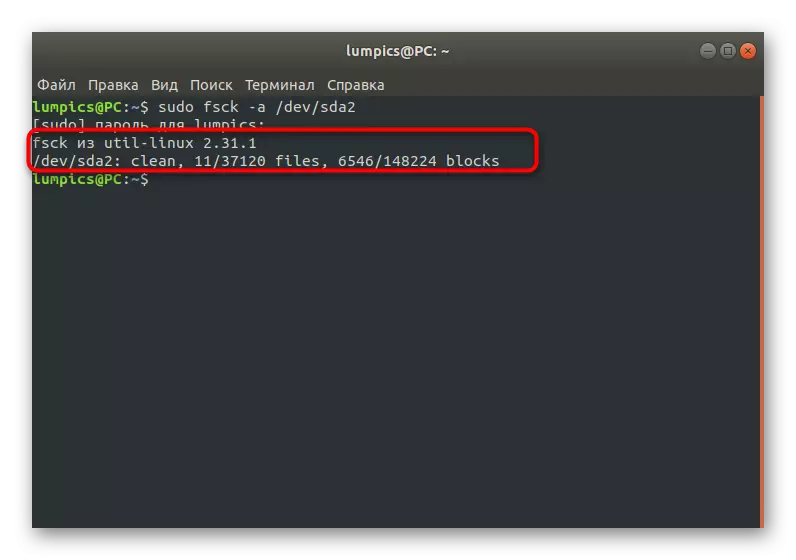
Пасля гэтага можна пераходзіць да загрузкі АС у звычайным рэжыме і правяраць, прынеслі Ці вырабленыя толькі што дзеянні патрэбны эфект.
Спосаб 4: Выдаленне несумяшчальных графічных драйвераў
Часам убудаванае ў Linux сродак па загрузцы драйвераў ўсталёўвае несумяшчальнае з абсталяваннем ПА ці гэта можа зрабіць карыстальнік ўручную, жадаючы пашырыць функцыянальнасць відэакарты. Калі непаладка звязаная з гэтымі файламі, падчас загрузкі АС будзе адлюстроўвацца толькі чорны экран, а аптымальнае выпраўленне гэтай сітуацыі - поўнае выдаленне праблемных драйвераў.
- Уладальнікам графічных адаптараў ад NVIDIA ў Live-рэжыме варта ўвесці apt purge nvidia * і націснуць на Enter.
- Пасля з'явіцца апавяшчэнне пра тое, што ўсе пакеты, звязаныя з вытворцам відэакарты, былі выдаленыя.
- Уладальнікам відэакарт ад AMD трэба памяняць змесціва радкі на apt purge fglrx *
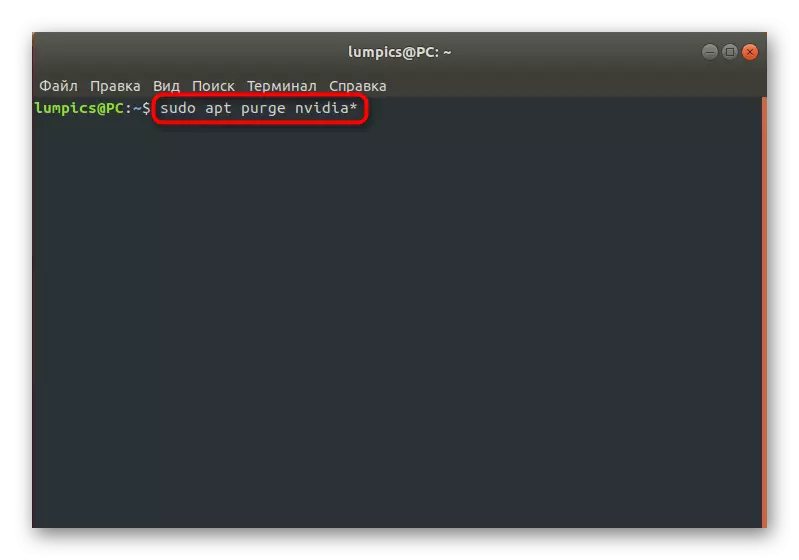


Спосаб 5: Змена файла / etc / fstab (для вопытных карыстальнікаў)
Гэты метад лепш выкарыстоўваць толькі тым юзэрам, хто ўжо сутыкаўся з неабходнасцю рэдагавання канфігурацыйных файлаў і дакладна ведае, што рабіць пры ўзнікненні праблем з парушэннем цэласнасці запісаў раздзелаў. Калі часопіс загрузкі адлюстраваў паведамленне «Dependency failed for / dev / disk / by-uuid / f4d5ddc4-584c-11e7-8a55-970a85f49bc5», з гэтага можна зрабіць выснову, што адна з файлавых сістэм не мантуецца. У большасці выпадкаў гэта звязана з няправільна названай запісам ў канфігурацыйным аб'екце. Выпраўце гэта, праверыўшы змесціва файла / etc / fstab. Запускаецца ён праз LiveCD з дапамогай рэдактара vi або nano. Заменіце няправільна названыя раздзелы жорсткага дыска, калі такія былі выяўленыя.Спосаб 6: Аднаўленне загрузніка GRUB
GRUB - загрузнік, які адказвае за карэктны запуск любога дыстрыбутыва Linux. Яго паломку можа правакаваць ўстаноўка другой аперацыйнай сістэмы або парушэнне цэласнасці вызначаных файлаў. У такіх сітуацыях на экране адразу ж з'яўляецца паведамленне пра тое, што GRUB не ў стане актываваць абалонку. На нашым сайце маецца асобнае кіраўніцтва па яго аднаўленні, дзе пададзены некалькі працоўных метадаў. Вам застаецца выбраць аптымальны і прытрымлівацца інструкцый.
Чытаць далей: Аднаўленне GRUB у Ubuntu
На гэтым мы скончым разбор асноўных метадаў вырашэння праблем з загрузкай Ubuntu. Калі ў гэтым матэрыяле вы не знайшлі прыдатнага рашэнні, але пры гэтым маеце вынік выдачы часопіса, пра які мы казалі ў самым пачатку, варта звярнуцца па дапамогу да афіцыйнай дакументацыі дыстрыбутыва ці на вядомыя форумы. Дадаткова можна пакінуць каментар пад дадзеным артыкулам, апісаўшы дэталёва сваю непаладку, а мы паспрабуем даць рашэнне ў максімальна кароткі тэрмін.
