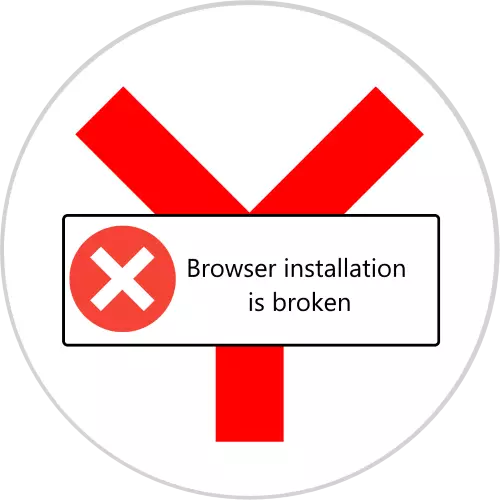
Карыстальнікі вэб-праглядніка ад кампаніі Яндэкс могуць сутыкнуцца з праблемай - пры запуску праграма адлюстроўвае папярэджанне аб тым, што яе файлы пашкоджаныя. Далей мы хочам пазнаёміць вас з метадамі вырашэння гэтай праблемы.
Фактычна існуе толькі адзін спосаб ліквідацыі разгляданага збою - гэта пераўсталёўка прыкладання. Правільны варыянт здзяйснення дадзенай аперацыі складаецца з некалькіх этапаў: стварэння рэзервовай копіі карыстацкай інфармацыі, поўнага выдалення і наступнай інсталяцыі актуальнай версіі. Такім чынам, як пераўсталяваць Яндекс.Браузер, калі файлы сапсаваныя:
- Для захавання закладак, гісторыі браўзэра і cookies іх спатрэбіцца скапіяваць. Адкрыйце «Правадыр» і пераканайцеся, што ў ім актыўна адлюстраванне схаваных элементаў.
Больш падрабязна: Як паказаць схаваныя файлы ў Windows 7 і Windows 10
- Далей пстрыкніце па адраснай радку і ўстаўце ў яе наступны тэкст:
% LOCALAPPDATA% \ Yandex \ YandexBrowser \ User Data \
Націсніце на кнопку з выявай стрэлачкі.
- Скапіруйце у любое зручнае месца каталог з назвай Default - менавіта ў ім і захоўваюцца прыстасаваныя дадзеныя.
- Пасля захавання інфармацыі пераходзім да поўнага выдаленні браўзэра. Для гэтага рэкамендуецца выкарыстоўваць дэінсталятара, напрыклад, Revo Uninstaller, які з'яўляецца адным з самых зручных рашэнняў гэтай задачы.
- Пасля запуску прыкладання знайдзіце ў пераліку софту Яндекс.Браузер, трэба паставіць яго, а затым націсніце на кнопку «Выдаліць».
- З'явіцца убудаваны Майстар выдалення Яндекс.Браузера, якім і варта скарыстацца для дэўсталёўкі праграмы.
- Па завяршэнні аперацыі Рево Унинсталлер прапануе пазбавіцца ад рэшткавых дадзеных вэб-аглядальніка. Для нашай сённяшняй мэты пажадана выбраць варыянт «Прасунуты» - адзначце яго, затым націсніце «Сканаваць».
- Гэта зойме некаторы час, пасля чаго Revo Uninstaller адлюструе спіс знойдзеных рэшткаў. Першымі адлюстроўваюцца запісы ў рэестры, азнаёмцеся з імі, знайдзіце выдзеленыя тлустым, адзначце іх і скарыстайцеся кнопкай «Выдаліць», затым націсніце «Далей».
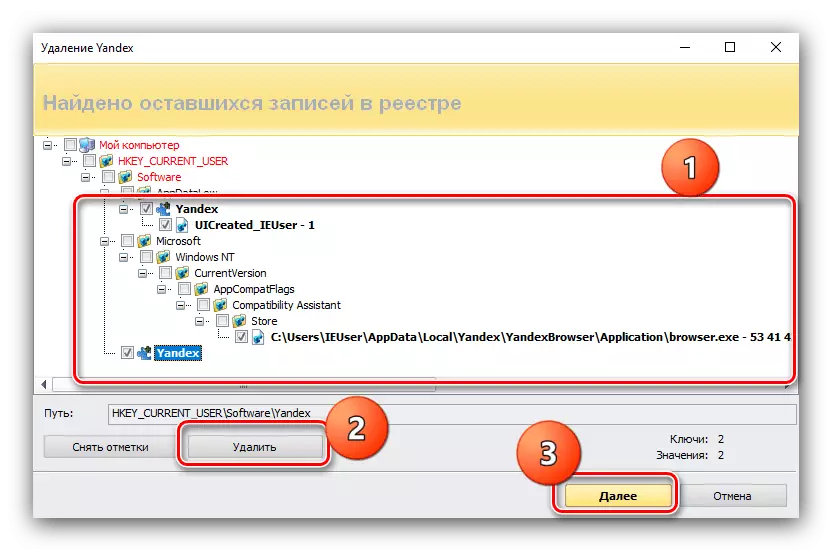
У пераліку рэшткавых файлаў паслядоўна клікніце «Выбраць усе» - «Выдаліць», а затым «Гатова».
- Пасля гэтага праблемны прадукт будзе цалкам выдалены з кампутара. Для замацавання вынікаў раім таксама перазагрузіць ПК. Для паўторнай інсталяцыі запампуйце апошнюю версію інтэрнэт-аглядальніка ад Яндэкс.
- Запусціце ўсталёўшчык. Працэс адбываецца ў аўтаматычным рэжыме, таму проста дачакайцеся яго заканчэння.
- Пасля інсталяцыі браўзэра адкрыйце яго і праверце сістэму. Калі памылка па-ранейшаму ўзнікае, звярніцеся да падзелу вырашэння гэтай праблемы ніжэй у артыкуле. Калі ж прыкладанне працуе нармальна, варта прыступіць да аднаўлення карыстацкай інфармацыі. Паўтарыце крок 3 самай першай інструкцыі, але цяпер скапіруйце ў каталог са службовымі файламі тэчку Default з заменай.
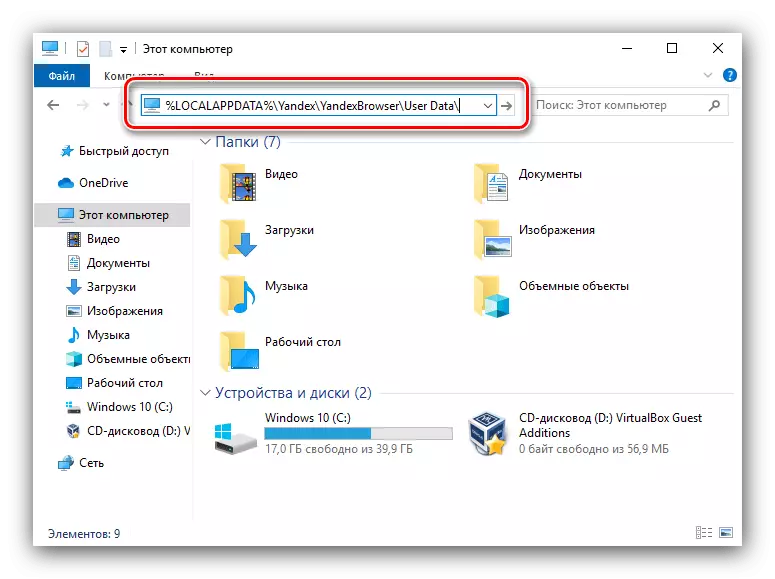
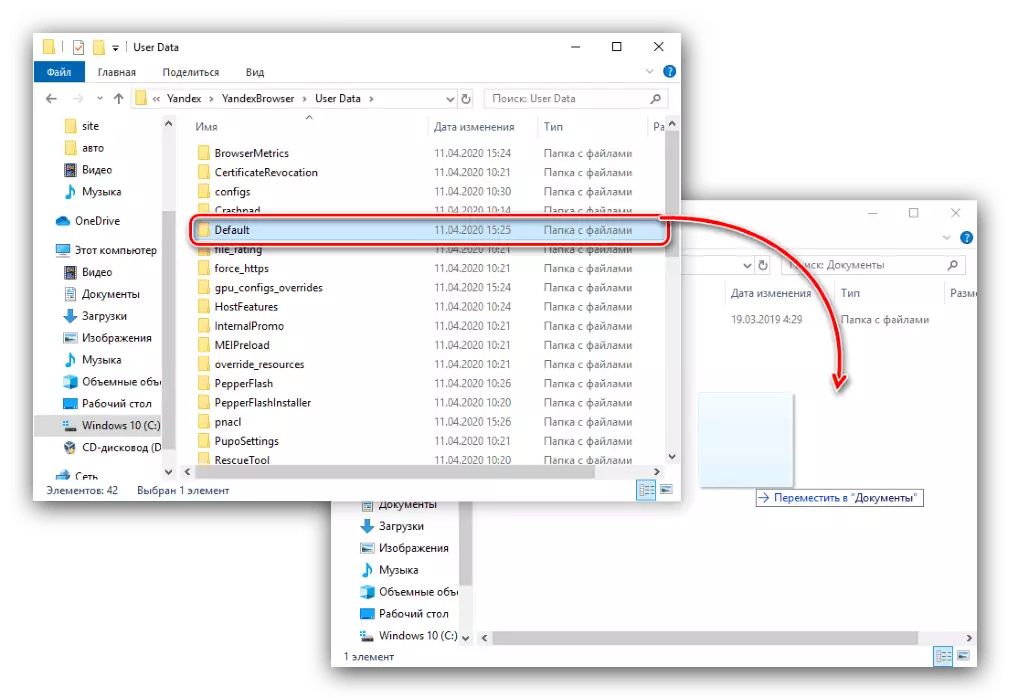
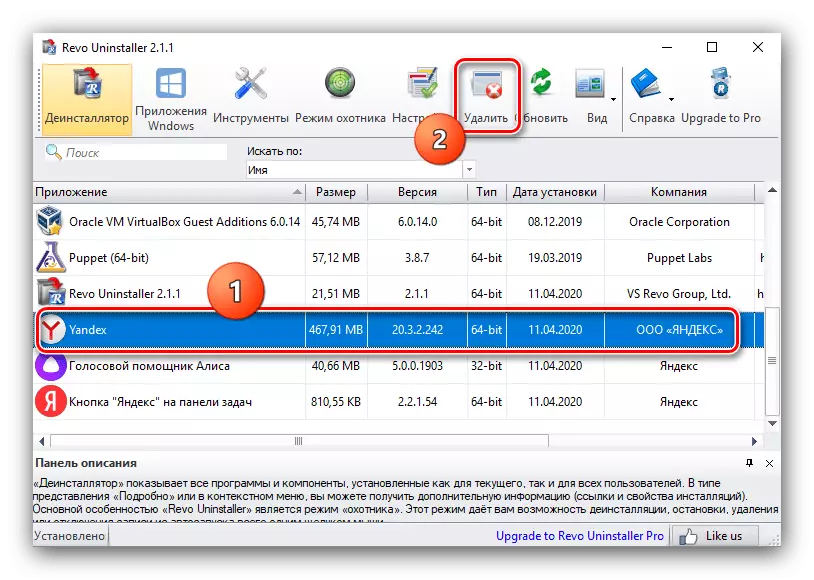
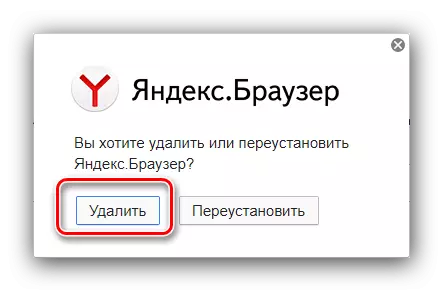
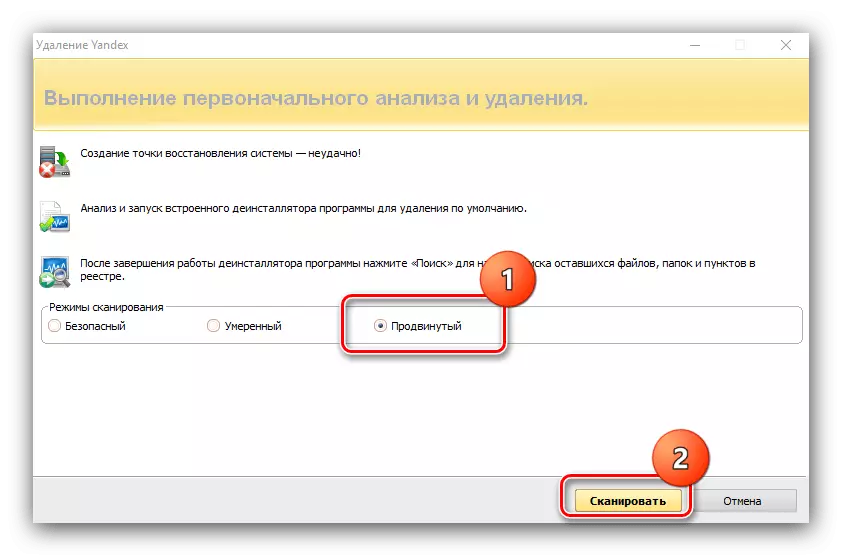
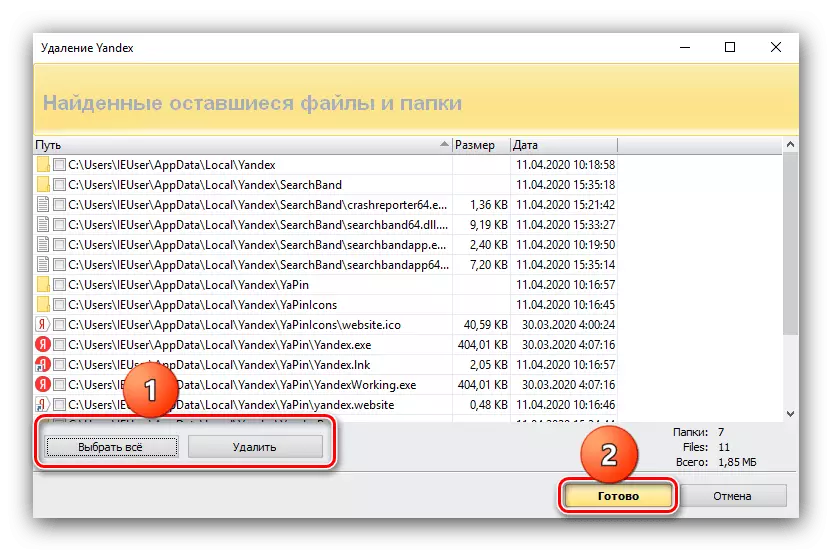
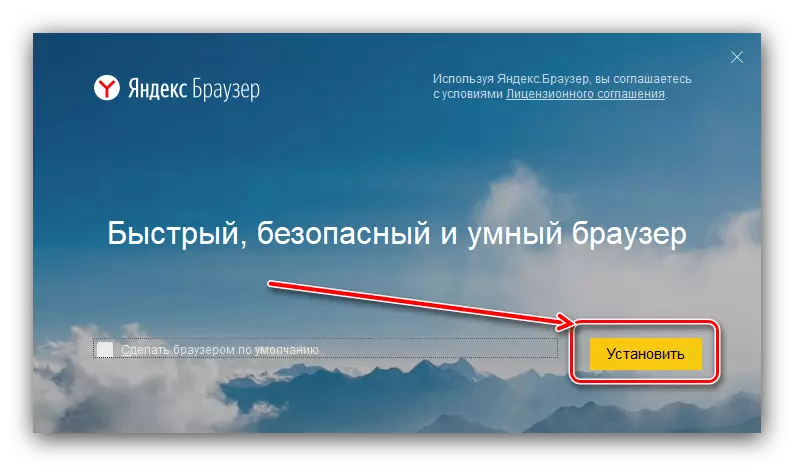
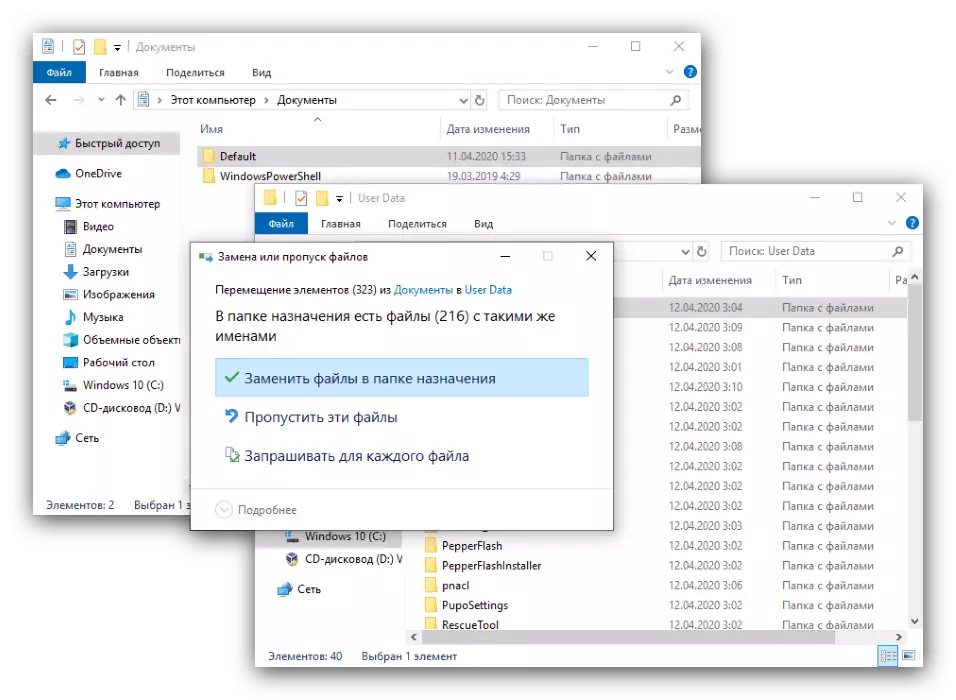
Зноў праверце праграму - хутчэй за ўсё, яна павінна функцыянаваць нармальна. Такім чынам праблема будзе ліквідаваная.
Пасля пераўсталёўкі памылка не знікла
Выдаленне і паўторная інсталяцыя разгляданай праграмы могуць апынуцца неэфектыўнымі і разгляданы збой па-ранейшаму будзе назірацца. Гэта азначае, што пашкоджаныя не файлы самага прыкладання, а менавіта дадзеныя карыстацкага профілю. Найбольш радыкальны варыянт ліквідацыі збою - поўнае выдаленне тэчкі Default. У гэтым выпадку праблема дакладна будзе вырашана, аднак цаной ўсёй вашай інфармацыі. Альтэрнатыўны метад заключаецца ў самастойным вылічэнні праблемнага кампанента і яго выдаленні.
- Адкрыйце тэчку Яндекс.Браузера ў раздзеле AppData, у якой знайдзіце дырэкторыю профілю і адкрыйце яе. Унутры знаходзяцца яшчэ некалькі каталогаў, прыкладны спіс такі:
- «Bookmarks» - файлы закладак;
- «History» - часопіс наведаных сайтаў;
- «Login Data» - інфармацыя аб паролях;
- «Current Session» і «Last Session» - дадзеныя бягучай і апошняй сесіі адпаведна;
- «Last Tabs» - апошнія закрытыя ўкладкі;
- «Preferences» і «Secure Preferences» - параметры профілю і яго бяспекі;
- «Tablo» - дадзеныя Яндекс.Табло;
- «Extensions» - файлы пашырэнняў.
- Для ліквідацыі праблемы вылучыце адну з папак (напрыклад, «Extensions») і перамесціце яе ў любое іншае месца.
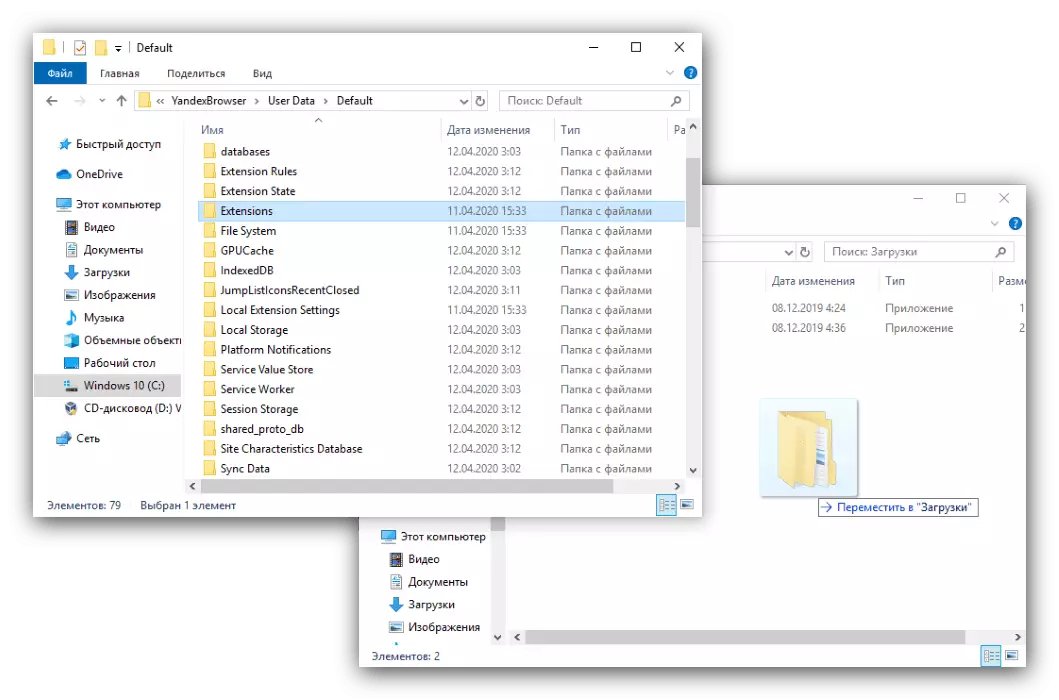
Правядзіце тэставы запуск прыкладання. Калі памылка па-ранейшаму з'яўляецца, вярніце назад перамешчаных раней каталог, пасля чаго паўторыце дзеянні гэтага кроку для ўсіх астатніх.
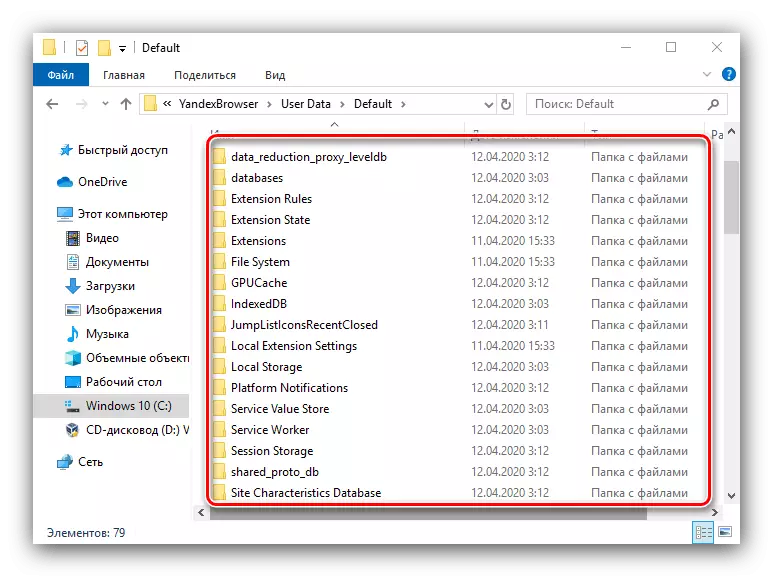
Такім вось няхітрым чынам можна вылічыць пашкоджаны кампанент, які перашкаджае запуску браўзэра і пазбавіцца ад яго.
Мы распавялі вам пра тое, як трэба дзейнічаць у выпадках, калі пашкоджаны файлы Яндекс.Браузера. Як бачым, існуе толькі адзін рабочы метад рашэння гэтай задачы.
