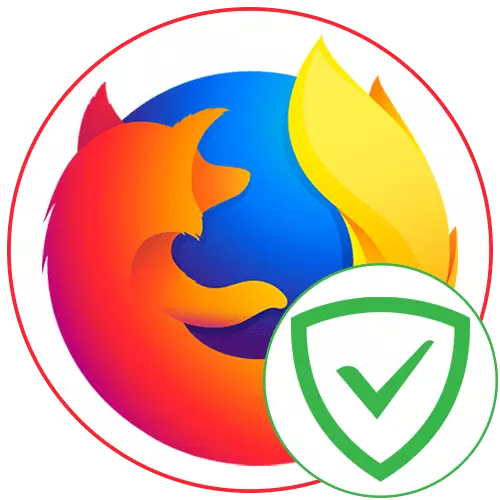
Браузерные блакавальнікі рэкламы дапамагаюць пазбавіцца ад дакучлівых прапаноў і заблакаваць усюдыісныя банеры рознага зместу. AdGuard Антибаннер - адно з такіх дадаткаў, якія падтрымліваюць у Mozilla Firefox. Менавіта пра яго выкарыстанні ў Мазіла і пойдзе гаворка далей.
ўстаноўка
Усталёўваецца AdGuard Антибаннер ў вэб-аглядальнік бясплатна. Пашырэнне распаўсюджваецца праз афіцыйны магазін Firefox, таму яго інсталяцыя не зойме шмат часу.
Спампаваць AdGuard Антибаннер праз Firefox Add-ons
- Перайдзіце па спасылцы вышэй, каб апынуцца на старонцы блакавальнікі рэкламы ў Firefox Add-ons. Там націсніце па кнопцы «Дадаць у Firefox».
- Пры з'яўленні запыту на прадастаўленне правоў паўторна клікніце на «Дадаць», каб пацвердзіць дазволу.
- Пасля пераходу на старонку AdGuard Антибаннер трэба пачакаць крыху часу, каб загрузіліся стандартныя фільтры.
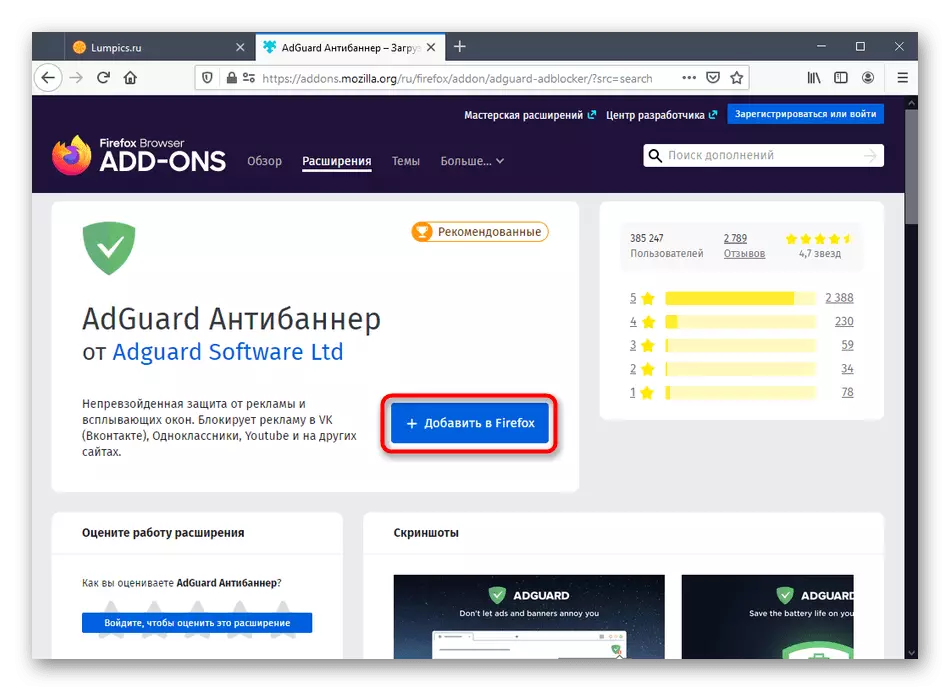
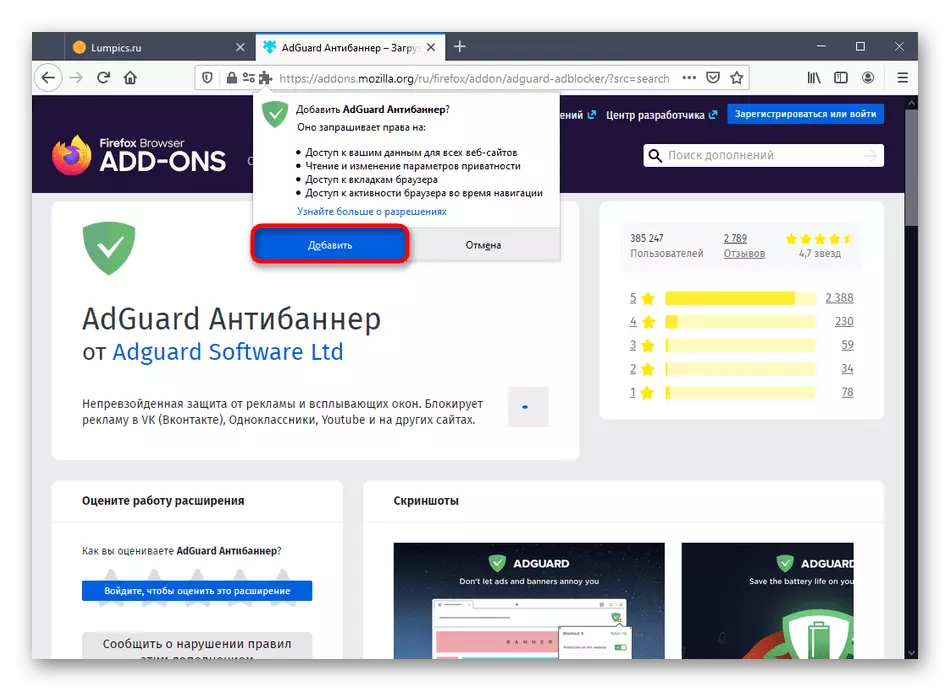
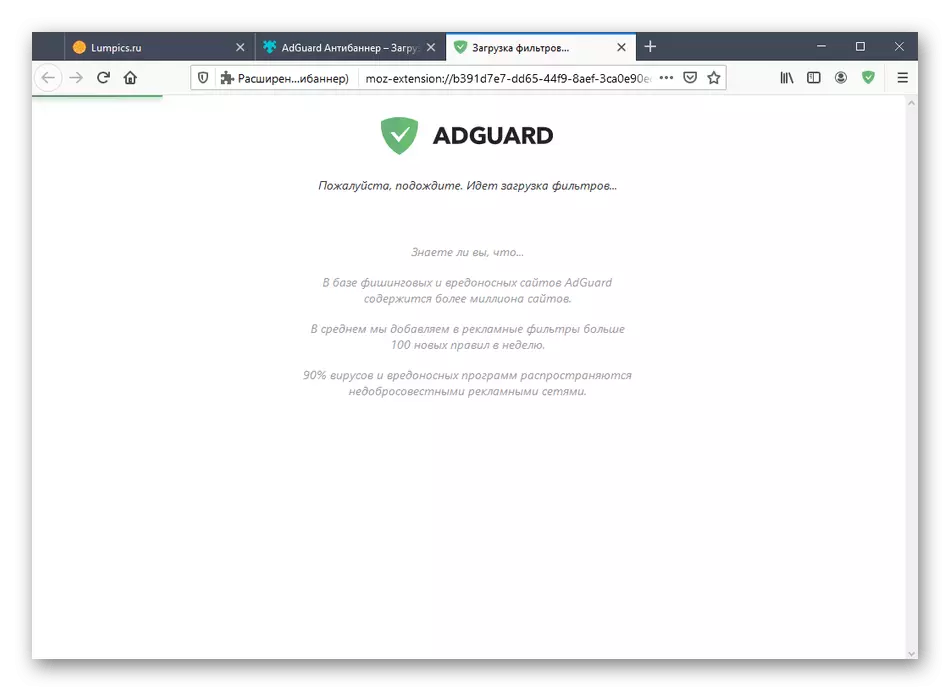
Зараз пераходзіце да наступнага этапу, паколькі больш ніякіх дзеянняў, звязаных з інсталяцыяй пашырэння, вырабляць не прыйдзецца.
Настройка актыўнасці дапаўненні
Вы можаце ўручную рэгуляваць бягучы стан AdGuard Антибаннер, выкарыстоўваючы даступныя опцыі. Напрыклад, магчыма поўнае прыпыненне працы прылады ці яго адключэнне на канкрэтных сайтах. Для гэтага пстрыкніце па значку, які пасля ўстаноўкі адлюстроўваецца на правай верхняй панэлі. Тут націсніце па кнопцы «Прыпыніць абарону AdGuard», каб адключыць яго абсалютна для ўсіх сайтаў. Для кіравання бягучай укладкай ў меню размешчаны спецыяльна адведзены перамыкач.
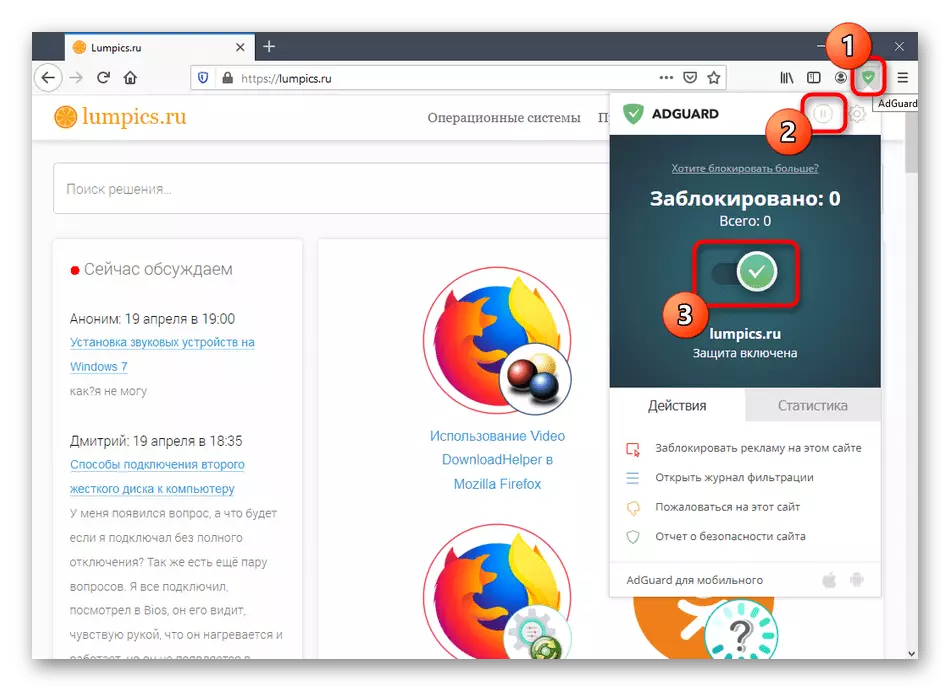
Кропкавы выбар рэкламы для блакавання
Часам па змаўчанні AdGuard Антибаннер блакуе не ўсе банеры, што здараецца вельмі рэдка. Калі ўтыліта прапусціла нейкае аб'яву або карцінку, вы можаце самастойна заблакаваць яе, тым самым палепшыўшы працу дапаўненні, бо элемент патрапіць у чорны спіс.
- У асноўным меню пашырэння абярыце пункт «Заблакаваць рэкламу на гэтым сайце».
- Ён выклікаецца і праз кантэкстнае меню націскам правай кнопкай мышы і выбарам там пункта, звязанага з AdGuard Антибаннером.
- Далей на экране з'явіцца зялёны квадрат, з дапамогай якога і паказваецца элемент для блакавання.
- Усталюйце памер вобласці захопу блакавання. Не выкручвае яго адразу на максімальнае значэнне, паколькі тады дзеянне правілы можа закрануць і іншых участкаў старонкі. Затым выкарыстоўвайце кнопку «Перадпаказ», каб азнаёміцца з эфектам новага правілы. Калі вас усё задавальняе, націсніце на «Заблакаваць.
- Адзначым і пашыраныя налады: тут вы можаце ўжыць правіла для ўсіх сайтаў, выкарыстоўваць выбраную спасылку, прысваення рэкламе, для блакавання або актываваць аўтаматычнае выдаленне падобных элементаў, што будзе адбывацца на інтэлектуальным узроўні.
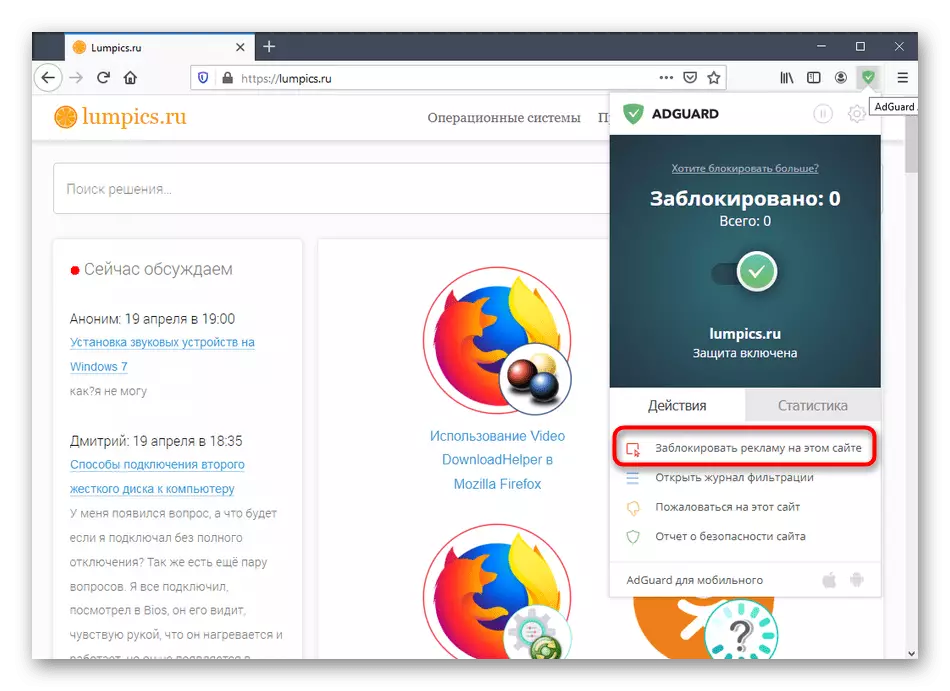
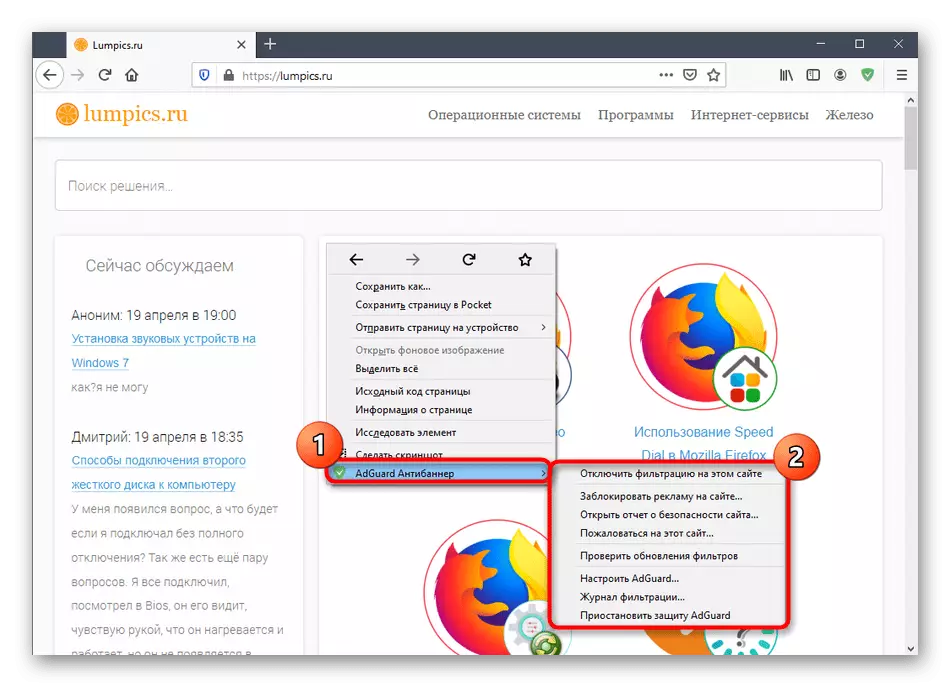
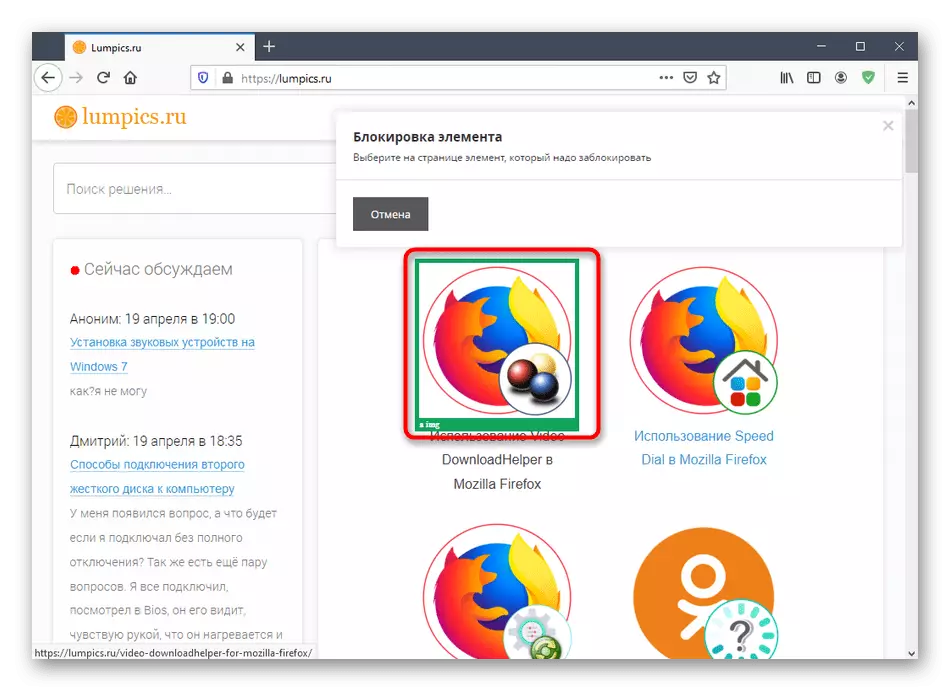
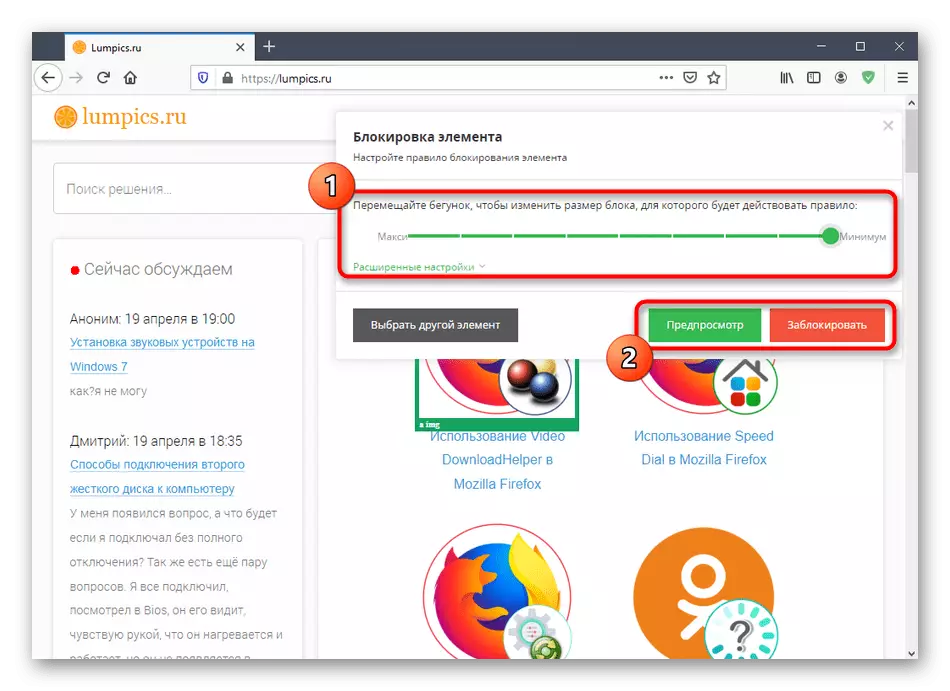
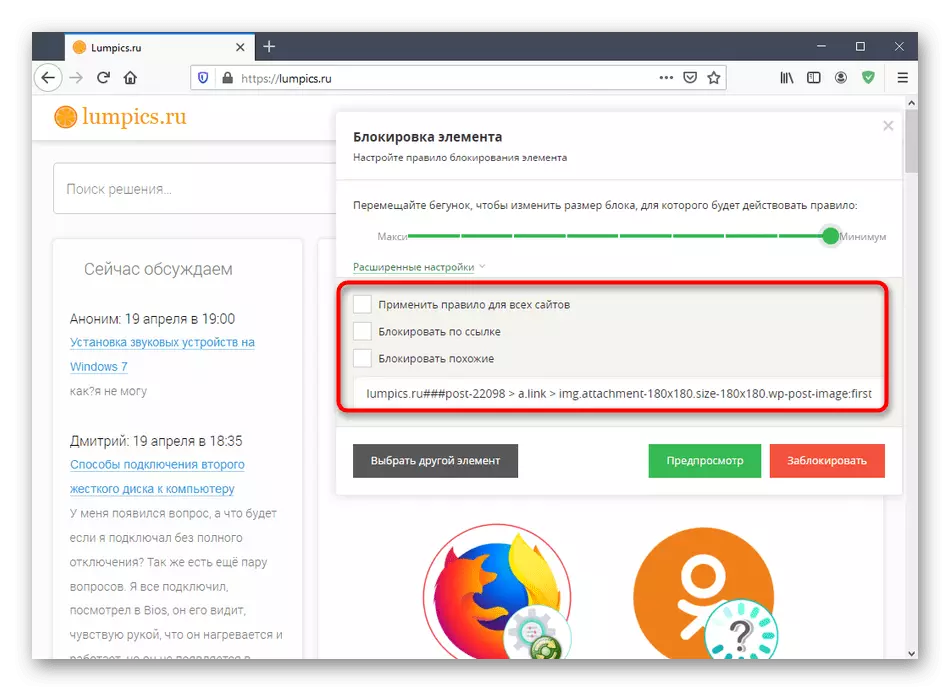
Сапраўды такім жа чынам дазваляецца дадаць неабмежаваная колькасць правілаў блакавання элементаў, калі тыя па нейкіх прычынах не выдаляюцца аўтаматычна. У будучыні праз налады вы зможаце адмяніць дзеянне правілы, калі гэта спатрэбіцца.
Прагляд часопіса фільтрацыі
Падчас актыўнай працы AdGuard Антибаннер пад блакаванне трапляе велізарная колькасць розных элементаў практычна на ўсіх сайтах, якія вы наведваеце. Часам бывае неабходна паглядзець, якая менавіта рэклама была заблакаваная за пэўны перыяд часу. Тады ў гэтым дапаможа часопіс фільтрацыі, куды і захоўваюцца патрабаваныя звесткі.
- У галоўным меню дапаўненні націсніце па кнопцы «Адкрыць журнал фільтрацыі».
- Тут адшукайце ўкладку для прагляду і азнаёмцеся са спісам заблякаваных спасылак.
- Выкарыстоўвайце радок пошуку і сартаванне па элементам, каб хутчэй знайсці патрэбныя пункты. Абновіце старонку, калі ў табліцы няма ні аднаго элемента або паказваюцца састарэлыя дадзеныя. Пры жаданні часопіс можна цалкам ачысціць або захаваць.
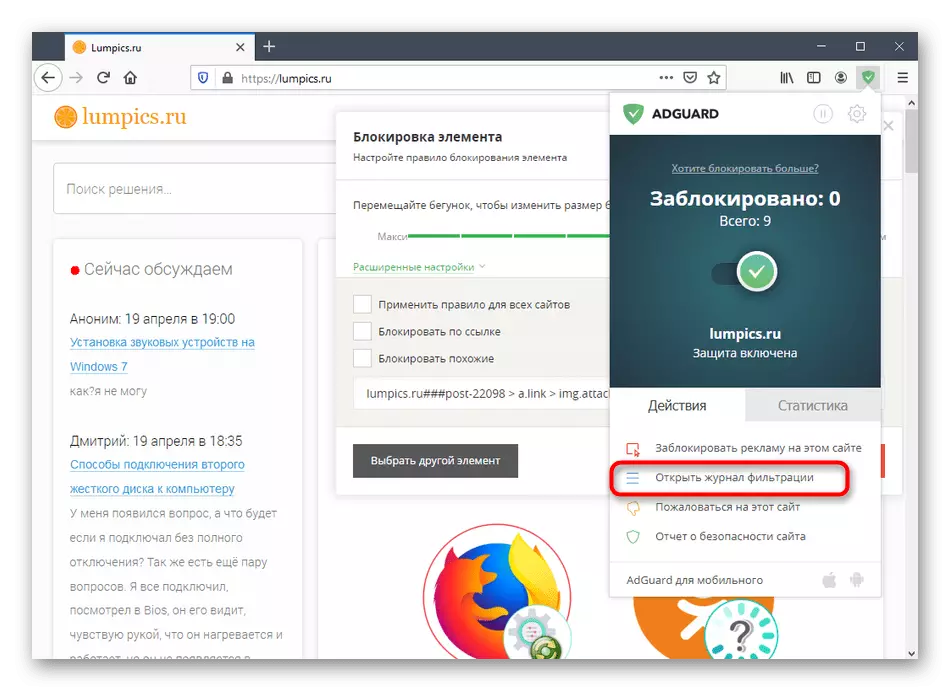
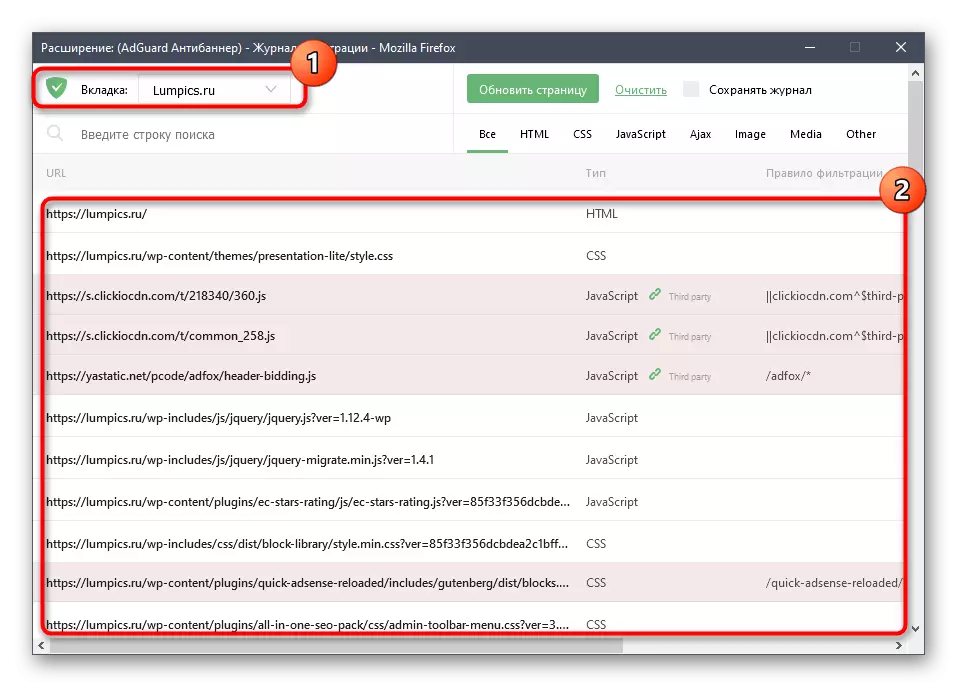
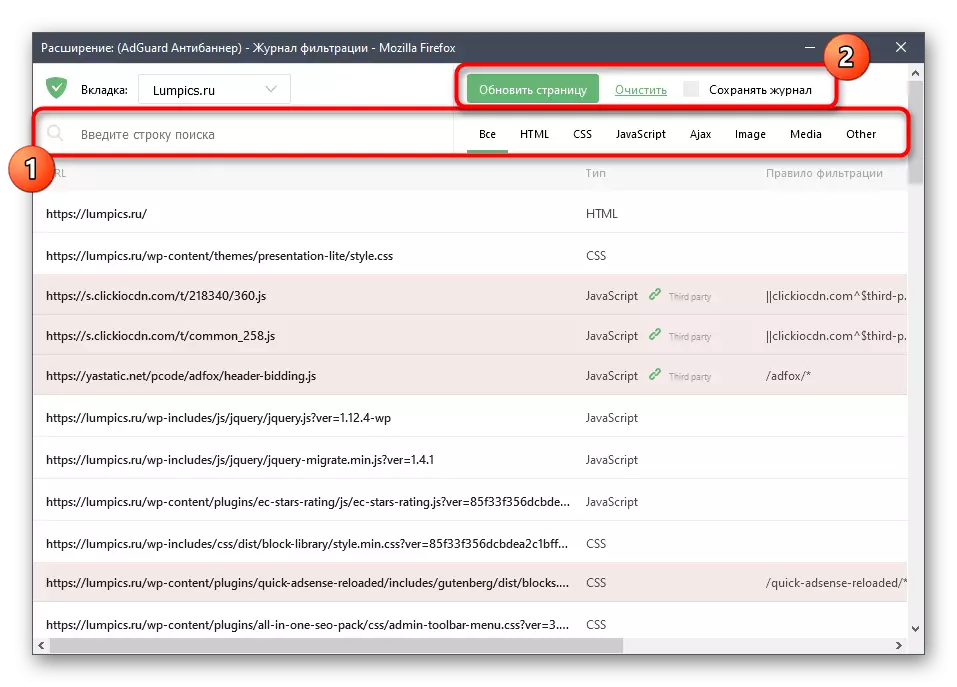
Прагляд і кіраванне рэпутацыяй сайта
AdGuard Антибаннер складае ўласную статыстыку сайтаў, вызначаючы, якія з іх бяспечныя, а якія нясуць пагрозу для карыстальнікаў або працуюць няправільна. Вы можаце ўплываць на статыстыку, паказваючы памылкі ў працы вэб-рэсурсаў, і праглядаць іх рэпутацыю, выкарыстоўваючы наступныя опцыі:
- Ва ўжо знаёмым меню дапаўненні за рэпутацыю адказваюць дзве кнопкі. Давайце спачатку пяройдзем у «Справаздача аб бяспецы сайта».
- У асобна якая адкрылася ўкладцы вы адразу ж бачыце справаздачу пра яго. Знізу адлюстроўваецца дата апошняга абнаўлення, IP-адрас, размяшчэнне сервера, агульная рэпутацыя, бяспека для дзяцей і папулярнасць. Пры неабходнасці праверце любы іншы сайт, увёўшы яго назву ў адпаведнай радку.
- Калі ж вы ў галоўным меню націснеце на «Паскардзіцца на гэты сайт», знаходзячыся на падазронай ўкладцы, адбудзецца пераход да формы скаргі. Спачатку пакажыце, які прадукт AdGuard вы карыстаецеся, а затым пстрыкніце на «Наперад».
- Застаецца толькі выбраць тып праблемы і прытрымлівацца просты інструкцыі, каб адправіць справаздачу.

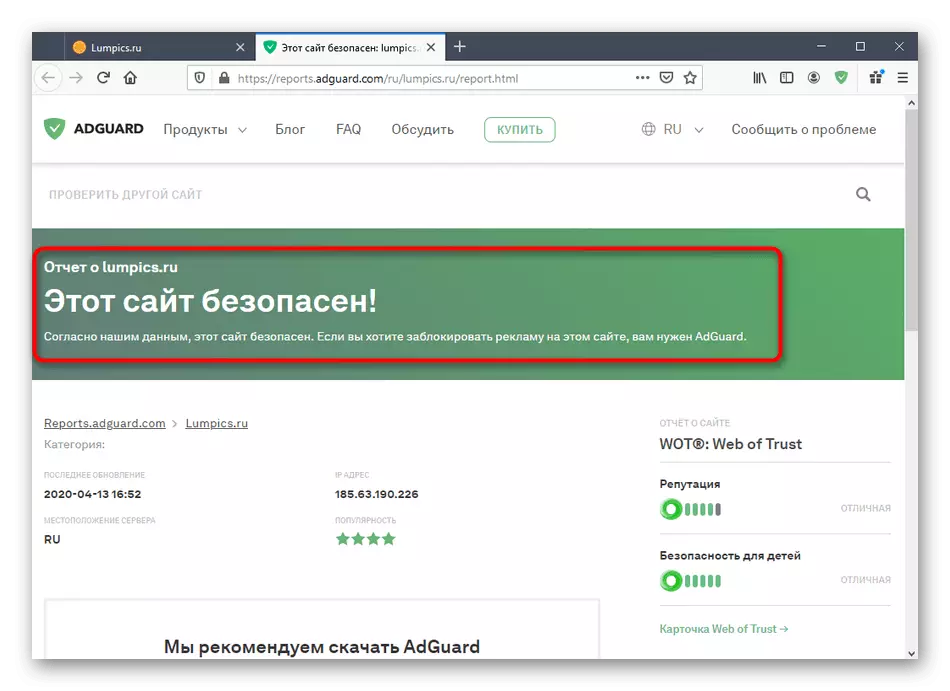
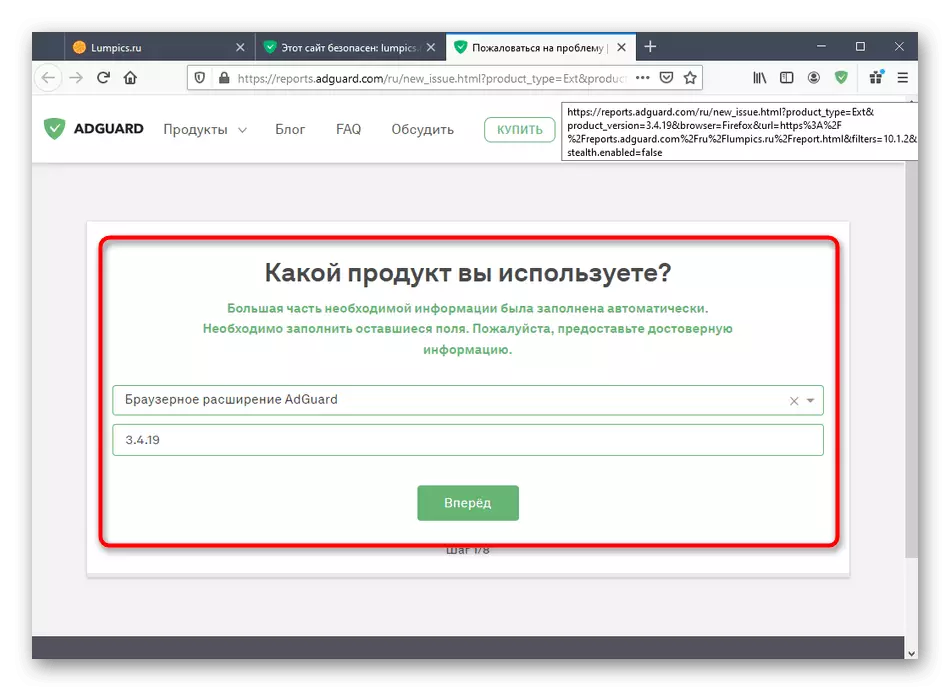
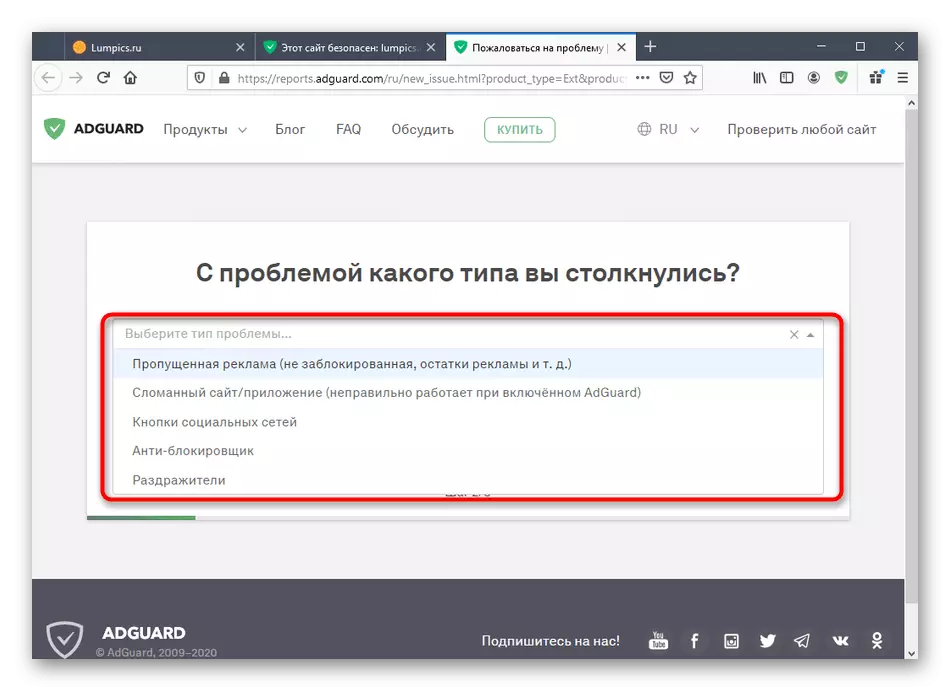
Мы раім не грэбаваць складаннем справаздач і выдаткаваць некалькі хвілін, каб сфармаваць яго і адправіць адміністрацыі на разгляд. Гэта дазволіць палепшыць функцыянаванне пашырэння, бо распрацоўшчык ўлічвае ўсе недахопы сваёй прылады і па магчымасці выпраўляе іх, выпускаючы абнаўлення.
прагляд статыстыкі
У мэтах цікавасці вы можаце праглядаць, якая колькасць рэкламы заблакавала пашырэнне за перыяд сваёй актыўнасці. Ажыццяўляецца гэта праз галоўнае меню ва ўкладцы «Статыстыка». Выкарыстоўвайце фільтры, каб даведацца толькі свежую інфармацыю або ўсю зводку з моманту актывацыі дапаўненні. Інфармацыя тут адлюстроўваецца і ў выглядзе лічбаў, і выводзіцца на графіцы.
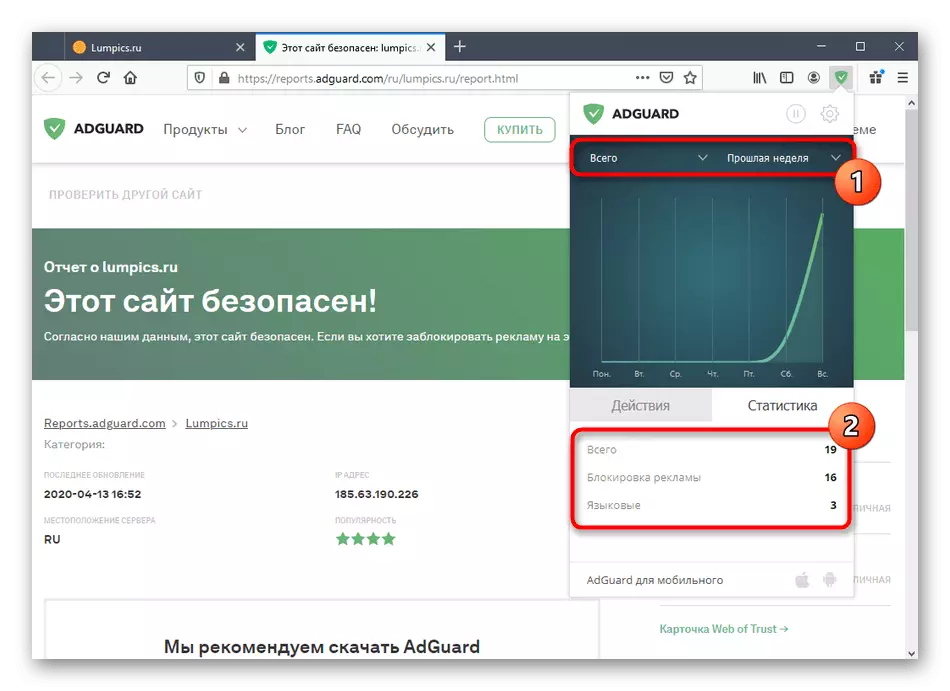
налады пашырэння
У завяршэнне хочам закрануць тэму налады AdGuard Антибаннер. Дзякуючы прысутным параметрах вам дазволена вызначаць паводзіны інструмента, дадаваць сайты ў выключэння або ўключаць гнуткую блякаваньне пэўных элементаў.
- Для пачатку праз меню пашырэння перайдзіце ў «Настройкі», націснуўшы па значку шасцярэнькі.
- Першы раздзел называецца «Асноўныя». Тут актывуюцца або адключаюцца пэўныя параметры: напрыклад, можна дазволіць пошукавую рэкламу і прома-акцыі сайтаў, аўтаматычна падключаць прыдатныя фільтры або змяняць інтэрвал іх абнаўлення.
- Другі раздзел - «Фільтры». Тут усталёўваецца тое, якія менавіта элементы сайтаў будуць блакавацца. Азнаёмцеся з усімі прысутнымі пунктамі, каб выбраць прыдатныя. Перамяшчайце паўзункі для ўключэння або дэактывацыі параметраў.
- Меню «Антитрекинг» цалкам прысвечаны таму, каб засцерагчы вас ад сачэння з боку сайтаў. Тут прысутнічаюць опцыі адключэння cookie і самых папулярных метадаў адсочвання ў адзін клік. Калі вы турбуецеся пра сваю бяспеку, проста актывуйце правіла і перазагрузіце пашырэнне для ўступлення налад у сілу.
- «Белы спіс» дазваляе вам ўручную задаць пералік сайтаў, на якіх не будзе блакавацца рэклама. Яго можна інвертаваць, ператварыўшы ў чорны, націснуўшы ўсяго на адну кнопку. Выкарыстоўвайце імпарт раней захаванага спісу сайтаў, калі такі маецца, каб ўручную не ўводзіць кожную спасылку.
- Раздзел «Карыстальніцкія правілы» будзе карысны толькі прасунутым юзерам. Менавіта тут ажыццяўляецца стварэнне правілаў фільтрацыі на HTML і CSS. Дадаткова распрацоўшчыкі прадастаўляюць асноўную дакументацыю па правілах складання параметраў фільтрацыі.
- Завяршае раздзел з наладамі катэгорыя «Рознае». Тут знаходзяцца ўсе тыя параметры, якія не трапілі ў іншыя раздзелы. Ўважліва вывучайце іх апісання, каб зразумець, якія варта адключыць, а якія варта пакінуць у актыўным рэжыме.
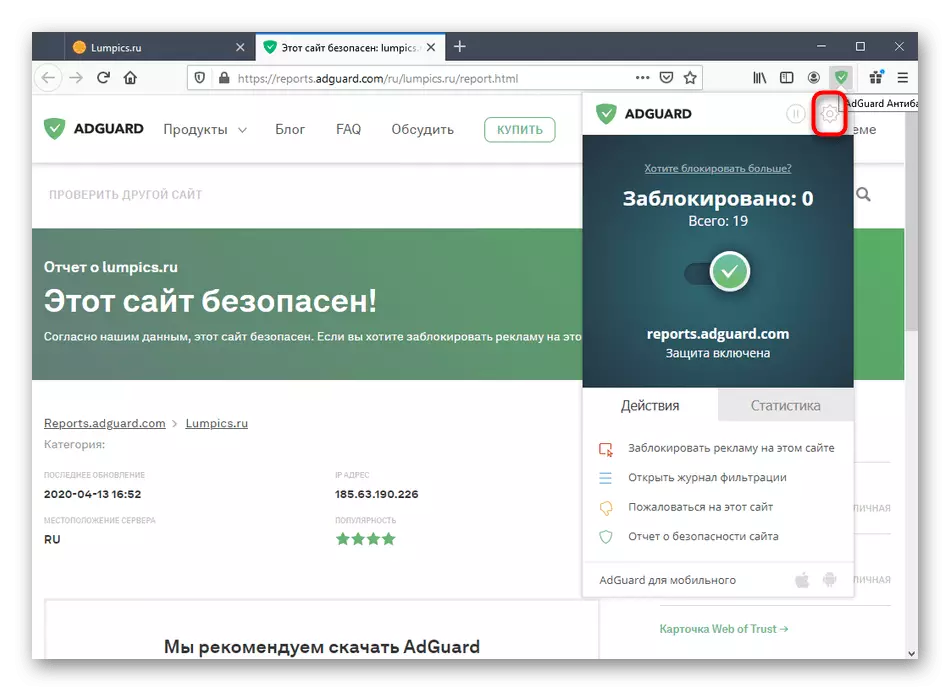
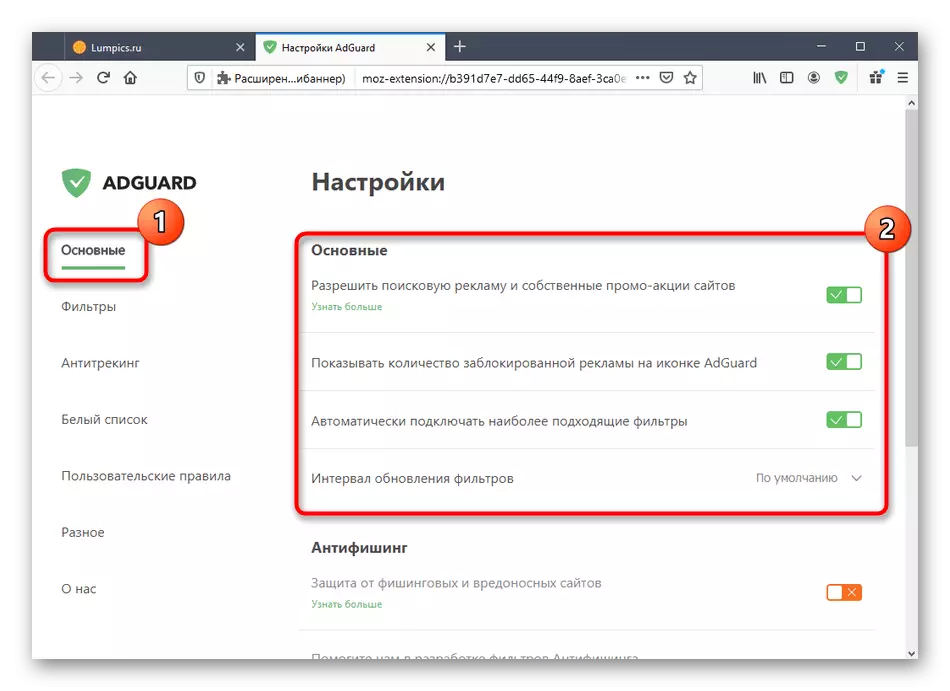
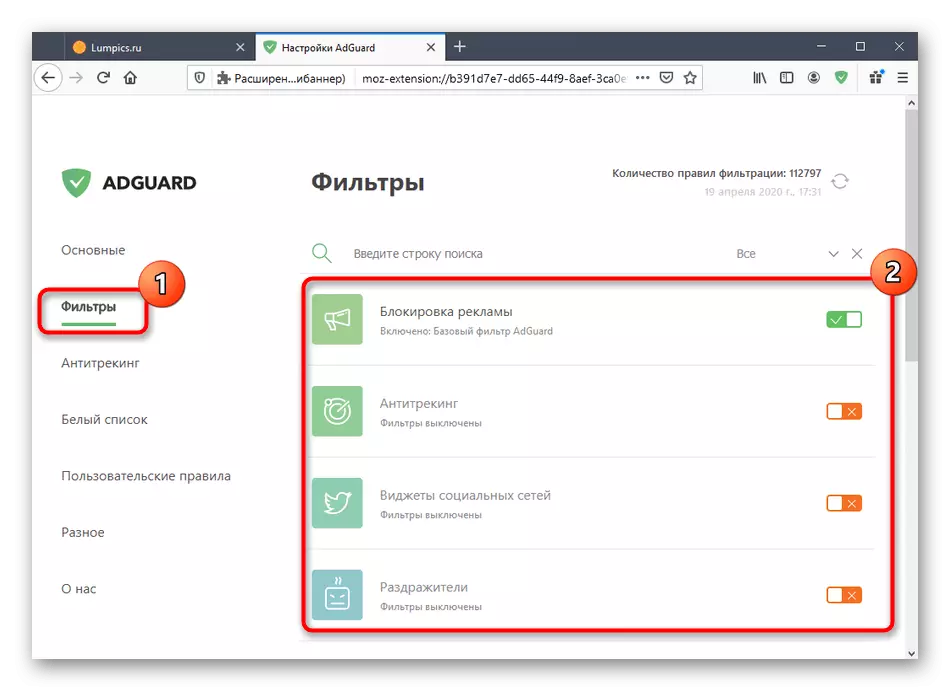
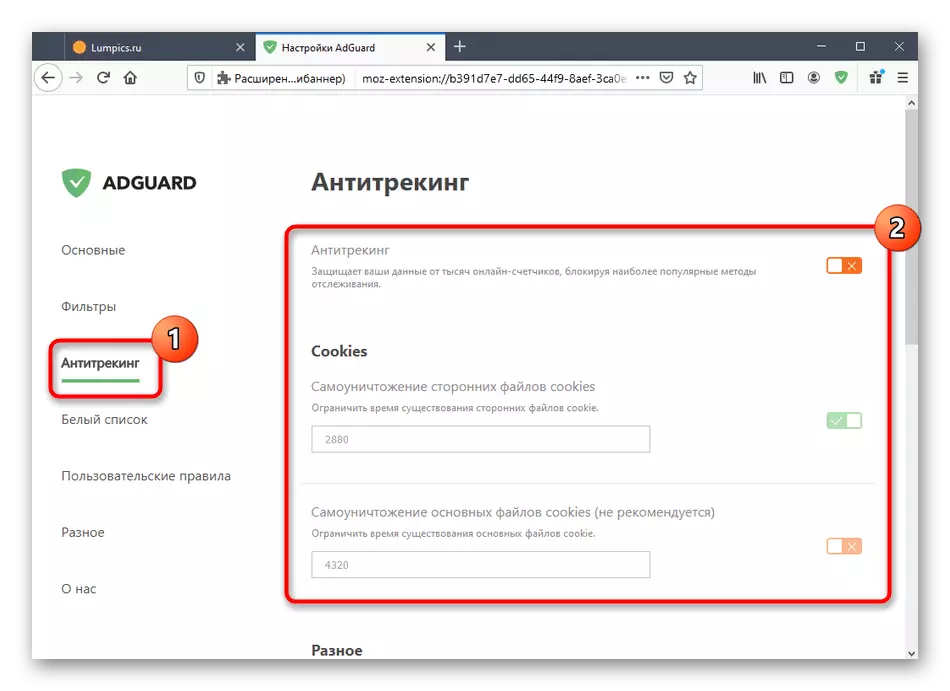
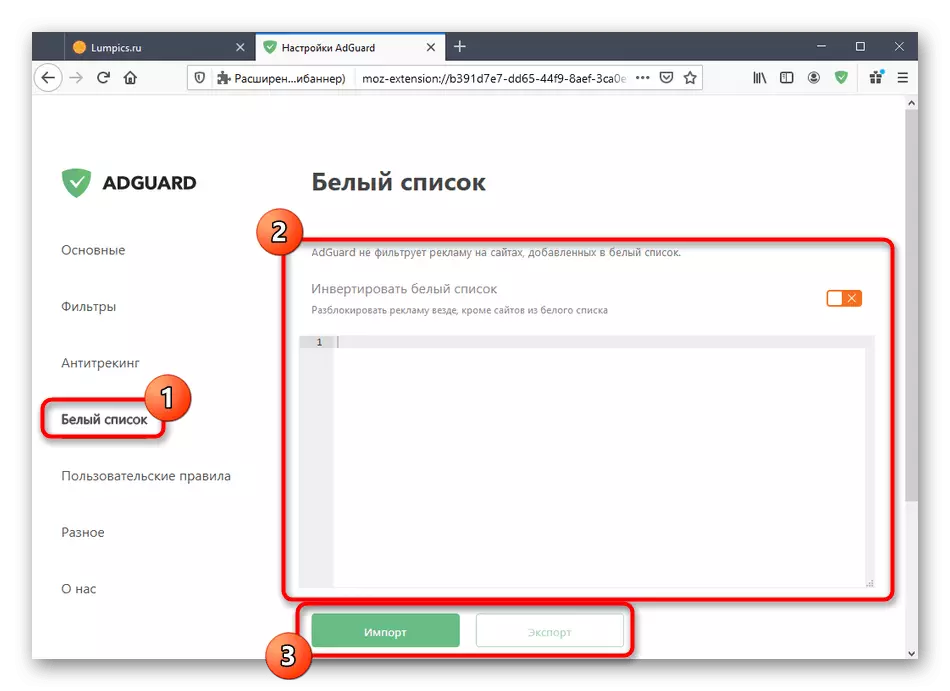
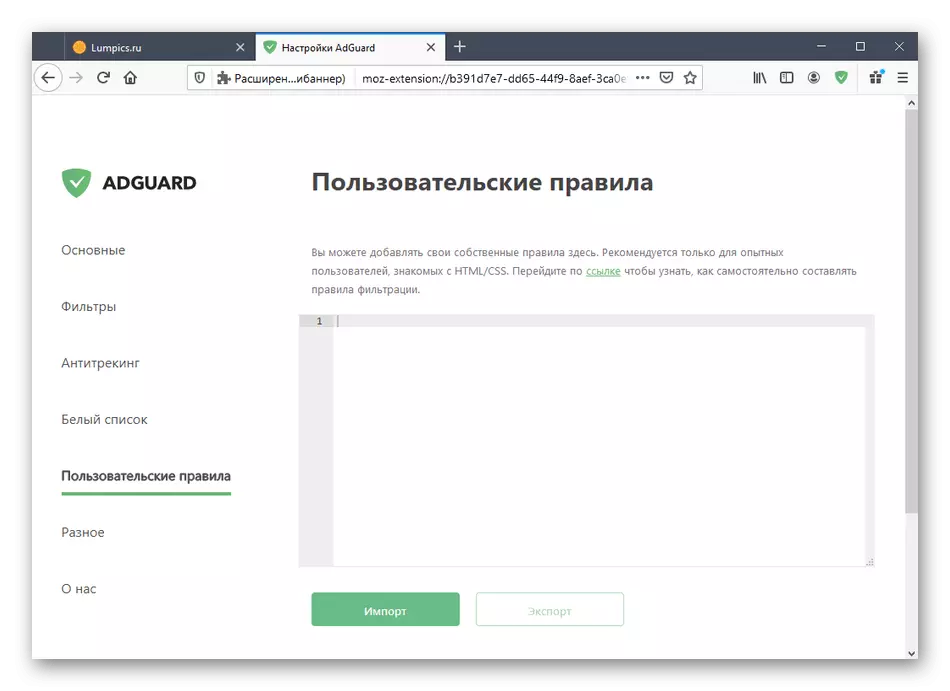
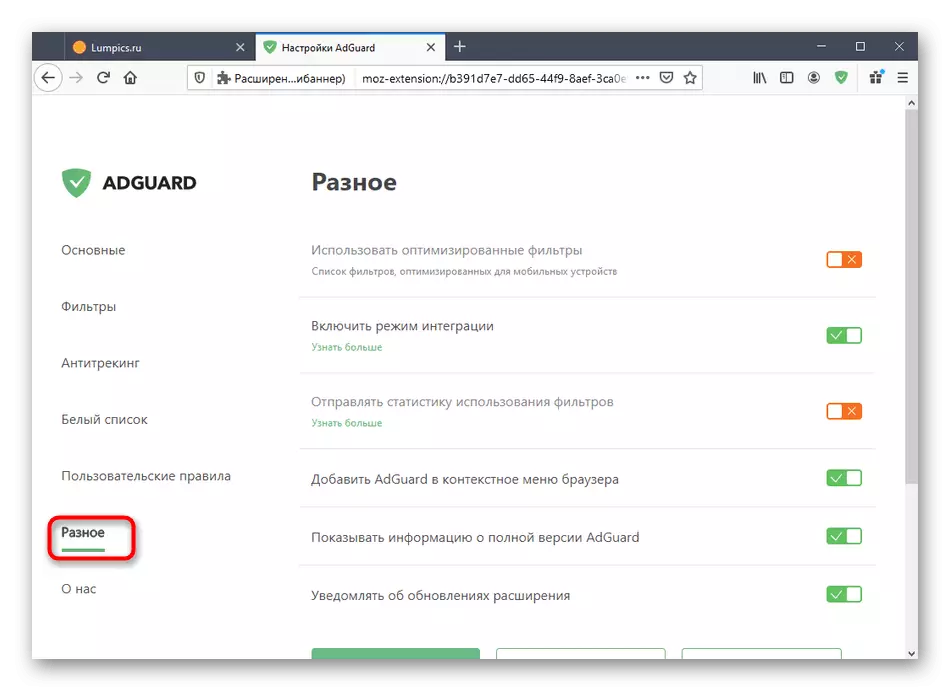
Толькі што вы азнаёміліся з асноўнай інфармацыяй па ўзаемадзеянні з пашырэннем AdGuard Антибаннер ў вэб-інтэрфейсе Mozilla Firefox, якія дапамагаюць зразумець, ці падыходзіць яно вам для сталага выкарыстання.
