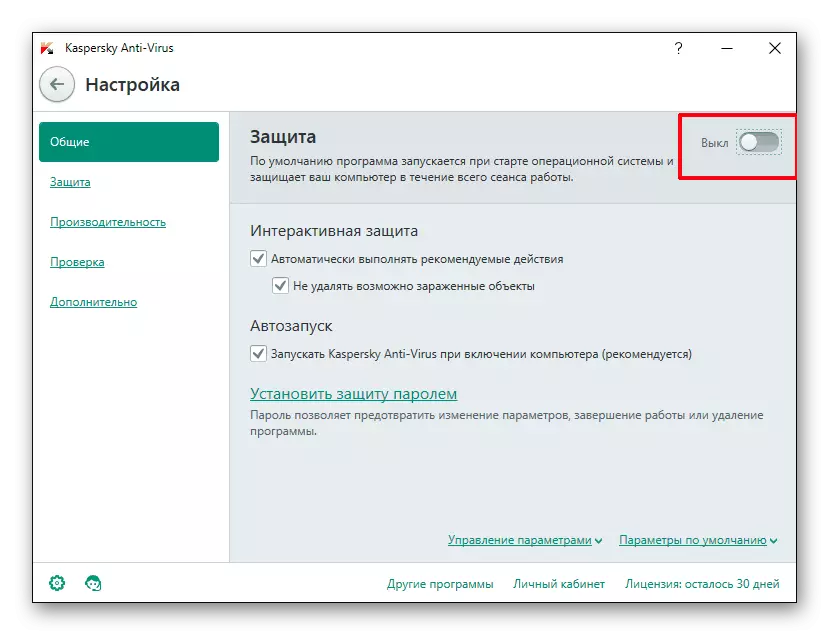Спосаб 1: Запампоўка ntdll.dll
Каб самому, без іншых праграм, усталяваць DLL-файл, спатрэбіцца спачатку спампаваць, а пасля таго як загрузка будзе скончана, усё што вам застанецца зрабіць, - гэта перанесьці яго па адрасе C: \ Windows \ System32, калі АС 32-бітная, або ў тэчку C: \ Windows \ SysWOW64, калі АС 64-бітная. Ажыццявіць гэта можна звычайным спосабам капіявання, праз кантэкстнае меню - «Капіяваць» і «Уставіць», ці адкрыць абедзве тэчкі і перацягнуць мышкай файл у сістэмную дырэкторыю. У залежнасці ад прыкладання файл можа быць змешчаны і ў тэчку з дадаткам, якія патрабуюць яго наяўнасці. Звычайна гэта каранёвая тэчка, але часам яна можа быць укладзенай у асноўную, часцей за ўсё «bin».
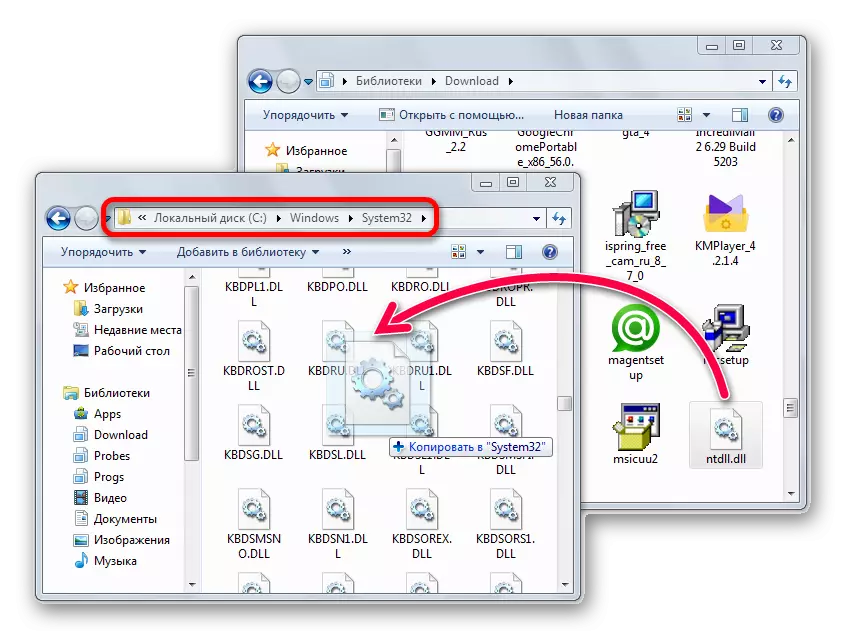
Пасля гэтага праграма павінна будзе сама ўбачыць файл бібліятэкі і скарыстацца ім аўтаматычна. Але калі гэта не адбудзецца, магчыма, патрэбна рэгістрацыя DLL ўручную.
Больш падрабязна: Як зарэгістраваць DLL ў Windows.
Спосаб 2: Уключэнне сумяшчальнасці
У многіх выпадках, калі файл на кампутары прысутнічае, але сістэма адмаўляецца яго бачыць, выправіць сітуацыю, якая склалася дапамагае ўключэнне рэжыму сумяшчальнасці. Зрабіць гэта можна як для цэтліка, так і для самога EXE-файла, які знаходзіцца ў дырэкторыі прыкладання (залежыць ад таго, праз які файл вы запускаеце праграму).
- Перайдзіце да цэтліку або файлу прыкладання, клікніце па ім правай кнопкай мышы і выберыце «Уласцівасці».
- У якое адкрылася акне пераключыцеся на ўкладку «Сумяшчальнасць». Пастаўце галачку побач з пунктам «Запусціць праграму ў рэжыме сумяшчальнасці з:" і выберыце адну з папярэдніх версій аперацыйнай сістэмы. Напрыклад, калі яна стваралася пад Windows 7, адпаведна, пакажыце дадзены пункт. Альбо перабірайце патрэбны варыянт, кожны раз націскаючы «Ужыць», пакуль не падбярэце неабходны.
- Часам таксама можа дапамагчы ўключэнне параметру «Запускаць гэтую праграму ад імя адміністратара" у гэтым жа акне.

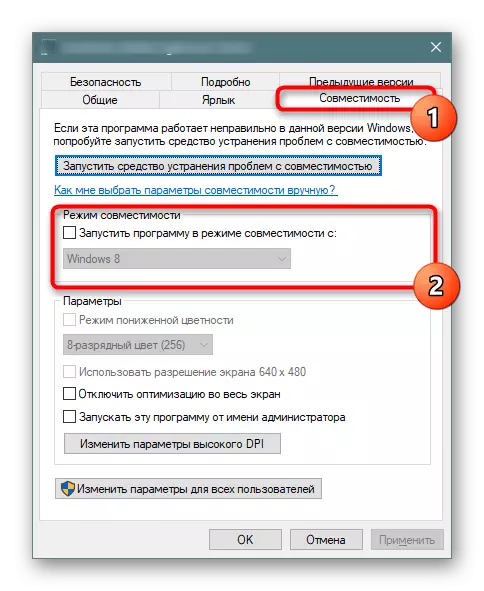
Калі гэты спосаб апынуўся бескарысны, зніміце галачку і пераходзіце да наступных.
Спосаб 3: Адключэнне параметраў кантролю уліковых запісаў
На праблемы з DLL можа ўплываць і сістэма кантролю уліковых запісаў, чый актываваны рэжым перашкаджае нармальнай апрацоўцы бібліятэкі. Каб пераканацца або абвергнуць гэта, трэба адключыць UAC, але зрабіць гэта можна толькі знаходзячыся пад уліковым запісам тыпу «адміністратар». Гасцявыя профілі пры спробе адключэння кантролю сутыкнуцца з паведамленнем пра недастатковыя правах доступу. Уладальнікі розных сямействаў аперацыйнай сістэмы могуць зрабіць гэта, вынікаючы рэкамендацыям адной з нашых інструкцый. Клікніце на адпаведную назву ніжэй, а калі дэактывацыя UAC нічога не дасць, не забудзьцеся ўключыць функцыю назад на той жа ўзровень.
Чытаць далей: Адключэнне кантролю уліковых запісаў у Windows 7 / Windows 10

Спосаб 4: Адключэнне службы памочніка па сумяшчальнасці праграм
Першапачаткова гэтая служба заклікана дапамагаць адкрываць састарэлыя прыкладання на сучасных аперацыйных сістэмах, аднак у рэдкіх выпадках менавіта яна і правакуе праблемы з іх запускам. Праверыць, ці так гэта, можна, зноў жа, адключыўшы службу на час.
- Запусціце "Дыспетчар задач», клікнуўшы ПКМ па «Пуск» або самой панэлі задач.
- Пераключыцеся на ўкладку «Службы» і націсніце на спасылку «Адкрыць службы».
- Са спісу адшукайце назву «Служба памочніка па сумяшчальнасці праграм» і падвойным клікам левай кнопкі мышы зайдзіце туды.
- У новым акне спыніце задачу, а потым праверце, запускаецца Ці прыкладанне.
- Калі так, вярніцеся ў акно кіравання службай і ў графе «Тып запуску» устанавіце «адключыць» або «Уручную».
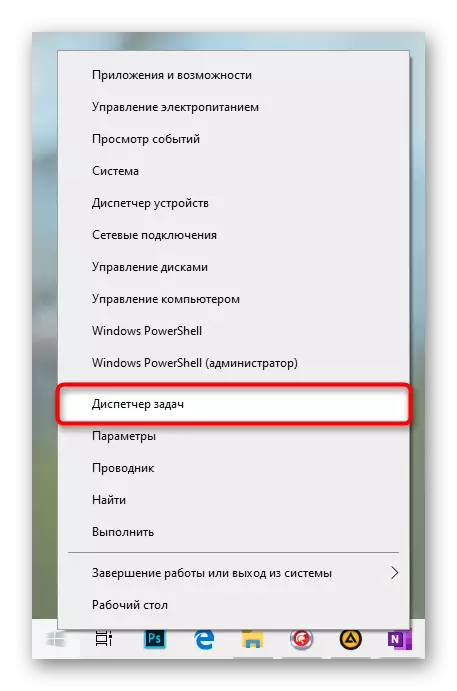
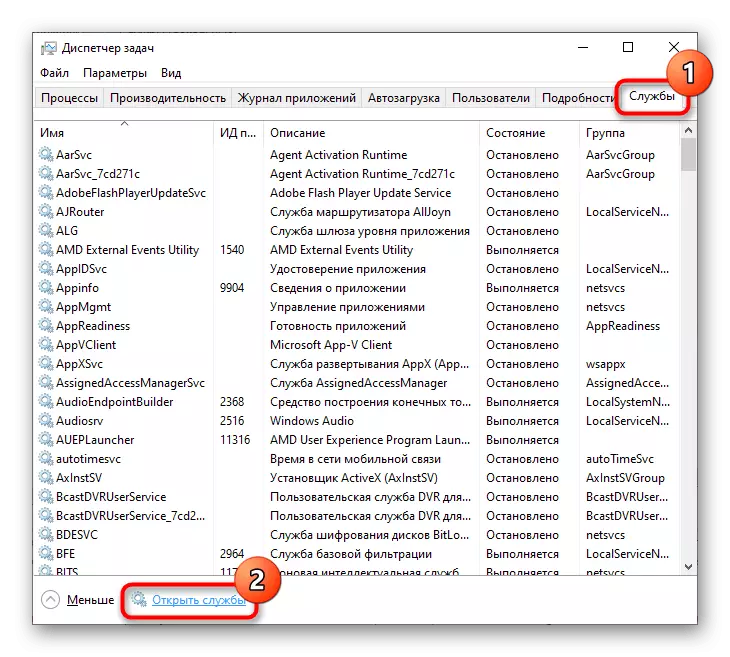
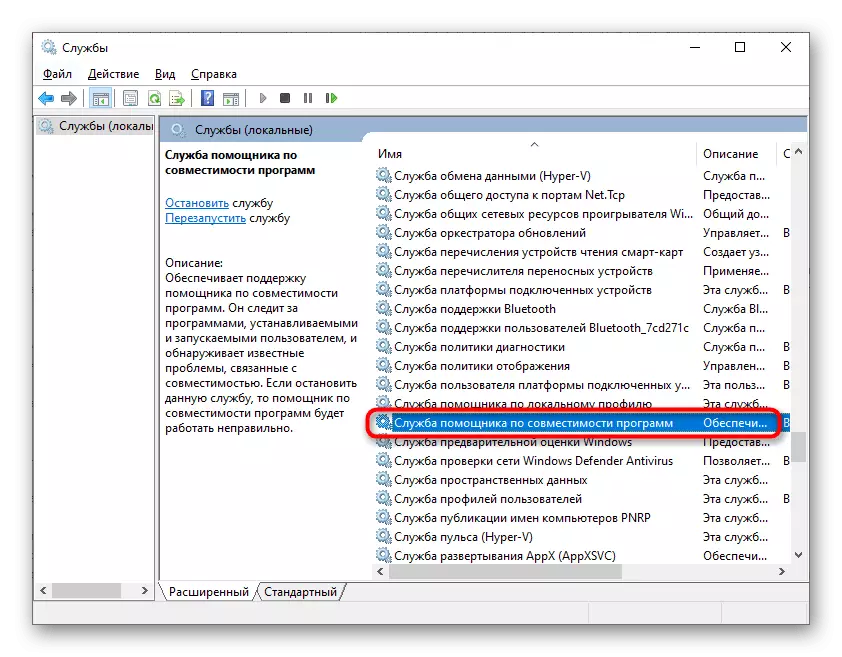
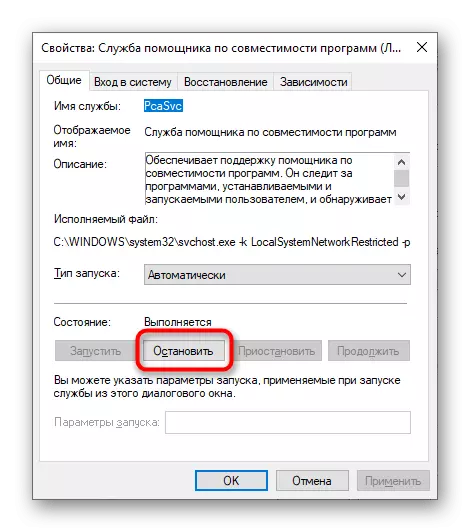
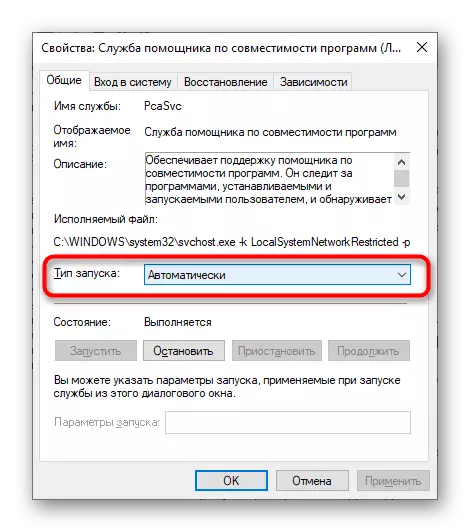
Пры адсутнасці станоўчага выніку службу варта ўключыць назад.
Спосаб 5: Праверка цэласнасці сістэмных файлаў
У праблемах з працай DLL часам аказваюцца вінаватыя парушэнні ў функцыянаванні сістэмы. Падобнае можа як наўпрост, так і ўскосна ўздзейнічаць на іх рэгістрацыю ў сістэме, запуск праграм. Магчымыя памылкі ў Windows можна выправіць пры дапамозе кансольнай каманды, якая выканае сканіраванне і аднаўленне аўтаматычна, задзейнічаўшы убудаванае сховішча з арыгінальнымі версіямі файлаў. Аднак калі і гэта сховішча аказваецца пашкоджана, прыйдзецца задзейнічаць іншую каманду, якая будзе выпраўляць ужо яго. Пры гэтым на кампутары ў абавязковым парадку павінна быць падлучэнне да інтэрнэту, каб аперацыя мела поспеху. Падрабязна пра тое, як выканаць праверку сістэмы на наяўнасць збояў і аднаўленне, вы можаце прачытаць у універсальнай для ўсіх Windows артыкуле па спасылцы ніжэй.
Чытаць далей: Выкарыстанне і аднаўленне праверкі цэласнасці сістэмных файлаў у Windows
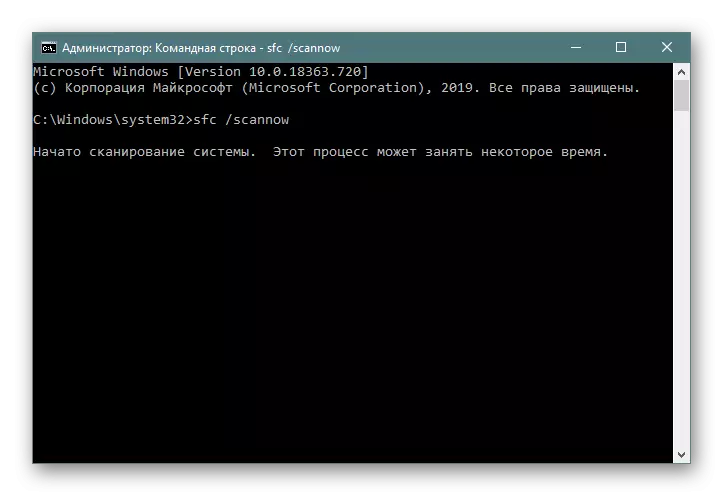
Спосаб 6: Упраўленне антывірусам
Часам працу ntdll.dll блакуе ахоўнае праграмнае забеспячэнне, выпадкова якое ўспрымае бібліятэку за шкоднасны файл. Першае, што вам трэба зрабіць, - праверыць яе наяўнасць у карантыне антывіруса. Калі яна там сапраўды прысутнічае, рэкамендуем аднавіць яе, а затым скарыстацца любым іншым ВА для дадатковай праверкі «чысціні» файла. У гэтым вам можа дапамагчы асобны наш матэрыял. Бяспечны файл можна перамясціць у патрэбную тэчку, як гэта было апісана ў Спосаб 1.
Больш падрабязна: Онлайн-праверка сістэмы, файлаў і спасылак на вірусы
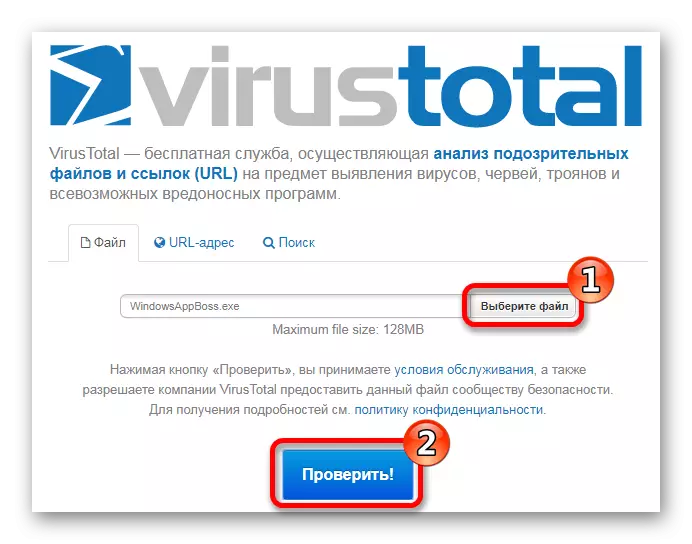
Дадаткова файл трэба дадаць у выключэння антывіруса, каб той больш не блакаваўся пры наступных праверках Віндовс.
Больш падрабязна: Як дадаць аб'ект у выключэння антывіруса
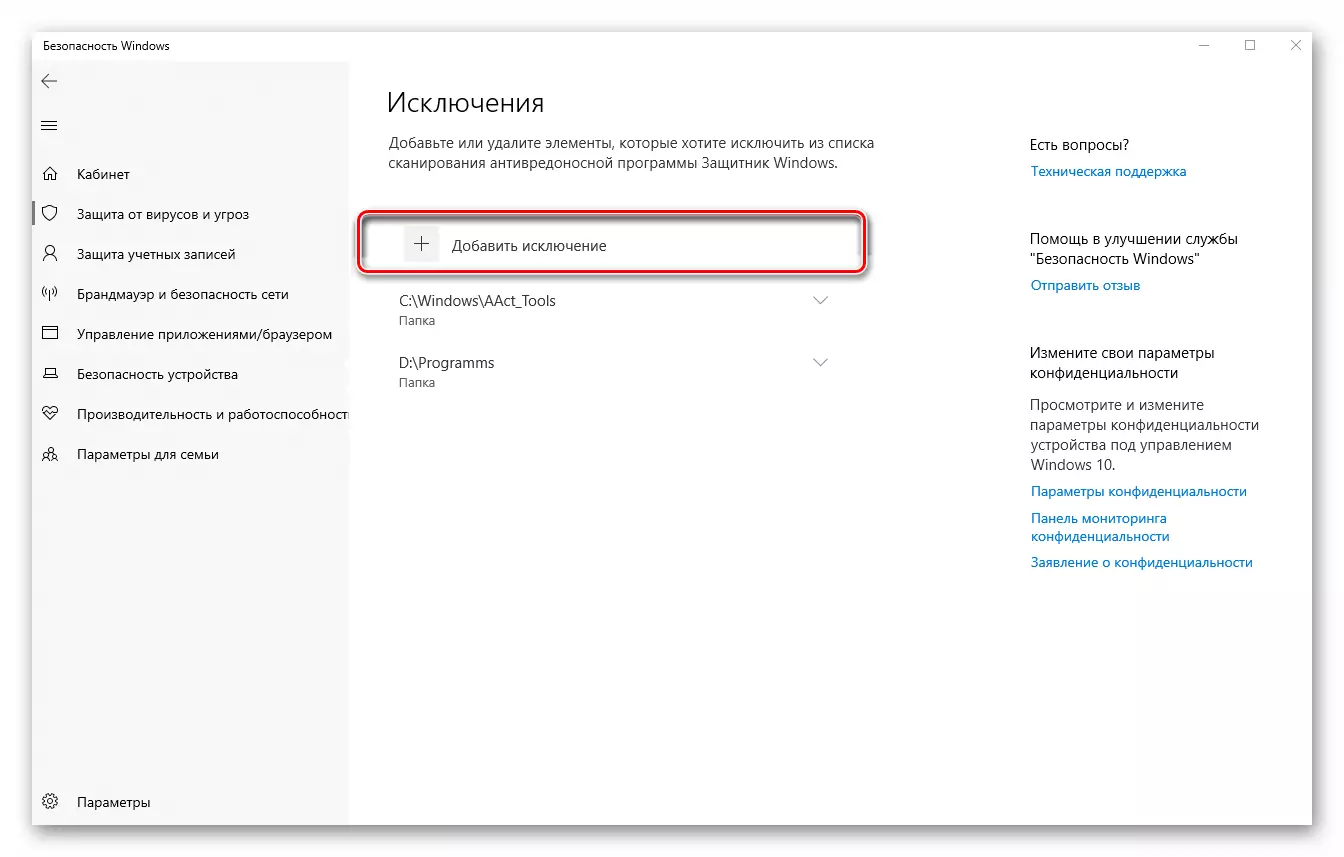
Пры адсутнасці гэтага файла можаце перапампаваць ўсталёўшчык праблемнай праграмы, каб пераканацца, што ў памылцы з ntdll.dll вінаватыя не памылкі пры загрузцы. Пашукайце іншы ўсталёўнік, што асабліва датычыць пірацкіх зборак або разнастайных мадыфікацый - цалкам магчыма, што ўся сітуацыя выклікана як раз некарэктна складзеным репаком. Можаце паспрабаваць адключыць антывірус перад устаноўкай: выдаліце праграму, якая не запускаецца, адключыце ахоўны софт, ўсталюеце праграму паўторна і запусціце яе. Калі ўсё атрымалася, дадайце ДЛЛ або тэчку з ім у выключэння антывіруса па інструкцыі з ссылкі вышэй.
Чытаць далей: Адключэнне антывіруса