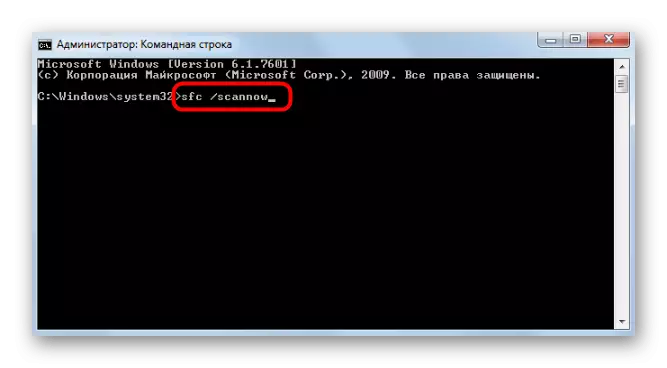Спосаб 1: Выйсьці вэб-версіі прыкладання
Першы савет для вырашэння праблемы з устаноўкай Discord ў Windows 7 накіраваны на пошук непаладак сумяшчальнасці, якія з'яўляюцца на кампутары ў тым выпадку, калі паралельна з выкананым файлам у браўзэры адкрыта і вэб-версія прыкладання. Мы рэкамендуем зачыніць ўкладку з Дискордом і запусціць ўсталёўшчык яшчэ раз, праверыўшы, завершыцца ці інсталяцыя паспяхова на гэты раз.
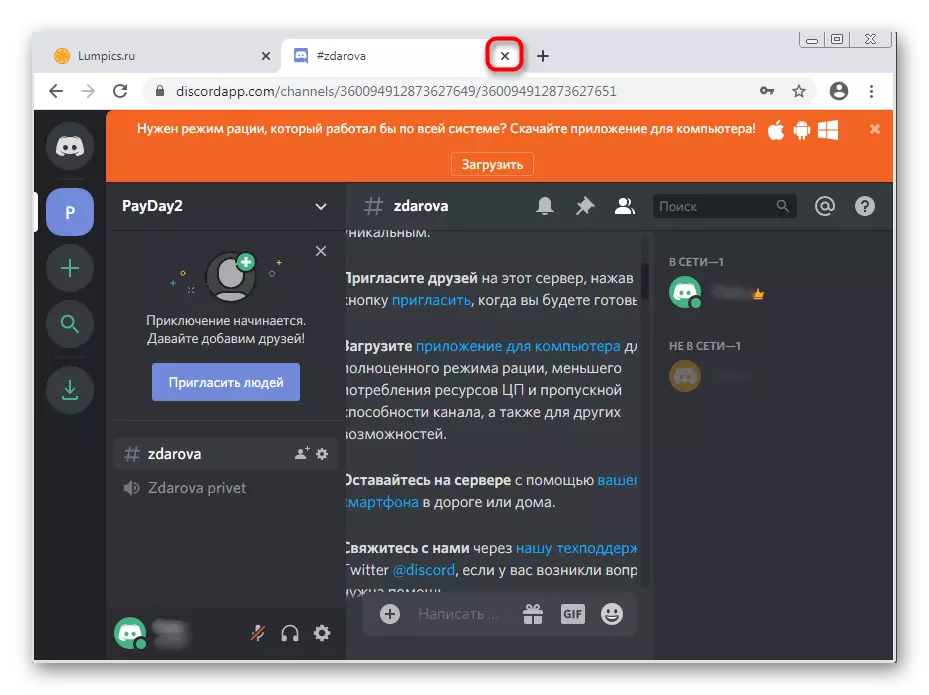
Спосаб 2: Завяршэнне звязаных працэсаў
Калі з-за збою сеткі, запісы файлаў ці іншых прычын першая ўстаноўка Discord завяршылася няўдала, і вы запускаеце новую, магчыма, у час яе на экране таксама з'явіцца памылка ці нават не адкрыецца акно ўсталёўніка. Адбываецца падобнае таму, што зараз фонам функцыянуюць працэсы праграмнага забеспячэння, якія замінаюць абнаўленню дадзеных. Праверце іх і зачыніце пры наяўнасці, скарыстаўшыся Дыспетчарам задач.
- Пстрыкніце ПКМ па пустым месцы на панэлі задач і абярыце пункт «Запусціць дыспетчар задач».
- У ім перайдзіце на ўкладку «Працэсы» і праглядзіце спіс, адшукаўшы ўсе пункты, якія маюць у назве Discord.
- Націсніце па іх ПКМ і выберыце «Завяршыць працэс». Выкарыстоўвайце пункт кантэкстнага меню «Завяршыць дрэва працэсаў», калі маеце справу з некалькімі рознымі радкамі.
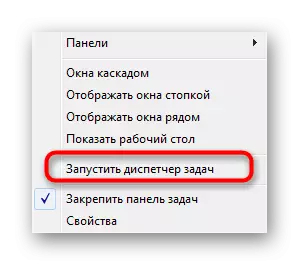
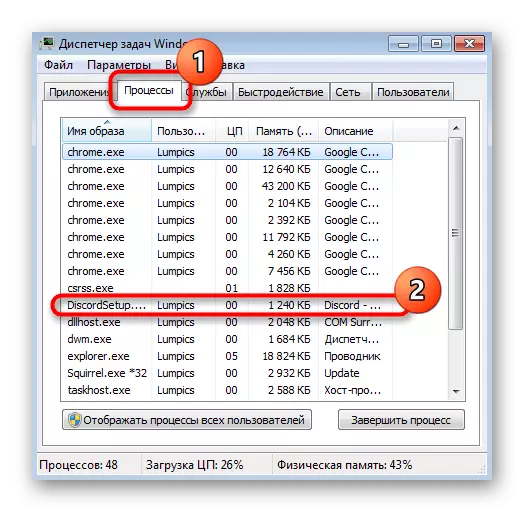
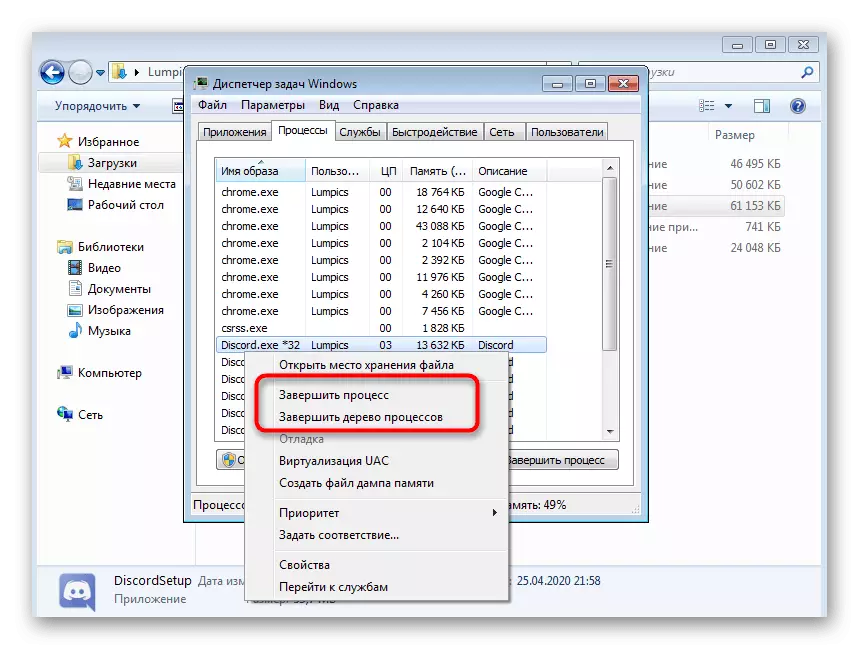
Толькі пасля таго, як вы пераканайцеся, што ўсе звязаныя працэсы завершаны, спрабуйце паўторны запуск усталёўніка.
Спосаб 3: Запуск ўсталёўшчыка ад імя адміністратара
Для ўстаноўкі некаторых кампанентаў Дискорда ў Віндовс 7 патрабуюцца правы адміністратара. Калі першапачаткова ўсталёўшчык быў запушчаны ад імя звычайнага карыстальніка, можа ўзнікнуць праблема з распакаваннем файлаў. Пстрыкніце па значку EXE-файла ПКМ і ў меню абярыце «Запуск ад імя адміністратара».
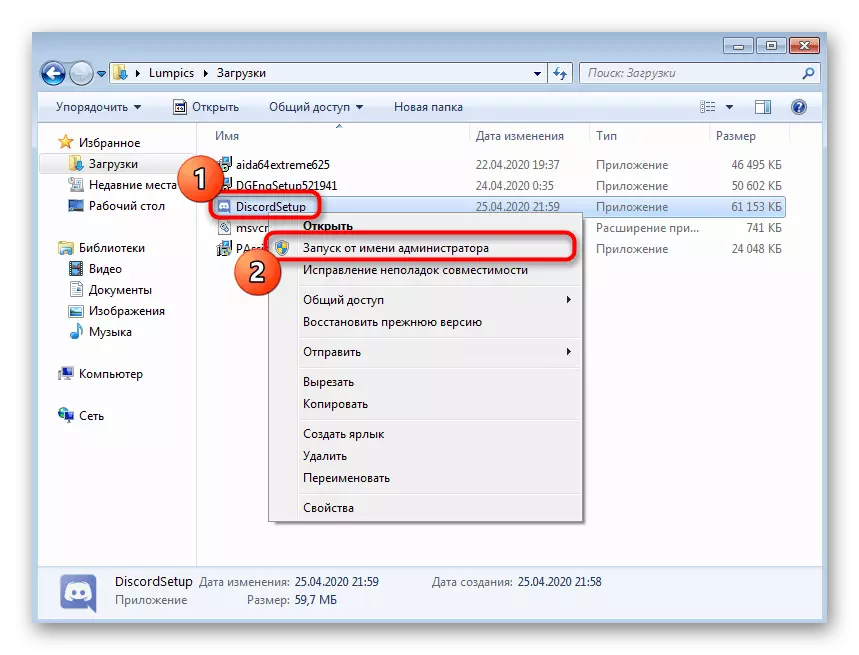
Калі ў вас няма правоў, каб запусціць праграму ад імя адміністратара, прыйдзецца аўтарызоўваць пад дадзенымі гэтага ўліковага запісу, а ўжо потым пераходзіць да інсталяцыі. Дэталёва аб гэтым чытайце ў іншым артыкуле на нашым сайце па спасылцы ніжэй.
Больш падрабязна: Як атрымаць правы адміністратара ў Windows 7
Спосаб 4: Актывацыя параметраў сумяшчальнасці
Існуе верагоднасць таго, што па нейкіх прычынах ўсталёўшчык Discord не можа падабраць прыдатныя параметры, адштурхваючыся ад агульных звестак аб выкарыстоўванай аперацыйнай сістэме. Тады прыйдзецца ўручную задаваць параметры сумяшчальнасці, каб паказаць актуальную версію Віндовс усталёўніку.
- Для гэтага пстрыкніце па выкананага файла ПКМ і ў якое з'явілася кантэкстным меню абярыце пункт «Уласцівасці».
- Перамесціцеся на ўкладку «Сумяшчальнасць».
- Адзначце галачкай пункт «Запусціць праграму ў рэжыме сумяшчальнасці з:», ва ўсплываючым спісе пакажыце «Windows 7» і ўжыеце змены.
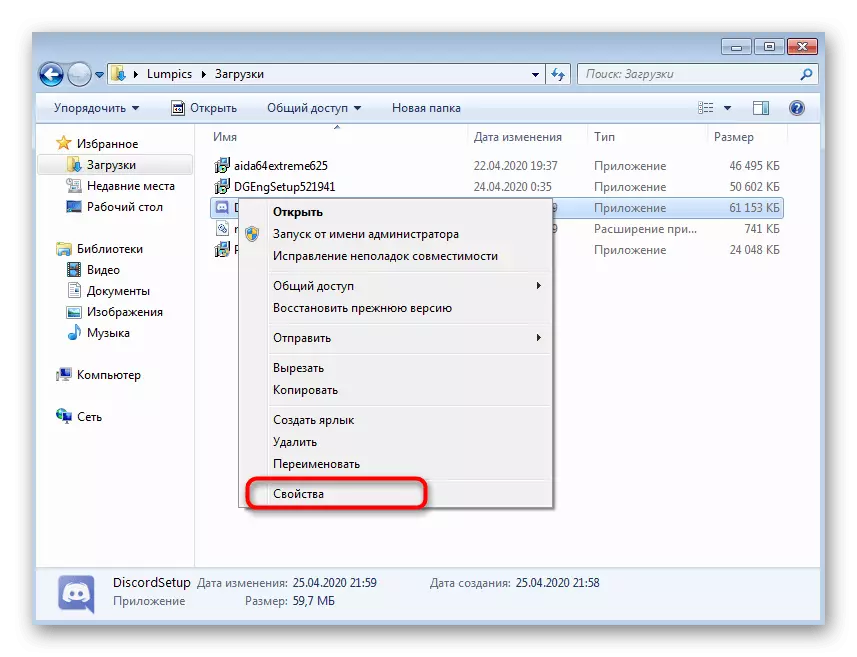
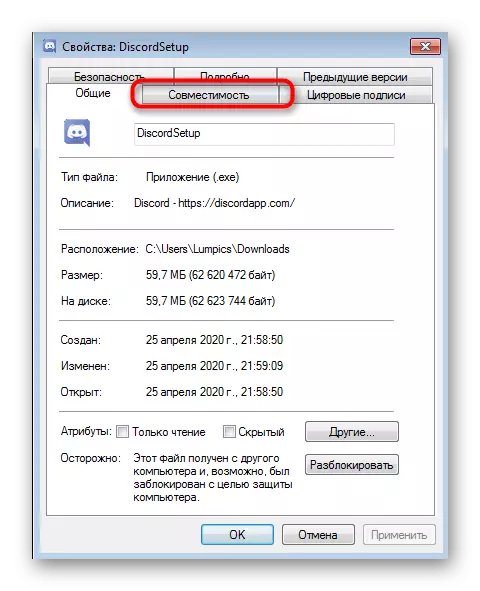
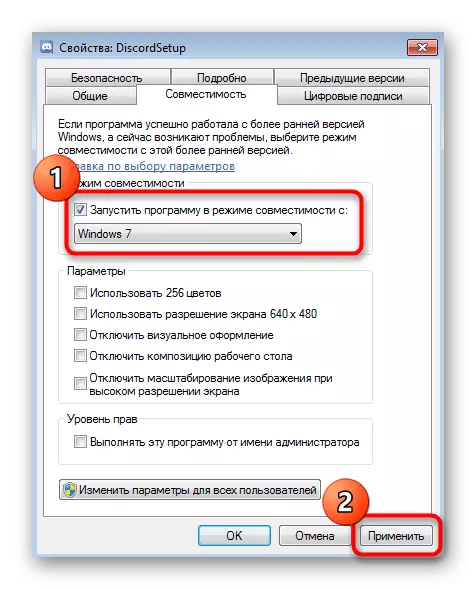
Спосаб 5: Ачыстка рэшткавых файлаў Discord
Гэты варыянт падыдзе тым карыстальнікам, хто паўторна ўсталёўвае Discord, аднак апынецца карысным і калі інсталяцыя ўжо амаль завяршылася, але на апошнім этапе паўстала памылка. Тады трэба ачысціць ўсе карыстацкія дадзеныя, звязаныя з гэтым дадаткам для зносін, праверыўшы два размяшчэння на лакальным сховішча.
- Адкрыйце ўтыліту «Выканаць» праз камбінацыю клавіш Win + R. У радку увядзіце% appdata% і націсніце на Enter для пацверджання каманды.
- У якое з'явілася размяшчэнні адшукайце тэчку з назвай «discord» і клікніце па ёй ПКМ.
- Выдаліце каталог і пераходзіце далей.
- Праз тую ж утыліту «Выканаць» ужо перайдзіце па другім шляху% localappdata%.
- Знайдзіце там каталог з такім жа назвай і таксама пазбаўцеся ад яго.
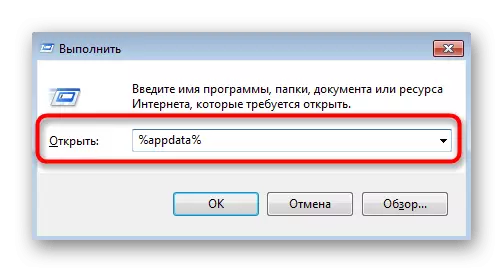
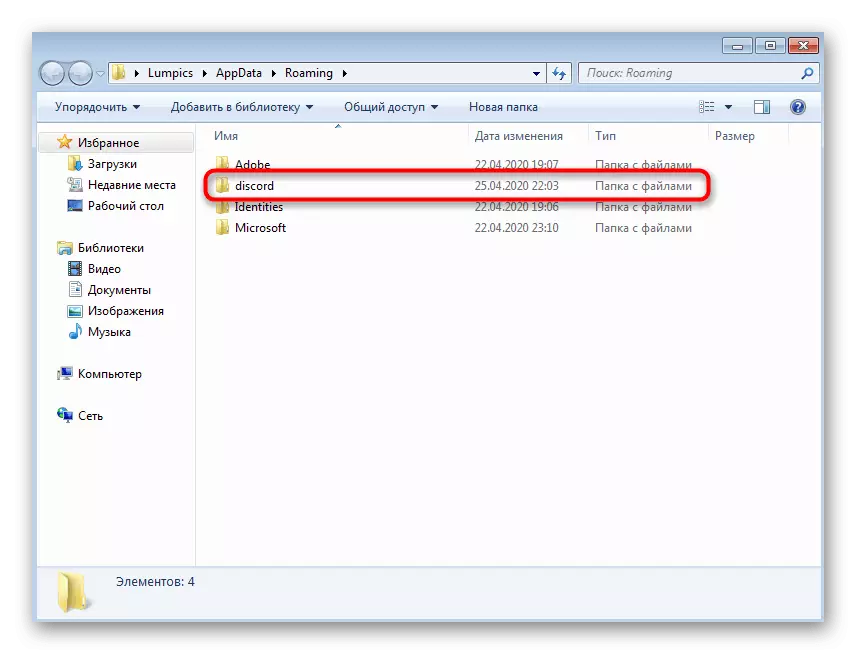
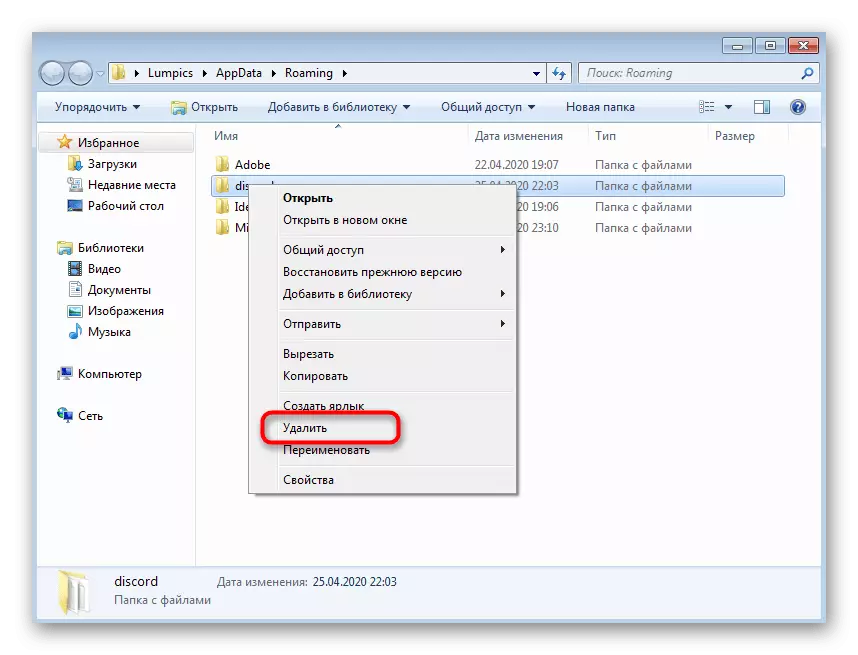
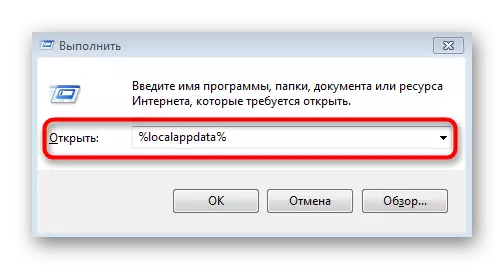
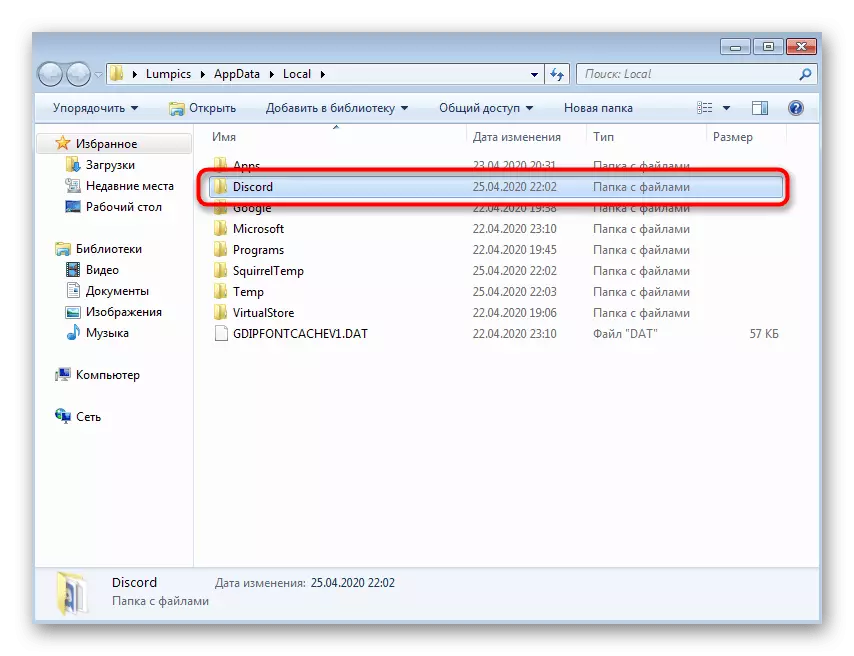
Пасля гэтага паўторна запускайце ўсталёўшчык, папярэдне перазагрузіўшы кампутар.
Спосаб 6: Праверка абнаўленняў Windows
Падтрымка Windows 7 была спыненая кампаніяй Microsoft не так даўно. Больш для яе не будзе выпускацца абнаўленняў, але гэта не значыць, што з дапамогай стандартных сродкаў нельга атрымаць выйшлі ўжо даўно апдэйты, напрыклад, калі вы не ўсталёўвалі іх некаторы час. Як раз адсутнасць апошніх абнаўленняў і можа пацягнуць за сабой праблемы з усталёўкай Discord.
- Адкрыйце «Пуск» і перайдзіце ў меню «Панэль кіравання».
- Там абярыце пункт «Цэнтр абнаўлення Windows».
- Дачакайцеся заканчэння пошуку апдэйтаў і ўсталюйце знойдзеныя абнаўлення, калі гэта спатрэбіцца.
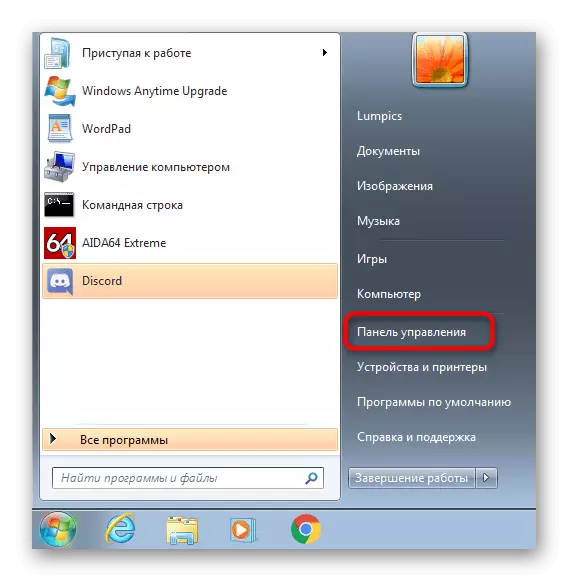
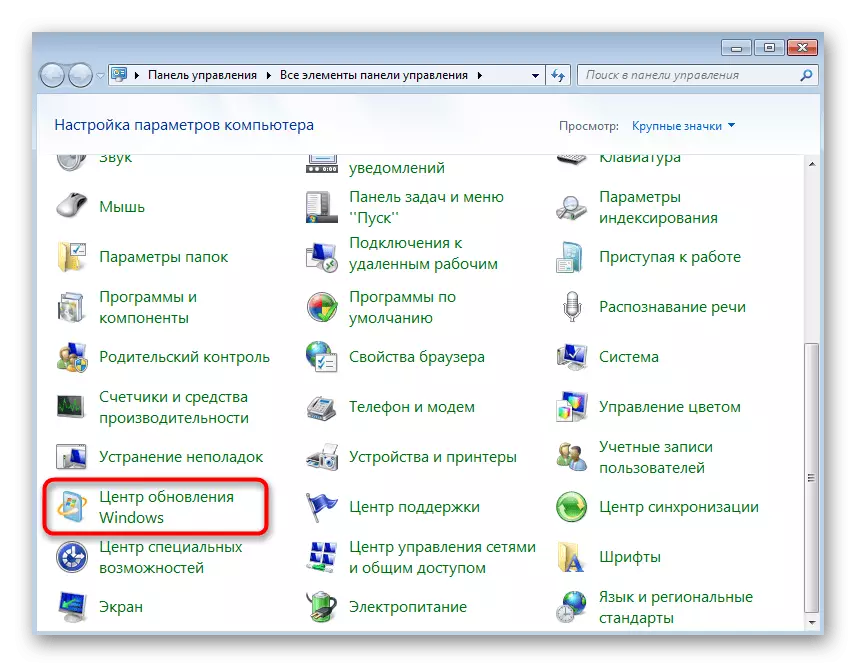
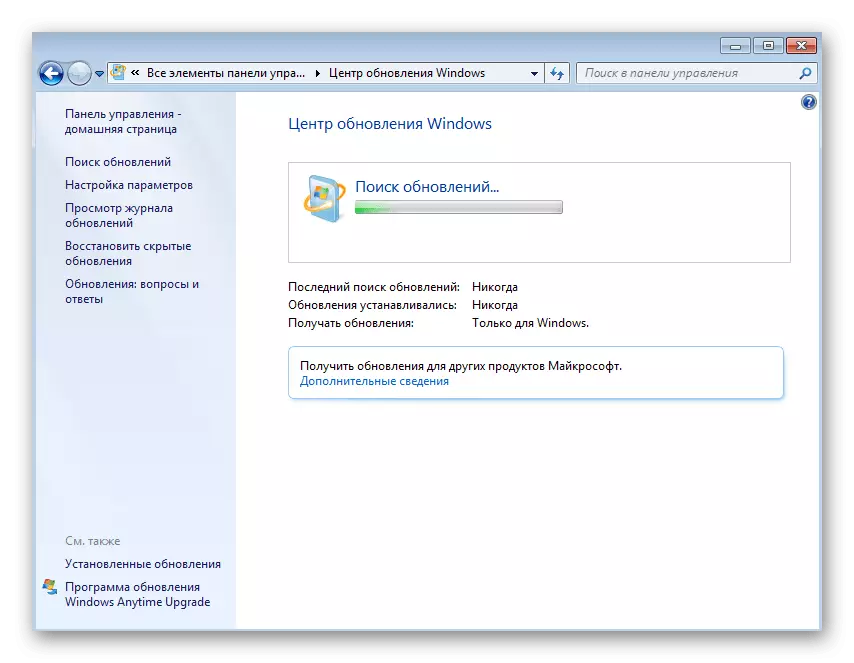
У абавязковым парадку адпраўце кампутар на перазагрузку, бо толькі пасля гэтага ўсе змены ўступяць у сілу. Калі ў вас узніклі дадатковыя пытанні аб інсталяцыі абнаўленняў у бягучай версіі аперацыйнай сістэмы, па спасылках ніжэй вы знойдзеце разгорнутыя інструкцыі на гэтую тэму.
Чытаць далей:
Абнаўлення ў аперацыйнай сістэме Windows 7
Рашэнне праблем з устаноўкай абнаўлення Windows 7
Ручная ўстаноўка абнаўленняў у Windows 7
Спосаб 7: Абнаўленне драйвераў камплектуючых
Адсутнасць ці састарэнне канкрэтных драйвераў камплектуючых у Windows 7 рэдка становіцца прычынай ўзнікнення канфліктаў з інсталяцыяй Дискорда, аднак часам гэта ўсё ж здараецца. Мы раім праверыць наяўнасць абнаўленняў для драйвераў зручным метадам, напрыклад, задзейнічаўшы афіцыйныя сайты вытворцаў камплектавалых, спецыялізаваныя праграмы або убудаваныя ў АС сродкі. Больш дэталёва пра гэта чытайце ў матэрыяле далей.
Больш падрабязна: Як абнавіць драйверы на кампутары
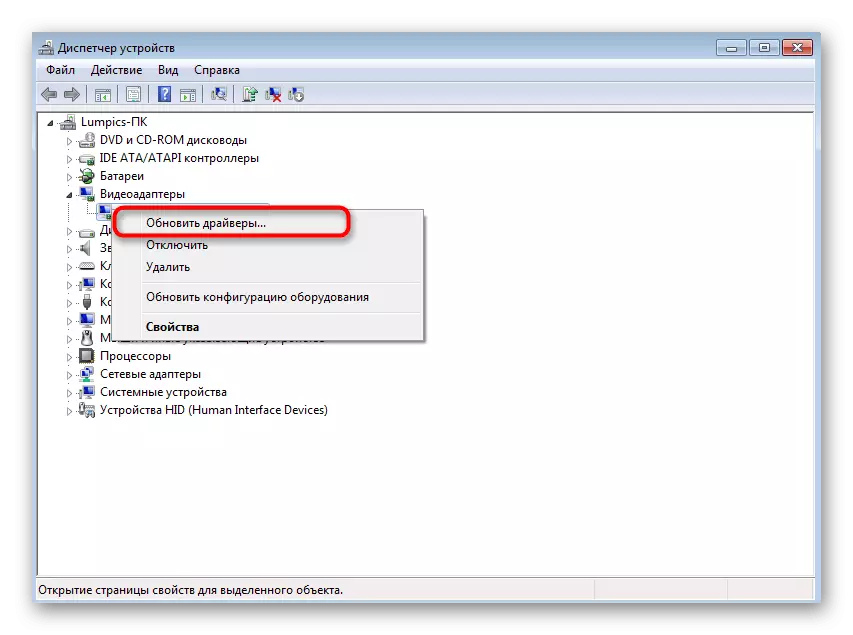
Спосаб 8: Усталёўка дадатковых бібліятэк Windows
Дадатковыя бібліятэкі Віндовс, якія часта дадаюцца ўручную карыстальнікам або ўсталёўваюцца разам са іншымі праграмамі, гуляюць важную ролю ў запуску і карэктным функцыянаванні прыкладанняў. Адсутнасць якога-небудзь кампанента можа прывесці да таго, што мэтавае ПА нават не ўсталюецца на кампутар. Каб пазбегнуць гэтага рэкамендуецца ўсталяваць ўсе актуальныя версіі кожнай бібліятэкі. Карысныя тэматычныя спасылкі шукайце далей.
/
Чытаць далей:
Як абнавіць .NET Framework
Як усталяваць DX11 ў Windows
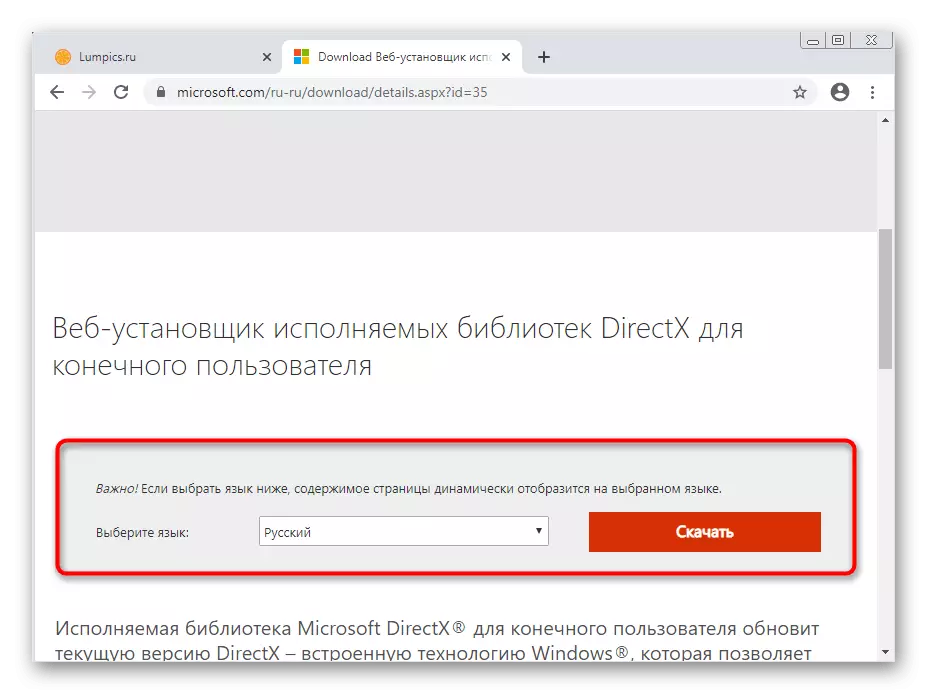
Спосаб 9: Праверка цэласнасці сістэмных файлаў
Апошні метад мае на ўвазе праверку сістэмных файлаў на наяўнасць памылак і розных пашкоджанняў. Усё гэта робіцца праз стандартныя ўтыліты, а значыць, што з рэалізацыяй спосабу не ўзнікне праблем нават у пачаткоўцаў карыстальнікаў. Аднак гэты варыянт аказваецца дзейсным вельмі рэдка, таму выконваць яго варта ў тых сітуацыях, калі прыведзеныя вышэй рэкамендацыі не прынеслі належнага выніку.
Чытаць далей: Правяраем цэласнасць сістэмных файлаў у Windows 7