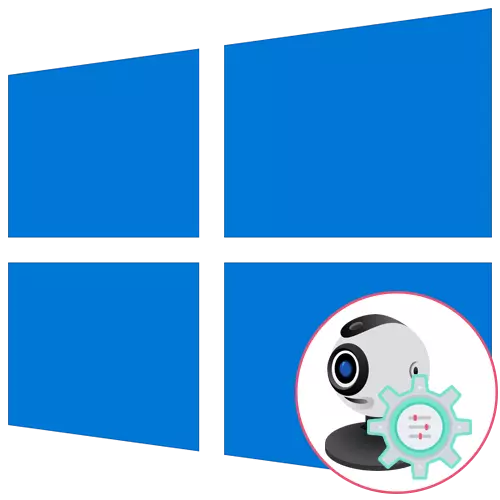
Калі вы валодаеце вэб-камерай як асобным прыладай і яшчэ не падключылі яе да кампутара, перад пачаткам налады абавязкова зрабіце гэта. Увесь працэс складаецца ўсяго з пяці простых крокаў, азнаёміцца з якімі можна па спасылцы ніжэй.
Больш падрабязна: Падключэнне вэб-камеры да кампутара
Крок 1: Пошук і ўстаноўка драйвераў
Перад пачаткам выкарыстання вэб-камеры спатрэбіцца ўсталяваць адпаведны драйвер, распрацаваны вытворцам абсталявання. Вядома, функцыянальнасць Windows 10 мае на ўвазе тое, што файлы, якія забяспечваюць нармальную працу прылады, павінны быць знойдзеныя і ўсталяваны аўтаматычна, але гэта адбываецца далёка не заўсёды. Ўладальнікі наўтбукаў могуць азнаёміцца з прадстаўленай далей артыкулам на прыкладзе ASUS, каб зразумець прынцып пошуку драйвераў усімі даступнымі спосабамі.
Чытаць далей: Усталёўваны драйвер вэб-камеры для наўтбукаў ASUS

Што тычыцца юзэраў, якія набылі вэб-камеру асобна, напрыклад, для свайго кампутара, то для іх пошук адпаведнага праграмнага забеспячэння трохі адрозніваецца. На нашым сайце сабраны кіраўніцтва па самым папулярным мадэлям ад вядомых вытворцаў падобных девайсов. Клікніце па адным з размешчаных далей загалоўкаў, каб перайсці да прачытання падыходных інструкцый.
Чытаць далей: Запампоўка драйвераў для вэб-камеры Logitech / Genius / A4Tech / Defender / Trust Webcam
Крок 2: Уключэнне вэб-камеры
Не заўсёды вэб-камера актывуецца аўтаматычна адразу ж пасля падлучэння да ПК або ўстаноўкі аперацыйнай сістэмы на наўтбук. У уладальнікаў лэптопаў ёсць дадатковая опцыя, якая дазваляе рэгуляваць актыўнасць камеры. Яны могуць ўключаць яе ці адключаць пры дапамозе функцыянальных клавіш F1-F12. Неабходна толькі вывучыць значкі, якія знаходзяцца на саміх клавішах, каб зразумець, якая з іх адказвае за кіраванне. У АС таксама ёсць функцыя, якая актывуе вэб-камеру для прылады. Больш дэталёва пра гэта чытайце далей.Чытаць далей: Уключэнне камеры ў Windows 10
Крок 3: Упраўленне дазволамі
У Віндовс 10 распрацоўшчыкі надалі належную ўвагу прыватнасці, дазваляючы кожнай прылады наладзіць свае дазволу увогуле для сістэмы і асобна для кожнага прыкладання. Ставіцца гэта і да вэб-камеры, таму наступны алгарытм і будзе прысвечаны гэтай тэме.
- Адкрыйце меню «Пуск» і перайдзіце адтуль у «Параметры».
- Апусціцеся ўніз па спісе і выберыце раздзел «Канфідэнцыяльнасць».
- Праз левую панэль перамесціцеся да пункта «Камера».
- Першая кнопка «Змяніць», размешчаная уверсе, дазваляе зусім адключыць вэб-камеру, каб кампутар або наўтбук не мог яе выкарыстоўваць. Другі перамыкач адказвае за агульны доступ да девайсу для ўсіх прыкладанняў.
- Трохі ніжэй вы ўбачыце спіс з даступнымі праграмамі. Ўстанаўлівайце для кожнай з іх свае абмежаванні або дазволу, перамяшчаючы размешчаныя насупраць паўзункі.




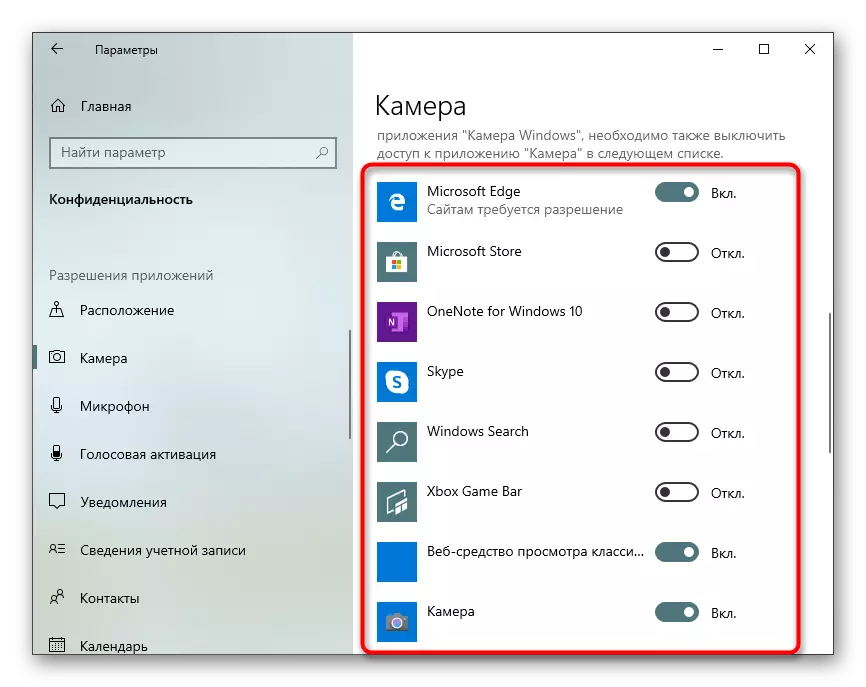
Крок 4: Актывацыя опцыі «Windows Hello»
Убудаваная ў Віндовс 10 функцыя пад назвай «Windows Hello» дазваляе аўтарызоўваць ў сістэме без уводу пін-кода або ўстаноўленага пароля. Пры адкрыцці вечка наўтбука або ўключэнні вэб-камеры адбываецца сканаванне асобы і ўваход у АС аўтаматычна дазваляецца. Аднак для гэтага само дзеянне спачатку трэба наладзіць, дадаўшы ў памяць фота свайго асобы.
- У тым жа меню «Параметры» адкрыйце раздзел «Уліковыя запісы».
- Перайдзіце да падзелу «Варыянты ўваходу».
- Тут выберыце «Распазнанне асоб Windows Hello».
- Удакладнім, што не ўсе камеры сумяшчальныя з гэтай магчымасцю. Калі такое здарыцца, вы атрымаеце адпаведнае апавяшчэнне.
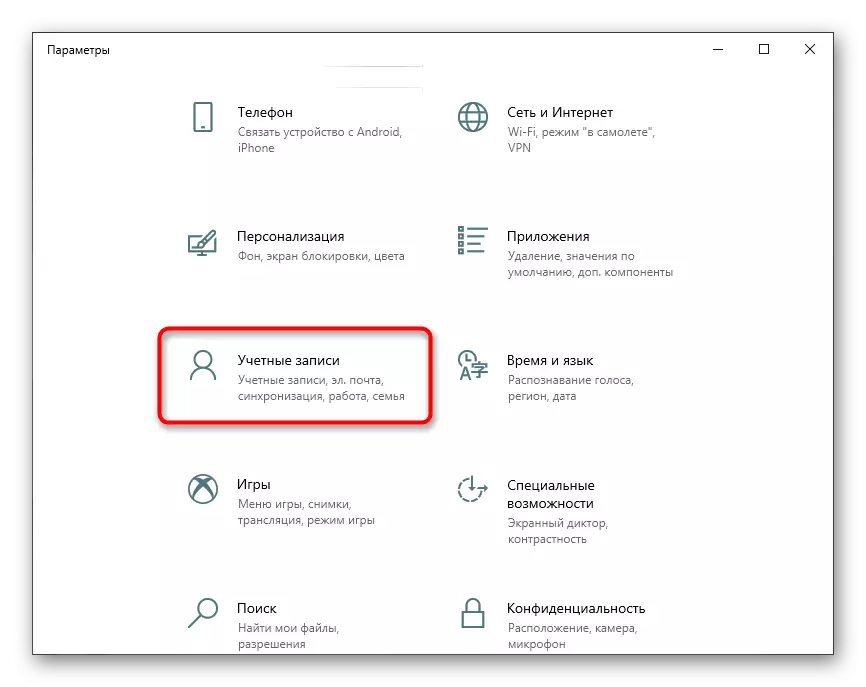

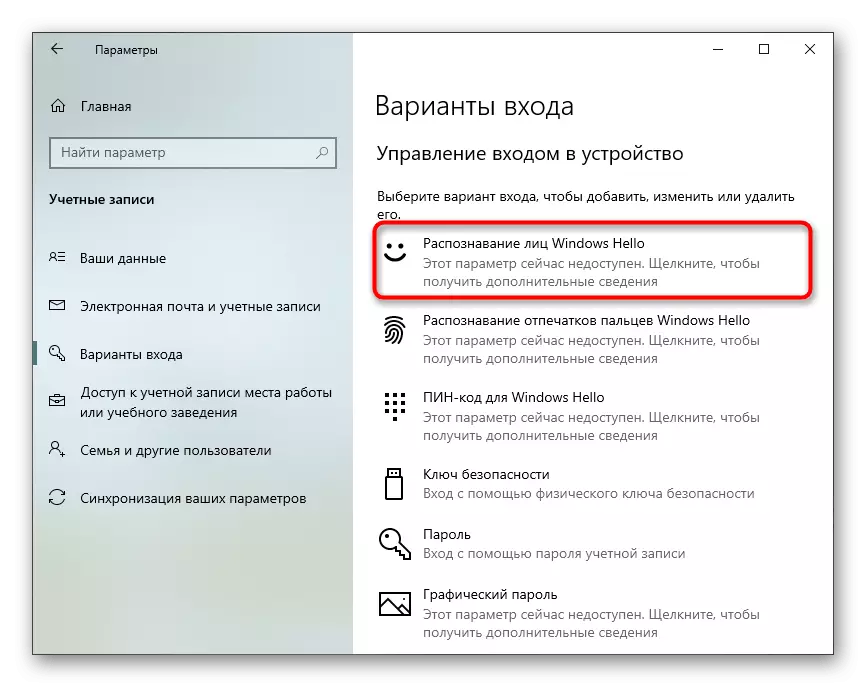
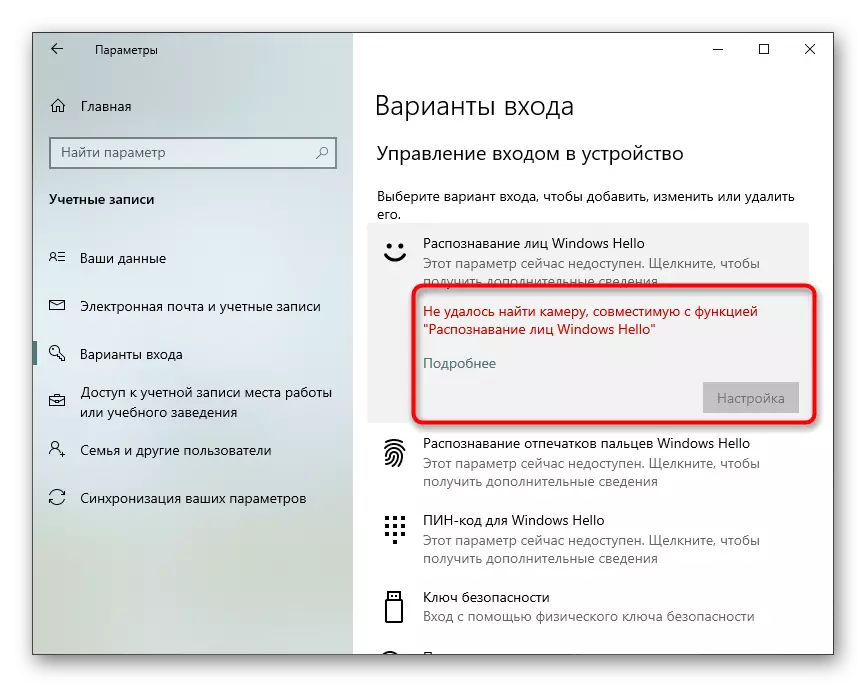
У выпадку, калі опцыя даступная для налады, прытрымлівайцеся якія з'явіліся на экране інструкцыям, стварыўшы скан асобы і задаўшы пароль. Сам пін-код неабходны для ўваходу ў ўліковы запіс пры ўзнікненні сітуацыі, калі вэб-камера раптам зламаецца ці функцыя па нейкіх прычынах не спрацуе.
Крок 5: Налада камеры ў Skype
Часта карыстальнікі зацікаўлены ў наладзе вэб-камеры для таго, каб у далейшым мець зносіны са сваімі калегамі, сябрамі і сваякамі праз спецыяльнае праграмнае забеспячэнне. Найбольш папулярным дадаткам, якія забяспечваюць падобную сувязь, можна лічыць Skype, таму ў якасці завяршальнай кроку артыкула мы вырашылі згадаць працэс канфігуравання девайса менавіта ў ім. Разгорнута пра гэты працэс чытайце ў артыкуле па спасылцы ніжэй.
Больш падрабязна: Налада камеры ў праграме Skype
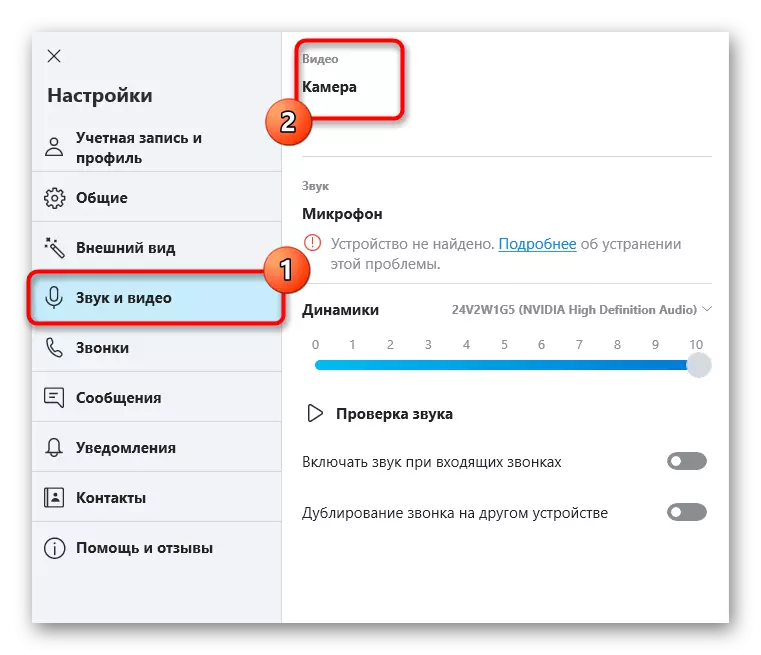
Дадаткова даем спасылкі на іншыя дапаможныя матэрыялы, якія могуць спатрэбіцца кожнаму юзэру, сутыкнуўшыся з неабходнасцю налады вэб-камеры ў Windows 10. У наступных кіраўніцтвах вы знойдзеце рэкамендацыі па выпраўленні частых праблем, а таксама іншыя кіраўніцтва па канфігураванні мікрафона.
Чытайце таксама:
Налада мікрафона ў Windows 10
Праверка вэб-камеры ў Windows 10
Выпраўленне памылкі 0х00f4244 пры ўключэнні камеры ў Windows 10
Адключэнне камеры на ноўтбуку з Windows 10
