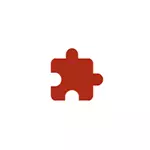
Пры неабходнасці вы можаце забараніць ўстаноўку пашырэньні Chrome як з афіцыйнага крамы, так і з іншых крыніц з дапамогай рэдактара рэестра ці рэдактара лакальнай групавой палітыкі, пра што і пойдзе гаворка далей у інструкцыі. Увага: пры ўжыванні разгляданых налад, вы ўбачыце надпіс Кіруецца вашай арганізацыяй у Google Chrome або Гэтым браўзэрам кіруе ваша арганізацыя.
Забарона ўстаноўкі пашырэньні браўзэра Chrome з дапамогай рэдактара рэестра
Гэты метад, у адрозненне ад наступнага, падыдзе для карыстальнікаў усіх актуальных версій Windows 10, 8.1 і Windows 7, уключаючы Хатнюю рэдакцыю.
- Запусціце рэдактар рэестра. Для гэтага можна націснуць клавішы Win + R на клавіятуры, увесці regedit і націснуць Enter.
- Перайдзіце да падзелу реестраHKEY_LOCAL_MACHINE \ SOFTWARE \ Policies
- Націсніце правай кнопкай мышы па раздзелу ( «тэчцы») Polices і абярыце пункт «Стварыць» - «Раздзел». Пакажыце імя Google для гэтага падзелу, усярэдзіне яго стварыце падраздзел з імем Chrome.
- Унутры гэтага падзелу стварыце падраздзел з імем ExtensionInstallBlocklist
- Перайшоўшы да гэтага падзелу, у правай панэлі рэдактара раздзела націсніце правай кнопкай мышы і выберыце пункт кантэкстнага меню «Стварыць» - «Радковы параметр» і задайце імя « 1 »Для яго (без двукоссяў).
- Двойчы націсніце па зноў створанаму параметры і ў якасці яго значэння пакажыце знак «зорачка» - *

- У раздзеле Chrome стварыце параметр DWORD з імем BlockExternalExtensions і значэннем 1.

Пасля праведзеных дзеянняў пашырэння ў Chrome перастануць ўсталёўвацца як з афіцыйнага Chrome Webstore, так і з іншых сайтаў.
Пры спробе ўсталяваць пашырэнне з крамы Chrome вы ўбачыце паведамленне, што дзеянне заблакавана адміністратарам замест звыклай кнопкі ўстаноўкі:
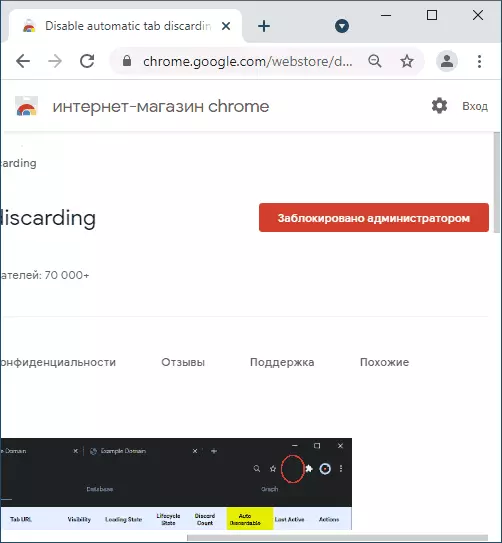
Устаноўленыя на момант змены параметраў пашырэння таксама будуць адключаныя без магчымасці ўключэння, але не будуць выдаленыя аўтаматычна.
Абмежаванне ўстаноўкі пашырэньні ў рэдактары лакальнай групавой палітыкі
Для выкарыстання гэтага метаду на вашым кампутары або ноўтбуку павінна быць ўстаноўлена Прафесійная або Карпаратыўная рэдакцыя Windows, дзе прысутнічае рэдактар лакальнай групавой палітыкі.
- Запампуйце шаблоны групавых палітык Chrome з афіцыйнага сайта https://dl.google.com/dl/edgedl/chrome/policy/policy_templates.zip і распакуйце архіў у зручнае размяшчэнне.
- націсніце клавішы Win + R , увядзіце gpedit.msc і націсніце Enter для запуску рэдактара лакальнай групавой палітыкі.
- Перайдзіце да падзелу «Канфігурацыя кампутара» - «Адміністрацыйныя шаблоны».
- У меню абярыце пункт «Дзеянне» - «Даданне і выдаленне шаблонаў».

- У наступным акне націсніце «Дадаць» і перайдзіце ў тэчку windows \ adm \ ru-ru у тэчцы з распакаваць шаблонамі, адкрыйце файл chrome.adm , Пасля чаго зачыніце акно дадання шаблонаў.
- У рэдактары лакальнай групавой палітыкі перайдзіце да падзелу «Канфігурацыя кампутара» - «Адміністрацыйныя шаблоны» - «Класічныя адміністрацыйныя шаблоны» - «Google» - «Google Chrome» - «Пашырэньні».
- Двойчы націсніце па пункце «Настройка чорнага спісу пашырэньні», пастаўце «Уключана», а затым у параметрах націсніце кнопку "Паказаць" і ўвядзіце сімвал * у полі «Значэнне», ўжыеце налады.

- Уключыце палітыку «Заблакаваць ўстаноўку знешніх пашырэньні».
