
У гэтым аглядзе - базавыя звесткі аб тым, дзе спампаваць і як наладзіць Windows Terminal, пра некаторыя яго магчымасцях і дадатковая інфармацыя, якая можа апынуцца карыснай.
- Загрузка і ўстаноўка Windows Terminal
- выкарыстанне
- налады
Дзе спампаваць Windows Terminal
Перш чым прыступіць, адна важная заўвага: для працы новага тэрмінала патрабуецца версія Windows 10 1903 або навей.
Бясплатна спампаваць Windows Terminal можна з двух афіцыйных крыніц:
- Microsoft Store - дастаткова ўвесці Windows Terminal ў пошуку крамы або перайсці на старонку прыкладання https://www.microsoft.com/ru-ru/p/windows-terminal/9n0dx20hk701

- Загрузіць апошні рэліз з GitHub, спампоўваем файл .msixbundle з падзелу Assets і ўсталёўваны яго як звычайнае прыкладанне - https://github.com/microsoft/terminal/releases/
Пасля ўстаноўкі Windows Terminal гатовы да працы - можна запускаць. Пры першым старце па змаўчанні будзе адкрыта ўкладка з PowerShell.

Выкарыстанне Windows Terminal, магчымасці кіравання
Хутчэй за ўсё, з адкрыццём новых укладак з камандным радком, PowerShell і іншымі абалонкамі праблем не ўзнікне, дастаткова націснуць «+» калі патрабуецца адкрыць новую ўкладку з кансоллю па змаўчанні, альбо па стрэлцы і выбраць патрэбную абалонку, там жа можна ўбачыць і спалучэння клавіш для хуткага адкрыцця адпаведных новых укладак.

Не будзем спяшацца з пераходам да налад Windows Terminal, для пачатку некаторыя рэчы, якія вы можаце зрабіць, не пераходзячы да іх:
- спалучэння клавіш Ctrl + «+» і аналагічнае спалучэнне з клавішай "мінус" дазваляе змяніць памер тэксту ў бягучай ўкладцы.
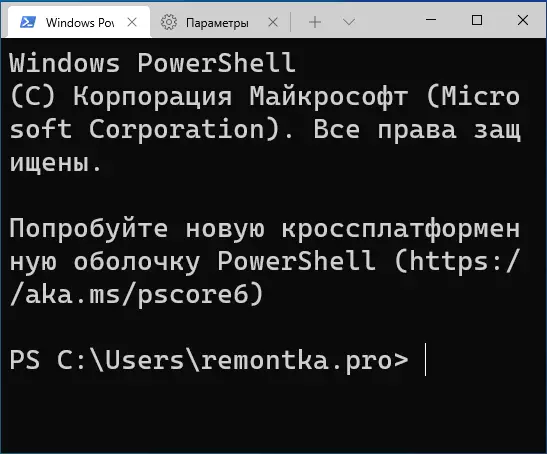
- націсніце клавішы Alt + Shift + D , Каб падзяліць бягучую ўкладку на дзве панэлі. Дзеянне можна паўтараць: выдзеленая панэль будзе падзяляцца пры націску гэтых клавіш. Калі замест D выкарыстоўваць клавішу «мінус» або «плюс», падзел будзе адбывацца гарызантальна і вертыкальна адпаведна.
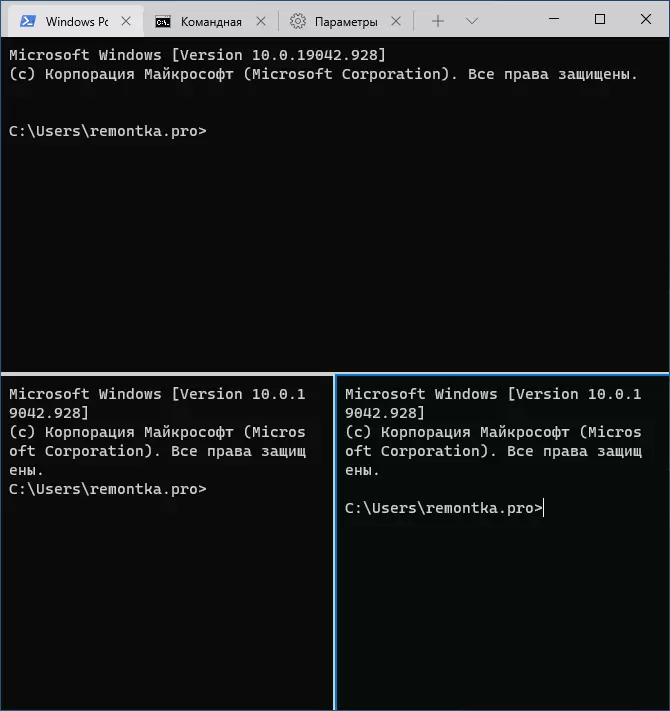
- Для панэляў даступныя і іншыя клавішы: Ctrl + Shift + W - зачыніць бягучую, Alt + Shift + стрэлкі - змена памераў, Alt + стрэлкі - пераключэнне паміж панэлямі.
- Калі ў Windows ўключаны эфекты празрыстасці, ўтрыманне клавіш Ctrl + Shift і кручэнне кола мышы ўніз дазваляе зрабіць актыўнае акно Windows Terminal больш празрыстым.
- Windows Terminal дадае пункт у кантэкстнае меню Windows 10, які дазваляе хутка запусціць абалонку па змаўчанні ў бягучай ўкладцы.
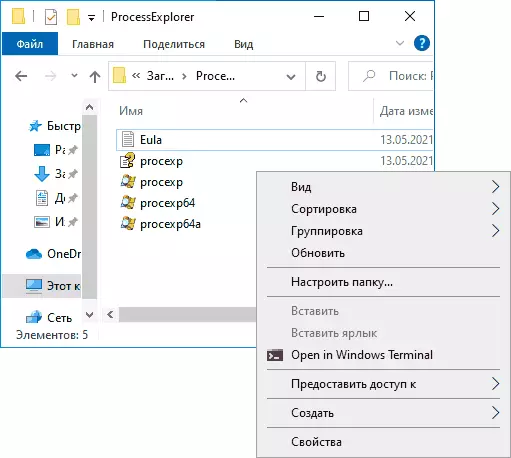
- «Стандартныя» спалучэння клавіш, такія як капіраванне і устаўка, адмена (Ctrl + Z) і іншыя тут таксама спраўна працуюць.
- Калі вам трэба запусціць Windows Terminal ад імя адміністратара, можна выкарыстоўваць правы клік па ім у меню «Пуск» і выбар патрэбнага пункта ў раздзеле «Дадаткова» або, пошук у панэлі задач, як на малюнку ніжэй.
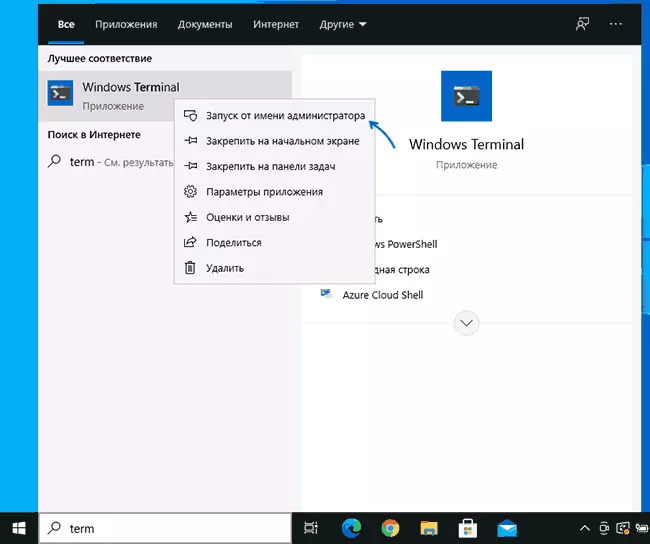
налады
Зайсці ў настройкі Windows Terminal можна, націснуўшы па кнопцы са стрэлкай або жа з дапамогай спалучэння клавіш Ctrl + «коска» . Параметры мяняюцца ад версіі да версіі і на момант напісання гэтага агляду выглядаюць наступным чынам:
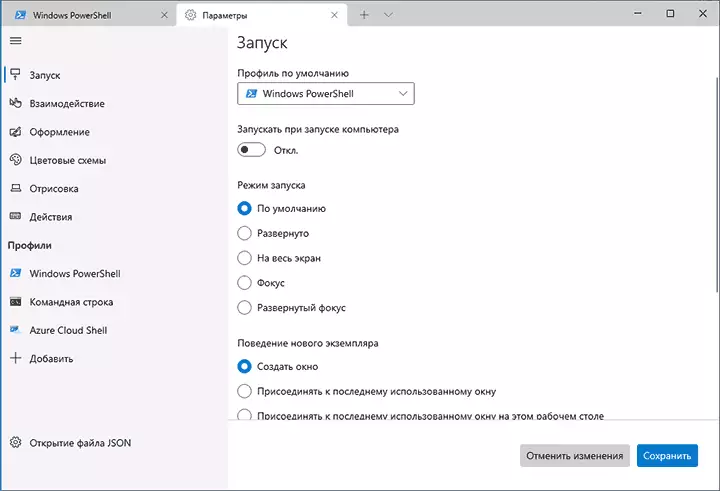
Большасць ўкладак цалкам зразумелыя і на рускай мове:
- На ўкладцы «Запуск» можна выбраць абалонку па змаўчанні, напрыклад, выбраць «Камандны радок» замест «Windows PowerShell», ўключыць аўтазапуск, змяніць рэжым запуску.
- Ўкладкі «Афармленне» і «Каляровыя схемы» дазваляюць змяніць агульныя параметры афармлення прыкладання, а таксама адрэдагаваць каляровыя схемы (іх мы можам паказаць асобна для кожнай кансолі ў раздзеле «Профілі»), пры неабходнасці - стварыць уласную каляровую схему.
- У раздзеле «Дзеянні» - базавыя спалучэння клавіш для працы ў Windows Terminal. Гэтыя спалучэння падлягаюць рэдагаванню ў файле канфігурацыі.
- Калі перайсці ў падраздзел «Профілі», мы можам наладзіць асобныя параметры афармлення, запуску, значка, тэчкі запуску, празрыстасці і іншыя для кожнай «каманднага радка». У афармленні можна не толькі выбраць каляровую схему і наладзіць празрыстасць (акрылавы эфект), але і задаць шпалеры для адпаведных ўкладак.

- Налады ў дастатковай меры гнуткія і скрыншот ніжэй - далёка не ўсё, чаго можна дамагчыся.

- Пры націску кнопкі «Дадаць», вы можаце дадаць ўласную кансоль у Windows Terminal (або выкарыстоўваць сістэмную - той жа PowerShell або камандны радок, але з іншым профілем налад).
- Кнопка «Адкрыццё файла JSON» дазваляе адкрыць файл канфігурацыі для рэдагавання.
Калі пасля праведзеных эксперыментаў з наладамі вам спатрэбіцца скінуць ўсе параметры Windows Terminal на налады па змаўчанні, дастаткова зрабіць наступныя крокі:
- Запусціце Windows Terminal і перайдзіце ў яго параметры.
- Націсніце «Адкрыццё файла JSON» і адкрыйце яго ў тэкставым рэдактары.
- Выдаліце ўсё змесціва файла і захавайце файл.
- Зачыніце і зноў запусціце Windows Terminal - ён будзе запушчаны з наладамі па змаўчанні.
