
У гэтай інструкцыі падрабязна пра двух параўнальна простых спосабах змены дазволу экрана з дапамогай спалучэння клавіш на кампутары або ноўтбуку, як правіла спраўна працуюць у апошніх версіях Windows. Звычайныя метады змены дазволу: Як змяніць дазвол экрана Windows 10.
- Hotkey Resolution Changer
- Гарачыя клавішы змены дазволу ў AutoHotKey
- QRes, NirCmd і іншыя
- відэа інструкцыя
Hotkey Resolution Changer (HRC)
Бясплатная праграма Hotkey Resolution Changer створана менавіта для разгляданай у гэтым артыкуле задачы, рэгулярна абнаўляецца, а разабрацца з ёй зможа нават пачатковец карыстальнік.
Парадак выкарыстання HRC і налады змены дазволу экрана з дапамогай гарачых клавіш у утыліце складаецца з наступных крокаў:
- Запампуйце архіў з праграмай з афіцыйнага сайта распрацоўніка https://funk.eu/hrc/ але будзьце ўважлівыя: на паказанай старонцы можна пераблытаць спасылкі на загрузку з рэкламнымі блокамі.
- Распакуйце праграму ў зручнае размяшчэнне на вашым кампутары і запусціце яе.
- Пры першым запуску вы ўбачыце акно-папярэджанне, сутнасць якога зводзіцца да наступнага: калі ў выніку вашых дзеянняў вы раптам апынецеся з выключаным экранам, выкарыстоўвайце спалучэнне клавіш CTRL + ALT + SHIFT + R каб вярнуць першапачатковыя параметры экрана.
- Пасля націску «Ок» ў акне з папярэдняга кроку праграма будзе запушчана, а яе значок з'явіцца ў вобласці апавяшчэнняў Windows. Націсніце па ім, каб адкрыць налады.
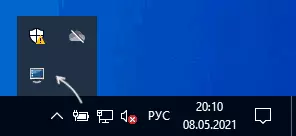
- У наладах мы задаем патрэбныя дазволу, каляровасць і частату абнаўлення экрана, якія можна задаць на сваё меркаванне.
- Для ўстаноўкі патрэбнага спалучэння клавіш для гэтага дазволу націскаем па кнопцы «Change» побач з спалучэннем, затым націскаем адпаведныя клавішы і пацвярджаем гэта спалучэнне націскам па кнопцы «Set» (ўсталяваць).
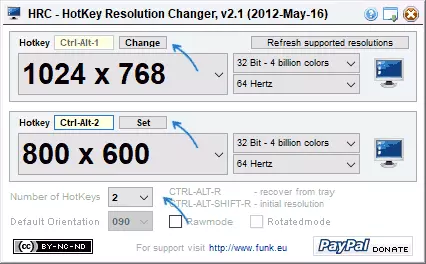
- Па змаўчанні ў HRC прадугледжана два рэжыму, але іх колькасць можна павялічыць, паказаўшы адпаведнае лік у полі «Number of Hotkeys».
- Змена дазволу будзе даступна і ў кантэкстным меню значка праграмы ў трэі Windows.
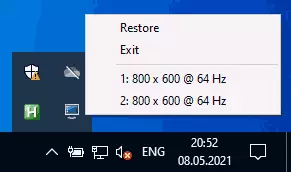
Гатова, можна пачынаць карыстацца: у маім тэксце на апошняй Windows 10 ўтыліта цалкам працаздольная.
Улічвайце: калі закрыць праграму, то спалучэння клавіш перастануць працаваць, гэта значыць яе неабходна згортваць ў вобласць апавяшчэнняў. А каб Hotkey Resolution Changer запускалася пры ўваходзе ў Windows спатрэбіцца дадаць праграму ў аўтазагрузку, больш падрабязна пра гэта ў інструкцыі Аўтазагрузка праграм Windows 10 (падыдзе і для папярэдніх версій АС).
Налада змены дазволу з дапамогай гарачых клавіш у AutoHotKey
AutoHotKey - інструмент для налады гарачых клавіш (і не толькі, хутчэй - гэта софт для задач аўтаматызацыі) з грандыёзнымі магчымасцямі. З яго дапамогай можна, у тым ліку, дамагчыся пераключэння паміж рознымі разрозьненьнямі з клавіятуры ноўтбука або камп'ютэра.
Ніжэй - адзін з варыянтаў рэалізацыі такой функцыянальнасці:
- Запампуйце AutoHotKey з афіцыйнага сайта https://www.autohotkey.com/ і ўсталюйце праграму.
- Націсніце правай кнопкай мышы ў тэчцы або на працоўным стале, абярыце пункт «Стварыць» - «AutoHotKey Script» і задайце імя файла.
- Націсніце па створаным файлу правай кнопкай мышы і выберыце пункт «Edit Script» у кантэкстным меню для рэдагавання скрыпту. Скрыпт уяўляе сабой звычайны тэкставы файл.
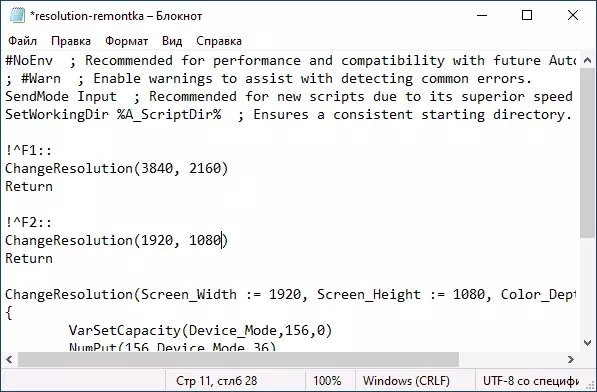
- Наступны код (скапіруйце і ўстаўце з новага радка ў тэкст скрыпту) створыць два спалучэння клавіш: Ctrl + Alt + F1 і Ctrl + Alt + F2, першае ўсталёўвае дазвол 4K 3840 × 2160, другое - 1920 × 1080, дазволу можна памяняць у кодзе. ! ^ F1 :: ChangeResolution (3840, 2160) Return! ^ F2 :: ChangeResolution (1920 г., 1080) Return ChangeResolution (Screen_Width: = 3840, Screen_Height: = 2160, Color_Depth: = 32) {VarSetCapacity (Device_Mode, 156,0) NumPut (156, Device_Mode, 36) DllCall ( "EnumDisplaySettingsA", UInt, 0, UInt, -1, UInt, & Device_Mode) NumPut (0x5c0000, Device_Mode, 40) NumPut (Color_Depth, Device_Mode, 104) NumPut (Screen_Width, Device_Mode, 108 ) NumPut (Screen_Height, Device_Mode, 112) Return DllCall ( "ChangeDisplaySettingsA", UInt, & Device_Mode, UInt, 0)} Return
- Пасля захавання кода скрыпт можна проста запусціць падвойным націскам мышы (з'явіцца іконка ў вобласці апавяшчэнняў) і спалучэнне клавіш пачне працаваць. Такі запуск патрабуе наяўнасці ўсталяванай AutoHotKey на кампутары.
- Пры жаданні вы можаце скампіляваць скрыпт у exe-файл (правы клік па файле скрыпту і выбар пункта «Compile» - у гэтым выпадку ён будзе працаваць і аўтаномна, а пры жаданні яго можна будзе дадаць ў аўтазагрузку.
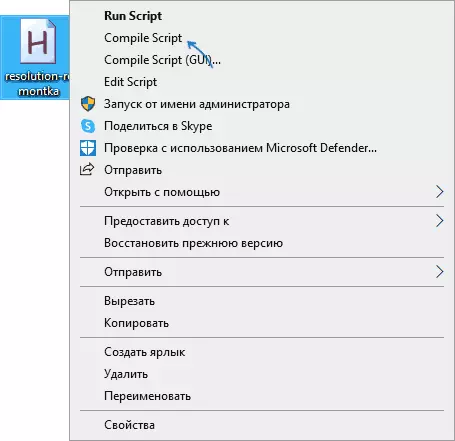
- Гарачыя клавішы ў прапанаваным кодзе падлягаюць змене, спіс даступных дазволаў - таксама, дастаткова проста скапіяваць тры радкі, пазначыць патрабаванае дазвол і пазначыць Упадабаныя клавішы. Імёны клавіш для выкарыстання ў AutoHotKey прадстаўлены на старонцы https://www.autohotkey.com/docs/KeyList.htm.
QRes, NirCMD, DisplaySwitch
У сеткі даступныя утыліты каманднага радка, якія дазваляюць змяняць дазвол экрана, самыя папулярныя QRes (не абнаўлялася вельмі даўно) і NirCmd. Прыклад выкарыстання для кожнай з іх:- qres.exe / x: 1024 / y: 768
- nircmd.exe setdisplay 1024 768 24
Калі стварыць цэтлікі для такіх каманд сродкамі Windows, а затым прызначыць гарачыя клавішы ва ўласцівасцях ярлыка ў полі «Хуткі выклік", можна будзе мяняць дазвол адпаведным спалучэннем.
DisplaySwitch.exe - убудаваная ўтыліта Windows (знаходзіцца ў System32) і з яе дапамогай дадаткова можна змяняць экран, пры наяўнасці некалькіх падлучаных манітораў і ўсталёўваць іх рэжым працы. Падтрымліваюцца параметры: / internal / clone / extend / external
відэа інструкцыя
Калі нешта пайшло не так, напрыклад, было ўстаноўлена дазвол экрана, непадтрымоўванымі маніторам, выкарыстоўвайце спалучэнне для вяртання ў зыходны рэжым або перазагрузіце кампутар у бяспечным рэжыме, калі вярнуць малюнак не атрымалася.
