
- Гэты графічны драйвер NVIDIA несумяшчальны з дадзенай версіяй Windows
- Гэты графічны драйвер не знайшоў сумяшчальнага графічнага абсталявання
- Працуюць іншыя праграмы ўстаноўкі. Завершыце іншыя працэсы і паўторыце спробу
- Дадаткова вы можаце ўбачыць паведамленні на тэму «This DCH driver package is not compatible with this version of Windows» або «This Standard NVIDIA graphics driver is not compatible with this version of Windows»
У гэтай інструкцыі падрабязна пра тое, чаму можа не ўсталёўвацца драйвер NVIDIA на кампутары або ноўтбуку і як выправіць праблему ў розных сітуацыях.
- Стандартныя (Standard) і DCH драйверы NVIDIA
- Ўстаноўка драйвераў відэакарты пасля поўнага выдалення
- Дадатковыя рашэнні і варыянты памылкі
- відэа інструкцыя
Стандартныя і DCH драйверы NVIDIA
Заўвага: калі драйвер быў устаноўлены, але змяніўся на Базавы відэаадптар Майкрасофт пасля апгрэйду RAM, абнаўлення БИОС або падобных дзеянняў, якія маюць дачыненне да абсталявання, перш чым працягваць, звярніце ўвагу на 2-й пункт у раздзеле «Дадатковыя рашэнні».
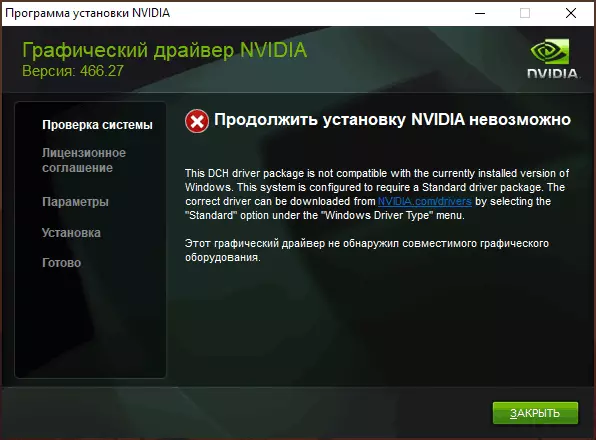
Драйверы сучасных відэакарт NVIDIA GeForce пастаўляюцца ў двух варыянтах - DCH драйверы, якія ня ўсталююцца на старыя версіі Windows 10 і папярэднія версіі сістэмы, і стандартныя драйверы, якія ў некаторых выпадках не ўсталёўваюцца на сістэмы з ужо ўсталяванымі драйверамі DCH - часта ад вытворцы наўтбука або аўтаматычна устаноўленыя Windows 10.
У гэтым выпадку, акрамя паведамленні аб тым, што працягнуць ўстаноўку NVIDIA немагчыма вы атрымаеце згаданыя вышэй паведамлення: «This DCH driver package is not compatible with this version of Windows» або «This Standard NVIDIA graphics driver is not compatible with this version of Windows» .
Вызначыць бягучы ўстаноўлены драйвер (пры ўмове, што ён усталяваны) можна наступным спосабам:
- Адкрыць панэль кіравання NVIDIA, напрыклад, націснуўшы правай кнопкай мышы па працоўным стале і выбраўшы адпаведны пункт кантэкстнага меню.
- У меню панэлі кіравання NVIDIA адкрыць пункт «Даведка» - «Інфармацыя аб сістэме».
- Праглядзець інфармацыю ў поле «Тып драйвера».
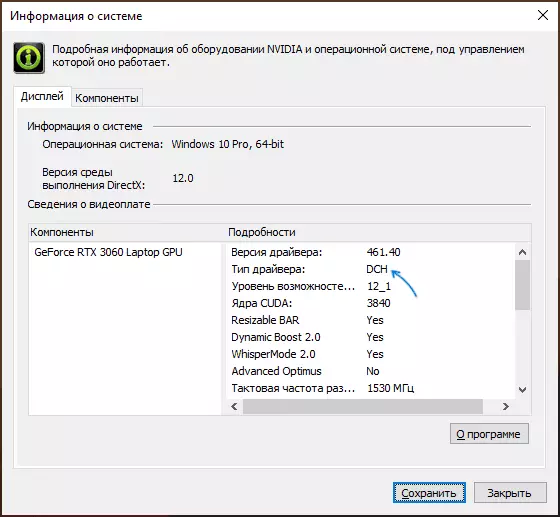
Простае рашэнне для такога выпадку, якое звычайна (але не заўсёды) працуе - спампаваць драйвер таго ж тыпу, які ўжо усталяваны. Зрабіць гэта можна наступным спосабам:
- Зайдзіце на старонку пашыранага пошуку драйвераў NVIDIA https://www.nvidia.com/Download/Find.aspx (яна можа працаваць не вельмі хутка, але ведайце: нічога не завісла і павінна загрузіцца праз нейкі час).
- Пакажыце, для якой відэакарты вам патрэбен драйвер і для якой аперацыйнай сістэмы.
- У поле Windows Driver Type пакажыце тып драйвера і націсніце кнопку Search (пошук).

- Загрузіце патрэбны вам драйвер патрэбнага тыпу і паспрабуйце яго ўсталяваць.
Ўстаноўка драйвераў відэакарты пасля поўнага выдалення
У простых выпадках прыведзены вышэй метад спрацоўвае, але не заўсёды. У такой сітуацыі апроч загрузкі жаданых і падыходных драйвераў (памятаем, што не варта спампоўваць драйверы DCH для старых версій Windows), варта паспрабаваць выдаліць ужо ўсталяваныя драйверы NVIDIA і толькі пасля гэтага паспрабаваць выканаць ўстаноўку. Выдаліць можна двума спосабамі:
- Сродкамі Windows 10, 8.1 або Windows 7
- З дапамогай іншага ПА - Display Driver Uninstaller (DDU)
Першы спосаб часта спрацоўвае спраўна, таму, калі вы не хочаце звяртацца да іншаму софту, можна пачаць з яго (увага: малюнак можа зьнікнуць - у гэтым выпадку і амаль гарантавана будзе ўстаноўлена нізкі дазвол):
- Загадзя запампуйце патрэбную версію драйвера відэакарты NVIDIA.
- Адключыце Інтэрнэт на вашым кампутары або ноўтбуку для таго, каб Windows сама не ўстанавіла драйверы пасля выдалення.
- Адкрыйце дыспетчар прылад, для гэтага можна націснуць клавішы Win + R на клавіятуры, увесці devmgmt.msc і націснуць Enter, а ў Windows 10 - націснуць правай кнопкай мышы па кнопцы «Пуск» і абраць патрэбны пункт кантэкстнага меню.
- У раздзеле «Відэаадптары» націсніце правай кнопкай мышы па відэакарце NVIDIA, абярыце пункт «Выдаліць прыладу», а ў наступным акне адзначце пункт «Выдаліць праграмы драйвераў для гэтага прылады" і націсніце кнопку «Выдаліць».

- Пасля гэтага пажадана перазагрузіць кампутар і, калі ў вас аўтаматычна падключаецца Інтэрнэт, не даць яму гэтага зрабіць.
- Запусціце ўстаноўку запампаванага на 1-м кроку драйвера.
Калі прапанаваны падыход не спрацаваў, наступны варыянт - выкарыстоўваць Display Driver Uninstaller, лепш - у бяспечным рэжыме, але звычайна спрацоўвае і без гэтага:
- Запампуйце ўсталёўшчык патрэбнага драйвера NVIDIA, каб ён быў на кампутары.
- Запампуйце DDU з афіцыйнай старонкі https://www.guru3d.com/files-details/display-driver-uninstaller-download.html і распакуйце архіў.
- Адключыць інтэрнэт.
- Запусціце DDU і ўсталюйце параметры як на скрыншоце ніжэй - выдаляем драйвер відэакарты, NVIDIA, астатнія налады, як правіла, змяняць не патрабуецца.

- Націсніце «Выдаліць і перазагрузіць».
- Пасля перазагрузкі, ня падлучаючыся да Інтэрнэту, запусціце ўстаноўку раней запампаванага драйвера NVIDIA.
Дадатковыя рашэнні і варыянты памылкі
Калі прапанаваныя вышэй рашэнні не дапамаглі, можна паспрабаваць наступныя варыянты для розных сцэнарыяў з'яўлення праблемы «Працягнуць ўстаноўку NVIDIA немагчыма», часам - з указаннем на несумяшчальнасць з бягучай версіяй Windows, часам - з іншымі паведамленнямі:
- Калі гэта ноўтбук або фірмовы кампутар, а наяўнасць апошняй версіі драйвера не крытычна, праверце, ўсталюецца Ці драйвер відэакарты, даступны на сайце вытворцы менавіта для вашай мадэлі ноўтбука або ПК (на афіцыйным сайце ён можа называцца VGA Driver).
- Калі драйвер «зляцеў» пасля абнаўлення абсталявання або БИОС, адлюстроўваецца як стандартны відэаадптар (Базавы відэаадптар Майкрасофт) і драйвер не ўсталёўваецца што б вы не рабілі, паспрабуйце такі варыянт: адкрыйце дыспетчар прылад, націсніце правай кнопкай мышы па відэаадптара і выберыце «Абнавіць драйвер» . Затым націсніце «Знайсці драйверы на гэтым кампутары» - «Выбраць драйвер з спісу даступных драйвераў на кампутары». Зніміце адзнаку «Толькі сумяшчальныя прылады" і паглядзіце, ці ёсць у спісе NVIDIA і драйвер вашай відэакарты. Калі ёсць - паспрабуйце яго ўсталяваць нягледзячы на папярэджанні.

- Калі драйвера ў спісе няма, паспрабуйце наступны метад: распакуйце .exe ўсталёўшчык драйвера NVIDIA з дапамогай архіватара: гэта дакладна ўмее 7-Zip і, не выключана, што WinRAR. Пасля распакавання, як і ў папярэднім выпадку Дайшоўшы да этапу «Выбраць драйвер з спісу даступных драйвераў на кампутары», націсніце «Устанавіць з дыска» і пакажыце шлях да файла nv_dispi.inf (Знаходзіцца ў тэчцы Display.Driver з распакаваць драйверамі), пацвердзіце ўстаноўку драйвера.
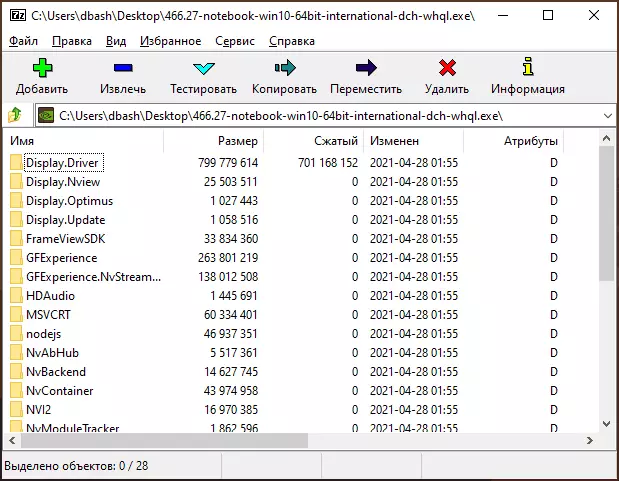
- Перад устаноўкай драйвера NVIDIA ўсталюйце астатнія драйверы, у прыватнасці: інтэграванай графікі і, ўручную, арыгінальныя драйверы чыпсэта і, пры наяўнасці - кіравання электрасілкаваннем ад вытворцы прылады. Напрыклад, сутыкаўся з сітуацыяй, калі драйвер NVIDIA не ўсталёўваўся да таго часу, пакуль не былі вырашаныя праблемы з прыладамі Intel Serial IO ў дыспетчару прылад.
- Паведамленне «Працуюць іншыя праграмы ўстаноўкі» звычайна кажа пра тое, што вы сапраўды запусцілі ўсталёўшчык некалькі разоў, магчыма, не дачакаўшыся рэакцыі пасля першага запуску ». Рашэнне - закрыць усе працэсы NVIDIA Install Application ў дыспетчару задач, запусціць ўстаноўку нанова.

- Здараецца, што карыстальнік запампаваў з сайта NVIDIA драйвер, які сапраўды распрацаваны не для яго відэакарты або аперацыйнай сістэмы. Калі не ўпэўнены - перепроверьте і, пры неабходнасці, загрузіце драйвер зноў, выкарыстоўваючы прыведзеную вышэй спасылку пашыранага пошуку драйвераў на афіцыйным сайце.
відэа інструкцыя
Калі адзін з прапанаваных варыянтаў дапамог выправіць праблему і паспяхова ўсталяваць драйверы, буду ўдзячны каментарыю з апісаннем як самой сітуацыі так і таго, які менавіта падыход апынуўся працаздольным: магчыма, гэта дапаможа каму-небудзь яшчэ.
