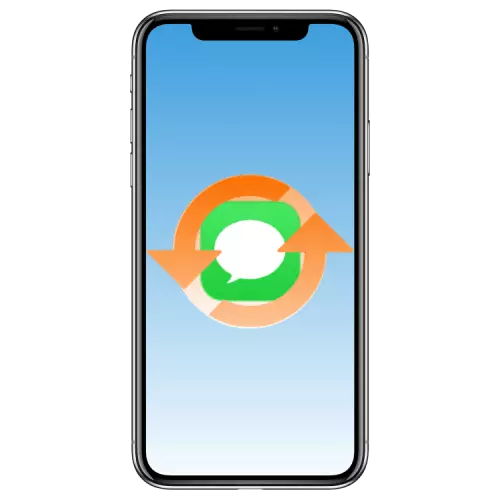
З выхадам iOS 10 кампанія Apple пашырыла функцыянальнасць iMessage, які ад традыцыйных паведамленняў (SMS) адрозніваўся толькі назвай, да паўнавартаснага мессенджера. Нягледзячы на тое што сэрвіс стаў хутка нарошчваць папулярнасць, далёка не ўсе ўладальнікі iPhone ведаюць, як яго ўключыць і выкарыстоўваць. Сёння раскажам як раз пра гэта.
актывацыя iMessage
Многія прадусталяваныя на Apple-девайсах прыкладання пазбаўленыя ўласнай меню параметраў, калі казаць пра звыклым разуменні гэтага тэрміна - змена іх налад ажыццяўляецца ў аднайменным раздзеле iOS. Да ліку такіх адносіцца і iMessage (Допісы). Для таго каб актываваць убудаваны мессенджер, выканайце наступнае:
- Адкрыйце «Настройкі» і прагартайце пералік даступных опцый ўніз, аж да спісу прадусталяваных прыкладанняў. Знайдзіце ў ім «Паведамленні» і тапните па гэтым назьве.
- Перавядзіце ў актыўны становішча перамыкач, размешчаны насупраць пункта iMessage. Азнаёмцеся з апавяшчэнне пра тое, што аператар сотавай сувязі можа спаганяць плату за паслугу (выключна за сэрвісныя паведамленні, неабходныя для актывізацыі гэтай функцыі), і націсніце «ОК» для яе ўключэння.
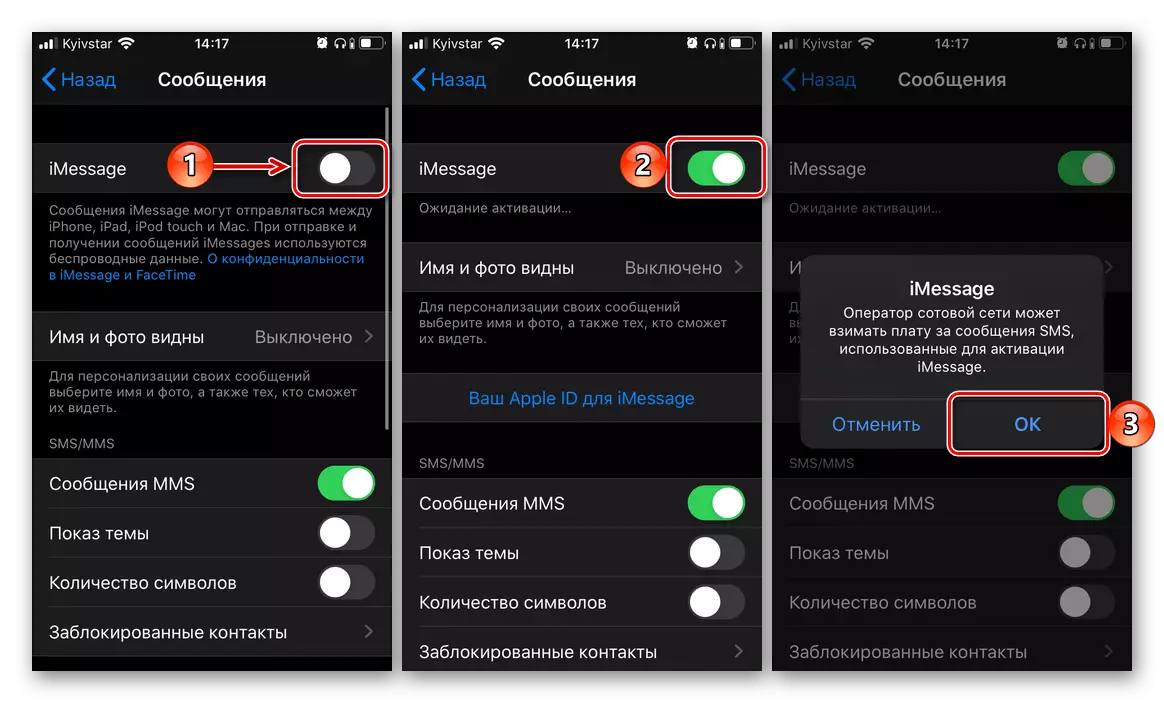
важна: Платнае SMS адпраўляецца ў адным з двух выпадкаў - уключэнне раней адключанага сэрвісу iMessage і / або змена SIM-карты, а значыць, і нумары тэлефона, які выкарыстоўваецца для зносін у сэрвісе. Аплата ажыццяўляецца згодна з тарыфам сотавага аператара.
- Далей застаецца дачакацца завяршэння актывацыі сэрвісу, пасля чаго вы зможаце мець зносіны з сябрамі, знаёмымі і калегамі не толькі з дапамогай звычайных тэкставых паведамленняў, але і са стыкерамі, аўдыё і відэафайламі, гэта значыць як у паўнавартасным мессенджеров і, у адрозненне ад SMS, цалкам бясплатна. Дадаткова можа спатрэбіцца ўвайсці ў свой Apple ID, выбраўшы адпаведны пункт у наладах, але больш падрабязна пра гэта пагаворым у наступным часткі.
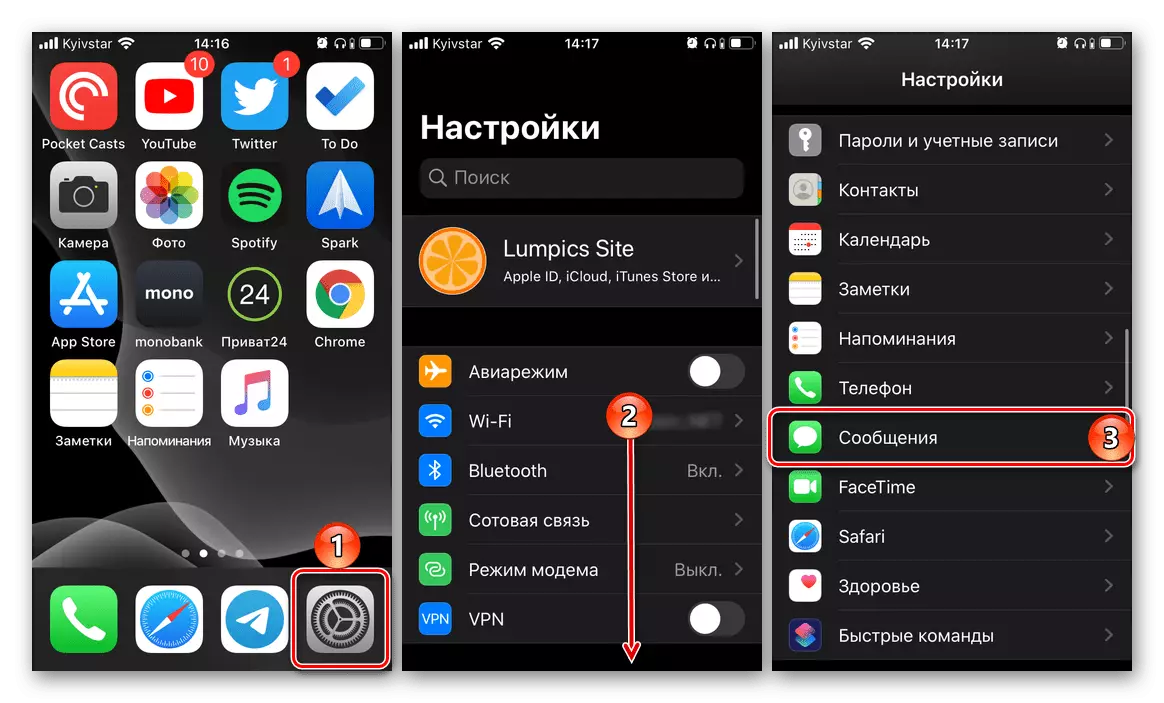
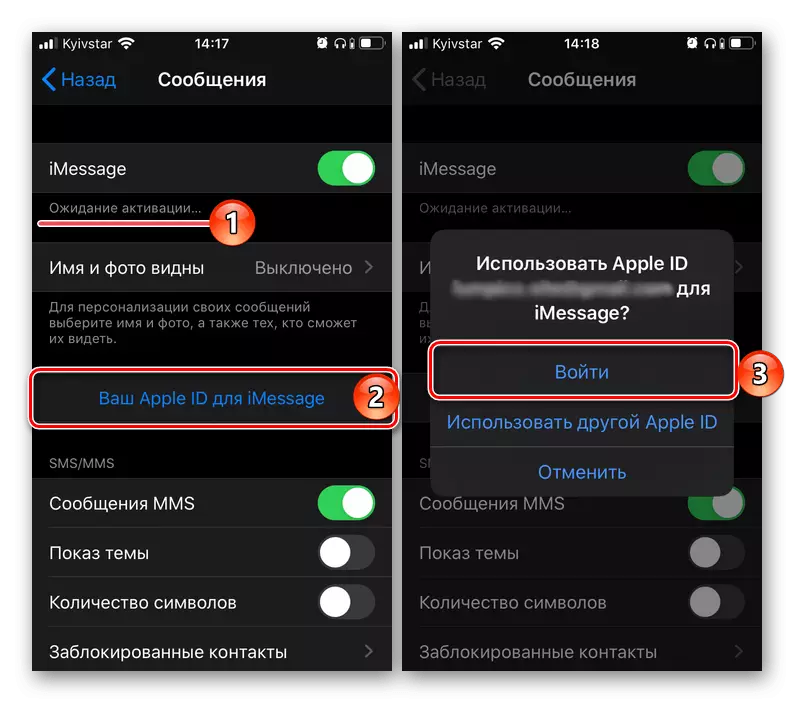
Няма нічога складанага ў тым, каб уключыць iMessage на iPhone, але каб максімальна зручна карыстацца сістэмным мэсанджарам, неабходна яго наладзіць.
Настройка
На папярэднім этапе мы з вамі ўсяго толькі актывавалі функцыю абмену паведамленнямі, аднак без належнай канфігурацыі выкарыстоўваць яе магчымасці ў поўнай меры не атрымаецца.Дадзеныя для атрымання і адпраўкі
Асноўным ідэнтыфікатарам карыстальніка ў iMessage з'яўляецца уліковы запіс Apple ID, да якой, у сваю чаргу, можа быць прывязаная не толькі электронная пошта, але і нумар мабільнага тэлефона. Як першае, так і другое можна выкарыстоўваць для адпраўкі / прыёму паведамленняў.
- Пад радком iMessage, перамыкач насупраць якога быў актываваны на кроку 2 папярэдняй частцы артыкула, краніце пункта «Адпраўка / прыём».

Заўвага: На прыладах з iOS 12 і ніжэй неабходны для пераходу да разгляданай наладзе пункт «Адпраўка / прыём» з'яўляецца не другім, а чацвёртым у спісе даступных.
- Пераканайцеся, што вы аўтарызаваны ў сваім акаўнце Apple ID, а калі гэта не так, увайдзіце ў яго, выканаўшы наступнае:
- Тапните па надпісе «Ваш Apple ID для iMessage». Калі замест гэтага ў першай радку вы бачыце белую, а не сінюю надпіс «Apple ID: адрас электроннай пошты", значыць, вы ўжо аўтарызаваны ў запісе, але ў выпадку неабходнасці яго можна змяніць на іншы (пра гэта далей).
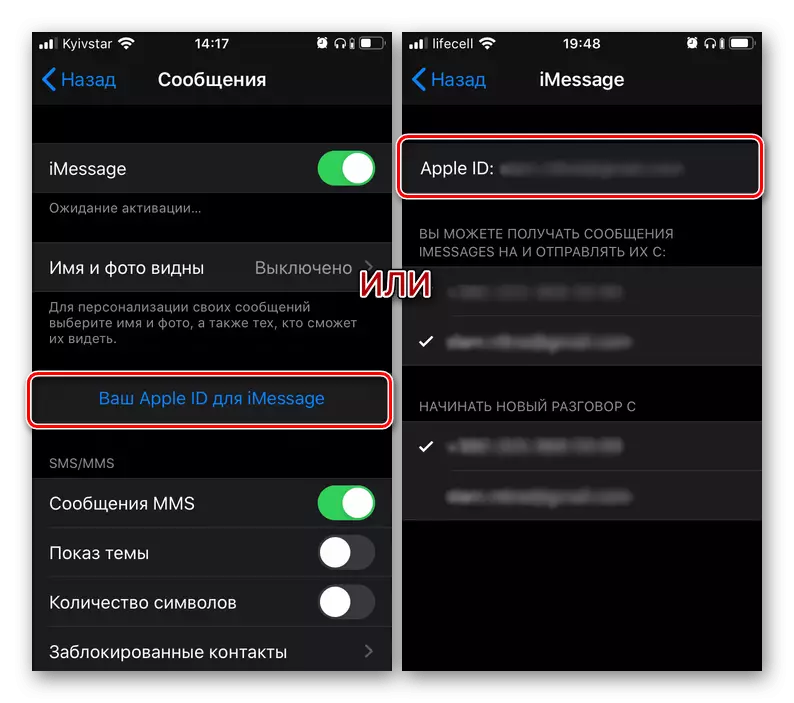
Заўвага: У некаторых выпадках магчымасць ўваходу ў рахунак з'яўляецца на старонцы непасрэднай налады «Паведамленняў» - там, дзе выконваецца актывацыя iMessage.
- У якое з'явілася ўсплываючым акне націсніце «Увайсці», калі хочаце выкарыстоўваць для зносін указаную ў паведамленні уліковы запіс, або «Выкарыстаць іншы Apple ID», калі неабходна яе змяніць.
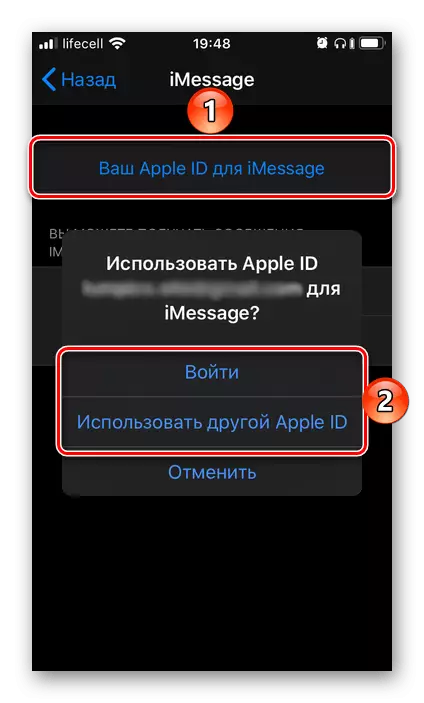
Заўвага: У выпадку, калі вы ўжо аўтарызаваны ў ўліковага запісу, але хочаце выкарыстоўваць для зносін іншую, і / або калі патрабуецца змяніць якая адлюстроўваецца геопозицию, тапните па пункце «Apple ID: адрас электроннай пошты» і выберыце адпаведны варыянт ва ўсплываючым акне.
- Калі ласка, увядзіце пароль ад акаўнта (калі спатрэбіцца) або пошту і пароль, у залежнасці ад таго, які з варыянтаў быў абраны на папярэднім кроку.
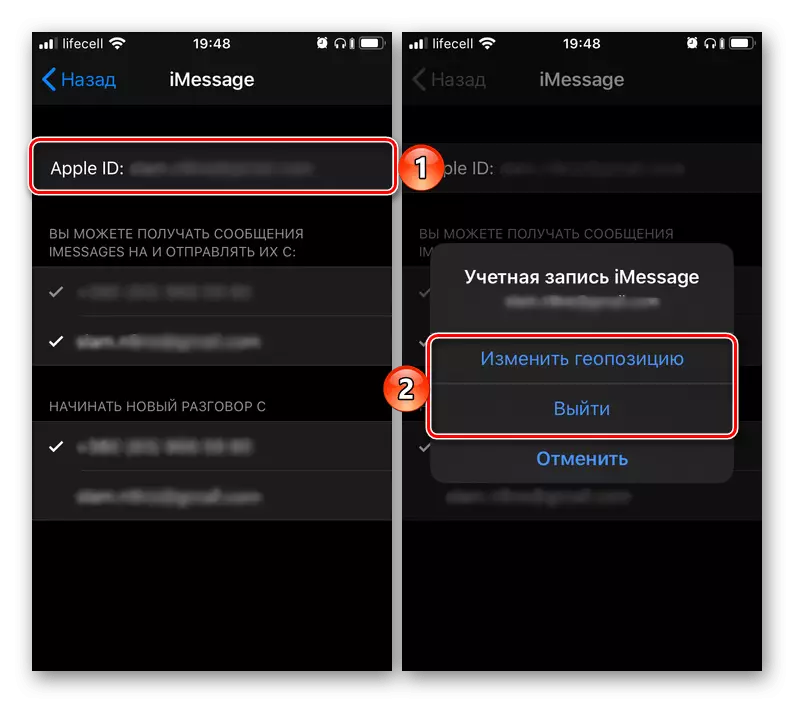
- Тапните па надпісе «Ваш Apple ID для iMessage». Калі замест гэтага ў першай радку вы бачыце белую, а не сінюю надпіс «Apple ID: адрас электроннай пошты", значыць, вы ўжо аўтарызаваны ў запісе, але ў выпадку неабходнасці яго можна змяніць на іншы (пра гэта далей).
- Пасля аўтарызацыі ў ўліковага запісу вы зможаце выбраць тое, адкуль будуць даступныя чытанне і адпраўка паведамленняў - нумар мабільнага тэлефона, калі ён прывязаны да Apple ID, адзначаны першапачаткова, дадаткова можна адзначыць электронную пошту.
- Ніжэй, у блоку "Пачынаць размова з» вылучыце галачкай тэлефонны нумар або электронны адрас, у залежнасці ад таго, пад якім з гэтых ідэнтыфікатараў вы хочаце адлюстроўвацца ў атрымальнікаў паведамленняў.
- Выканаўшы неабходныя налады, краніце надпісы «Назад», размешчанай у левым верхнім куце экрана.
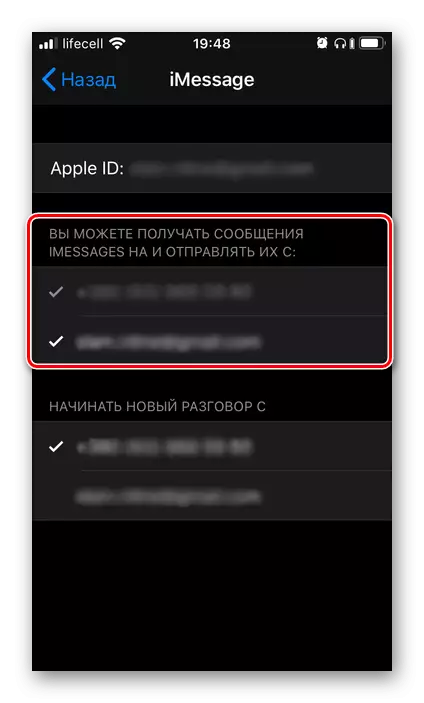

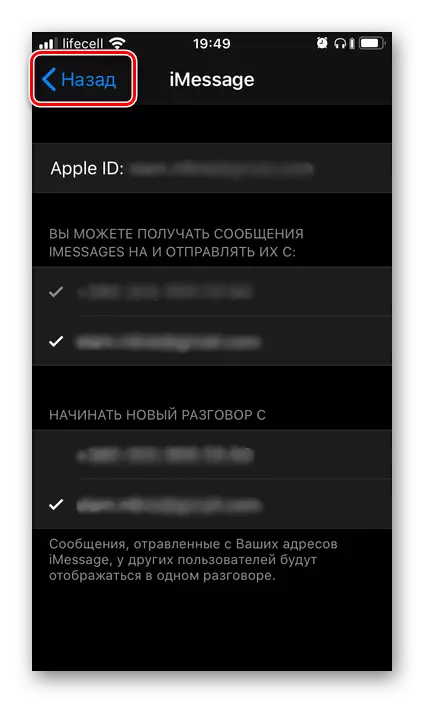
дадатковыя налады
На старонцы ўключэння iMessage ёсць шэраг налад, якім варта надаць увагу.
Імя і фота бачныя
Перайдзіце ў аднайменны раздзел і тапните «Выбраць фота і імя" ці "Імя і фота бачныя» (залежыць ад першапачатковых налад Apple ID) і выканайце наступнае:
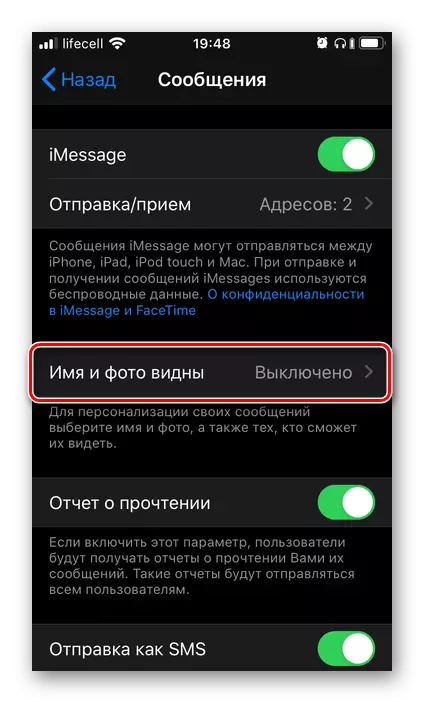
- Пакажыце імя і фота, якія хочаце дэманстраваць пры зносінах ў сэрвісе.
- Затым вызначыце, з кім будзеце дзяліцца гэтымі дадзенымі - толькі з кантактамі або кожны раз выбіраць самастойна (па запыце). Тапните «Гатова» для пацверджання.
- Пасля першай налады ў дадзеным раздзеле з'явіцца магчымасць у цэлым забараніць ці дазволіць паказ сваіх фота і імя.
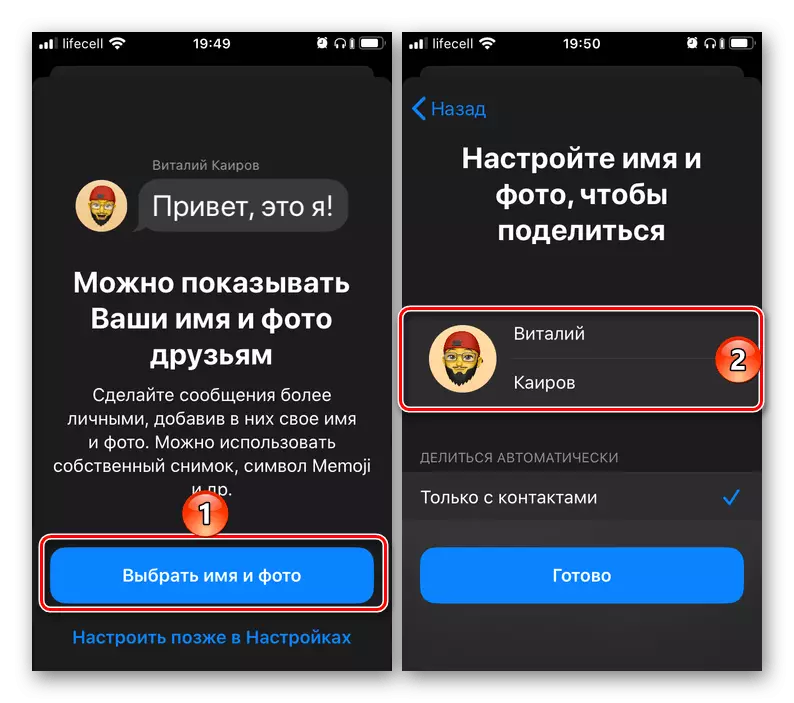
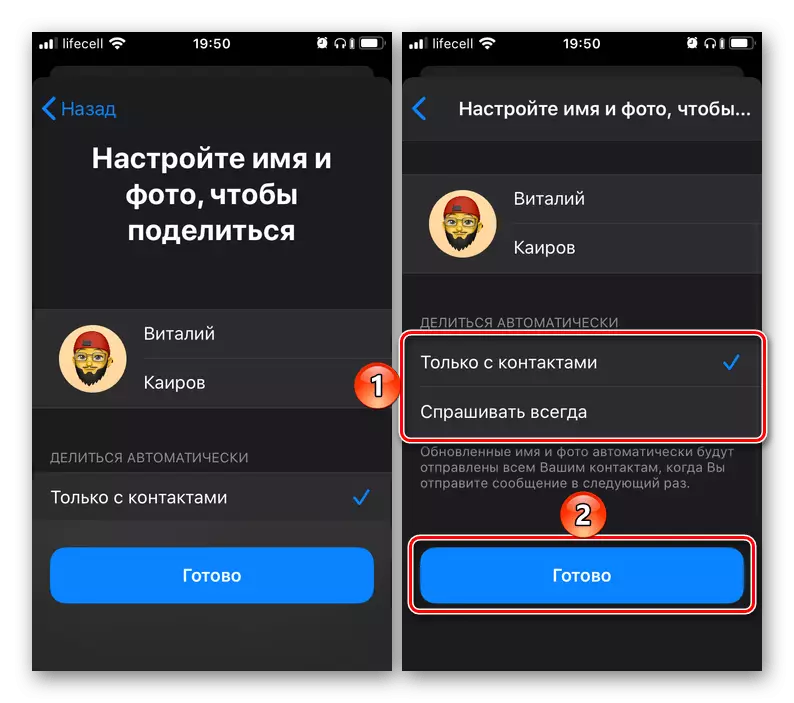

пераадрасацыя
Калі ў вас ёсць іншыя прылады, якія падтрымліваюць функцыю iMessage (iPhone, iPad, Mac, MacBook, iMac), можна актываваць магчымасць адпраўкі / атрымання паведамленняў на іх. Галоўнае, аўтарызавацца ў тым жа запісе Apple ID, пасля чаго ў разгляданым раздзеле налад iPhone можна будзе ўключыць пераадрасацыю для любога ці ўсіх з іх.
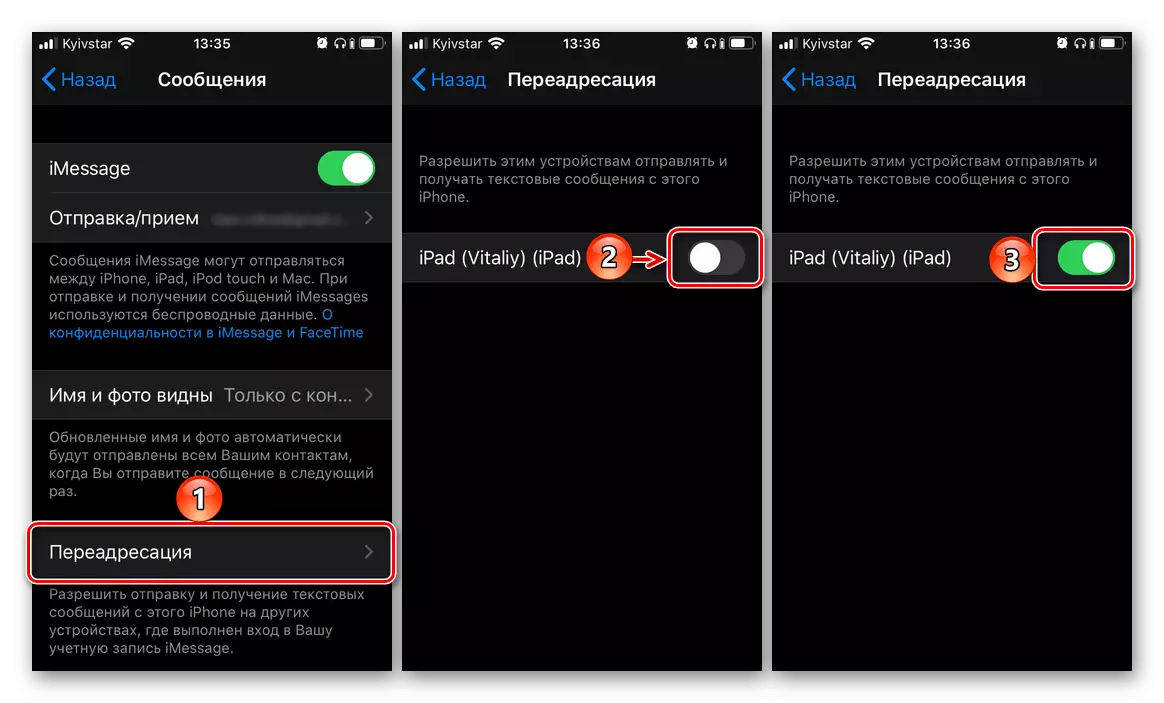
Адпраўка як SMS
Ўключэнне дадзенай опцыі дазваляе адпраўляць звычайныя SMS у выпадках, калі iMessage не можа працаваць - напрыклад, недаступны Wi-Fi і мабільны інтэрнэт (3G / 4G).
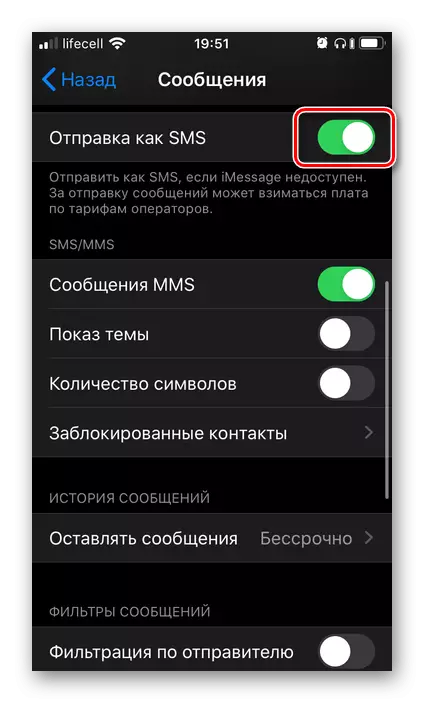
іншыя налады
Большасць пакінутых у дадзеным раздзеле опцый максімальна простыя для разумення і не маюць патрэбы ў тлумачэнні, тым больш што пад асноўнымі з іх прадстаўлена падрабязнае апісанне. Ўключэнне / выключэнне адбываецца шляхам перамяшчэння ў адпаведнае палажэнне тумблера. І ўсё ж некалькіх пунктах варта выдаліць ўвагу.
- «Заблакаваныя кантакты» - дазваляе стварыць «чорны спіс» з абанентамі, ад якіх вы не будзеце атрымліваць галасавыя і відэазванкі, паведамленні і e-mail. Усё што для гэтага трэба - «Дадаць нумар» карыстача ў названы пералік або заблакаваць яго з адраснай кнігі (напрыклад, ужо пасля паступлення непажаданага званка і / або тэкставага паслання).
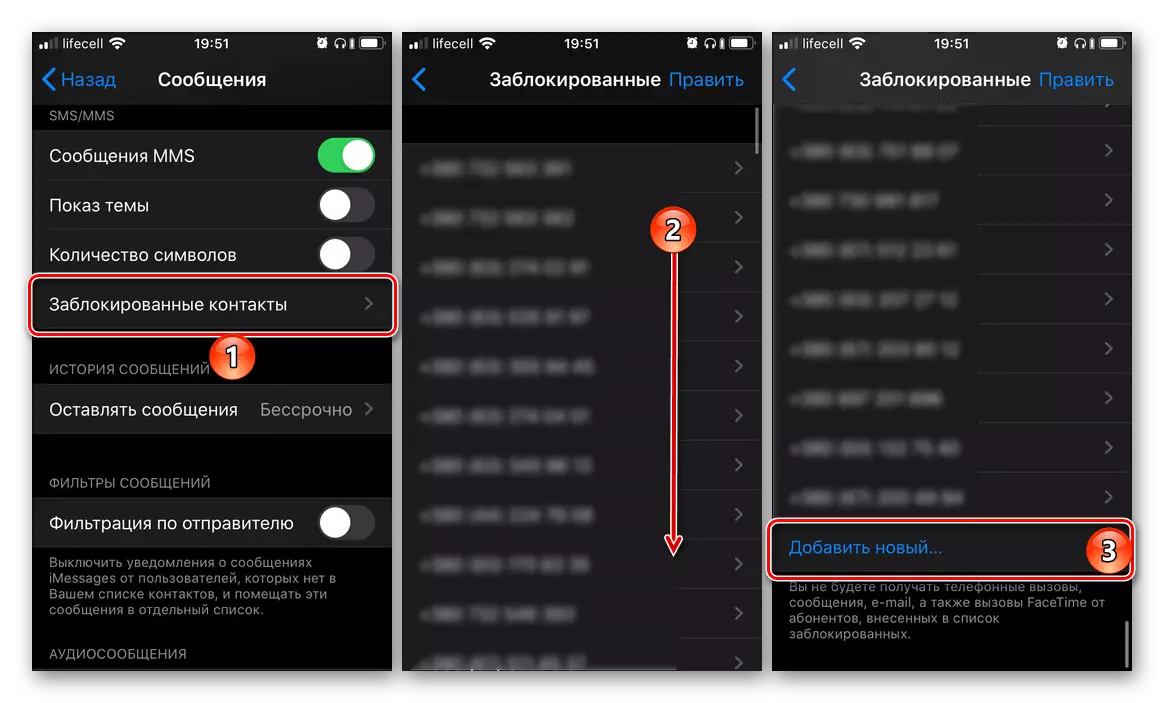
Замест бясплатных паведамленняў адпраўляюцца платныя SMS / MMS
Пазначанае «паводзіны» сэрвісу суправаджаецца тым, што ў поле ўводу замест надпісу iMessage паказана «SMS / MMS», а кнопка адпраўкі і акно паведамленні, калі яно ўжо было адпраўлена, мае не сіні, а зялёны колер. Прычына гэтага заключаецца ў тым, што ў абанента, з якім вы спрабуеце звязацца, не ўключаная функцыя iMessage, ці ён не з'яўляецца ўладальнікам сумяшчальнага Apple-прылады. Такім чынам, альбо яму трэба актываваць працу сэрвісу, альбо нічога тут зрабіць не атрымаецца. Само ж платнае СМС адпраўляецца таму, што адпаведны пункт быў актываваны ў наладах (гл. Аднайменную частка артыкула).Каля паведамленняў адлюстроўваецца чырвоны клічнік
Акрамя названага знака, такія пасланні суправаджаюцца надпісам "Не дастаўлена».
- Праверце падлучэнне да інтэрнэту, скарыстаўшыся інструкцыяй, спасылка на якую была дадзена вышэй, у першым пункце часткі «IMessage ня актывуецца».
- Націсніце на значок з клічнікам, а затым «Паспрабуйце яшчэ раз» адпраўкі, выбраўшы адпаведны пункт ва ўсплываючым акне.
- Калі вышэйапісаныя рэкамендацыі не вырашаюць праблему, краніце самога паведамленні і абярыце ў якое з'явілася меню пункт «Адправіць як SMS / MMS». Улічыце, што ў такім выпадку за адпраўку можа спаганяцца плата згодна з тарыфам вашага аператара.
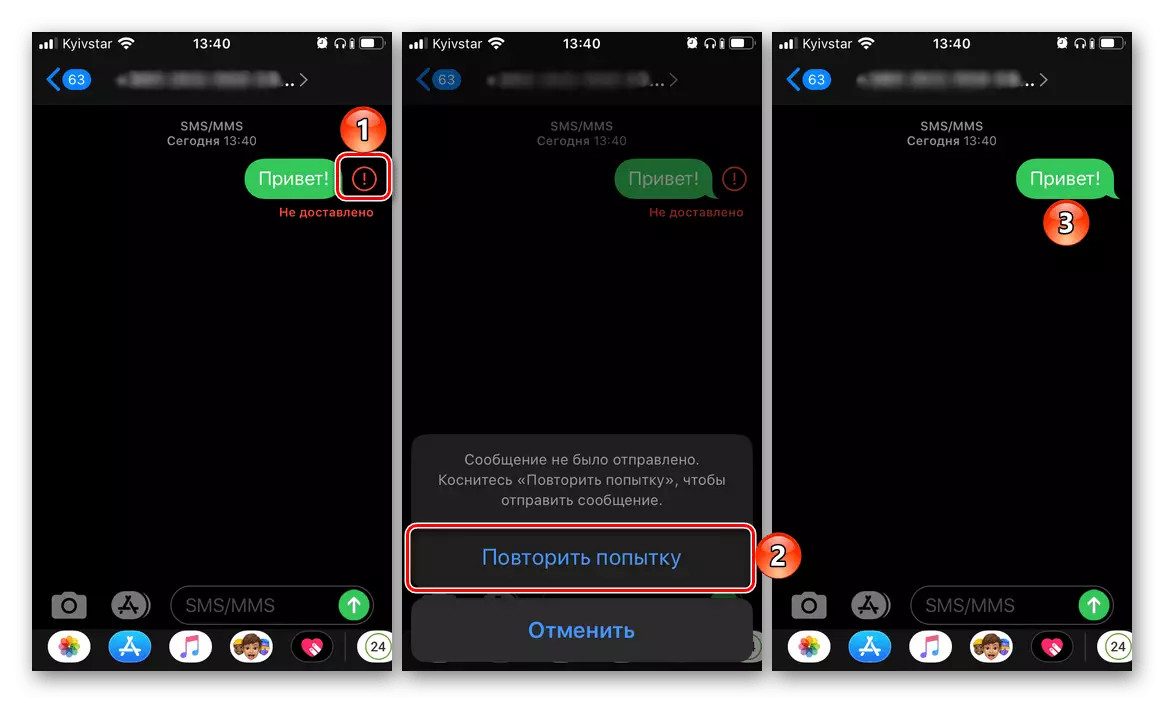
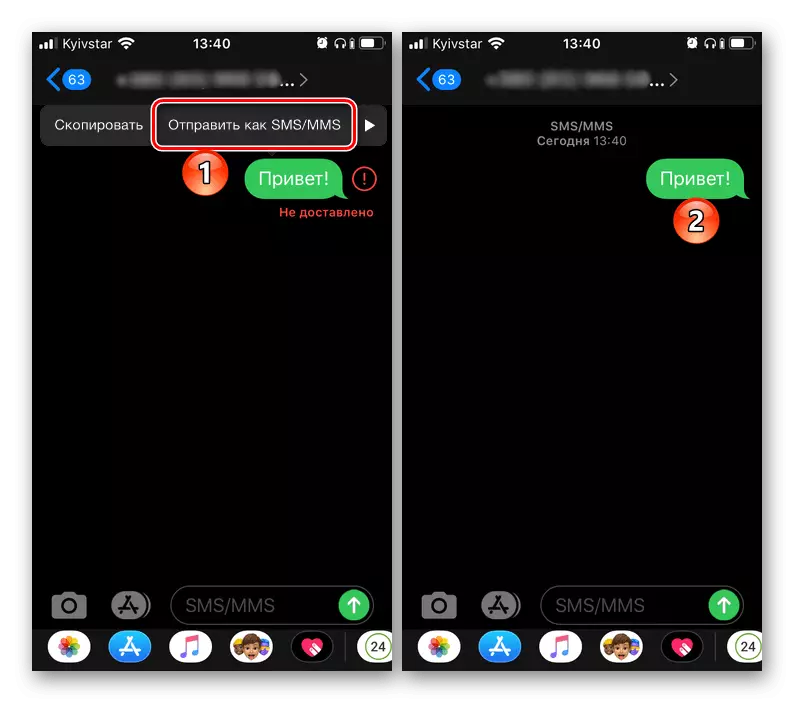
Большасць праблем, з якімі можна сутыкнуцца ў ходзе ўключэння, налады і выкарыстання айМесседж, лёгка ліквідаваць.
Ўключыць айМесседж на айфон нескладана, але для таго, каб пачаць карыстацца дадзенай функцыяй, яе неабходна правільна сканфігураваць.
