
Адзначу, што гэта той рэдкі выпадак, калі я рэкамендую выкарыстоўваць іншыя бясплатныя праграмы, а не ручную праўку рэестра: так будзе прасцей, навочней і больш эфектыўна. Таксама можа быць карысным: Як змяніць шрыфт на Android, Як змяніць памер шрыфта Windows 10.
- Змена шрыфта ў Winaero Tweaker
- Advanced System Font Changer
- У рэдактары рэестра
- відэа інструкцыя
Змена шрыфта ў Winaero Tweaker
Winaero Tweaker - бясплатная праграма для налады афармлення і паводзін Windows 10, якая дазваляе, апроч іншага, змяніць шрыфты элементаў сістэмы.
- У Winaero Tweaker перайдзіце да падзелу Advanced Appearance Settings, у ім сабраныя налады для розных сістэмных элементаў. Напрыклад, нам патрабуецца змяніць шрыфт абразкоў.
- Адкрыйце пункт Icons і націсніце кнопку «Change font» (змяніць шрыфт).
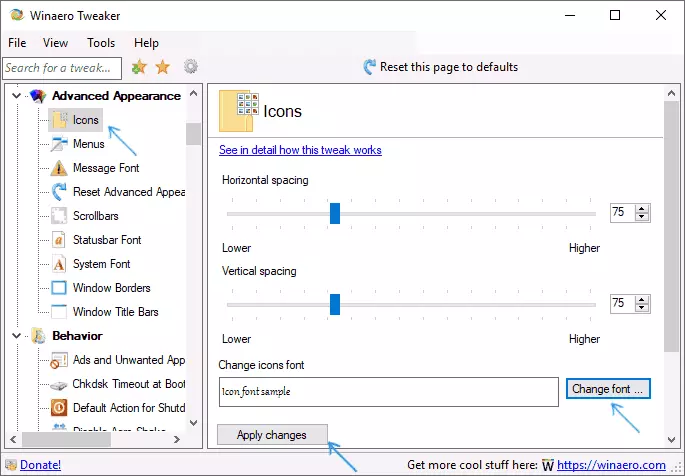
- Выберыце патрэбны шрыфт, яго напісанне і памер. Асаблівая ўвага звернеце на тое, каб у поле «Набор сімвалаў» было абрана «Кірыліца».
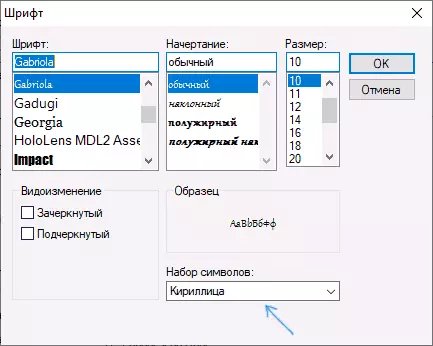
- Звярніце ўвагу: калі вы змяняеце шрыфт для абразкоў і подпісы пачалі «скарачацца», г.зн. ня змяшчацца ў поле, вылучанае для подпісу, вы можаце змяніць параметры Horizontal spacing і Vertical spacing для таго, каб ліквідаваць гэта.
- Пры жаданні памяняйце шрыфты для іншых элементаў (спіс будзе прыведзены ніжэй).
- Націсніце кнопку «Apply changes» (прымяніць змены), а затым - Sign Out Now (каб выйсці з сістэмы для прымянення змяненняў), альбо «I'll do it myself later» (каб самастойна пазней выйсці з сістэмы або перазагрузіць кампутар, папярэдне захаваўшы патрэбныя дадзеныя).
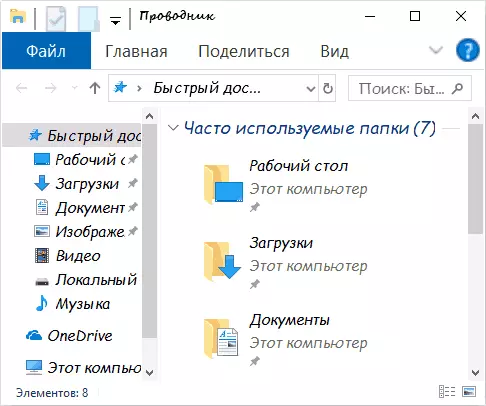
Пасля праведзеных дзеянняў зробленыя вамі змены шрыфтоў Windows 10 будуць ужытыя. Пры неабходнасці скінуць зробленыя змены, абярыце пункт «Reset Advanced Appearance settings» і націсніце па адзінай кнопцы ў гэтым акне.
У праграме даступныя змены для наступных элементаў:
- Icons - абразкі.
- Menus - галоўныя меню праграм.
- Message Font - шрыфт тэкстаў паведамленняў праграм.
- Statusbar Font - шрыфт у радку стану (унізе вокны праграм).
- System Font - сістэмны шрыфт (мяняе стандартны шрыфт Segoe UI ў сістэме на абраны вамі).
- Window Title Bars - загалоўкі вокнаў.
Больш падрабязна аб праграме і пра тое, дзе яе спампаваць - у артыкуле Настройка Windows 10 у Winaero Tweaker.
Advanced System Font Changer
Яшчэ адна праграма, якая дазваляе змяніць шрыфты Windows 10 - Advanced System Font Changer. Дзеянні ў ёй будуць вельмі падобныя:
- Націсніце па назве шрыфта насупраць аднаго з пунктаў.
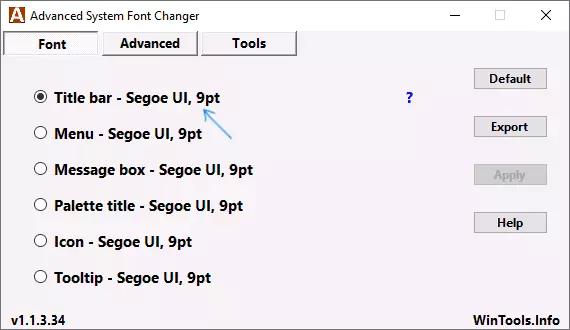
- Выберыце патрэбны вам шрыфт.
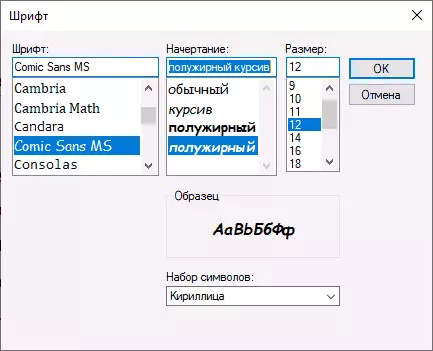
- Паўтарыце пры неабходнасці для іншых элементаў.
- Калі неабходна, на ўкладцы Advanced зменіце памеры элементаў: шырыню і вышыню подпісаў значкоў, вышыню меню і загалоўка акна, памеры кнопак прагорткі.
- Націсніце кнопку Apply для выхаду з сістэмы і прымянення змяненняў пры паўторным ўваходзе.
Змяніць шрыфты можна для наступных элементаў:
- Title bar - загаловак акна.
- Menu - пункты меню ў праграмах.
- Message box - шрыфт у вокнах паведамленняў.
- Palette title - шрыфт загалоўкаў панэляў ў вокнах.
- Tooltip - шрыфт панэлі статусу ўнізе вокнаў праграм.
У далейшым, калі будзе неабходнасць скінуць зробленыя змены, выкарыстоўвайце кнопку Default ў акне праграмы.
Спампаваць Advanced System Font Changer можна бясплатна з афіцыйнага сайта распрацоўніка: https://www.wintools.info/index.php/advanced-system-font-changer
Змена сістэмнага шрыфта Windows 10 з дапамогай рэдактара рэестра
Пры жаданні, вы можаце змяніць сістэмны шрыфт па змаўчанні ў Windows 10 з дапамогай рэдактара рэестра.
- Націсніце клавішы Win + R, увядзіце regedit і націсніце Enter. Адкрыецца рэдактар рэестра.
- Перайдзіце да падзелу реестраHKEY_LOCAL_MACHINE \ SOFTWARE \ Microsoft \ Windows NT \ CurrentVersion \ Fontsи ачысціце значэнне для ўсіх шрыфтоў Segoe UI акрамя Segoe UI Emoji.
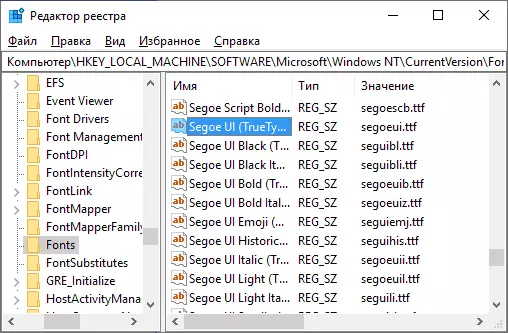
- Зайдзіце ў разделHKEY_LOCAL_MACHINE \ SOFTWARE \ Microsoft \ Windows NT \ CurrentVersion \ FontSubstitutesсоздайте ў ім радковы параметр Segoe UI і ў якасці значэння увядзіце імя шрыфта, на якое мы мяняем шрыфт. Імёны шрыфтоў вы можаце паглядзець, адкрыўшы тэчку C: \ Windows \ Fonts. Назва трэба ўводзіць гэтак (з тымі ж загалоўнымі літарамі, што бачныя ў тэчцы).
- Зачыніце рэдактар рэестра і выйдзіце з сістэмы, а затым зноў зайдзіце.
Зрабіць усё гэта можна і прасцей: стварыце reg-файл, у якім трэба паказаць толькі імя патрэбнага шрыфта ў апошнім радку. Змесціва reg файла:
Windows Registry Editor Version 5.00 [HKEY_LOCAL_MACHINE \ SOFTWARE \ Microsoft \ Windows NT \ CurrentVersion \ Fonts] "Segoe UI (TrueType)" = "" "Segoe UI Black (TrueType)" = "" "Segoe UI Black Italic (TrueType)" = "" "Segoe UI Bold (TrueType)" = "" "Segoe UI Bold Italic (TrueType)" = "" "Segoe UI Historic (TrueType)" = "" "Segoe UI Italic (TrueType)" = "" "Segoe UI Light (TrueType) "=" "" Segoe UI Light Italic (TrueType) "=" "" Segoe UI Semibold (TrueType) "=" "" Segoe UI Semibold Italic (TrueType) "=" "" Segoe UI Semilight (TrueType) "=" "" Segoe UI Semilight Italic (TrueType) "=" "[HKEY_LOCAL_MACHINE \ SOFTWARE \ Microsoft \ Windows NT \ CurrentVersion \ FontSubstitutes]" Segoe UI "=" Назва Шрыфта "Запусціце гэты файл, пагадзіцеся з унясеннем змены ў рэестр, а затым выканаеце выхад і ўваход у Windows 10 для прымянення змяненняў сістэмнага шрыфта.
відэа
Можаце прапанаваць свае спосабы? Буду рады прачытаць пра іх у каментарах.
