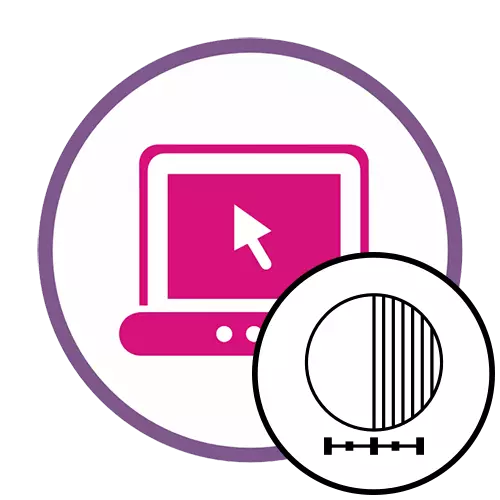
Спосаб 1: Pho.to
Pho.to можна назваць універсальным онлайн-сэрвісам, паколькі ён дазваляе ў аўтаматычным рэжыме вырабіць комплекснае паляпшэнне фатаграфіі. Сюды ўваходзіць выдаленне шуму, павышэнне насычанасці, паляпшэнне каляровасці і павышэнне рэзкасці. Вы можаце самастойна вырашыць, якія з інструментаў задзейнічаць.
Перайсці да онлайн-сервісу Pho.to
- Апынуўшыся на галоўнай старонцы Pho.to, ля надпісу «Загрузіце фатаграфію» пстрыкніце па кнопцы «З дыска».
- Адкрыецца акно Правадыра, дзе адшукайце здымак, для якога хочаце павысіць рэзкасць. Пасля яго загрузкі адзначайце птушачкамі пункты, якія лічыце неабходнымі. Можна нават просты пакінуць толькі «Павышэнне рэзкасці», а ўсе астатнія паляпшэння адключыць.
- Пераключайцеся паміж рэжымамі «Вынік» і «Зыходнае фота", каб ацаніць вынік павышэння рэзкасці.
- Калі ён вас задавальняе, клікніце па кнопцы «Захаваць і падзяліцца».
- Апусціцеся ўніз па ўкладцы. Вы можаце скапіяваць спасылку, каб пры пераходзе па ёй адлюстроўваўся гатовы вынік, але часцей бывае трэба менавіта загрузіць здымак у лакальнае сховішча. Для гэтага адведзена спецыяльная кнопка «Спампаваць».
- Чакайце завяршэння загрузкі і адкрыйце карцінку для больш дэталёвага азнаямлення.
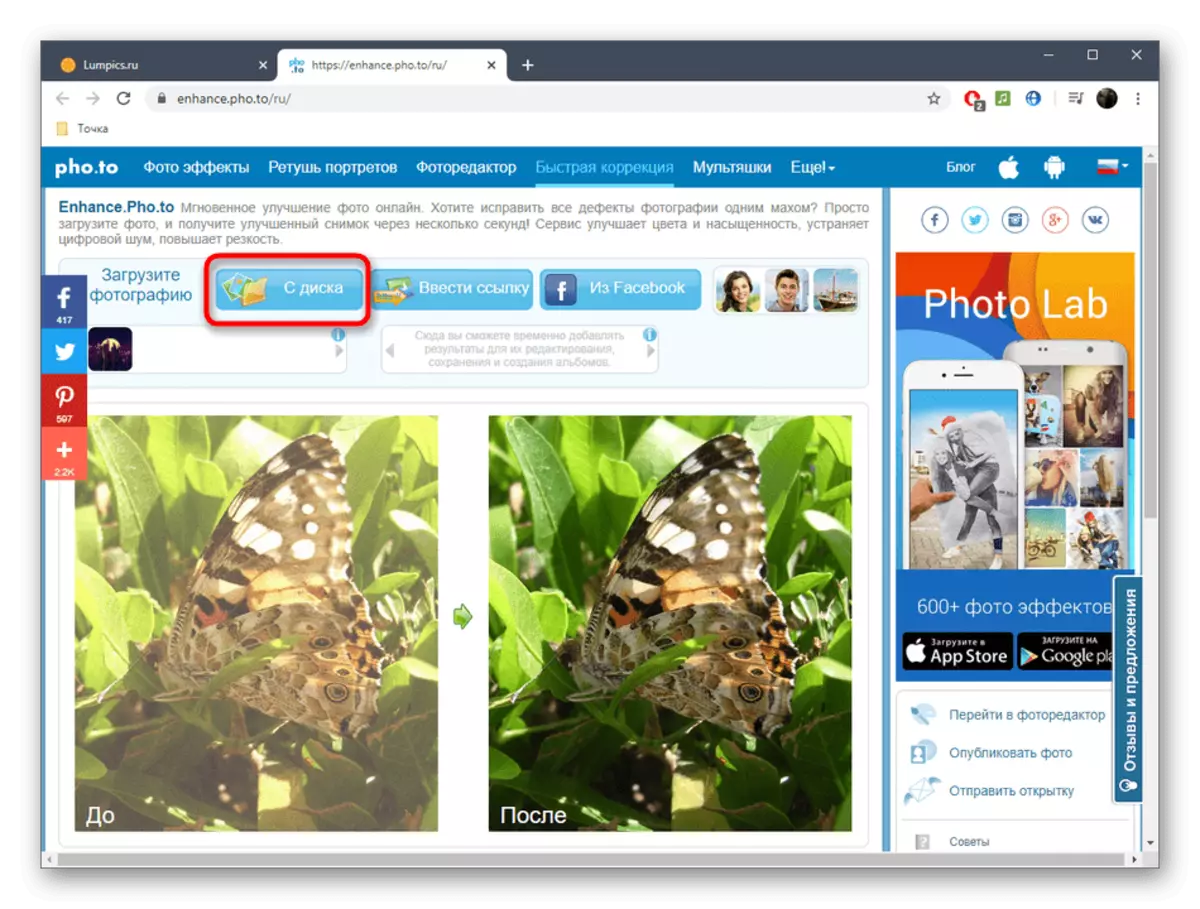
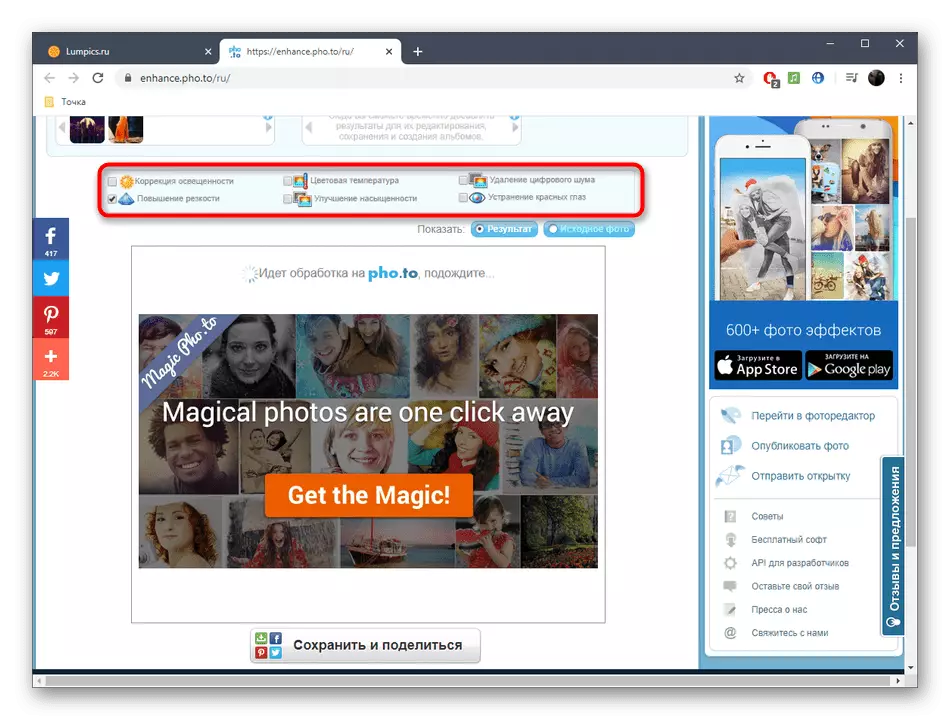
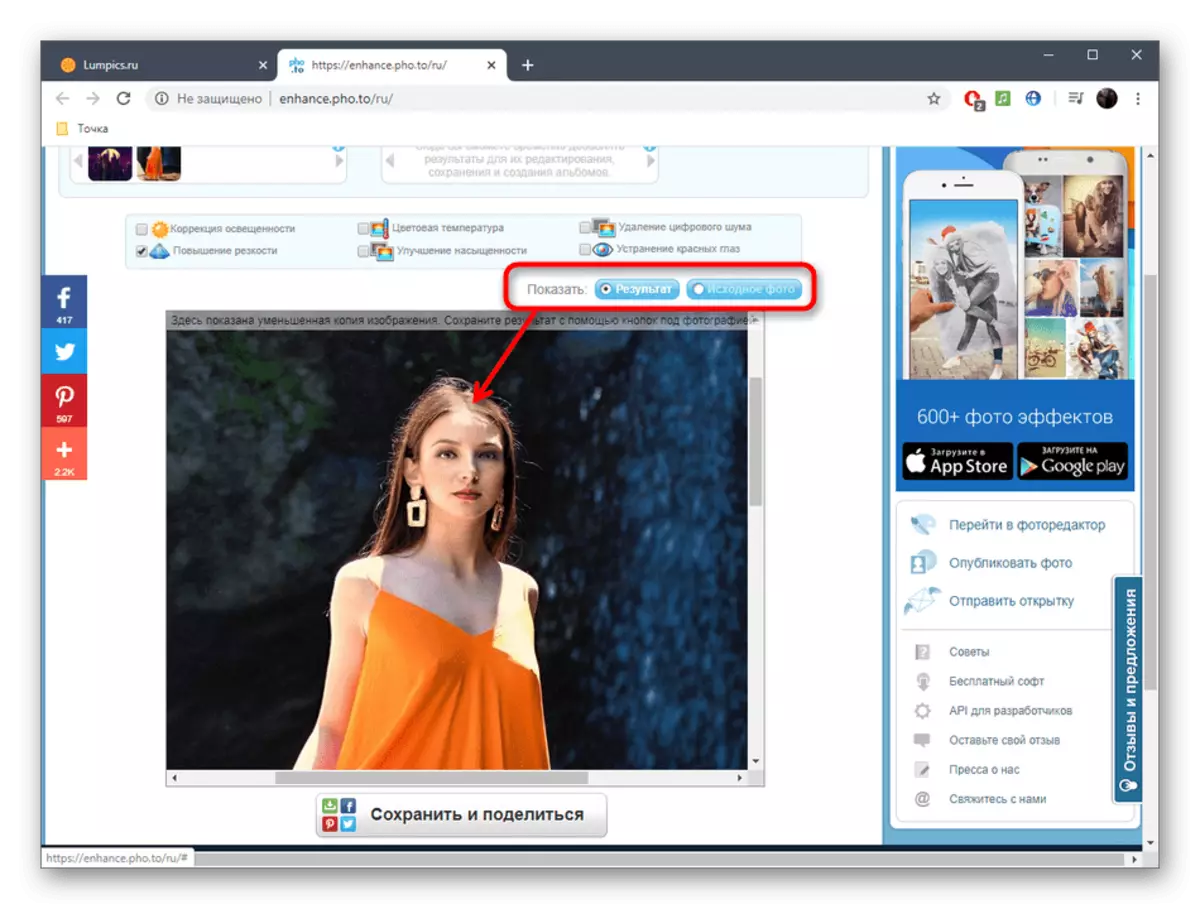
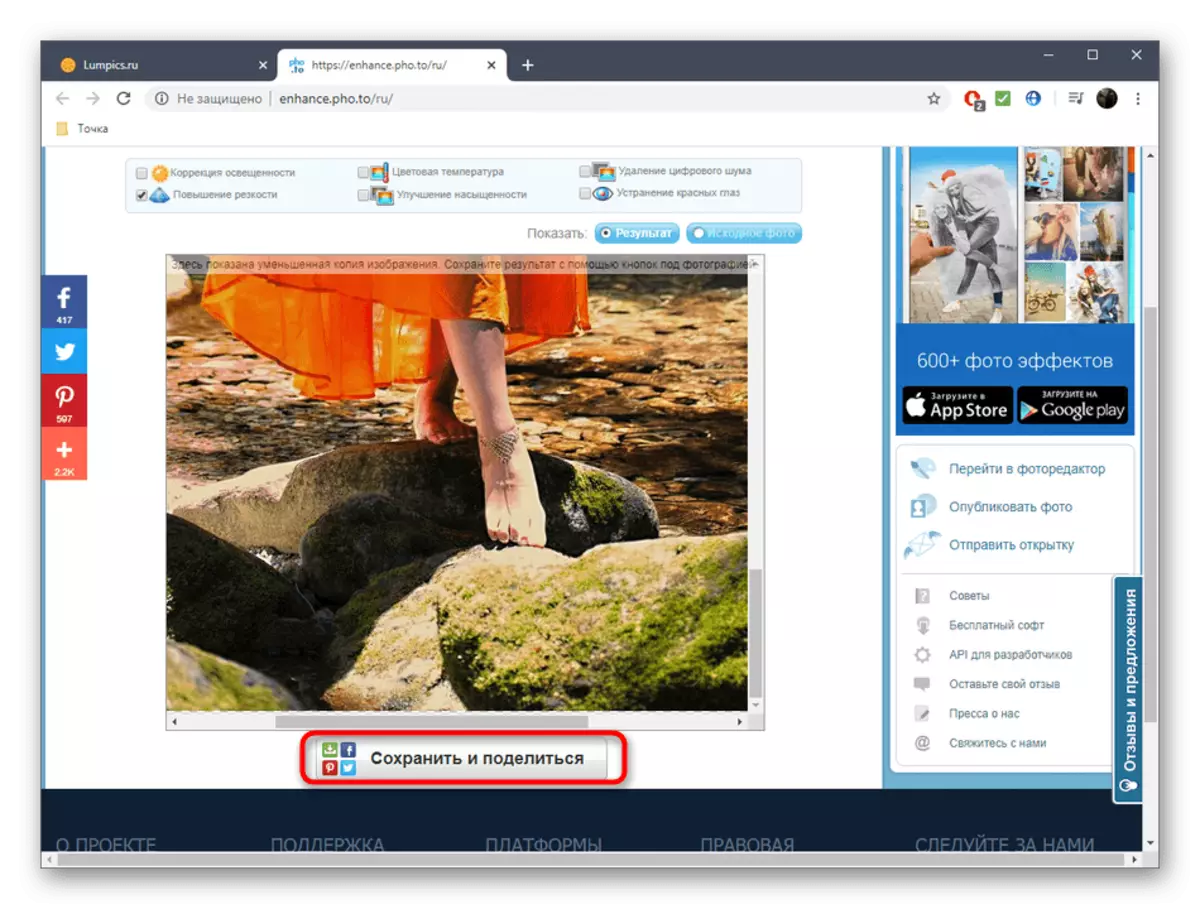
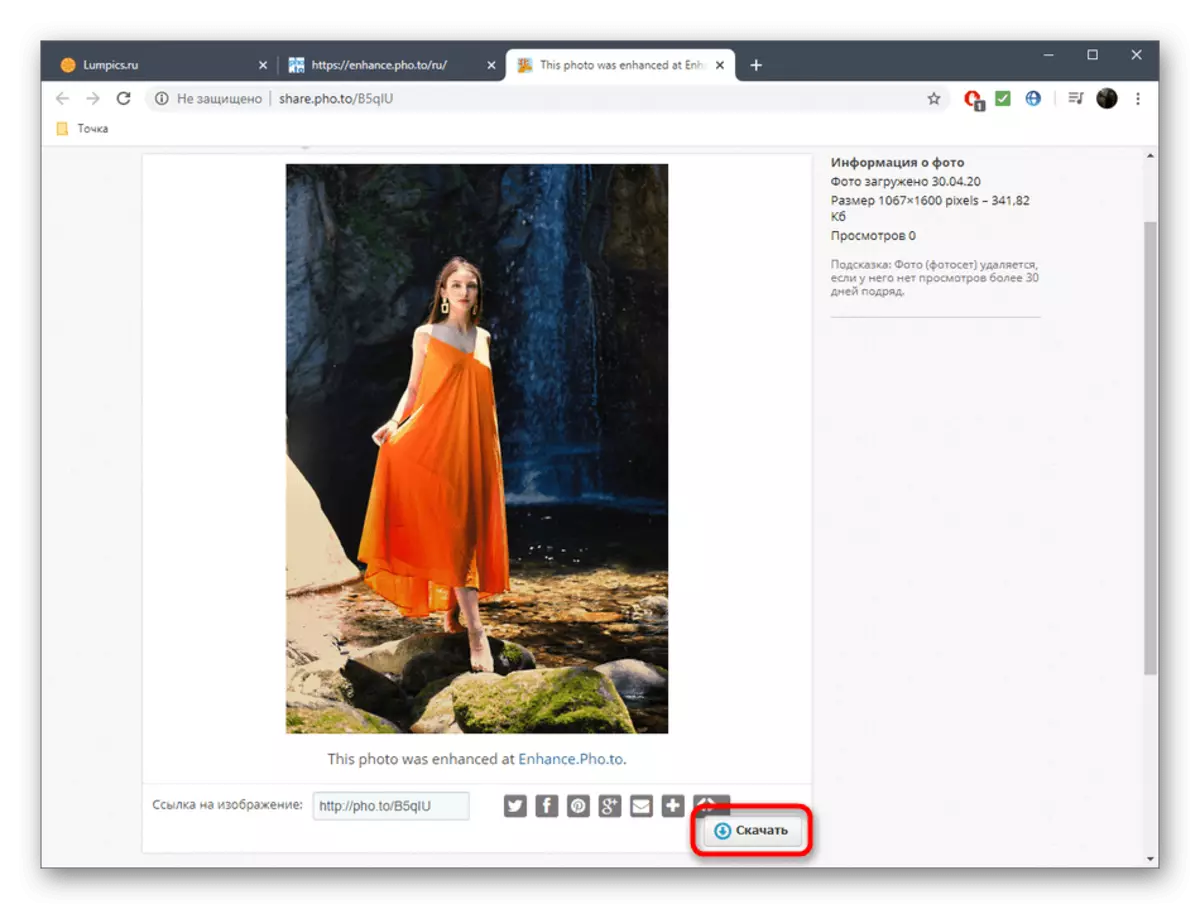
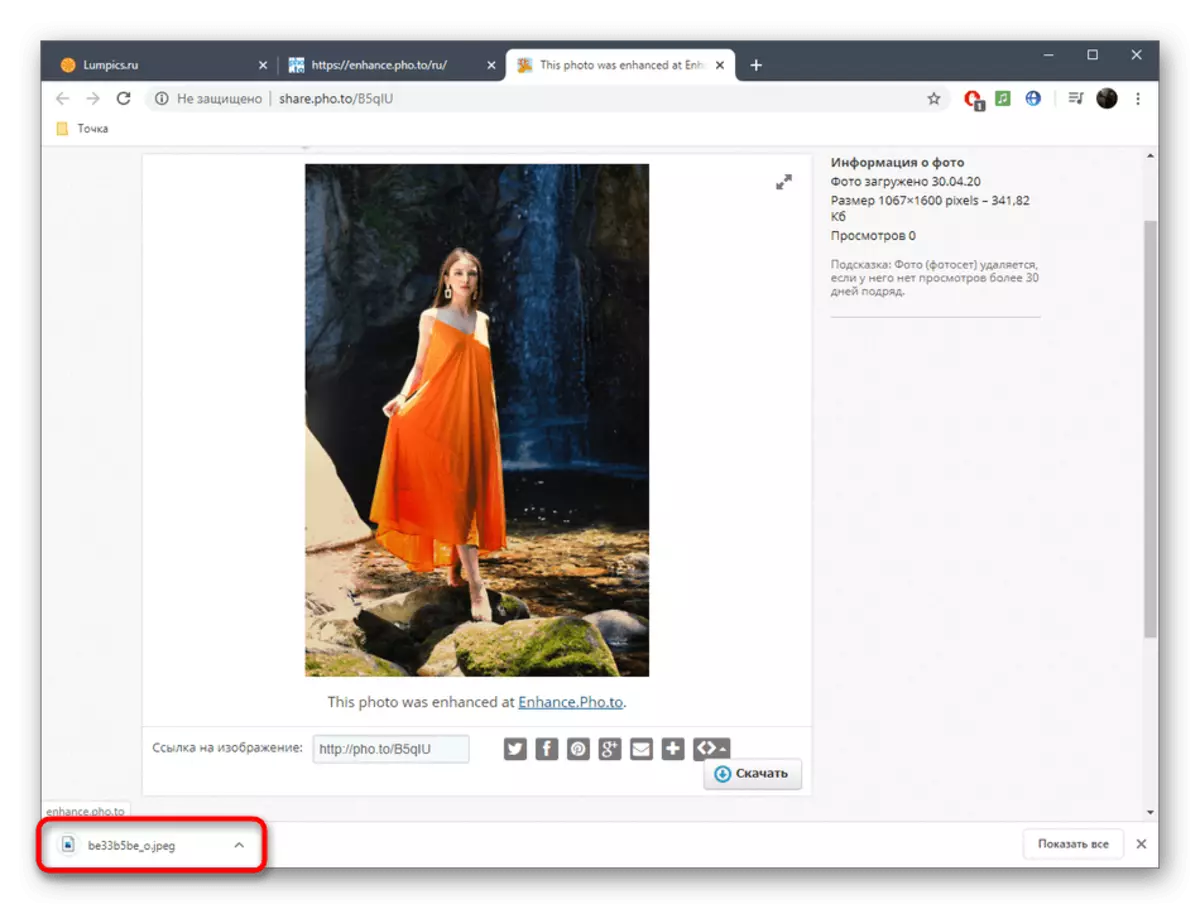
Спосаб 2: Online PNG Tools
Хоць назва наступнага онлайн-сэрвісу Online PNG Tools і кажа пра тое, што ён прызначаны для ўзаемадзеяння з малюначкамі названага фармату, падтрымлівае інструмент і іншыя папулярныя тыпы файлаў. Перавага гэтага варыянту складаецца ў тым, што вы можаце самастойна рэгуляваць эфект рэзкасці, сочачы за выніковым вынікам, каб у выніку здымак атрымаўся ідэальным.
Перайсці да онлайн-сервісу Online PNG Tools
- Адкрыйце галоўную старонку Online PNG Tools, клікнуўшы па спасылцы вышэй. Пстрыкніце па першым блоку, каб адкрыць аглядальнік для выбару фота.
- У Правадыру адшукайце патрабаваны здымак і адкрыйце яго для далейшага рэдагавання.
- Абярыце вобласць, якую будзе захопліваць інструмент павышэння рэзкасці, перамяшчаючы прастакутнік ўручную або задаўшы значэнне ў двух адведзеных для гэтага палях.
- Пасля змяняйце значэнне «Effect Strength» ад аднаго да ста, адсочваючы змены на другі панэлі. Дамажыцеся прымальнага выніку, а затым пераходзіце далей.
- У гэтым жа другім блоку націсніце па кнопцы «Save as», калі хочаце захаваць выніковы малюнак на кампутар.
- Яшчэ раз клікніце па кнопцы «Download».
- Чакайце заканчэння запампоўкі і пераходзіце да далейшага ўзаемадзеяння з ужо змененай малюначкам.
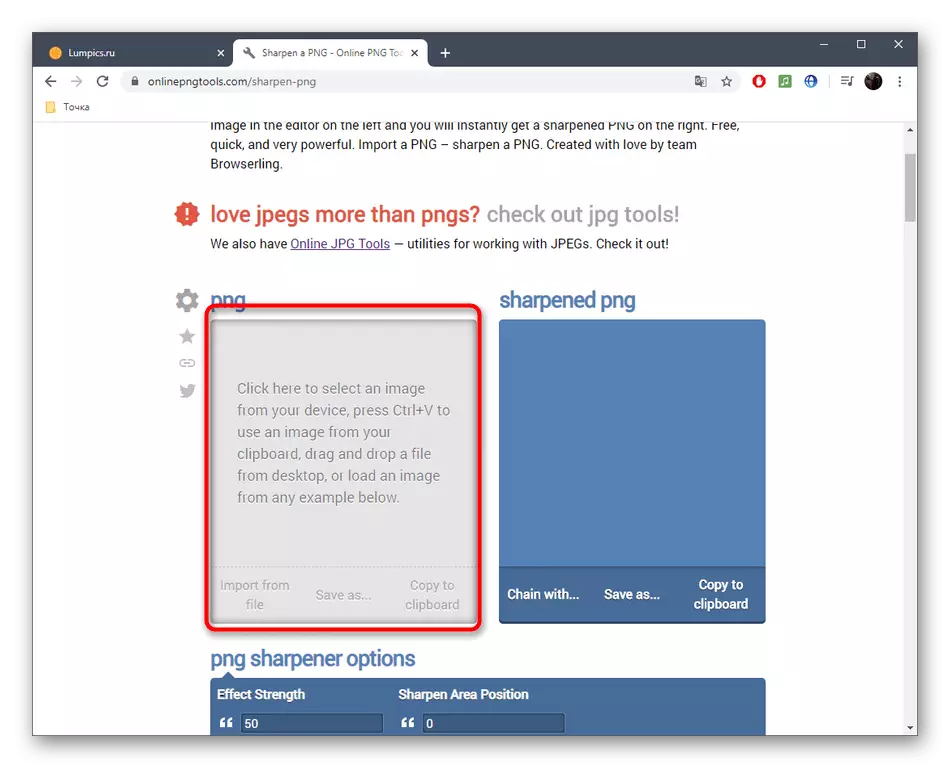
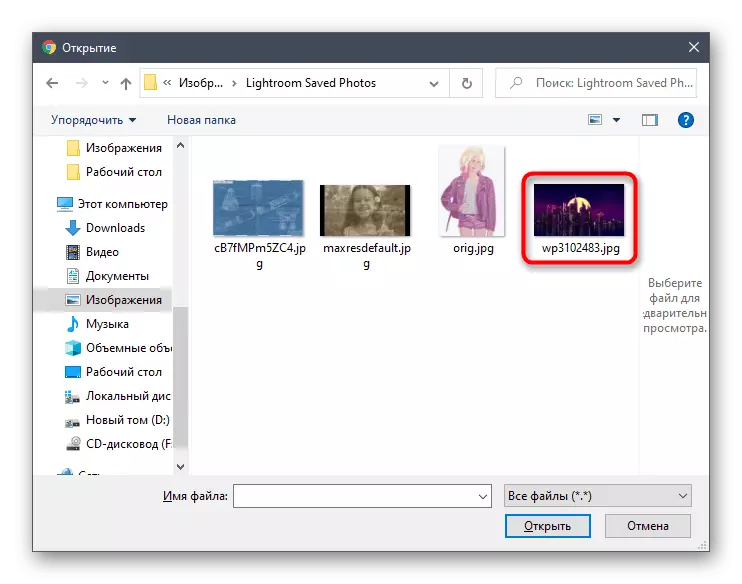
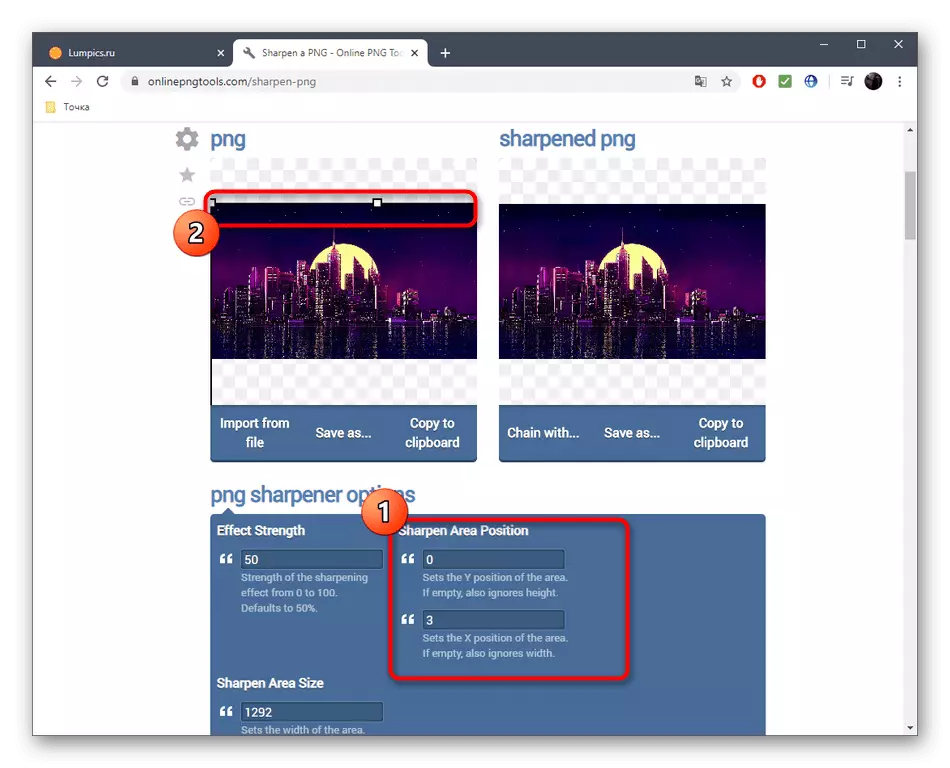
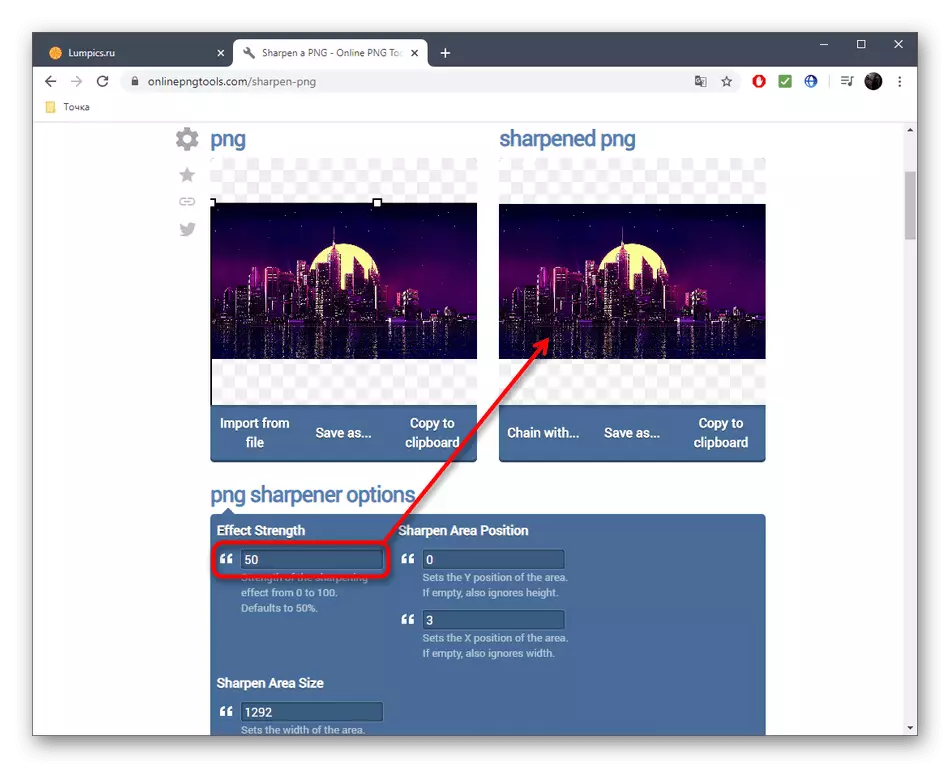
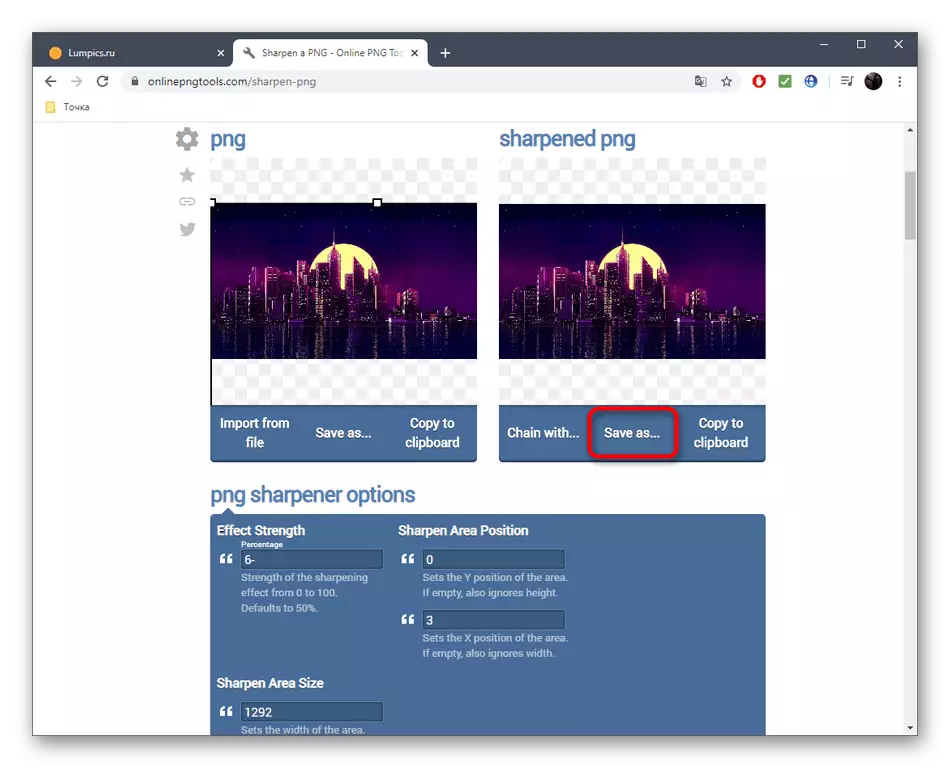
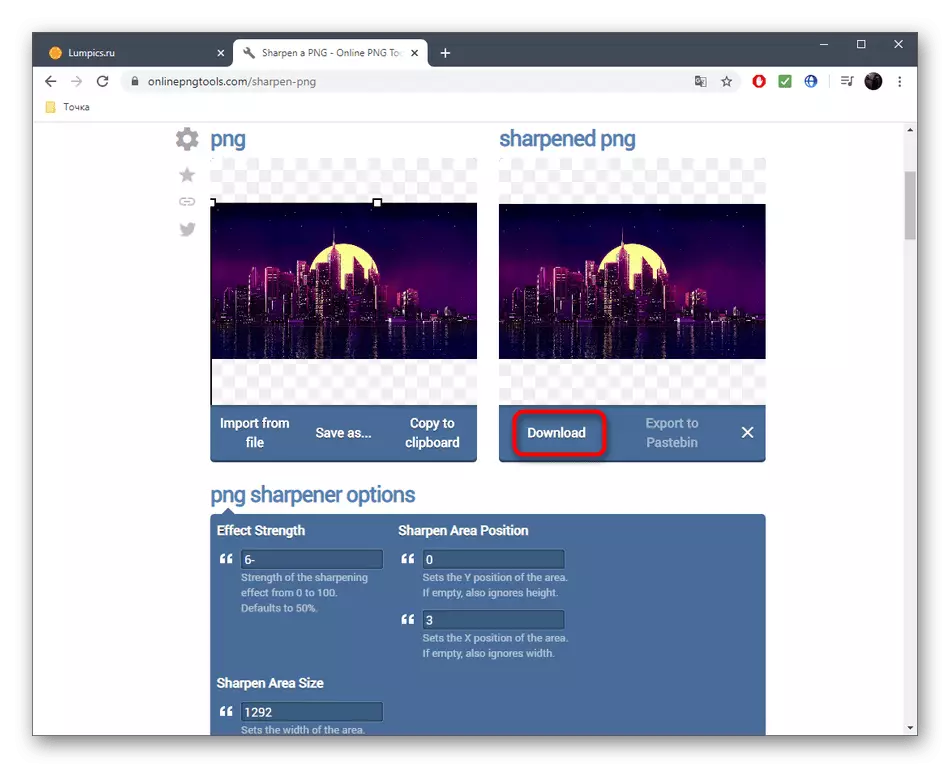
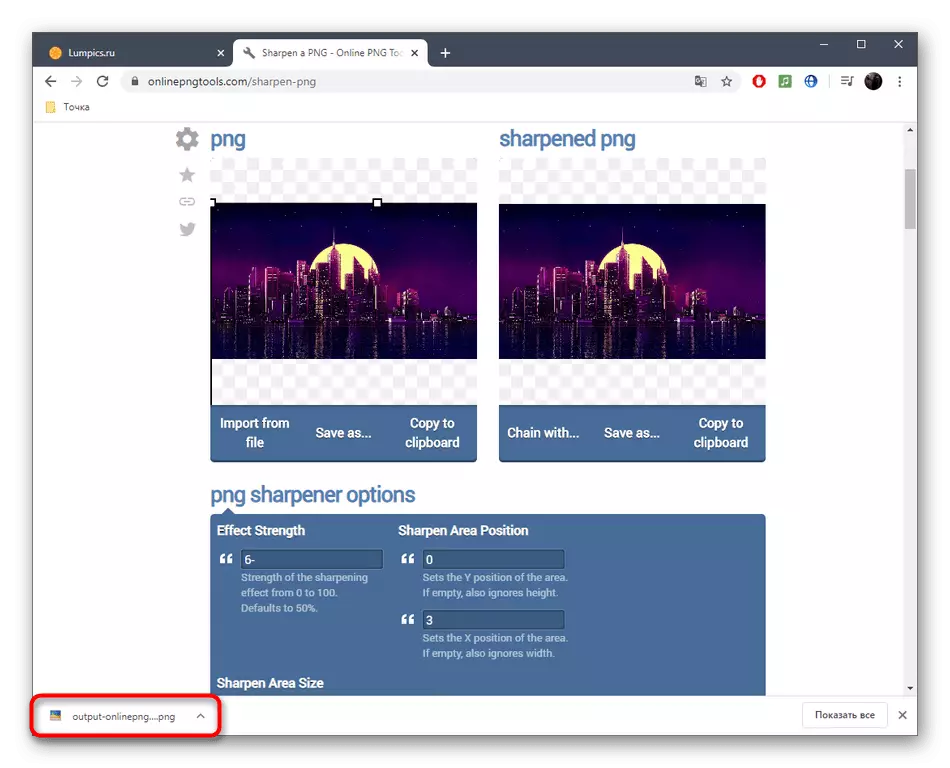
Спосаб 3: IMGonline
IMGonline акрамя павелічэння рэзкасці дазваляе наладзіць і іншыя параметры, звязаныя з адлюстраваннем тэкстур і іншых дэталяў карцінкі. Гэта дапаможа зрабіць яе яшчэ больш выразнай і якаснай, але галоўнае падабраць аптымальныя значэння параметраў.
Перайсці да онлайн-сервісу IMGonline
- Увесь працэс кіравання IMGonline разбіты на крокі. У першую чаргу загрузіце фатаграфію, націснуўшы «Вылучыце файл».
- У Правадыру ўжо звыклым чынам адшукайце неабходны для апрацоўкі здымак.
- Задайце інтэнсіўнасць павелічэння рэзкасці і радыус ў пікселях. Уважліва чытайце рэкамендацыі ад распрацоўшчыкаў ў гэтай жа ўкладцы, каб вызначыць ідэальныя параметры.
- Настройка наразны маскі дасць магчымасць павысіць дакладнасць дробных дэталяў карцінкі, што падыходзіць і для апрацоўкі асоб. Тут гэтак жа задайце інтэнсіўнасць апрацоўкі, радыус ў пікселях, карэкцыю інтэнсіўнасці для светлых і цёмных контураў.
- Вызначце, у якім фармаце вы хочаце атрымаць канчатковы здымак, адзначыўшы маркерам прыдатны пункт. Для пачатку апрацоўкі пстрыкніце «ОК».
- Вы атрымаеце апавяшчэнне аб паспяховым захаванні фота. Адкрыйце яго для прагляду або адразу ж запампуйце на кампутар.
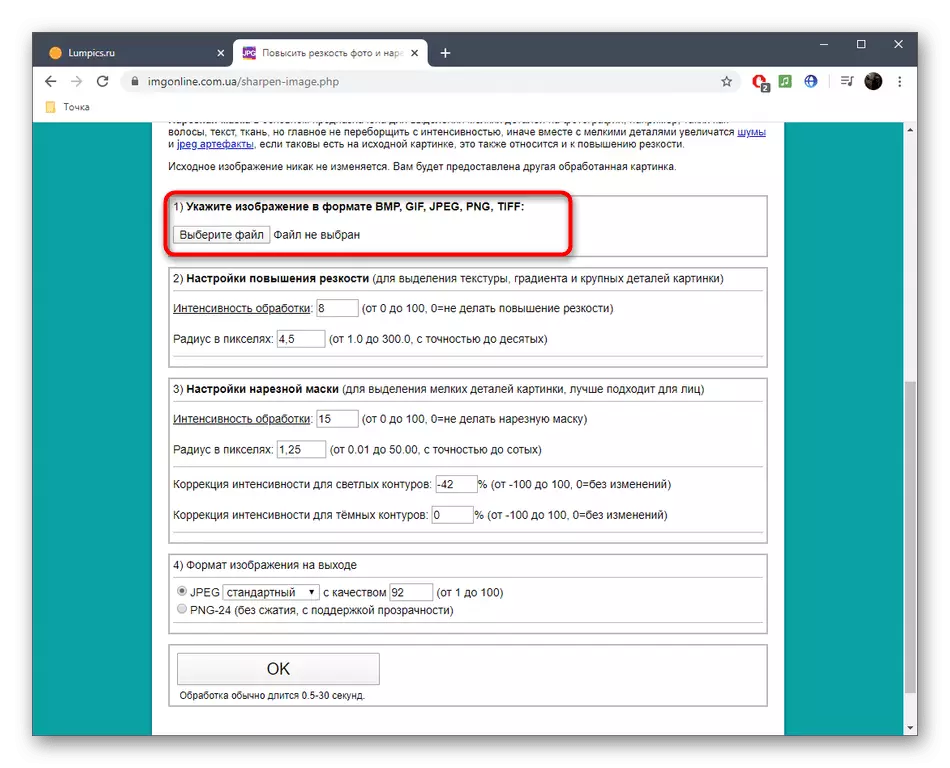
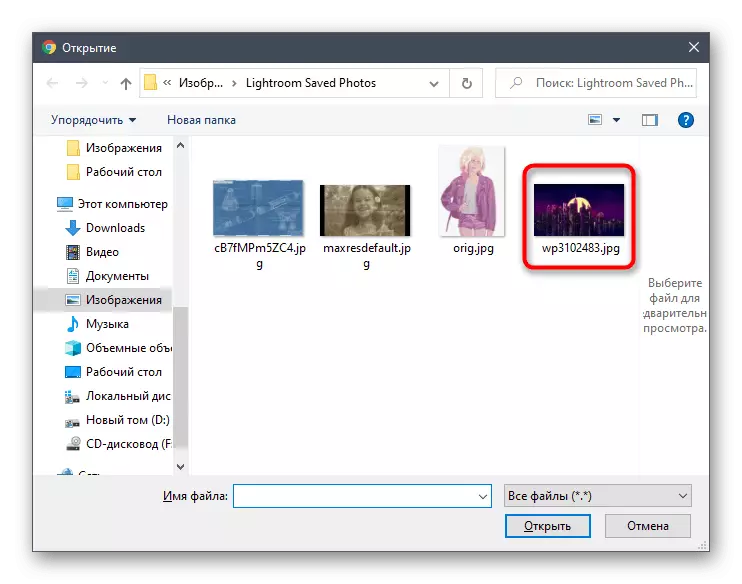
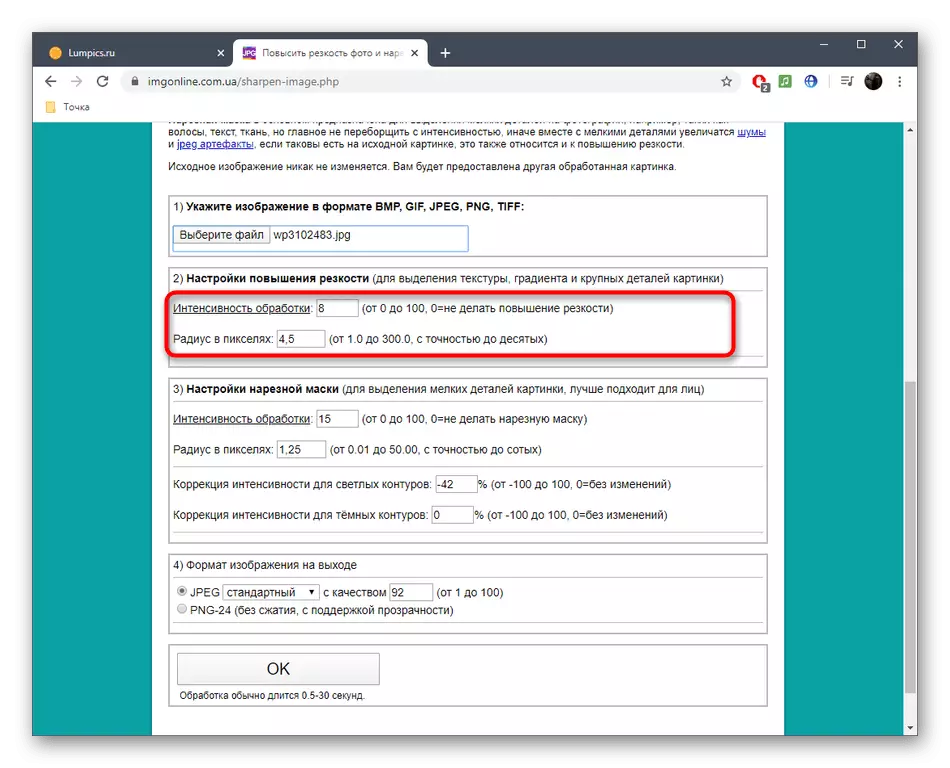
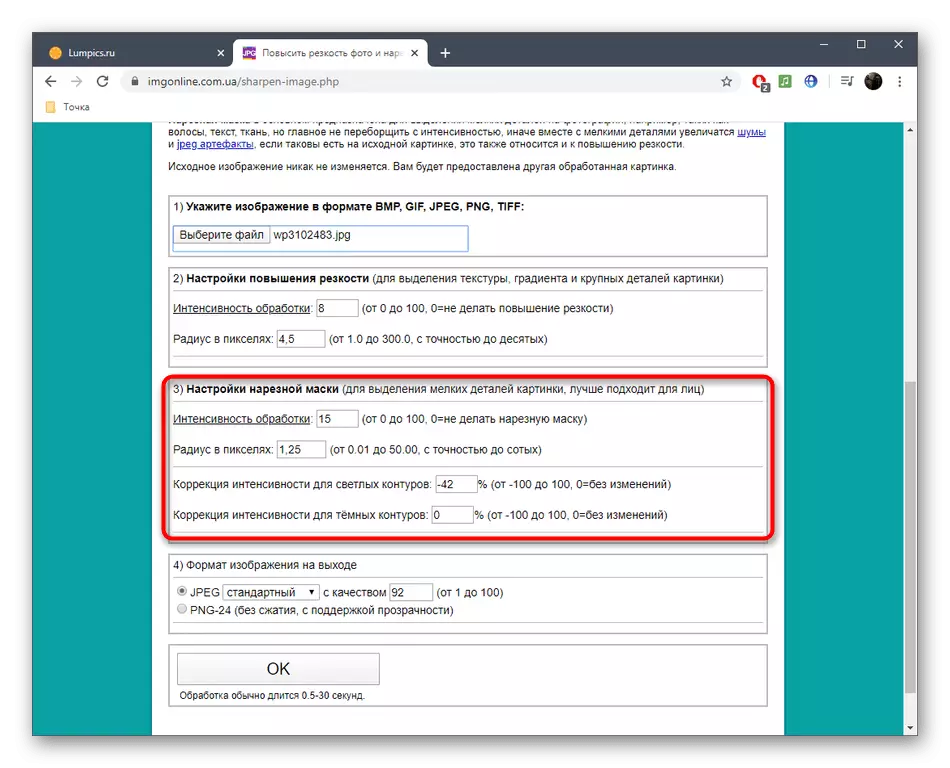
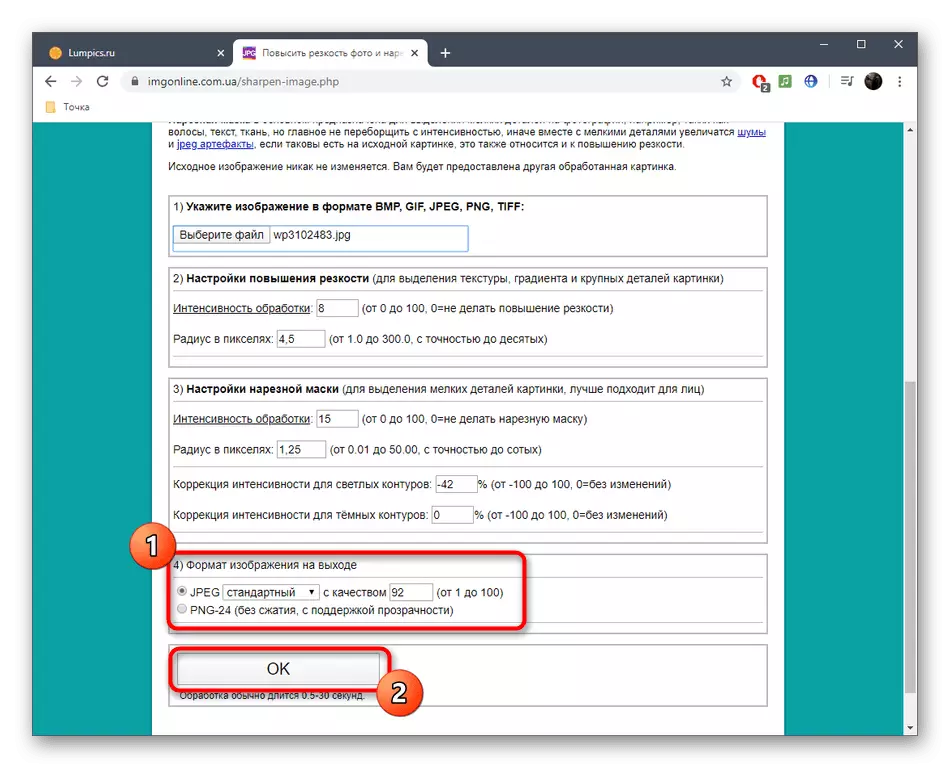
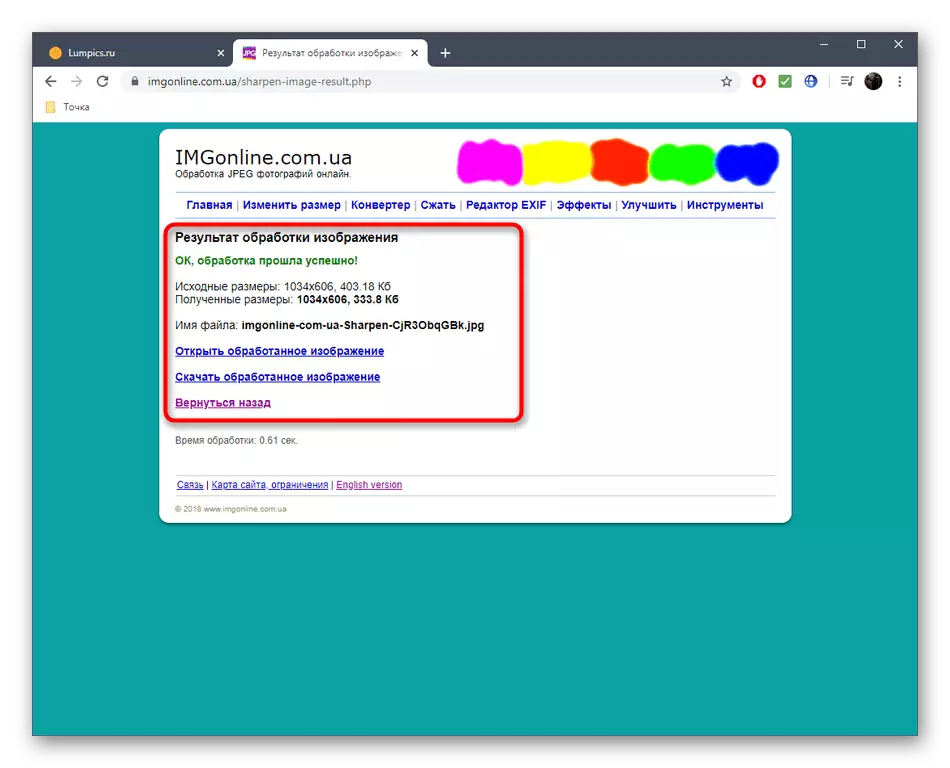
Анлайн-сэрвісы нармальна спраўляюцца з пастаўленай задачай павелічэння рэзкасці, але ім пакуль яшчэ не ўдаецца дамагчыся такой эфектыўнасці, як паўнавартасным графічным рэдактарам, таму ў якасці альтэрнатывы рэкамендуем азнаёміцца з артыкулам па спасылцы ніжэй.
Больш падрабязна: Як павялічыць рэзкасць в Фотошопе
