
Спосаб 1: Avatan
Avatan - цалкам бясплатны графічны рэдактар, які адрозніваецца ад наступных не такім вялікім наборам інструментаў. Аднак калі пры апрацоўцы фатаграфіі вам патрабуецца наладзіць толькі асноўныя параметры, змяніўшы і колер вачэй, гэты вэб-сэрвіс выдатна справіцца з ускладзенай на яго задачай.
Перайсці да онлайн-сервісу Avatan
- Пасля пераходу да сайта Avatan націсніце па кнопцы «Адкрыць фота».
- У якое адкрылася акне «Правадыра» адшукайце неабходны для змены здымак.
- Пры рэдагаванні перамесціцеся да меню «Ретушь».
- Злева адлюструецца меню з даступнымі функцыямі, сярод якіх вам варта выбраць «Колер вачэй».
- Задайце адзін з стандартных кветак або абярыце жаданы адценне на палітры. Пасля выкарыстоўвайце сродкі маштабавання, набліжаючы неабходную вобласць фатаграфіі.
- Занясіце патрабаваныя змены, зафарбаваць вочы, і націсніце «Ужыць».
- Завершыце рэдагаванне, ужываючы і іншыя даступныя інструменты, і па гатоўнасці пстрыкніце "Захаваць" для пераходу да загрузцы здымка на свой кампутар.
- Задайце імя, выберыце якасць, памер і пстрыкніце "Захаваць", каб спампаваць само малюнак.
- Вы будзеце апавешчаныя аб паспяховым выкананні аперацыі, пасля чаго можна перайсці да рэдагавання іншых фота або зачыніць бягучы рэдактар.
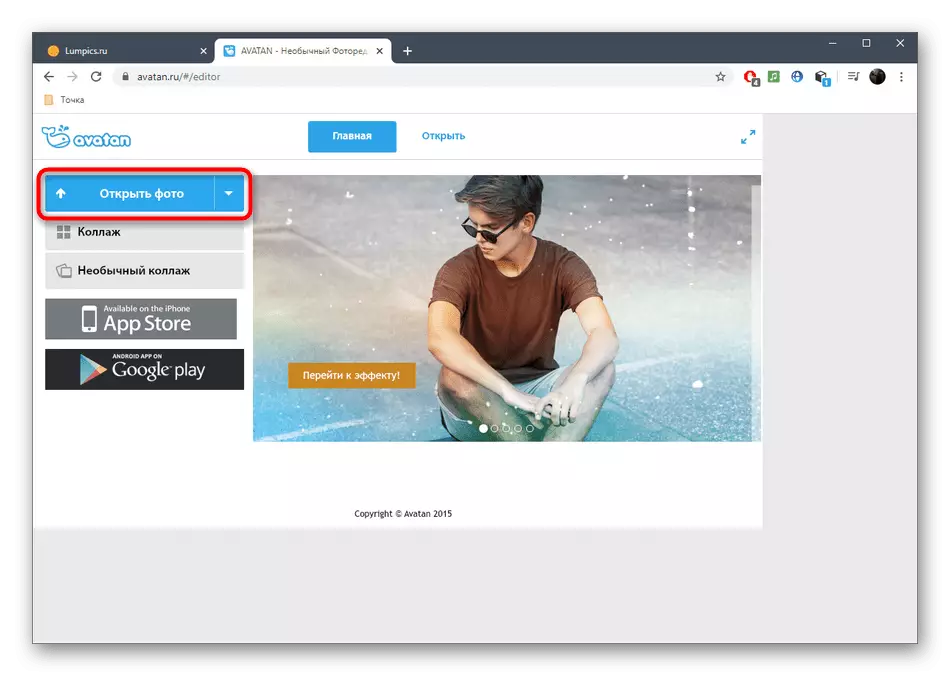
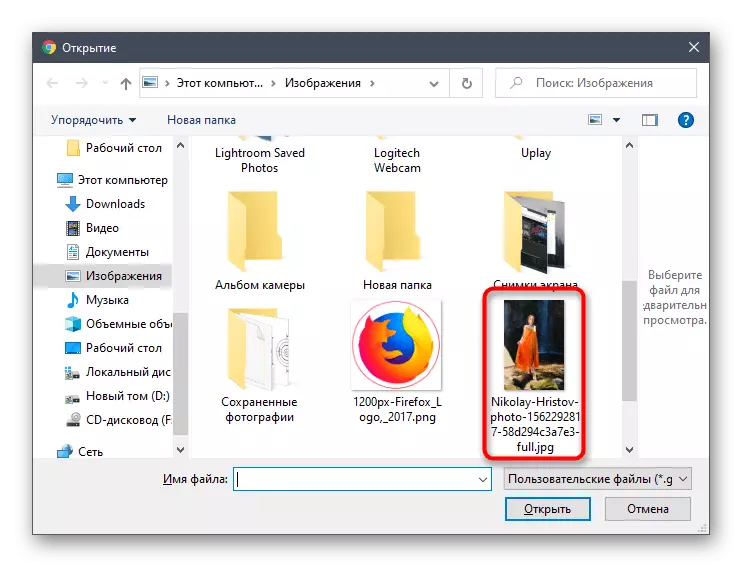
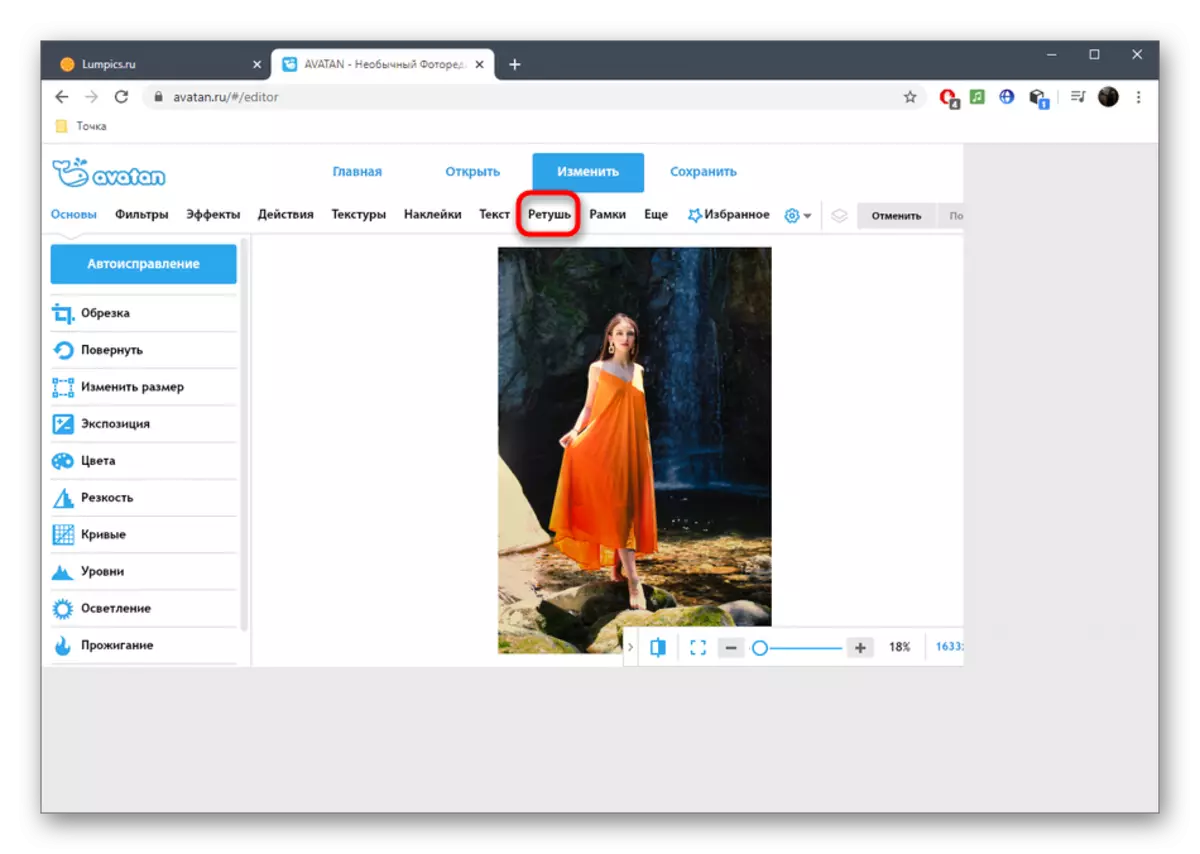
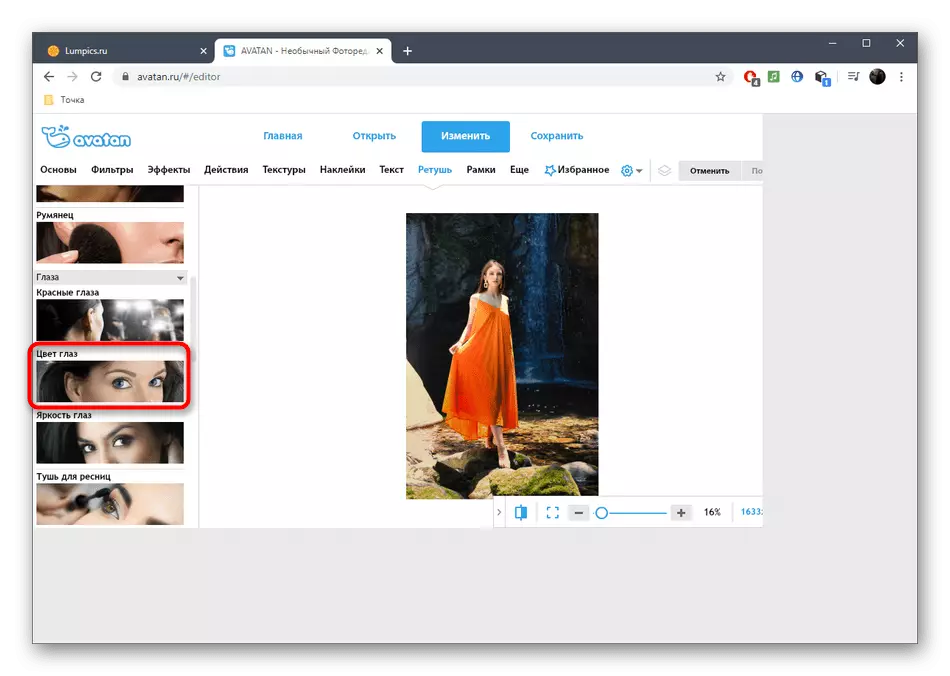
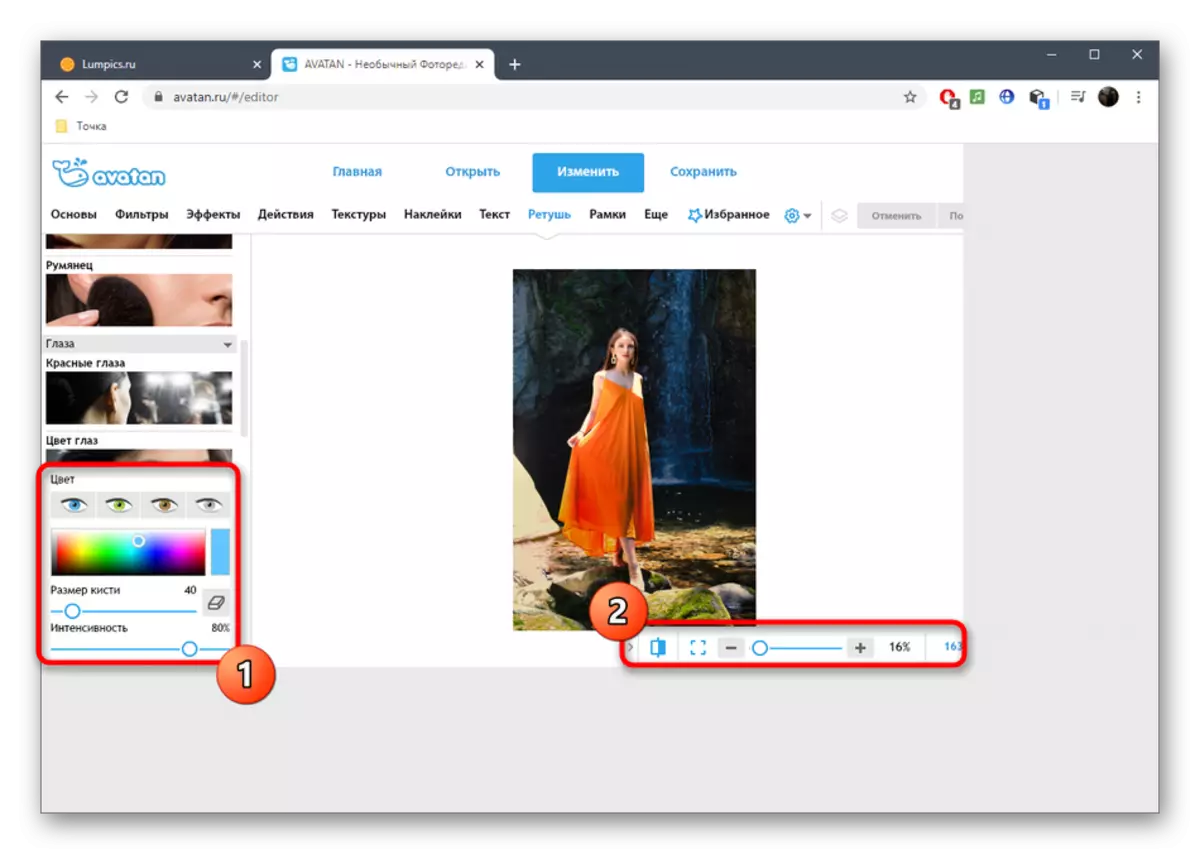
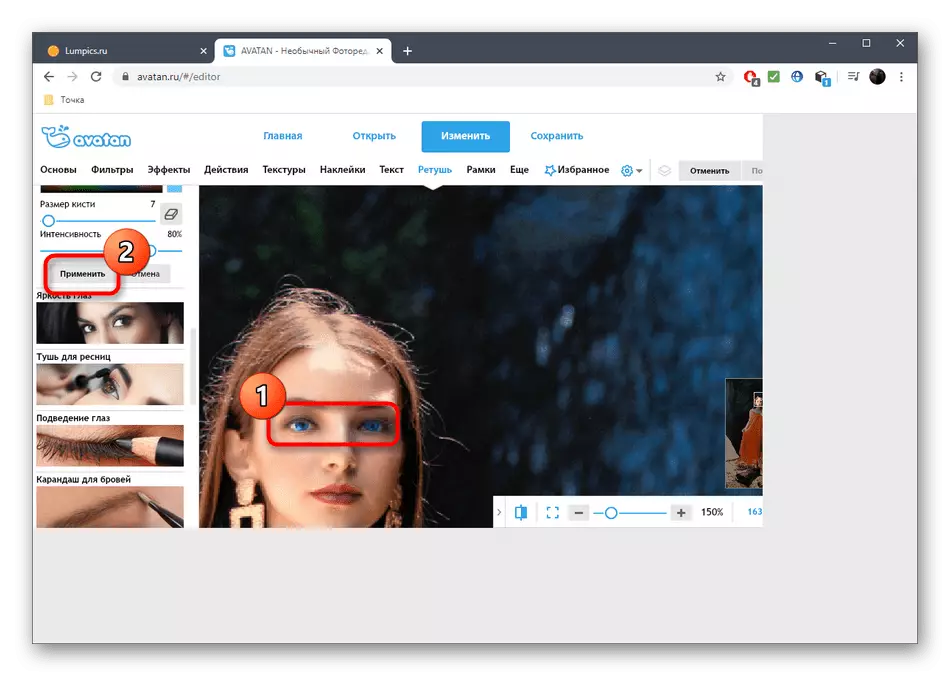
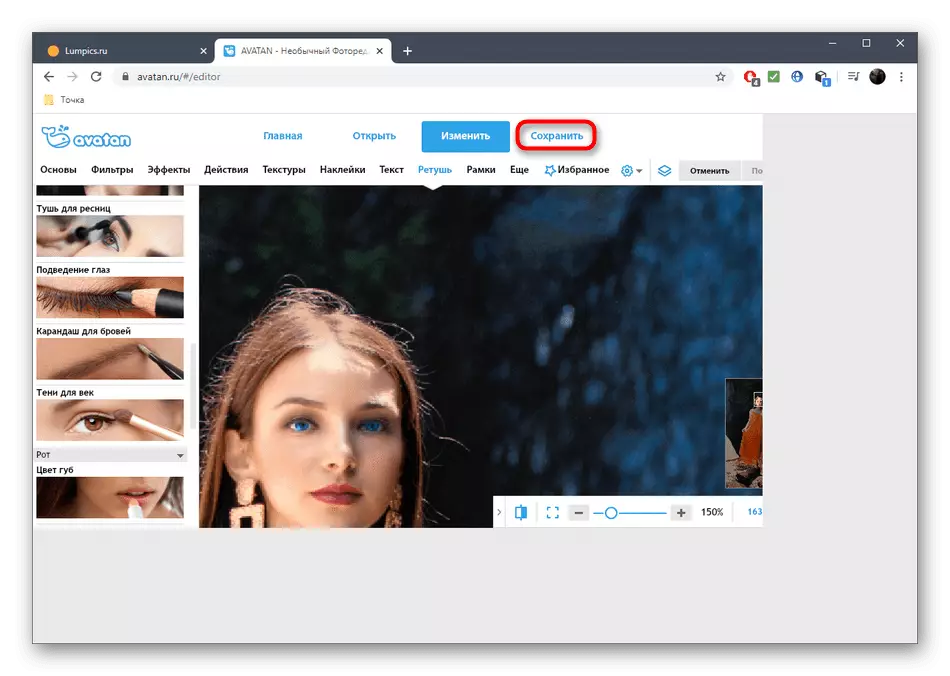

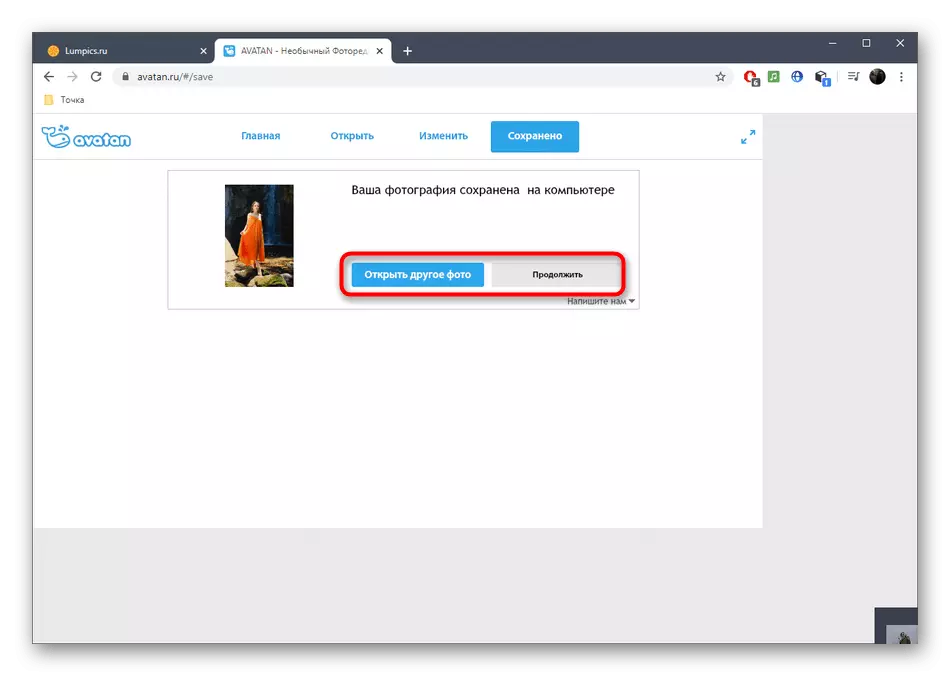
Спосаб 2: PIXLR
PIXLR - паўнавартасны графічны рэдактар, які функцыянуе ў рэжыме онлайн. У ім няма асобнага інструмента які адказвае за змяненне колеру вачэй на фота, але замест яго можна выкарыстоўваць іншыя опцыі, звязаныя з наладжваць колеру, пра што вы і даведаецеся ў гэтай інструкцыі.
Перайсці да онлайн-сервісу PIXLR
- Перайшоўшы на галоўную старонку PIXLR, пстрыкніце кнопку «Advanced PIXLR E».
- У прывітальным акне рэдактара націсніце «OPEN IMAGE», каб перайсці да выбару неабходнага малюнка.
- У «Правадыру» адшукайце здымак і загрузіце яго на сайт.
- Выкарыстоўвайце опцыю маштабавання, павялічыўшы вобласць вачэй і спрасціўшы рэдагаванне.
- Зараз вам спатрэбіцца адзін з інструментаў вылучэння. Чароўная палачка вылучае вобласць аўтаматычна, арыентуючыся па каляроваму тону, а магнітным ласо кіруе карыстальнік сам. Паспрабуйце ўзаемадзейнічаць з кожным з гэтых інструментаў для вызначэння прыдатнага. У выніку ў вас павінна атрымацца замкнёная пункцірнай лінія, якая ахоплівае ўсю вобласць, для якой і будзе змяняцца колер.
- Усе астатнія дзеянні будуць праведзены праз выпадальнае меню «Adjustment».
- Для пачатку разгледзім варыянт «Brightness & contrast». Дзякуючы двум паўзункоў вы можаце выставіць яркасць і кантраснасць вачэй, толькі трохі змяняючы адценне або робячы іх больш выразнымі на агульным фоне.
- Праз «Hue & Saturation» перамяшчэннем паўзунка вачам задаецца ўжо зусім іншы колер. Глядзіце за зменамі ў рэжыме рэальнага часу, каб падабраць аптымальны варыянт і захаваць яго, пстрыкнуўшы на «Apply».
- Улічвайце, што важна здабыць канчаткова ўсю вобласць вочы, бо ў выніку частка можа застацца ў зыходным колеры, а вынік будзе падобны на той, які паказаны на скрыншоце ніжэй.
- Пераканайцеся ў тым, што выніковы малюнак вас цалкам задавальняе, пасля чаго займіцеся астатнім рэдагаваннем, калі гэта патрабуецца.
- Пасьля сканчэньня ў раздзеле «File» выберыце пункт «Save» або выкарыстоўвайце стандартнае спалучэнне клавіш Ctrl + S.
- Задайце імя файла, яго фармат і якасць, а потым пстрыкніце па «Download», каб загрузіць фатаграфію на кампутар.
- Пераходзіце да далейшага ўзаемадзеянню са здымкам пасля паспяховай загрузкі.
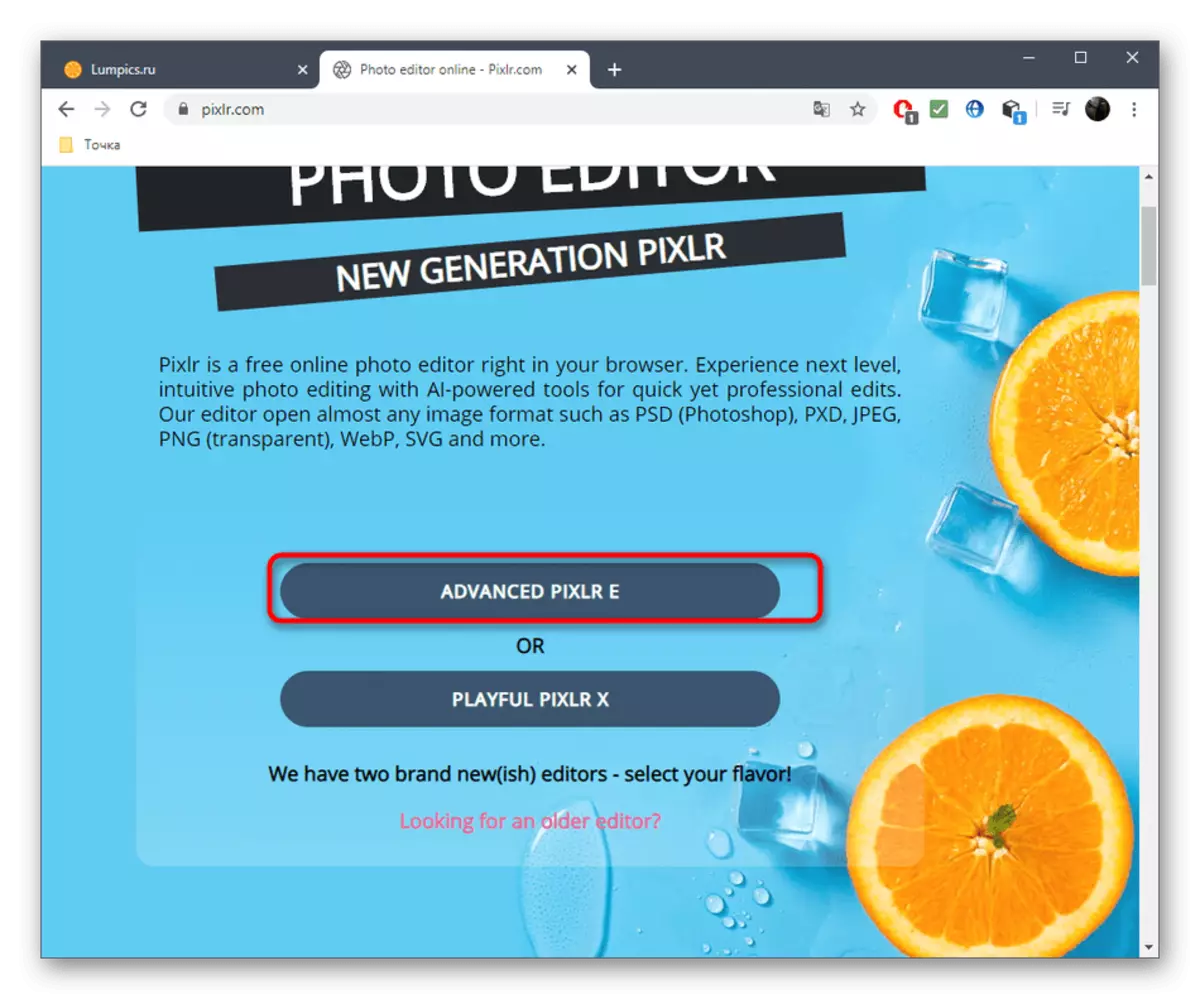
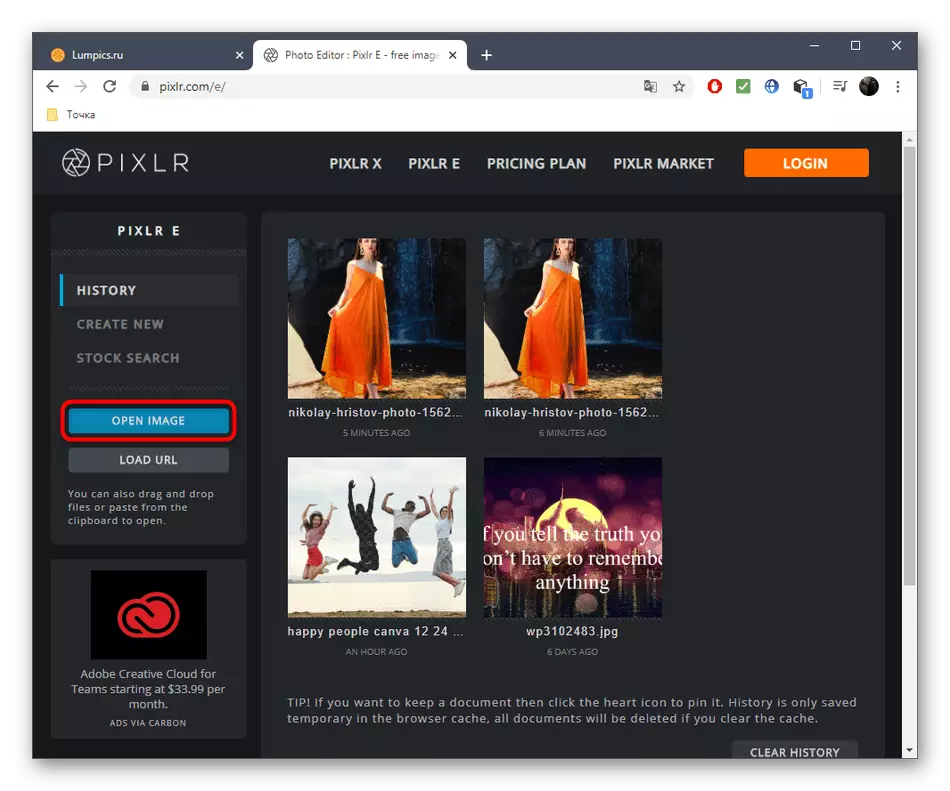
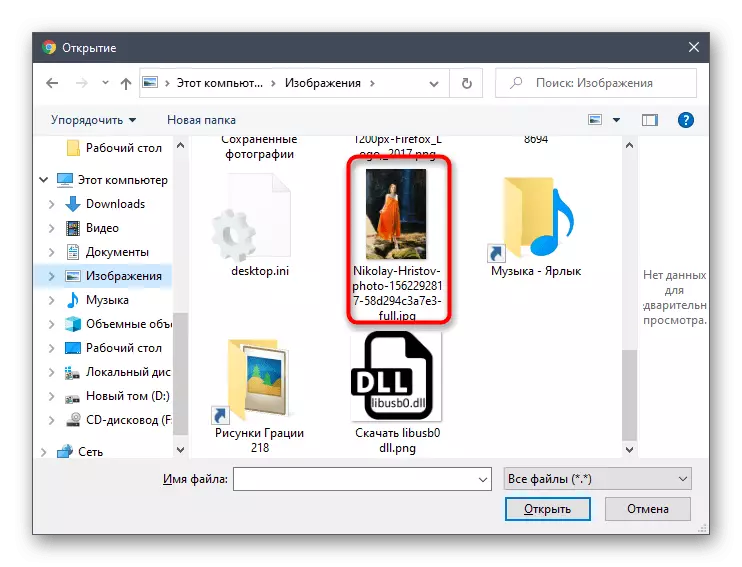
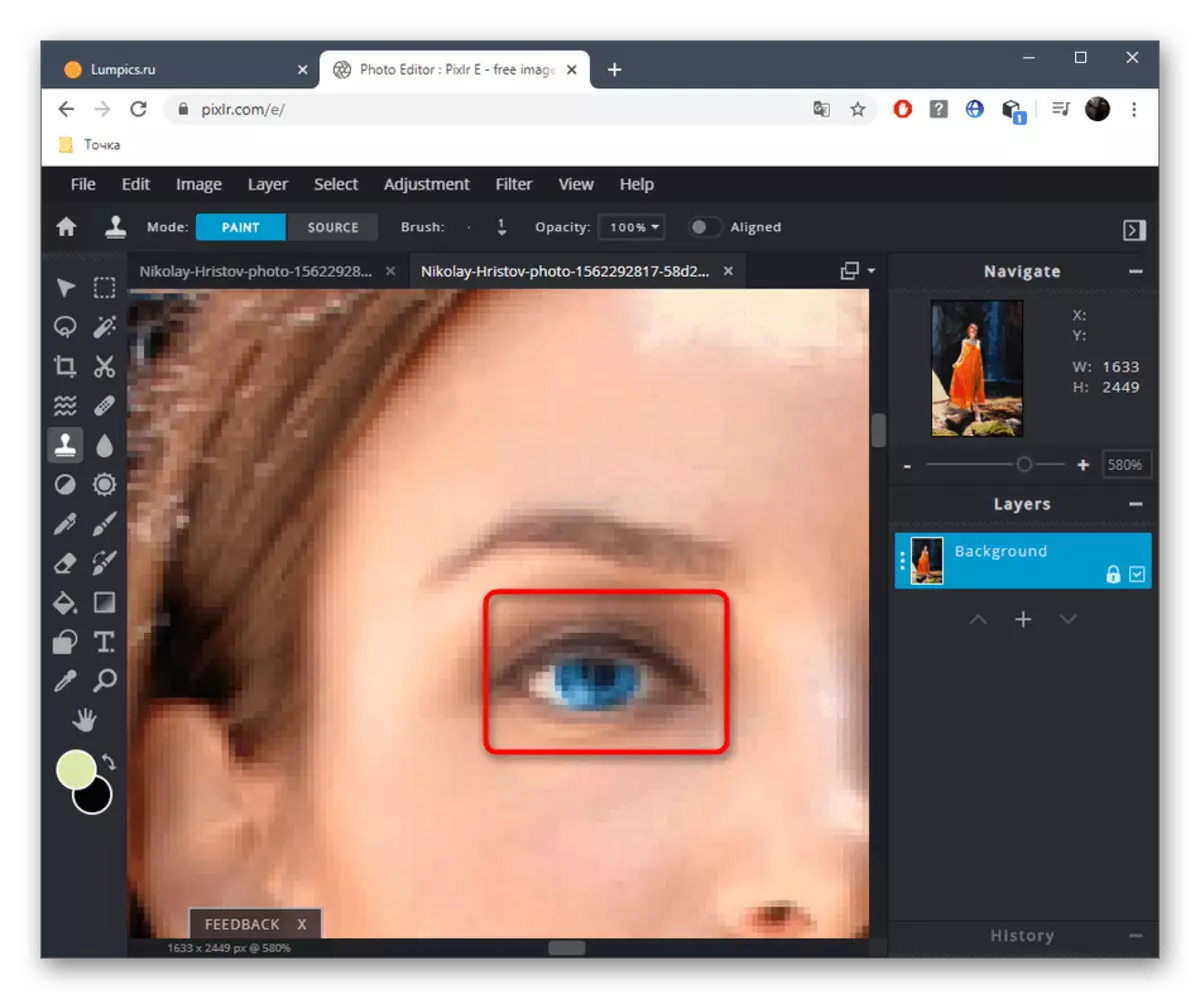

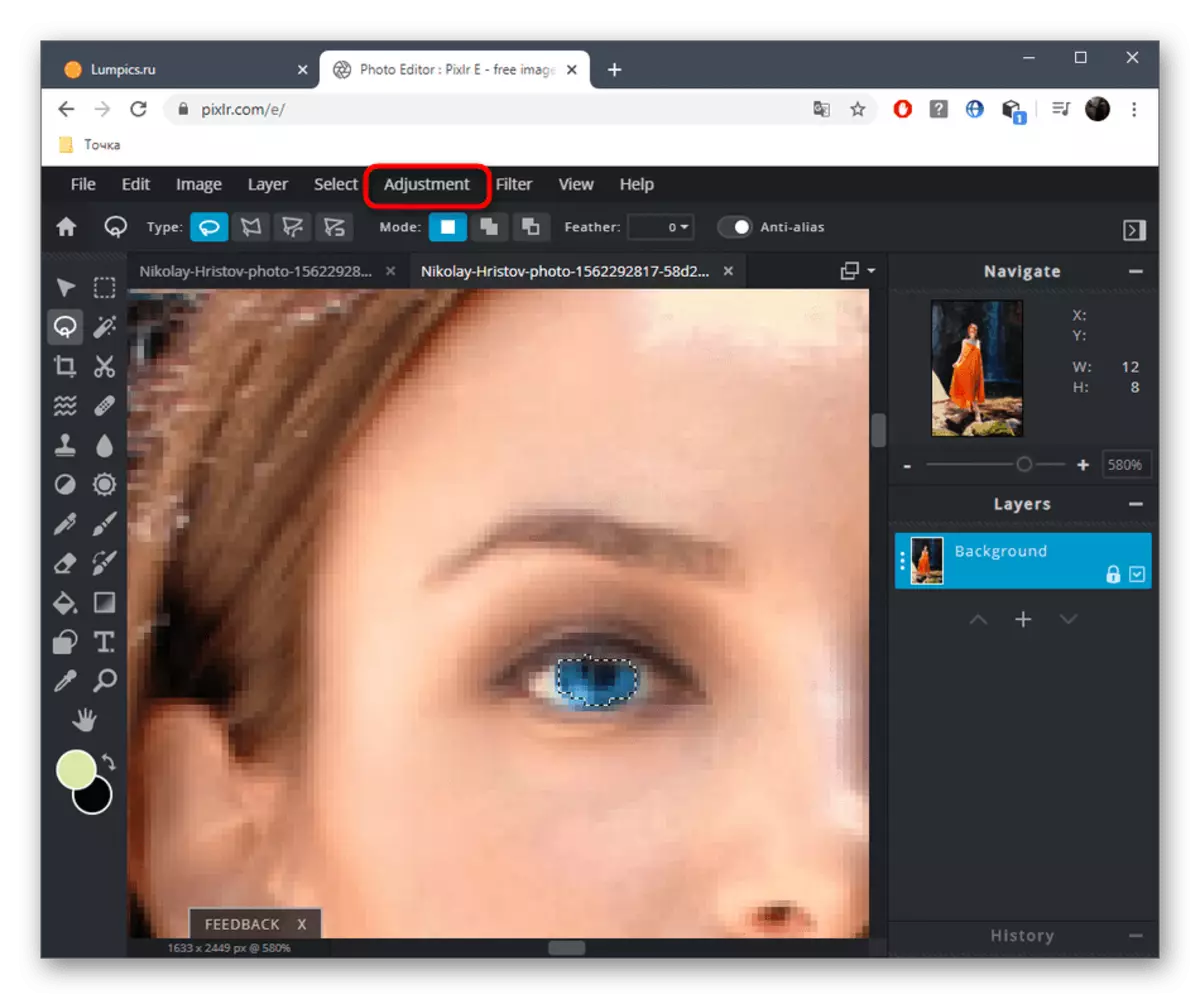
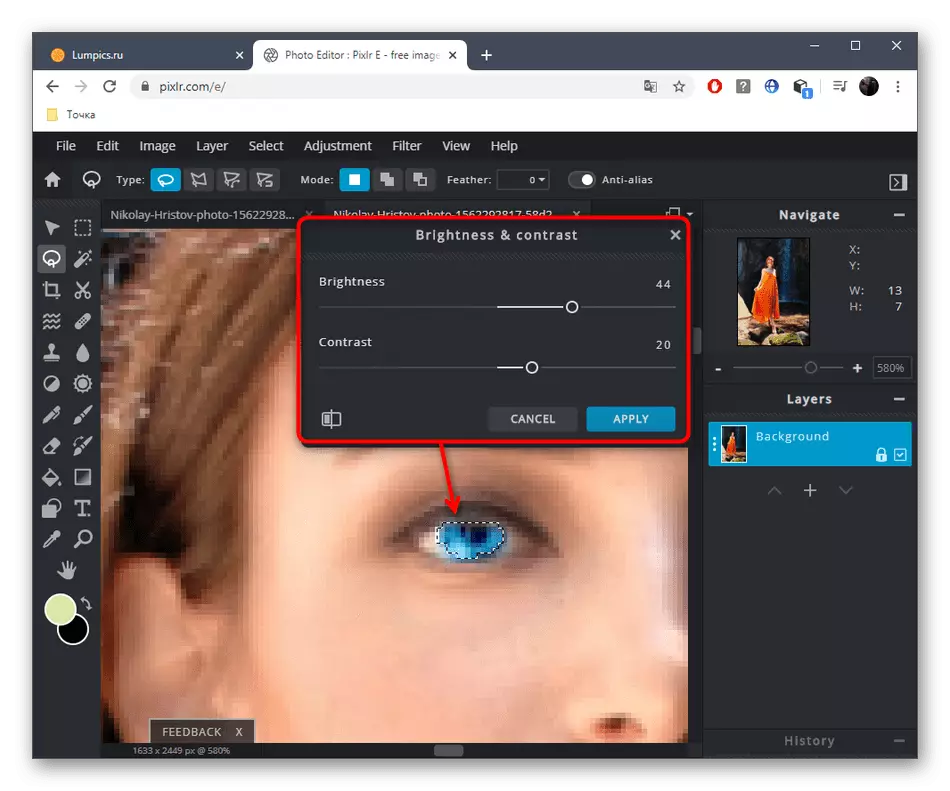

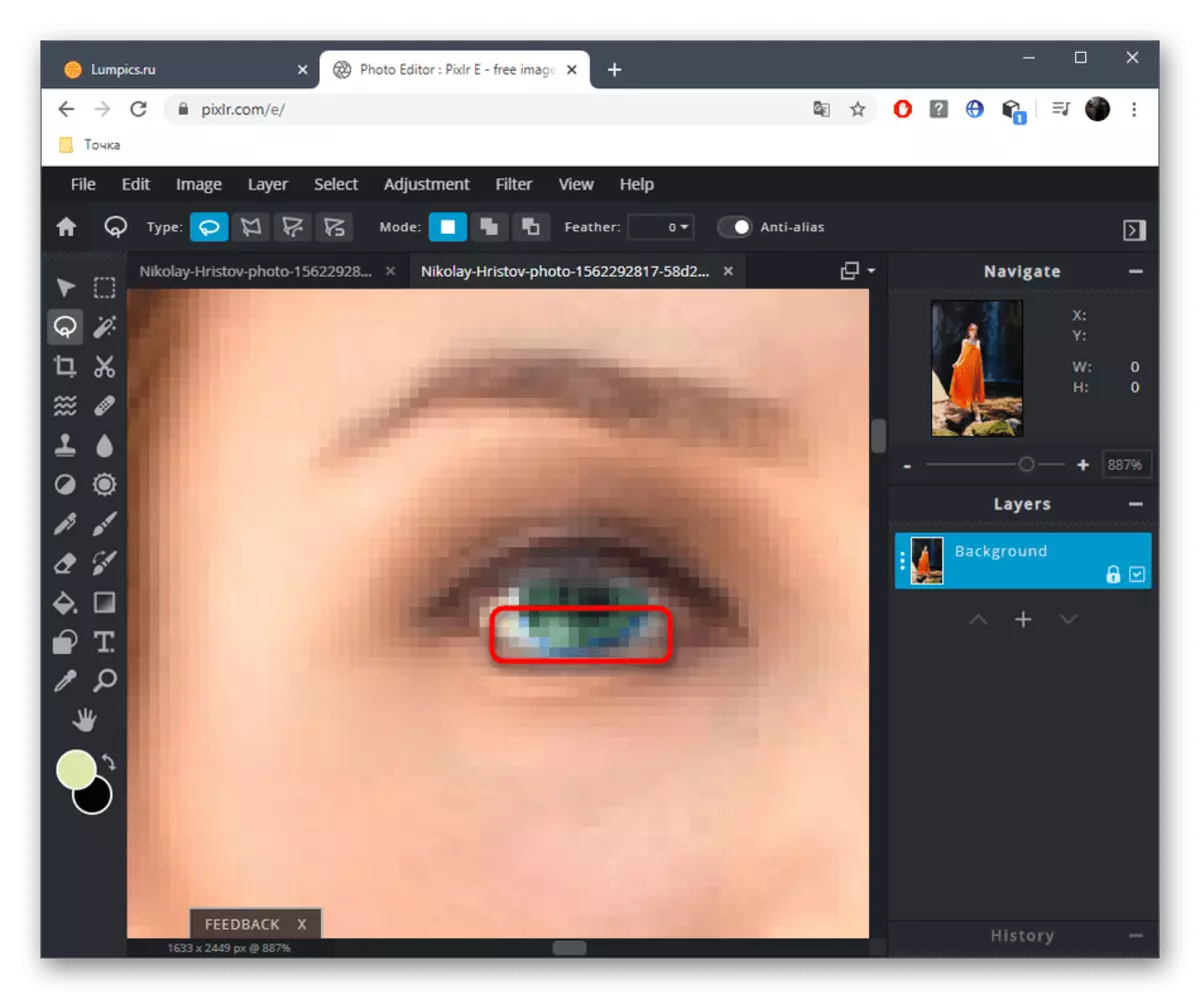


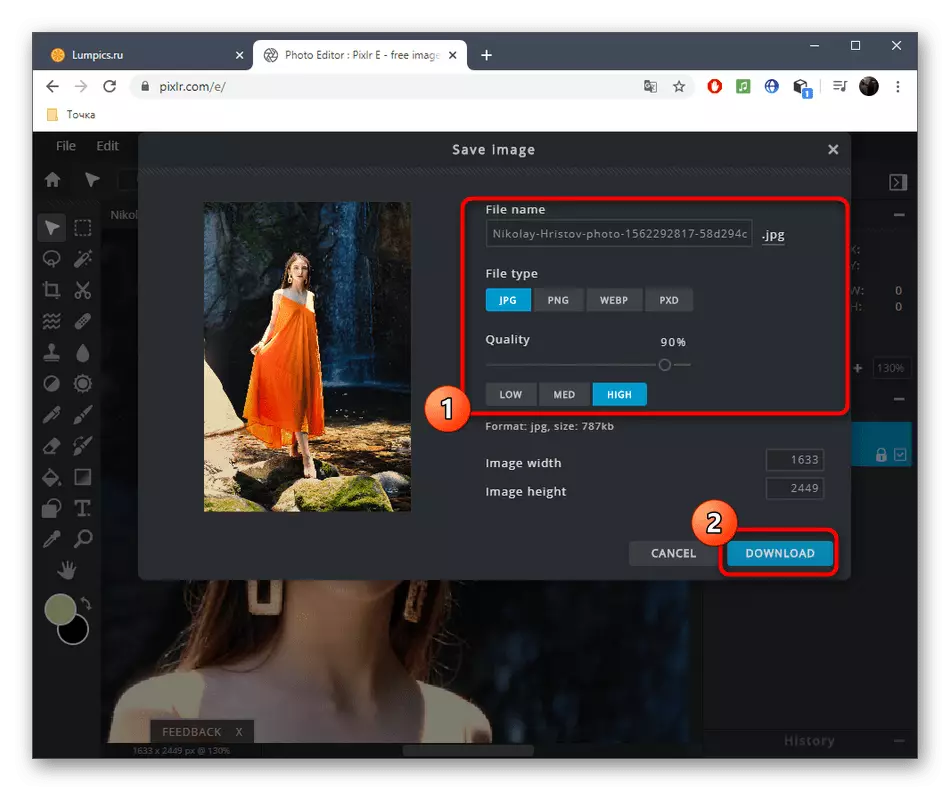
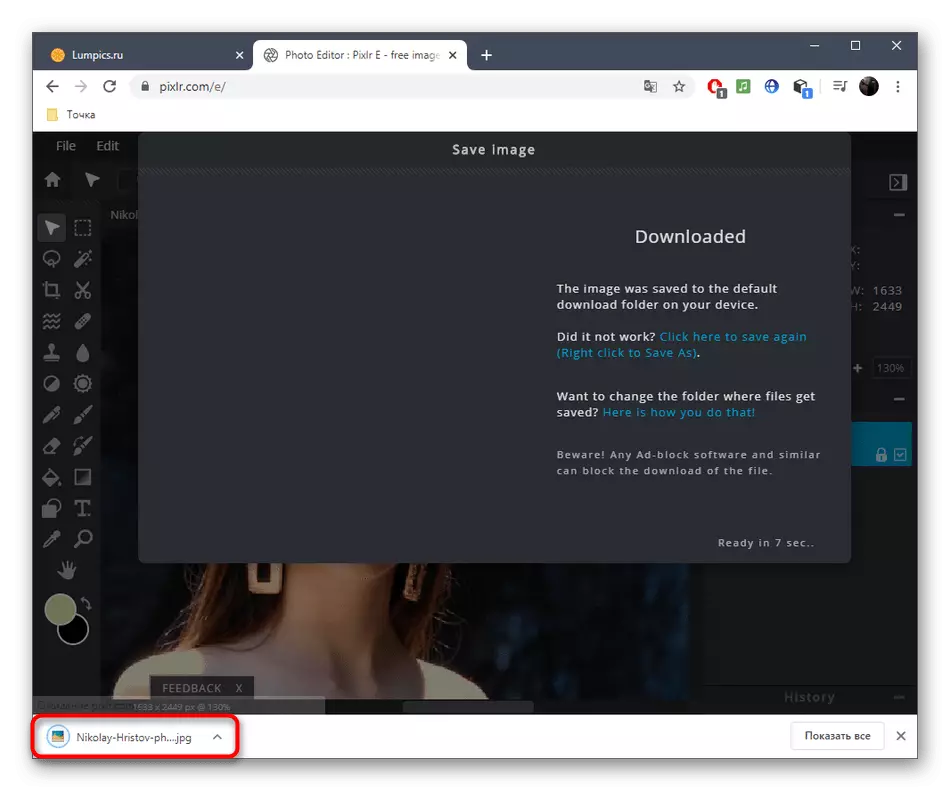
Спосаб 3: Fotor
Анлайн-сэрвіс Fotor пазіцыянуецца як памочнік ў паляпшэнні і наданню індывідуальнасці фатаграфіях, і тут прысутнічае цікавіць інструмент па замене колеру вачэй. Распаўсюджваецца гэтая функцыя платна, разам з усімі астатнімі прэміум-магчымасцямі, таму перад набыццём настойліва раім пратэставаць сам графічны рэдактар.
Перайсці да онлайн-сервісу Fotor
- Адкрыйце галоўную старонку Fotor, перайшоўшы па спасылцы вышэй, а затым перацягнуць малюнак у паказаную вобласць, а націск па ёй адлюструе акно «Правадыра».
- У ім абярыце здымак, які хочаце рэдагаваць.
- Выкарыстоўвайце маштабаванне - гэта зробіць вобласць вачэй зручнай для рэдагавання. Перамяшчацца паміж актыўнымі абласцямі праз акно мініяцюры, размешчанае справа ўнізе.
- Праз левае меню пераключыцеся на раздзел «Beauty».
- У катэгорыі «Вочы» знайдзіце «Колер вачэй».
- Наладзьце упадабаны колер, выкарыстоўваючы нарыхтаваныя варыянты або праз поўную палітру кветак і адценняў. Дадаткова абярыце памер пэндзля і яе цвёрдасць.
- Зменіце колер вачэй, пстрыкнуўшы па вобласці левай кнопкай мышы, а затым націсніце «Прыняць».
- Калі вынік спадабаўся і вы гатовыя выкарыстоўваць Fotor на пастаяннай аснове, набудзьце падпіску, вынікаючы адлюстраваць на экране інструкцыям, а пасля клікніце «Захаваць», каб спампаваць змененае малюнак на свой кампутар.
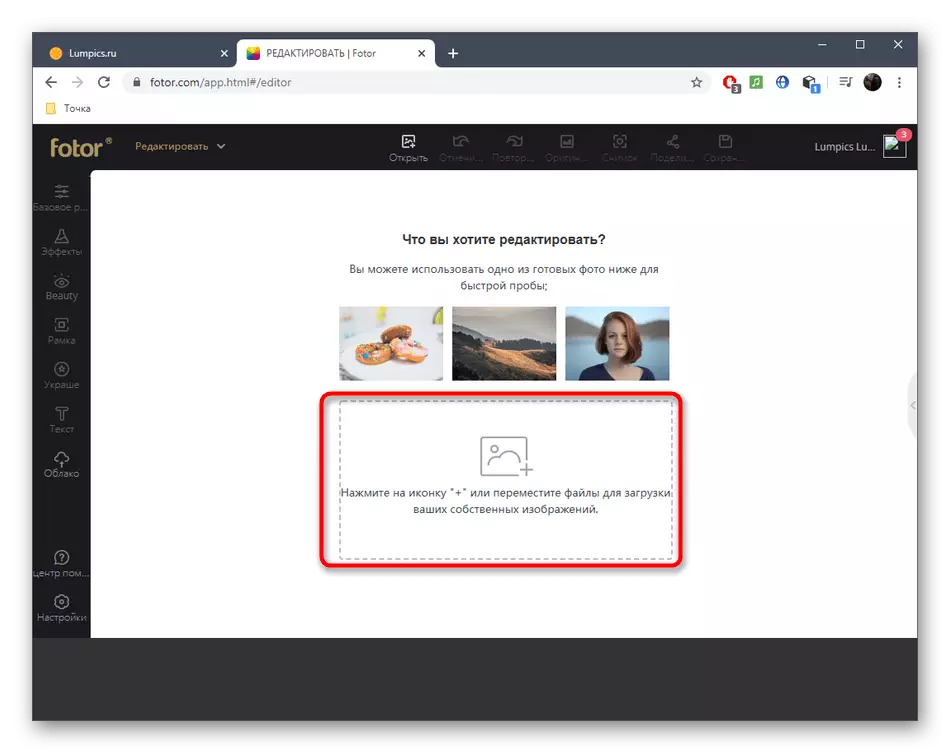

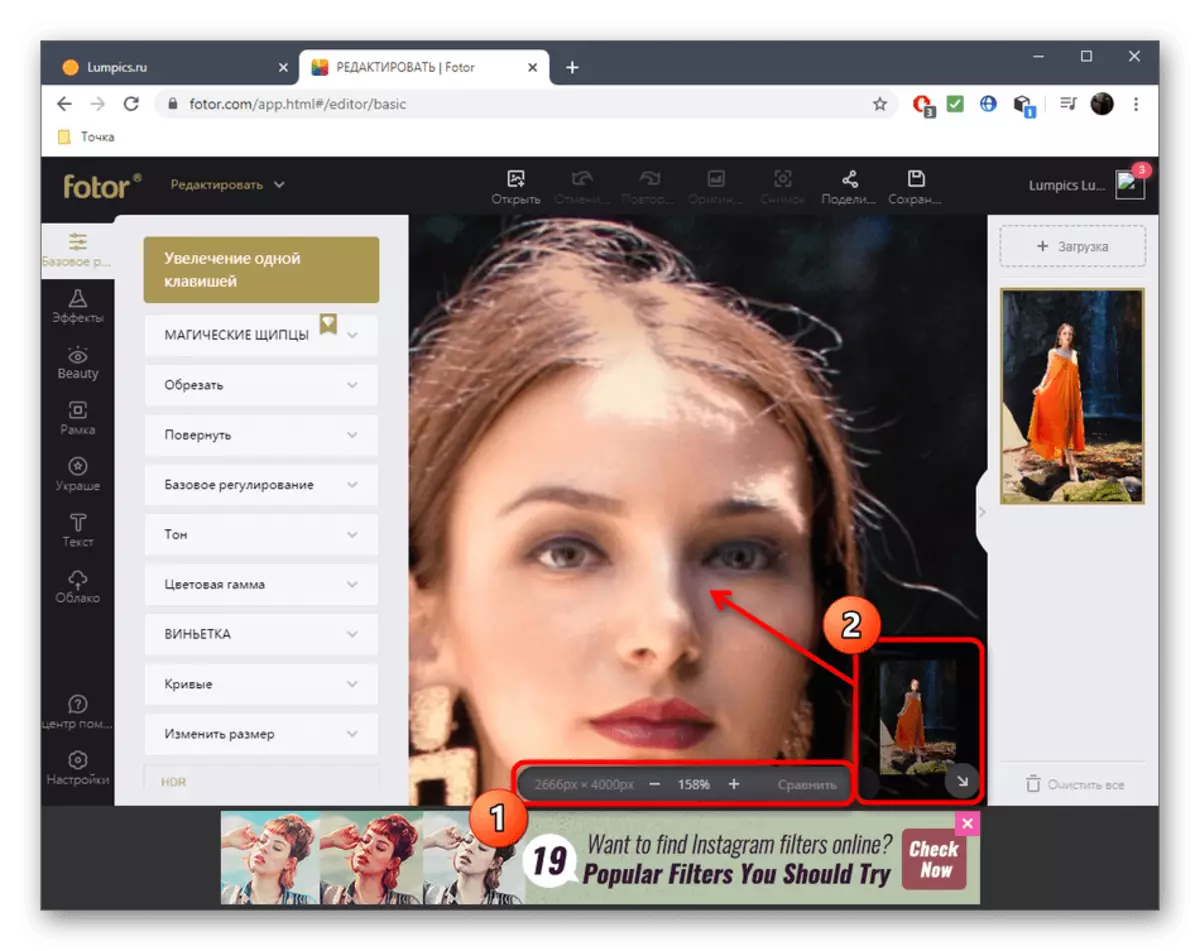





Большасць прасунутых онлайн-сэрвісаў для рэдагавання фота падаюць усе неабходныя опцыі па працы з знешнасцю, але яны ўсё роўна не змогуць скласці канкурэнцыю паўнавартасным графічным рэдактарам. Калі вы зацікаўлены ў больш дэталёвай і прасунутай апрацоўцы вачэй, азнаёмцеся з прадстаўленым па наступнай спасылцы матэрыялам.
Чытаць далей: Змяняем колер вачэй в Фотошопе
