
У гэтай інструкцыі падрабязна спосабах змяніць памер значкоў на працоўным стале Windows 10, у правадыру і на панэлі задач, а таксама дадатковая інфармацыя, якая можа апынуцца карыснай: напрыклад, як памяняць напісанне і памер шрыфта у значкоў. Таксама можа быць карысна: Як змяніць памер шрыфта ў Windows 10.
- Як змяніць памер значкоў на працоўным стале Windows 10
- Значкі ў правадыру
- Памеры значкоў панэлі задач
- Дадатковая інфармацыя (змена памераў подпісаў да значкам на працоўным стале)
Змена памеру значкоў на працоўным стале Windows 10
Самы распаўсюджаны пытанне карыстальнікаў тычыцца змяненняў абразкоў на працоўным стале Windows 10. Зрабіць гэта можна некалькімі спосабамі.
Першы і досыць відавочны метад складаецца з наступных крокаў
- Націсніце правай кнопкай мышы ў любым пустым месцы працоўнага стала.
- У меню «Выгляд» выберыце буйныя, звычайныя або дробныя значкі.

Гэта ўсталюе адпаведны памер абразкоў. Аднак, даступныя ўсяго тры опцыі, і налада іншага памеру такім спосабам недаступная.
Калі патрабуецца павялічыць або паменшыць значкі на працоўным стале Windows 10 у больш шырокім дыяпазоне (у тым ліку зрабіць іх менш, чым «дробныя» або буйней, чым «буйныя»), зрабіць гэта таксама вельмі проста:
- Знаходзячыся на працоўным стале, націсніце і ўтрымлівайце клавішы Ctrl на клавіятуры.
- Круціце колца мышы уверх ці ўніз для павелічэння або памяншэння памеру значкоў адпаведна. Пры адсутнасці мышы (на ноўтбуку) выкарыстоўвайце жэст пракруткі тачпада (звычайна уверх-уніз ў крайняй правай частцы тачпада або ўверх-уніз двума пальцамі адначасова ў любым месцы сэнсарнай панэлі). На скрыншоце ніжэй паказаны адразу і вельмі вялікія і вельмі маленькія абразкі.
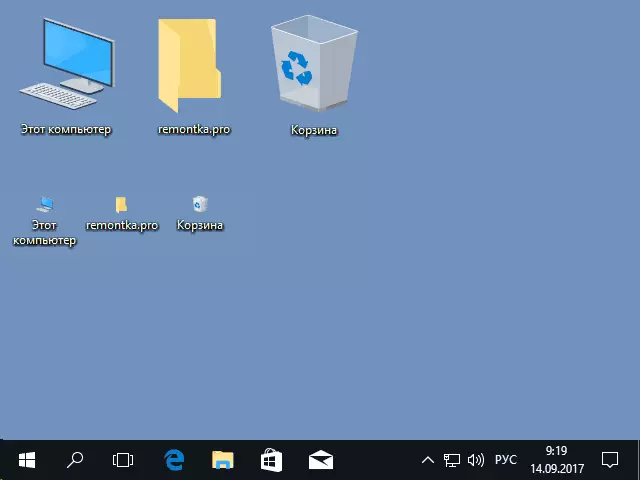
Відэа па змяненні памераў значкоў на працоўным стале
У правадыру
Для таго, каб змяніць памер значкоў ў правадыру Windows 10 даступныя ўсе тыя ж спосабы, што былі апісаны для значкоў працоўнага стала. Дадаткова, у меню «Выгляд» правадыра прысутнічае пункт «Вялізныя значкі» і опцыі адлюстравання ў выглядзе спісу, табліцы або пліткі (на працоўным стале такія пункты адсутнічаюць).
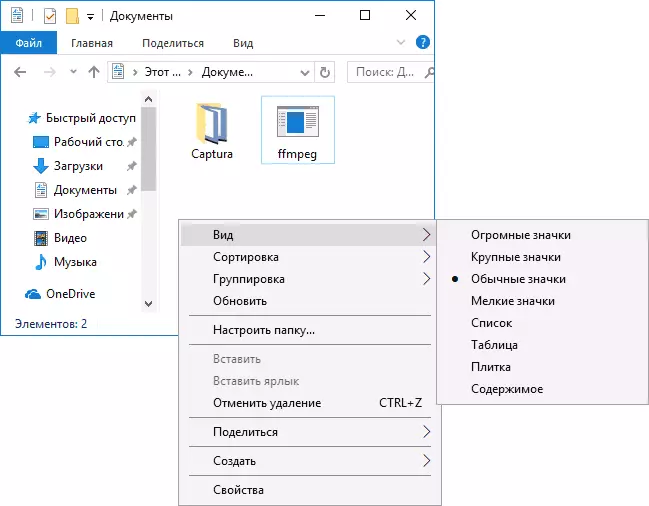
Пры павелічэнні або памяншэнні памераў значкоў ў правадыру ёсць адна асаблівасць: змяняюцца памеры толькі ў бягучай тэчцы. Калі патрабуецца прымяніць тыя ж памеры для ўсіх астатніх тэчак, выкарыстоўвайце наступны метад:
- Пасля налады б задаволіла вас памеру ў акне правадыра націсніце па пункце меню «Выгляд», адкрыйце «Параметры» і націсніце «Змяніць параметры тэчак і пошуку».
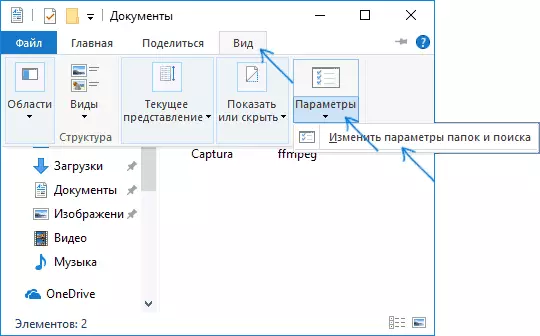
- У параметрах тэчак адкрыйце ўкладку «Выгляд» і націсніце кнопку «Ужыць да тэчак» у раздзеле «Прадстаўленне тэчак» і пагадзіцеся з ужываннем бягучых параметраў адлюстравання да ўсіх тэчках ў правадыру.
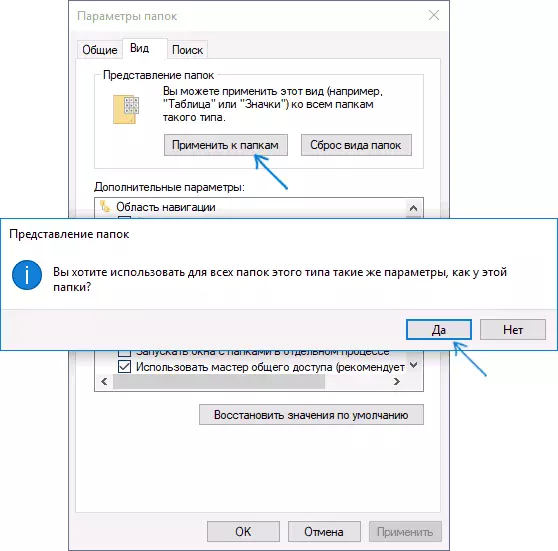
Пасля гэтага ва ўсіх тэчках значкі будуць адлюстроўвацца ў тым жа выглядзе, як і ў наладжанай вамі тэчцы (Заўвага: спрацоўвае для простых тэчак на дыску, да сістэмных тэчак, да такіх як «Спампаваць», «Дакументы», «Выявы» і іншыя параметры прыйдзецца ўжываць асобна).
Як змяніць памеры значкоў на панэлі задач
На жаль, магчымасцяў змены памеру значкоў на панэлі задач Windows 10 не так шмат, але ўсё-такі гэта магчыма.
Калі вам патрабуецца паменшыць значкі, для гэтага дастаткова націснуць правай кнопкай мышы ў любым пустым месцы панэлі задач і адкрыць пункт кантэкстнага меню «Параметры панэлі задач». У якое адкрылася акне параметраў панэлі задач уключыце пункт «Выкарыстаць маленькія кнопкі панэлі задач».
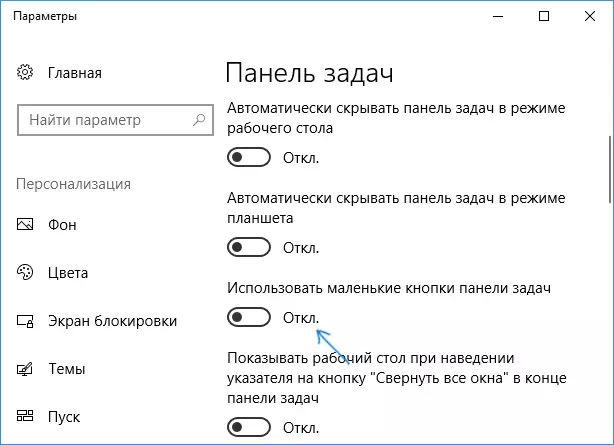
З павелічэннем значкоў ў дадзеным выпадку складаней: адзіны спосаб зрабіць гэта сістэмнымі сродкамі Windows 10 - выкарыстоўваць параметры маштабавання (пры гэтым таксама будзе зменены і маштаб іншых элементаў інтэрфейсу):
- Націсніце правай кнопкай мышы ў любым свабодным месцы на працоўным стале і абярыце пункт меню «Параметры экрана".
- У раздзеле «Маштаб і разметка» пакажыце большы маштаб або выкарыстоўвайце "наладжваць маштабаванне» для ўказанні маштабу, адсутнага ў спісе.
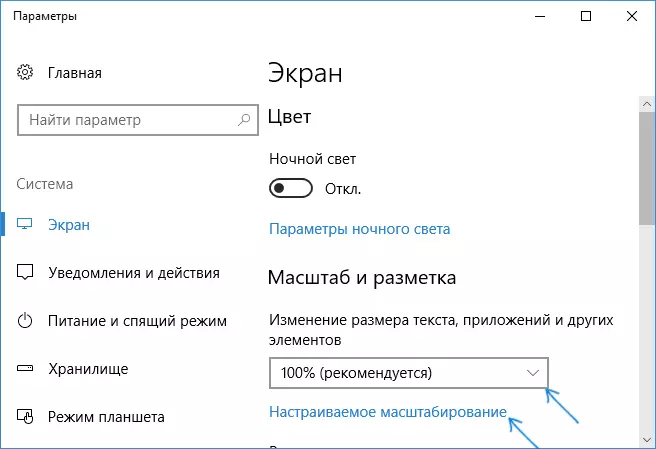
Пасля змены маштабу спатрэбіцца выйсці і зноў зайсці ў сістэму, каб змены ўступілі ў сілу, вынік можа выглядаць прыкладна як на скрыншоце ніжэй.
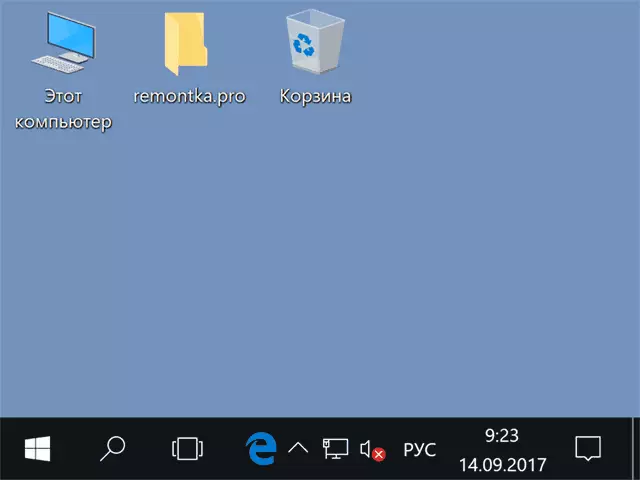
дадатковая інфармацыя
Пры змене памераў значкоў на працоўным стале і ў правадыру Windows 10 апісвае спосаб, подпісы да іх застаюцца ранейшага памеру, а гарызантальныя і вертыкальныя інтэрвалы задаюцца сістэмай. Але пры жаданні гэта можна змяніць.
Першы з спосабаў: зайсці ў Параметры - Спецыяльныя магчымасці і ў раздзеле "Дысплей" змяніць памер шрыфта для сістэмных элементаў Windows 10, уключаючы подпісы да значкам.
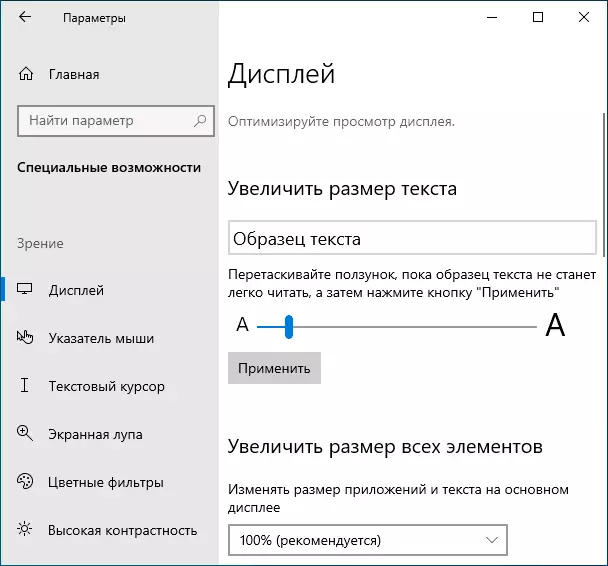
Другі варыянт - выкарыстоўваць бясплатную ўтыліту Winaero Tweaker, у якой у раздзеле Advanced Appearance Setup (дадатковыя наладкі афармлення) прысутнічае пункт Icons, які дазваляе наладзіць:
- Horizontal spacing і Vertical Spacing - гарызантальны і вертыкальны інтэрвалы паміж значкамі адпаведна.
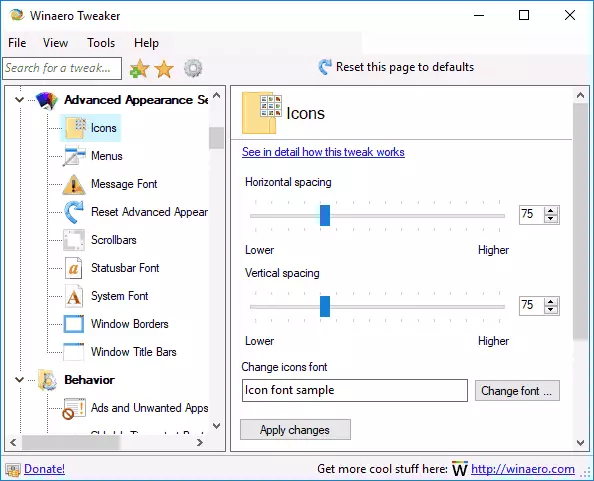
- Шрыфт, які выкарыстоўваецца для подпісаў да абразкоў, дзе магчыма выбраць сам шрыфт, выдатны ад сістэмнага, яго памер і напісанне (паўтлусты, курсіў і да т.п.).
Пасля ўжывання налад (кнопка Apply Changes) спатрэбіцца выйсці з сістэмы і зноў зайсці, каб зробленыя змены адлюстраваліся. Больш падрабязна аб праграме Winaero Tweaker і пра тое, дзе яе спампаваць у аглядзе: Налада паводзінаў і афармлення Windows 10 у Winaero Tweaker.
