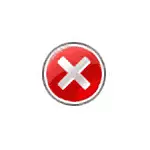
У гэтай інструкцыі падрабязна пра тое, што рабіць, калі дыспетчар задач адключаны адміністратарам, як выправіць праблему некалькімі спосабамі, каб запусціць яго, а таксама відэа інструкцыя, дзе ўвесь працэс прадэманстраваны наглядна.
Як ўключыць дыспетчар задач з дапамогай рэдактара рэестра ў Windows 10, 8.1 і Windows 7
Калі пры спробе запуску вы бачыце паведамленне пра тое, што дыспетчар задач адключаны адміністратарам, то хутчэй за ўсё, была ўсталяваная палітыка забароны яго запуску, а адмяніць яе можна двума спосабамі.
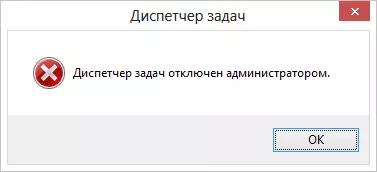
Першы метад - уключэнне дыспетчара задач з дапамогай рэдактара рэестра, крокі для гэтага будуць наступнымі:
- націсніце кнопкі Win + R і ў акне «Выканаць» увядзіце каманду regedit , Затым націсніце кнопку «ОК». Можна проста націснуць «Пуск» - «Выканаць», пасля чаго ўвесці каманду.
- Калі пры запуск рэдактара рэестра не адбываецца, а з'яўляецца памылка, то чытаем інструкцыю Што рабіць, калі рэдагаванне рэестра забаронена, пасля чаго вяртаемся сюды і пачынаем з першага пункта.
- У левай частцы рэдактара рэестра выбіраем наступны раздзел рэестра: HKEY_CURRENT_USER \ Software \ Microsoft \ Windows \ Current Version \ Policies \ SystemЕсли такі раздзел адсутнічае, стварыце яго.
- У правай частцы, знайдзіце ключ рэестра DisableTaskMgr, зменіце яго значэнне на 0 (нуль), клікнуўшы правай кнопкай мышы і націснуўшы «Змяніць».
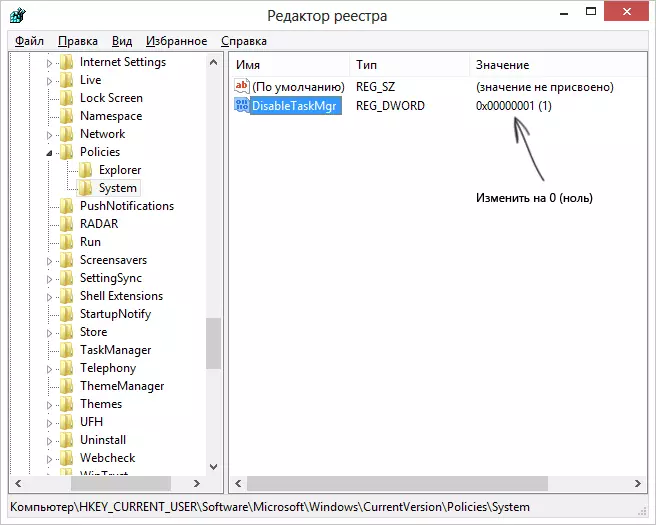
- Зачыніце рэдактар рэестра. Калі дыспетчар задач пасля гэтага ўсё яшчэ адключаны, перазагрузіце кампутар.
Хутчэй за ўсё, апісаныя вышэй дзеянні дапамогуць вам паспяхова ўключыць дыспетчар задач Windows, але на ўсялякі выпадак разгледзім і іншыя спосабы.
Як прыбраць «Дыспетчар задач адключаны адміністратарам» ў рэдактары групавой палітыкі
Рэдактар лакальнай групавой палітыкі ў Windows 10, 8.1 і Windows 7- ўтыліта, якая дазваляе змяняць прывілеі карыстальнікаў, налады іх правоў. Таксама, з дапамогай гэтай утыліты мы можам ўключыць і дыспетчар задач. У Хатняй рэдакцыі Windows рэдактар лакальнай групавой палітыкі адсутнічае, улічвайце гэты момант.
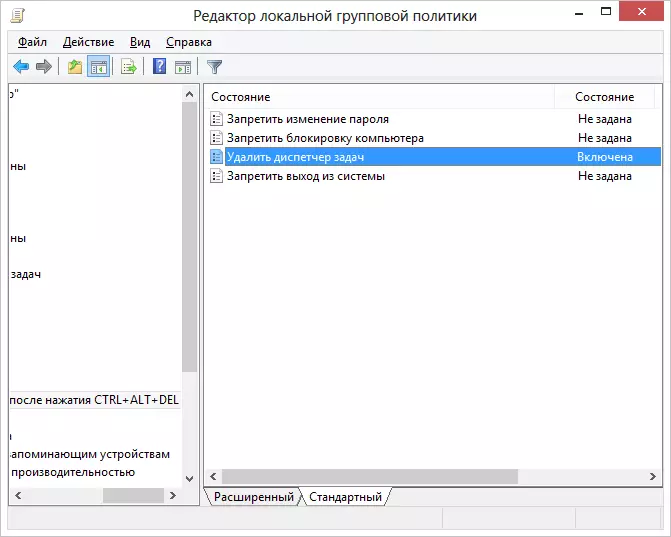
- націсніце клавішы Win + R і ўвядзіце каманду gpedit.msc , Пасля чаго націсніце Ок або Enter.
- У рэдактары абярыце раздзел «Канфігурацыя карыстальніка» - «Адміністрацыйныя шаблоны» - «Сістэма» - «Варыянты дзеянняў пасля націску CTRL + ALT + DEL».
- Выберыце «Выдаліць дыспетчар задач», клікніце правай кнопкай мышы па ім, затым - «Змяніць» і выберыце пункт «Выключана» або «Не было прапанавана».
- Перазагрузіце кампутар або выйдзеце з Windows і зноў зайдзіце, каб зробленыя змены ўступілі ў сілу.
відэа інструкцыя
Дадатковыя метады выправіць праблему
І, на ўсялякі выпадак, яшчэ два спосабу зрабіць тое ж самае злёгку адрознымі спосабамі.Ўключэнне дыспетчара задач з дапамогай каманднага радка
Акрамя апісаных вышэй спосабаў, вы можаце таксама выкарыстоўваць камандны радок для таго, каб разблакаваць дыспетчар задач Windows. Для гэтага запусціце камандную радок ад імя адміністратара і ўвядзіце наступную каманду:
REG add HKCU \ Software \ Microsoft \ Windows \ CurrentVersion \ Policies \ System / v DisableTaskMgr / t REG_DWORD / d / 0 / fПасля чаго націсніце Enter. Калі аказалася, што і камандны радок не запускаецца, захавайце код, які бачыце вышэй у файл .bat і запусціце яго ад імя адміністратара. Пасля гэтага перазагрузіце ваш кампутар.
Стварэнне reg файла для таго, каб уключыць дыспетчар задач
Калі рэдагаванне рэестра ўручную для вас з'яўляецца складанай задачай ці дадзены спосаб не падыходзіць па якіх-небудзь іншых прычынах, вы можаце стварыць файл рэестра, які будзе ўключаць дыспетчар задач і прыбярэ паведамленне пра тое, што ён адключаны адміністратарам.
Для таго, каб зрабіць гэта, запусціце нататнік ці іншай тэкставы рэдактар, які працуе з файламі з звычайным тэкстам без фарматавання і скапіруйце туды наступны код:
Windows Registry Editor Version 5.00 [HKEY_CURRENT_USER \ Software \ Microsoft \ Windows \ CurrentVersion \ Policies \ System] "DisableTaskMgr" = dword: 00000000Захавайце гэты файл з любым імем і пашырэннем .reg (падрабязней: Як стварыць reg-файл), пасля чаго адкрыйце толькі што створаны файл. Рэдактар рэестра запытае пацверджання. Пасля ўнясення змяненняў у рэестр, перазагрузіце кампутар і, спадзяюся, у гэты раз у вас атрымаецца запусціць дыспетчар задач.
