
У гэтай інструкцыі падрабязна пра тое, як адключыць Hyper-V у Windows 10 двума спосабамі: першы прадугледжвае адключэнне адпаведных кампанентаў сістэмы, другі - адключэнне гіпервізара без выдалення саміх кампанентаў Hyper-V.
- Адключэнне Hyper-V шляхам выдалення ў кампанентах
- Як адключыць Hyper-V без выдалення
- відэа інструкцыя
- Дадатковыя спосабы выдаліць Hyper-V
Адключэнне Hyper-V у кампанентах Windows 10
Першы спосаб адключыць Hyper-V мяркуе выкарыстанне адпаведнага раздзела «Праграмы і кампаненты» ў панэлі кіравання, крокі будуць наступнымі:
- Адкрыйце Панэль кіравання, для гэтага можна выкарыстоўваць пошук у панэлі задач, альбо націснуць Win + R на клавіятуры, увесці control і націснуць Enter.
- У панэлі кіравання перайдзіце ў раздзел «Праграмы і кампаненты" ці "Выдаленне праграмы».
- Злева націсніце па пункце «Уключэнне або адключэнне кампанентаў Windows».

- Зніміце адзнаку з пункта «Hyper-V» і ўжыеце налады.

- Пры з'яўленні запыту на перазагрузку, перазагрузіце Windows 10 для ўступлення змяненняў у сілу.
Звычайна названых дзеянняў дастаткова, каб ліквідаваць праблемы, якія часам могуць быць выкліканыя наяўнасцю Hyper-V ў сістэме.
Калі названыя крокі не дапамаглі, паспрабуйце там жа ў кампанентах адключыць пункт «Пясочніца Windows» і таксама перазагрузіць кампутар пры неабходнасці.
Як адключыць Hyper-V без выдалення кампанентаў
Папярэдні метад адключэння Hyper-V мяркуе выдаленне адпаведных кампанентаў з сістэмы, аднак можна абыйсціся і без гэтага:
- Запусціце камандную радок ад імя Адміністратара, для гэтага можна выкарыстоўваць пошук у панэлі задач, а потым выбраць пункт «Запуск ад імя адміністратара». Іншыя спосабы запуску каманднага радка ад імя адміністратара.
- Увядзіце командуbcdedit / set hypervisorlaunchtype offи націсніце Enter.
- Перазагрузіце кампутар.
Пасля перазагрузкі Hyper-V (гіпервізара) будзе выключаны і не будзе ўплываць на запуск якіх-небудзь іншых віртуальных машын, пры гэтым сам кампанент застанецца уключаным.
Каб зноў ўключыць Hyper-V, выкарыстоўвайце тую ж каманду, але зменіце off на auto і перазагрузіце кампутар. Таксама ёсць магчымасць стварэння меню загрузкі для выбару рэжыму, у якім будзе запускацца сістэма - з уключаным або адключаным Hyper-V, пра гэта ў інструкцыі Як запускаць віртуальныя машыны Hyper-V і VirtualBox на адным кампутары.
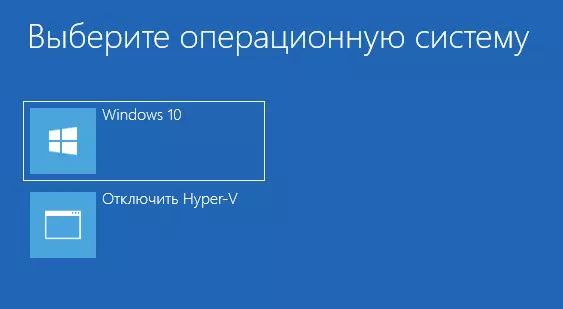
відэа
Дадатковыя спосабы выдаліць Hyper-V
Акрамя апісаных спосабаў, вы можаце выдаліць кампаненты Hyper-V у PowerShell з дапамогай каманды
Disable-WindowsOptionalFeature -Online -FeatureName Microsoft-Hyper-V-HypervisorАбо, пры выкарыстанні каманднага радка, з дапамогай каманды:
DISM / Online / Disable-Feature: Microsoft-Hyper-VСпадзяюся, матэрыял дапамог разабрацца. Калі ж застаюцца пытанні - задавайце ў каментарах. Таксама памятайце, што для працы віртуальных машын і эмулятараў варта ўключыць апаратную віртуалізацыю.
