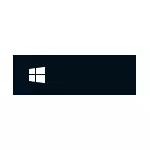
У гэтай інструкцыі падрабязна пра тое, што рабіць, калі зніклі значкі на панэлі задач Windows 10, каб выправіць сітуацыю і вырашыць праблему.
- Простыя спосабы вярнуць значкі на панэль задач
- Дадатковыя метады вырашэння праблемы
- відэа інструкцыя
Простыя спосабы вярнуць значкі на панэль задач Windows 10
У першую чаргу пра простых падыходах, якія могуць дапамагчы хутка выправіць сітуацыю са зніклымі з панэлі задач значкамі:
- Перазапусціце правадыр: для гэтага націсніце правай кнопкай мышы па кнопцы «Пуск», абярыце пункт «Дыспетчар задач» ў кантэкстным меню, на ўкладцы «Працэсы» знайдзіце «Правадыр», трэба паставіць яго і націсніце кнопку «Перазапусціць».

- Праверце, з'яўляюцца Ці значкі на панэлі задач, калі перазагрузіць кампутар. важна: выканайце менавіта перазагрузку, а не «Завяршэнне работы» з наступным уключэннем. Калі пасля перазагрузкі яны адлюстроўваюцца, а пасля завяршэння працы і ўключэння кампутара значкі панэлі задач знікаюць, паспрабуйце адключыць хуткі запуск Windows 10.
- Ўручную запампуйце і ўсталюеце драйверы відэакарты (не толькі дыскрэтнай, але і інтэграванай пры яе наяўнасці) з афіцыйнага сайта AMD, NVIDIA або Intel. Для інтэграванай графікі можна выкарыстоўваць драйвер з афіцыйнага сайта вытворцы наўтбука або мацярынскай платы кампутара - часам ён аказваецца «больш» працоўных. Пасля ўстаноўкі драйвераў перазагрузіце кампутар.
- Калі праблема з'явілася нядаўна, а ў вас ёсць кропкі аднаўлення сістэмы, выкарыстоўвайце іх, падрабязней: Кропкі аднаўлення Windows 10.
- Калі замест асобных абразкоў сталі адлюстроўвацца значкі пустых вокнаў, гэта можа казаць пра тое, што праграма, на якую спасылаўся ярлык была выдаленая: вамі ці, здараецца, антывірусам. Рашэнне - выдаліць значок з панэлі задач: правы клік па ім - распушчае мацаваньне ад панэлі задач.
- У выпадку выкарыстання якіх-небудзь праграм для мадыфікацыі вонкавага выгляду панэлі задач (напрыклад: Як размясціць значкі панэлі задач па цэнтры), тэарэтычна такія праграмы могуць прывесці і да знікнення значкоў. Калі запускалі нешта падобнае, праверце, ці няма гэтых праграм у трэі, спісе запушчаных працэсаў, аўтазагрузкі - зачыніце праграму і паглядзіце, вырашыла Ці гэта праблему.
Перш чым пераходзіць да апісаных далей спосабам, праверце, а ці ёсць значкі панэлі задач у тэчцы, дзе яны павінны размяшчацца. Для гэтага:
- Адкрыйце праваднік (для гэтага можна націснуць клавішы Win + E).
- У адрасную радок правадыра ўстаўце% AppData% \ Microsoft \ Internet Explorer \ Quick Launch \ User Pinned \ TaskBarи націсніце Enter.
- У адкрылася тэчцы павінны быць зніклыя значкі.

- Калі іх там няма, можна выказаць здагадку наступнае:
- Значкі былі кімсьці откреплены ад панэлі задач
- У вас ўзнікалі праблемы з профілем або тэчкай карыстальніка падчас якой значкі былі страчаныя. У гэтым выпадку праверце змесціва тэчкі C: \ Карыстальнікі (C: \ Users \), калі там ёсць старая папка карыстальніка, то ў ёй у AppData \ Roaming \ Microsoft \ Internet Explorer \ Quick Launch \ User Pinned \ TaskBar Вы знойдзіце значкі і іх можна будзе скапіяваць у тэчку, якую мы адкрывалі на 2-м кроку.
- Калі значкоў на 4-м кроку не аказалася, вы можаце не працягваць выконваць далей апісаныя дзеянні: проста зноў замацуеце значкі на панэлі задач: зрабіць гэта можна праз меню па правым кліку на цэтліку або выкананага файла праграмы, выбраўшы адпаведны пункт, альбо, калі трэба замацаваць з меню Пуск: правы клік - дадаткова - замацаваць на панэлі задач.
Дадатковыя метады вырашэння праблемы
Калі раней апісаныя простыя падыходы да выпраўлення не прынеслі выніку, можна паспрабаваць выкарыстоўваць наступныя варыянты.Ручная ачыстка кэша абразкоў
Часам адсутнасць значкоў можа быць следствам пашкоджанага кэша абразкоў, каб ачысціць яго, выканайце наступныя крокі:
- Запусціце камандную радок ад імя адміністратара.
- Па адной увядзіце наступныя каманды, націскаючы Enter пасля каждойie4uinit.exe -show taskkill / IM explorer.exe / F del / A / Q "% localappdata% \ IconCache.db" del / A / F / Q "% localappdata% \ Microsoft \ Windows \ Explorer \ iconcache * "
- Пасля выканання апошняй каманды зачыніце камандную радок і перазагрузіце кампутар.
Выпраўленне ў рэестры Windows 10
Перад выкананнем наступных крокаў рэкамендую стварыць кропку аднаўлення сістэмы або рэзервовую копію рэестра, так як ёсць верагоднасць, што нешта пойдзе не так, як чакаецца. затым:
- націсніце клавішы Win + R , увядзіце regedit і націсніце Enter, каб адкрыць рэдактар рэестра.
- Перайдзіце да падзелу реестраHKEY_CLASSES_ROOT \ Local Settings \ Software \ Microsoft \ Windows \ CurrentVersion \ TrayNotify
- Выдаліце у гэтым раздзеле параметры з імёнамі IconStreams і PastIconsStream

- Паўтарыце тое ж самае ў раздзеле реестраHKEY_CURRENT_USER \ SOFTWARE \ Classes \ Local Settings \ Software \ Microsoft \ Windows \ CurrentVersion \ TrayNotify
Пасля выканання змяненняў зачыніце рэдактар рэестра і перазагрузіце кампутар.
Перарэгістрацыя прыкладання Shell Experience Host
Запусціце Windows PowerShell ад імя адміністратара (правы клік па кнопцы «Пуск» і выбар адпаведнага пункта кантэкстнага меню, падрабязней: Як запусціць PowerShell ад імя Адміністратара).Увядзіце каманду (націснуўшы Enter пасля яе)
get-appxpackage -all * shellexperience * -packagetype bundle |% {add-appxpackage -register -disabledevelopmentmode ($ _. installlocation + "\ appxmetadata \ appxbundlemanifest.xml")}Пасля выканання каманды (ніякіх паведамленняў з'явіцца не павінна, адлюструецца новае запрашэнне для ўводу наступных каманд) зачыніце PowerShell і перазагрузіце кампутар.
відэа
Калі ж ні адзін з метадаў не дапамагае, можна паспрабаваць выканаць праверку цэласнасці сістэмных файлаў Windows 10 або стварыць новага карыстальніка, зайсці пад ім і паглядзець, ці будуць паказвацца значкі на панэлі задач у гэтым выпадку.
