
У гэтым аглядзе - яшчэ адна бясплатная праграма для мадыфікацыі панэлі задач: TaskbarGroups, прызначаная для групоўкі значкоў панэлі задач у свайго роду тэчкі, якая ўжываецца і да значкам працоўнага стала.
Выкарыстанне Taskbar Groups для арганізацыі цэтлікаў
Праграма Taskbar Groups цалкам бясплатная і з адкрытым зыходным кодам, пакуль - не фінальная версія, рускую мову інтэрфейсу адсутнічае. Тым не менш, выкарыстанне ўтыліты не павінна апынуцца колькі-небудзь складаным.
Спампаваць праграму можна з GitHub распрацоўніка https://github.com/tjackenpacken/taskbar-groups/releases - націскаем па пункце «Assets» у апошняй версіі, загружаем ZIP-файл з Portable-версіяй праграмы, распакоўваецца і запускаем (можа з'явіцца папярэджанне аб запуску прыкладання невядомага выдаўца). Далейшыя крокі:
- У галоўным акне праграмы націскаем «Add taskbar group» (дадаць групу панэлі задач).
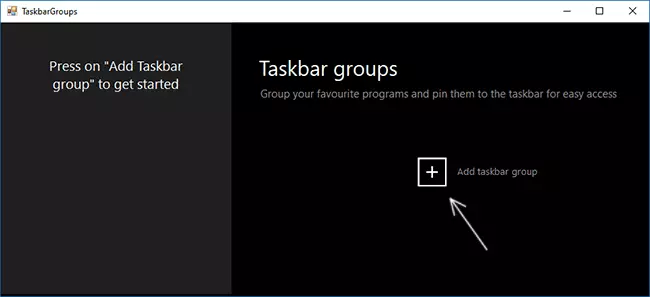
- Адкрыецца акно стварэння новага гурта. Верхняе поле - для заданні імя групы. Справа пункт «Width», служыць, мяркуючы па ўсім, для налады шырыні групы пры раскрыцці (можна паглядзець на выніковым скрыншоце).
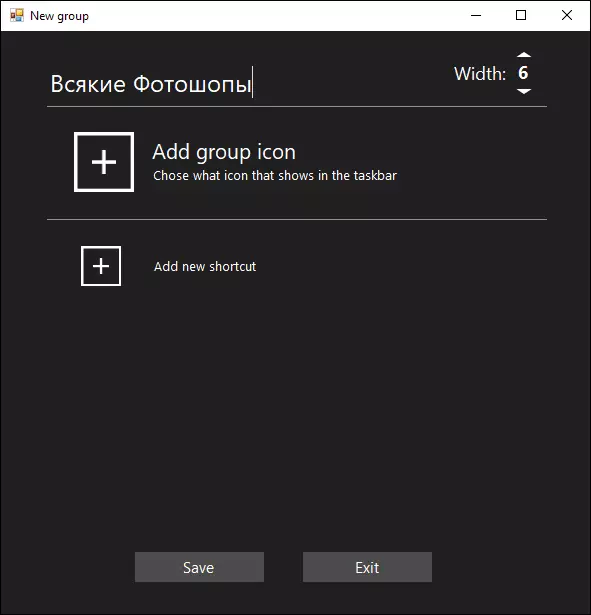
- Пункт Add group icon дазваляе дадаць абразок групы (файлы png, можна з празрыстасцю, jpg і іншыя). Я ў якасці тэсту намаляваў простую абразок PNG з празрыстым фонам і прызначыў яе.
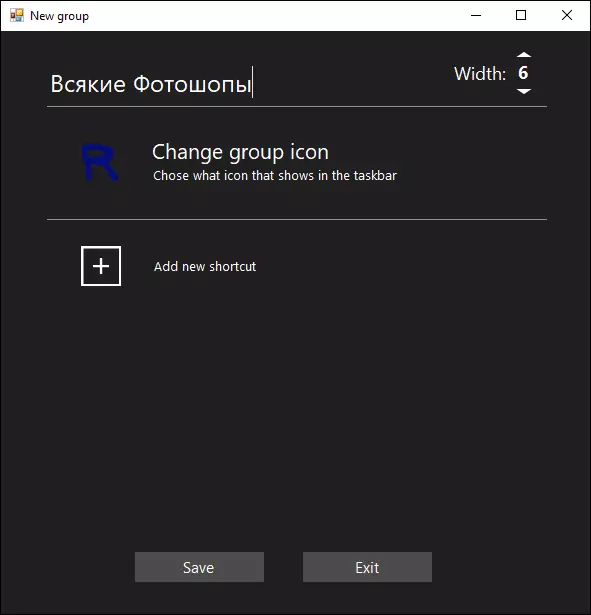
- Пункт «Add new shortcut» служыць для дадання новых значкоў (цэтлікаў) у групу панэлі задач - дадаем патрэбныя элементы, паказваючы выкананыя файлы .exe. Калі вы не ведаеце дзе знаходзіцца выкананы файл той ці іншай праграмы, можна націснуць правай кнопкай мышы па яе цэтліку і выбраць пункт «Размяшчэнне файла», альбо, калі праграма размешчана ў меню Пуск - правы клік - дадаткова - Перайсці да размяшчэння файла, затым адкрываем ўласцівасці цэтліка і зноў адкрываем «Размяшчэнне аб'екта».
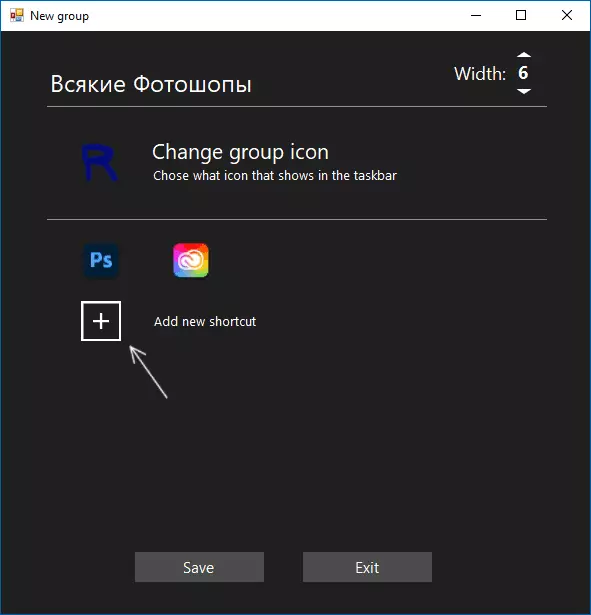
- Па завяршэнні дадання, націскаем «Save». У выніку ў галоўным акне праграмы вы будзеце бачыць створаныя вамі групы, з магчымасцю выдаліць непатрэбныя ці стварыць новыя.
Далейшыя дзеянні: усе створаныя групы будуць знаходзіцца ў тэчцы Shortcuts ў тэчцы з праграмай Taskbar Groups і, каб размясціць іх на панэлі задач, мы можам націснуць правай кнопкай мышы па цэтліку і выбраць пункт «Замацаваць на панэлі задач».
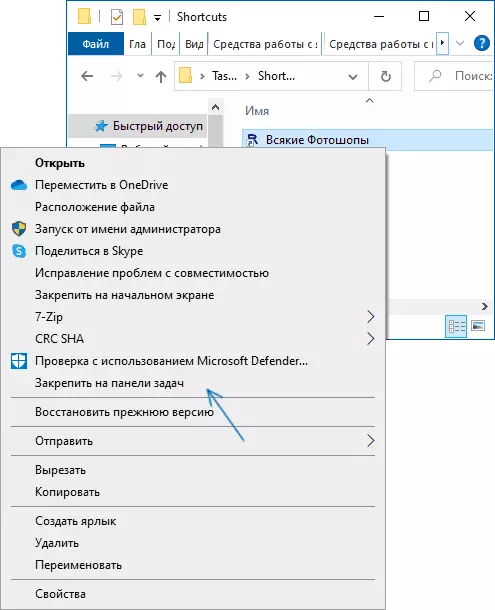
Ярлык з'явіцца ў абраным намі размяшчэнні, а пры націску на яго з'явіцца магчымасць выбару любога цэтліка з групы, як на малюнку ніжэй (пры першым выкарыстанні магчыма з'яўленне вокны SmartScreen):
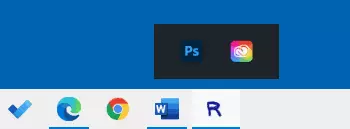
Калі нічога выбіраць не патрабуецца, а трэба схаваць ўсплывальную панэль - проста націсніце па значку групы другі раз. Цэтлікі працуюць не толькі на панэлі задач, але і пры размяшчэнні на працоўным стале або ў тэчцы:
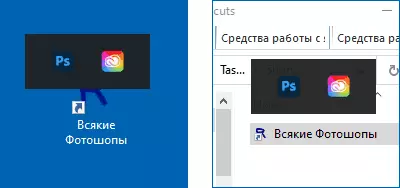
Ўтыліта простая, цалкам не патрабавальная да рэсурсаў кампутара і, калі правяраць онлайн на вірусы, чыстая (адно выяўленне ад не вельмі вядомага антывіруса - мяркуючы па ўсім, ілжывае спрацоўванне). Магчыма, камусьці з чытачоў спатрэбіцца.
