
Варыянт 1: Файлавыя сістэмы macOS і FAT
Для фарматавання флэшкі ў сістэмы, адрозныя ад NTFS, не спатрэбіцца нават ўсталёўваць іншае ПА - з задачай справіцца і стандартная «Дыскавая ўтыліта».
- Падлучыце да MacBook мэтавай назапашвальнік і пераканайцеся, што ён быў распазнаны - на працоўным стале павінен з'явіцца ярлык хуткага доступу.
- Далей запусціце сродак «Дыскавая ўтыліта» - напрыклад, з папкі «Утыліты», доступ да якой можна атрымаць спалучэннем клавіш Shift + Command + U.

Варыянт 2: NTFS
NTFS з'яўляецца стандартнай файлавай сістэмай Windows, і па змаўчанні не падтрымліваецца macOS. Калі ж назапашвальнік патрабуецца ў яе адфарматаваць, спатрэбіцца ўсталяваць іншы софт. У якасці прыкладу разгледзім рашэнне NTFS for Mac, якое распаўсюджвае кампанія Seagate.
Спампаваць NTFS for Mac з афіцыйнага сайта Seagate
- Загрузіце ўсталёўнік праграмы і запусціце яго. Двойчы пстрыкніце па пункце «Устанавіць NTFS for Mac».
- Прачытайце карыстацкае пагадненне, пастаўце адпаведную адзнаку і націсніце «Далей».
- Для працягу інсталяцыі увядзіце пароль ад бягучай рахунку.
- Па змаўчанні сучасныя версіі macOS блакуюць ўстаноўку праграм з іншых крыніц, так што спатрэбіцца выдаць дазвол. У акне папярэджання скарыстайцеся кнопкай «Адкрыць Налады бяспекі».

Націсніце на замок для ўнясення змяненняў і зноў увядзіце свой пароль.
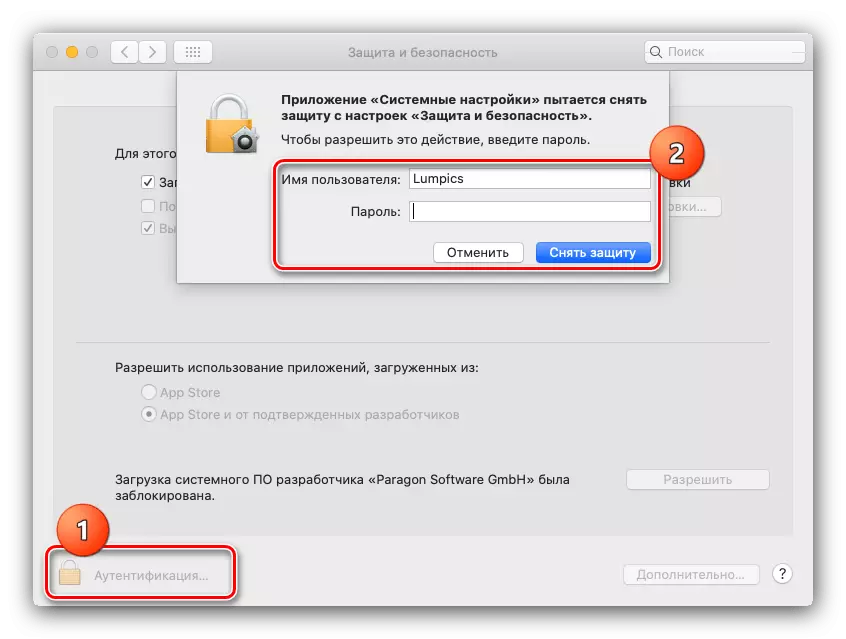
Далей клікніце «Дазволіць».
- Па заканчэнні ўстаноўкі спатрэбіцца выканаць перазагрузку - зачыніце ўсе запушчаныя праграмы, захаваўшы змены, затым скарыстайцеся кнопкай ва ўсталёўніку.
- Пасля паўторнага ўключэння Макбука перайдзіце па пунктах панэлі інструментаў Finder «Пераход» - «Праграмы».
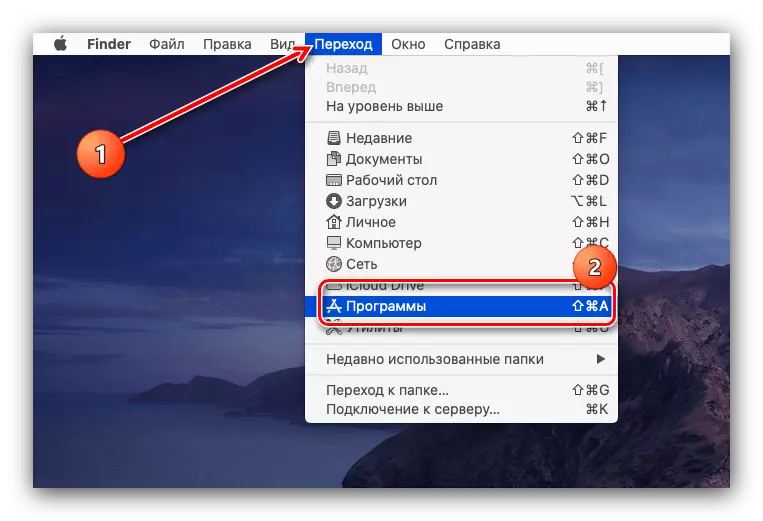
У тэчцы прыкладанняў знайдзіце NTFS for Mac і запусціце яго, адзін раз клікнуўшы ЛКМ.
- Інтэрфейс праграмы падобны «дыскавых утыліце». Такім жа чынам выберыце вашу флешку ў бакавым меню, затым націсніце «Сапраўды ачысціць».
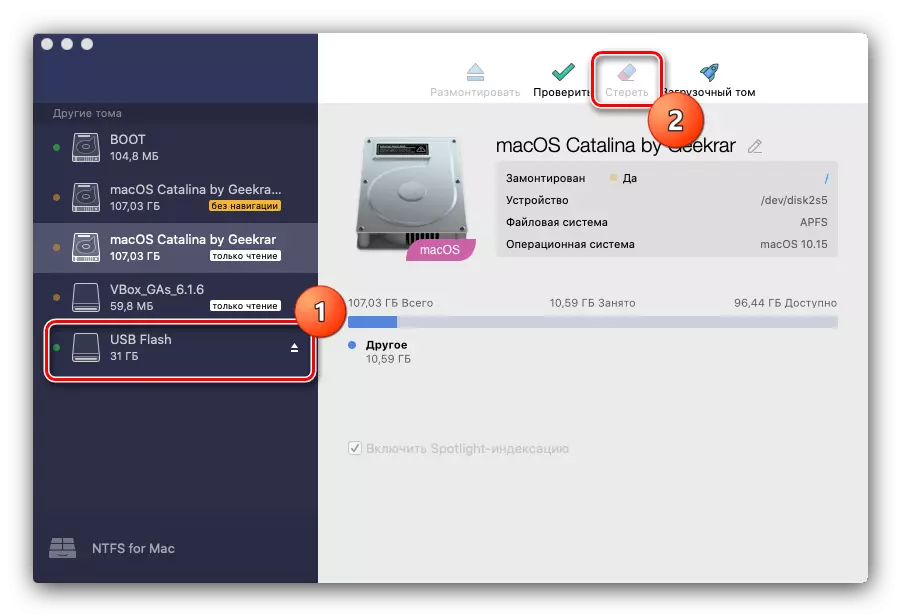
Аналагічна выглядае і сродак фарматавання, толькі на гэты раз сярод файлавых сістэм будзе прысутнічаць і «Microsoft NTFS».
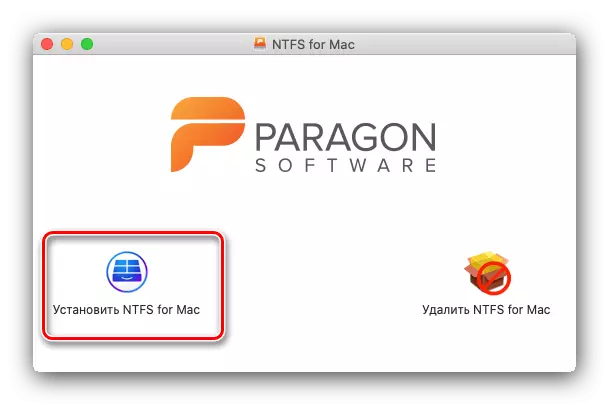
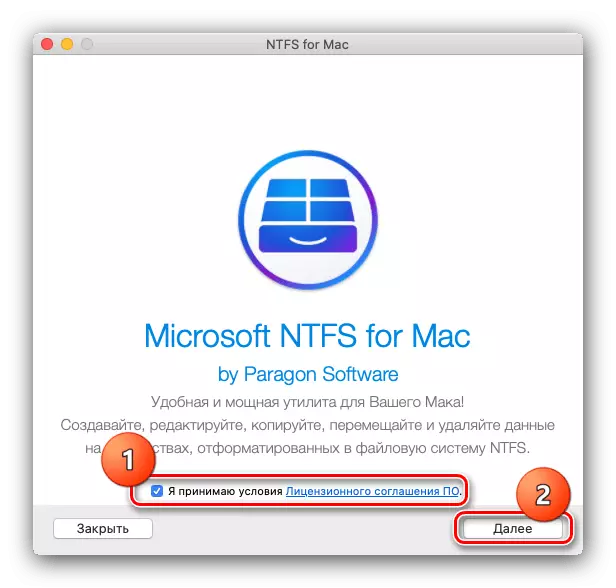
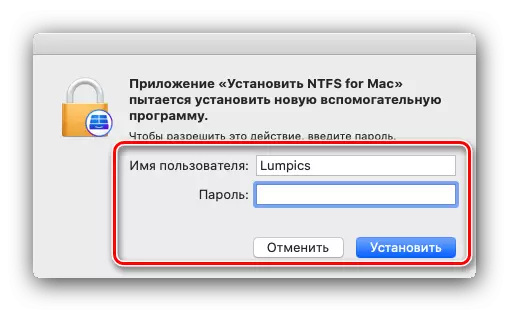
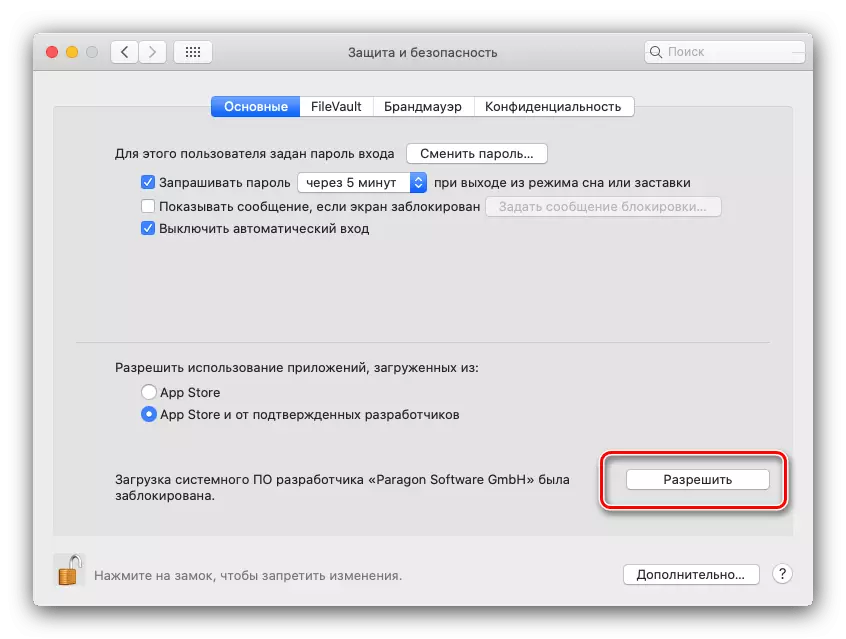


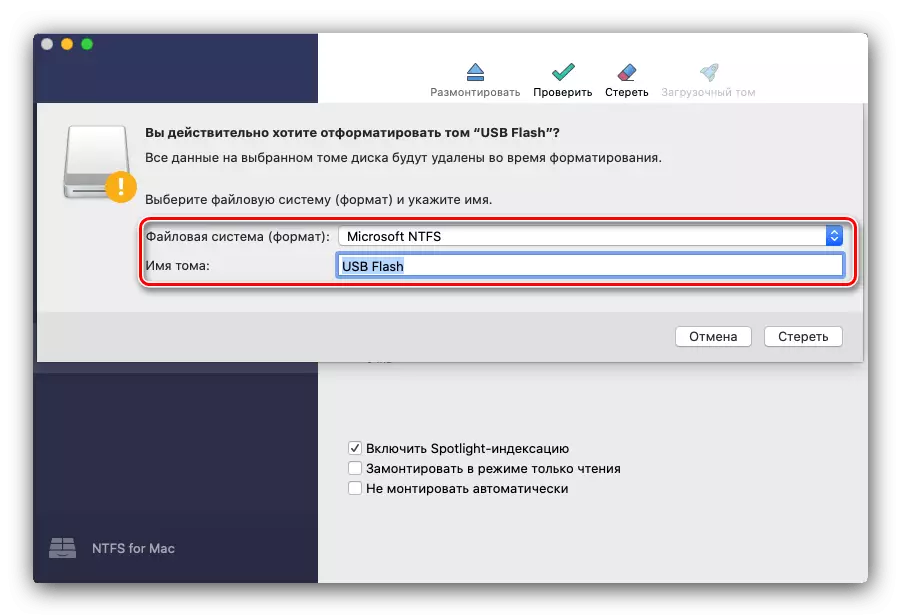
Разгледжаны софт можна выкарыстоўваць у якасці прасунутай альтэрнатывы сістэмнаму сродку макОС.

