
У гэтым аглядзе - аб асноўных магчымасцях DiskGenius пры працы з дыскамі HDD, SSD або флешку і пра тое, чаму на момант напісання гэтага матэрыялу праграма мае дастатковую колькасць пераваг у параўнанні з аналагамі.
- Чым характэрная праграма DiskGenius
- Праца з функцыямі DiskGenius
- Перанос Windows на SSD або іншы жорсткі дыск
- Праца з часткамі дыскаў
- Аднаўленне файлаў і падзелаў дыскаў
- Дадатковыя магчымасці праграмы
- відэа
Чым характэрная праграма DiskGenius
У артыкулах пра тое, як перанесці Windows 10 на SSD, аб пераўтварэнні дыскаў з GPT (GUID) у MBR і назад, стварэнні і выдаленні падзелаў я звычайна адзначаю дзве папулярных бясплатных праграмы - Aomei Partition Assistant Standard і MiniTool Partition Wizard Free. Яны ўсім добрыя, акрамя аднаго - усё большая колькасць функцый у іх становяцца платнымі.Напрыклад, я пішу пра канвертаванне з GPT ў MBR без страты дадзеных у гэтых праграмах, а праз паўгода гэтая функцыя ўжо недаступная ў бясплатнай версіі. Апісваю, як перанесці Windows на іншы дыск у прадукце MiniTool, а ў новай версіі ўтыліты для гэтага ўжо патрабуюць ліцэнзію. Менавіта гэтыя абставіны прымусілі аднойчы напісаць інструкцыю аб тым, як спампаваць старыя версіі карысных праграм.
У DiskGenius ўсе згаданыя вышэй магчымасці даступныя цалкам бясплатна. Падчас тэставання праграмы я выявіў толькі адно абмежаванне: недаступная канвертацыя дынамічнага дыска ў базавы без страты дадзеных (функцыя ёсць, але просіць набыць ліцэнзію). Усе астатнія магчымасці з апрабаваных мною працуюць спраўна. Не выключаю, што з нейкімі нюансамі я проста не сутыкнуўся, напрыклад пры выкарыстанні праграмы для аднаўлення дадзеных могуць быць нейкія абмежаванні, напрыклад, па аб'ёму гэтых, але падчас тэставання я іх не заўважыў.
Праца з функцыямі DiskGenius
Спампаваць DiskGenius можна з афіцыйнага сайта распрацоўніка - https://www.diskgenius.com/, рускую мову інтэрфейсу адсутнічае, а ўстаноўка не ўтрымлівае ніякіх асаблівасцяў, акрамя наступнага паведамлення:
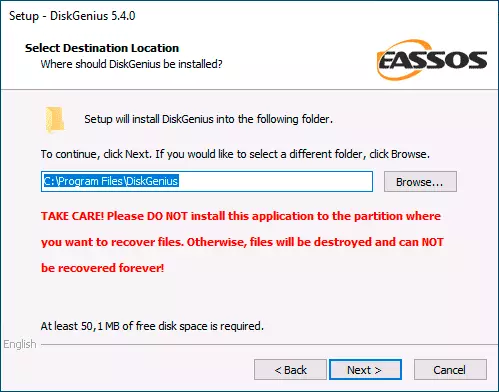
У ім паведамляецца: калі мэта ўстаноўкі праграмы - аднаўленне дадзеных, ня варта ўсталёўваць яе на той дыск (раздел), з якога плануецца выконваць аднаўленне. Ад сябе дадам: ня варта яе ўсталёўваць і на той падзел, з якім вы плануеце выконваць актыўныя пераўтварэння (хоць у некаторых выпадках гэтай рэкамендацыяй можна і занядбаць).
Пасля ўстаноўкі можна запусціць праграму: вы ўбачыце тыповы для утыліт працы з часткамі дыскаў інтэрфейс, можна прыступаць да выкарыстання даступных функцый.
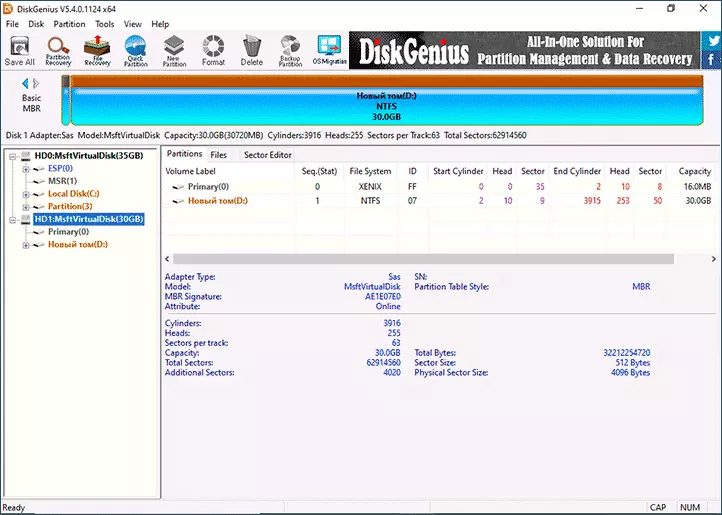
Перанос Windows або іншай сістэмы на SSD або іншы жорсткі дыск
Часта запатрабаваная функцыя - перанос Windows 10 на SSD або іншы жорсткі дыск. Зрэшты, не абавязкова гаворка павінна ісці менавіта аб гэтай сістэме. У DiskGenius магчымасць працуе наступным чынам:
- Націсніце кнопку OS Migration ў верхнім меню.
- Выберыце мэтавай дыск (асобны фізічны SSD або HDD), усе дадзеныя з яго будуць выдаленыя. Праграма ўмее змяшчаць раздзелы большага памеру (пры ўмове, што на іх не занята шмат месца) на дыскі меншага.
- Пры жаданні наладзьце памеры частак на мэтавым дыску: напрыклад, вы можаце пакінуць свабоднае месца для яшчэ аднаго падзелу.
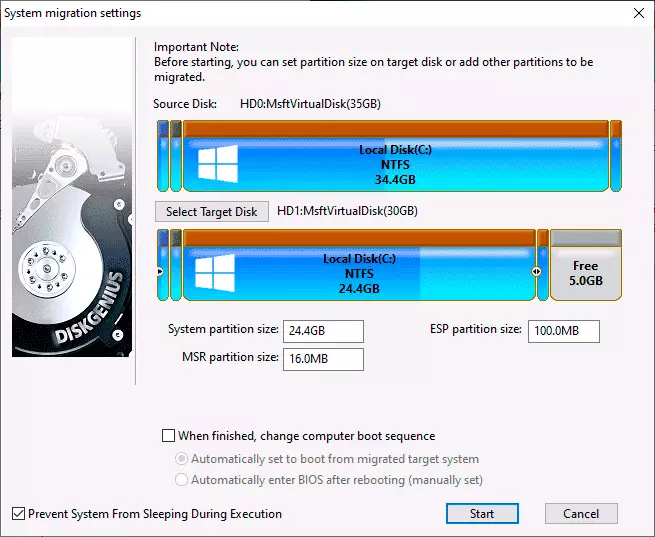
- Націсніце кнопку Start. Вы ўбачыце запыт: выканаць Hot Migration (без перазагрузкі кампутара) або выканаць перазагрузку ў WinPE для пераносу сістэмы (з перазагрузкай) - тут на ваша меркаванне, я праверыў абодва варыянты, абодва адпрацавалі спраўна.
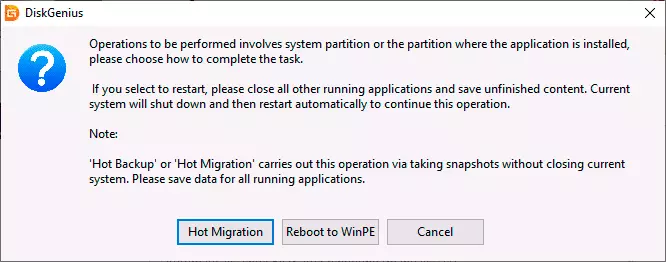
Пераўтварэнне з MBR ў GPT або з GPT ў MBR без страты дадзеных
Перш чым прыступіць, улічвайце: што пераўтварэнне варта для несістэмнага дыска (цi аднаго дыска, на які плануецца ўсталяваць сістэму, але ў гэтым выпадку спатрэбіцца выкарыстоўваць загрузачны версію праграмы, пра якую ў частцы пра дадатковыя магчымасці). Пры канвертацыі сістэмнага дыска сістэма, хутчэй за ўсё, перастане загружацца. Калі вам трэба пераўтварыць сістэмны дыск з Windows 10 з MBR ў GPT без страты магчымасці загрузкі, выкарыстоўвайце афіцыйны спосаб з mbr2gpt.
Сам працэс канвертавання табліцы падзелаў у DiskGenius вельмі просты:
- Націскаем правай кнопкай мышы па дыску ў спісе злева (менавіта па дыску, а не падзелу на ім, так як табліца падзелаў GPT або MBR прымяняецца да ўсяго дыску).
- У кантэкстным меню выбіраем Convert to GUID Partition Table для пераўтварэнні ў GPT або Convert to MBR Partition Table для канвертавання ў MBR (адзін з пунктаў, які адпавядае бягучай табліцы падзелаў, будзе не актыўны).
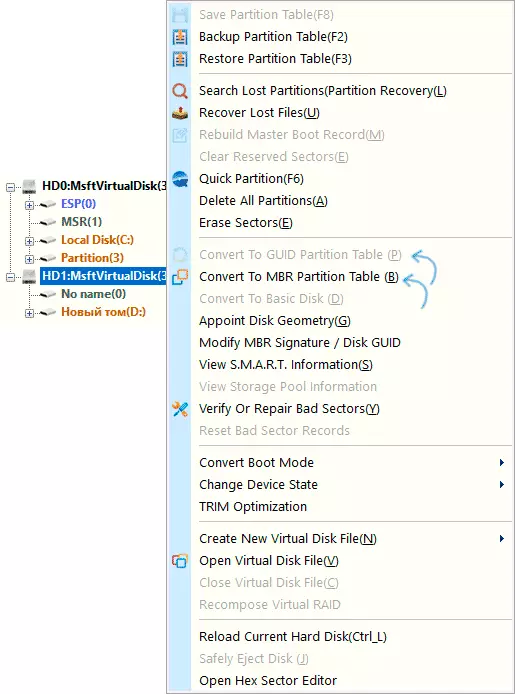
- Ўжываем змены націскам кнопкі «Save All» справа уверсе.
Праца з часткамі жорсткіх дыскаў і SSD
Як і ў любой праграме такога роду, вы можаце працаваць з часткамі жорсткіх дыскаў: пашыраць іх і сціскаць, дзяліць адзін падзел на некалькі і выконваць іншыя дзеянні. Самы просты спосаб - націснуць па графічным прадстаўленні аднаго з раздзелаў абранага дыска уверсе акна праграмы або па раздзелу ў панэлі злева правай кнопкай мышы і выбраць патрэбнае дзеянне:
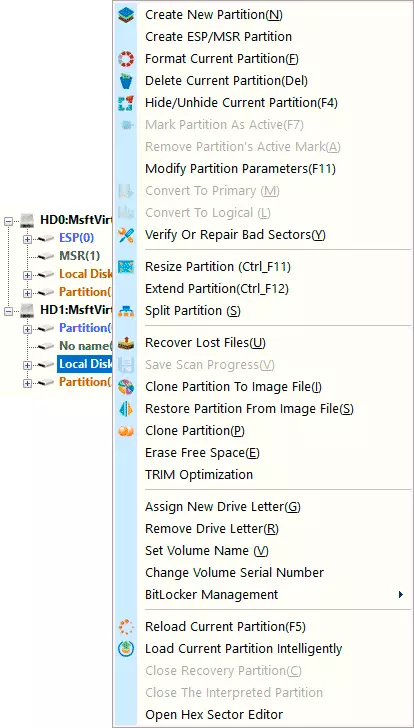
- Create New Partition - стварэнне новага падзелу з вольнага месца на абраным падзеле.
- Format Current Partition - фарматаваць бягучы падзел.
- Delete Current Partition - выдаліць бягучы падзел.
- Resize Partition - змяніць памер бягучага падзелу.

- Extend Partition - пашырыць бягучы падзел.
- Split Partition - падзяліць частка дыска.
Ёсць і іншыя даступныя магчымасці, такія як кланаванне падзелу на іншы дыск (Clone Partition) , Ўсталяванне пазнакі "Актыўны" для часткі, пераўтварэнне з асноўнага ў лагічны або назад (толькі MBR), утойванне раздзелаў.
Інтэрфейс аперацый з часткамі паўтараецца пры выбары розных дзеянняў і дазваляе выкарыстоўваць ручной ўвод жаданых памераў або перамяшчаць падзельнік ў графічным прадстаўленні падзелаў дыску.
Яшчэ адна магчымасць, звязаная з часткамі, называецца «Quick Partition» (хуткае стварэнне частак, выконваецца з поўнай ачысткай дыска): досыць націснуць правай кнопкай мышы па дыску ў спісе злева (па імі фізічнага дыска) і выбраць адпаведны пункт кантэкстнага меню.
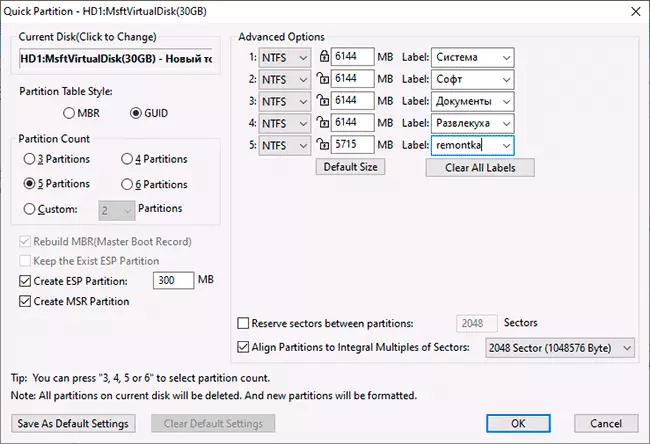
Далей вы зможаце пераўтварыць дыск у патрэбны фармат і стварыць патрэбную колькасць раздзелаў абранага памеру з патрэбнай файлавай сістэмай і з патрабаванымі пазнакамі: логіка працы функцыі, спадзяюся зразумелая з прыведзенага вышэй скрыншота.
Аднаўленне файлаў, аддаленых і пашкоджаных раздзелаў дыскаў
У праграме прадугледжаны функцыі аднаўлення дадзеных:- Калі абраць фізічны дыск ці частка на ім, а ў кантэкстным меню - «Recover Lost Files», вы зможаце выканаць пошук аддаленых файлаў, а таксама дадзеных, страчаных пасля фарматавання, а затым выканаць іх аднаўленне ў патрэбны размяшчэнне (не варта аднаўляць на той жа дыск, з якога выконваецца аднаўленне).
- Калі абраць фізічны дыск у спісе злева і ў кантэкстным меню абраць «Search Lost Partitions», можна выканаць пошук і аднаўленне страчаных (у выніку выдалення, фарматаванні, пашкоджанні файлавай сістэмы) частак на дыску.
Гэтую функцыянальнасць я пратэставаў толькі павярхоўна і толькі ў частцы аднаўлення аддаленых файлаў: файлы знаходзяцца, часткова аднаўляюцца, але судзіць аб эфектыўнасці не магу. Так ці інакш, наяўнасць такой магчымасці аднойчы можа апынуцца карысным. У гэтай частцы таксама могуць спатрэбіцца матэрыялы: Лепшыя бясплатныя праграмы аднаўлення дадзеных, Як аднавіць аддалены частка дыска, Як аднавіць дыск RAW.
Дадатковыя магчымасці DiskGenius
Вышэй я пералічыў тыя прымянення DiskGenius, якія, на мой погляд, часцей за ўсё бываюць патрэбныя большасці карыстальнікаў, але ў ёй прысутнічаюць і дадатковыя функцыі:
- Стварэнне загрузнай флэшкі DiskGenius ў меню «Tools» — «Create WinPE USB Drive» . Будзе карысным, напрыклад, для канвертавання дыска ў GPT або MBR перад устаноўкай аперацыйнай сістэмы.
- Праверка дыскаў на памылкі, іх выпраўленне - пункт «Verify or Repair Bad Sectors» ў кантэкстным меню раздзелаў.
- Захаванне падзелаў у файл выявы (пункт Clone Partition To Image File ў кантэкстным меню часткі).
- Прымусовае выкананне TRIM для SSD.
- Стварэнне файла віртуальнага дыска з фізічнага дыска, даступна ў меню фізічных дыскаў, пункт «Create New Virtual Disk».
- Кланаванне бягучай сістэмы ў віртуальную машыну VMware (даступна ў меню Tools).
- Стварэнне рэзервовай копіі бягучай табліцы падзелаў і аднаўленне з рэзервовай копіі.
І нават гэты спіс не поўны, не выключана, што вы зможаце знайсці нешта цікавае і для сябе.
відэа агляд
Як вынік: на сёння DiskGenius - адзін з лепшых прадстаўнікоў такога роду праграм, пры ўмове, што вы гатовыя мірыцца з адсутнасцю рускай мовы інтэрфейсу. І хочацца спадзявацца, што такім і застанецца.
